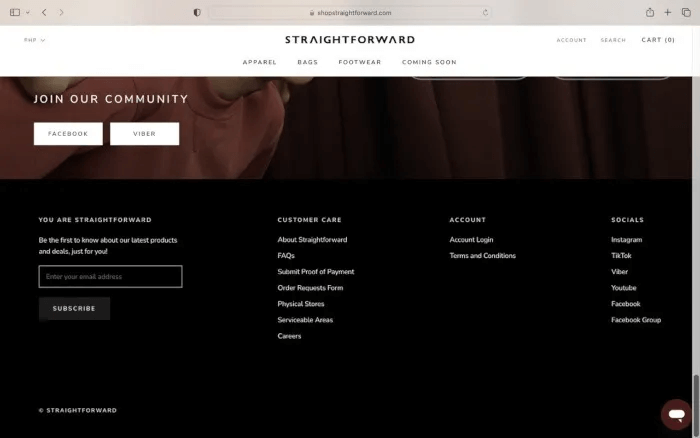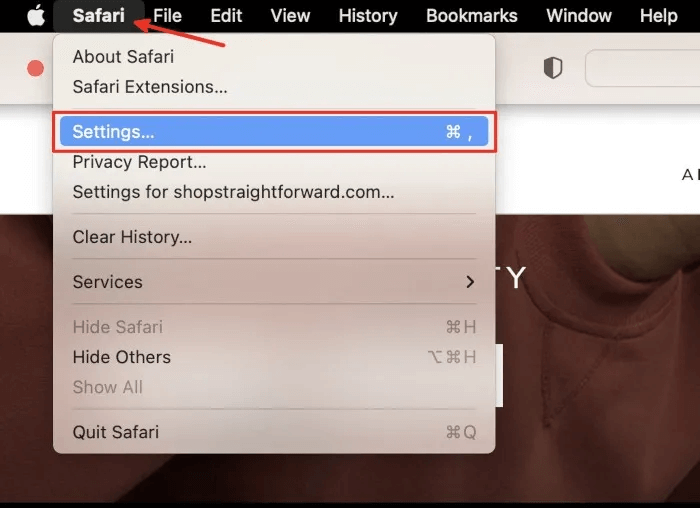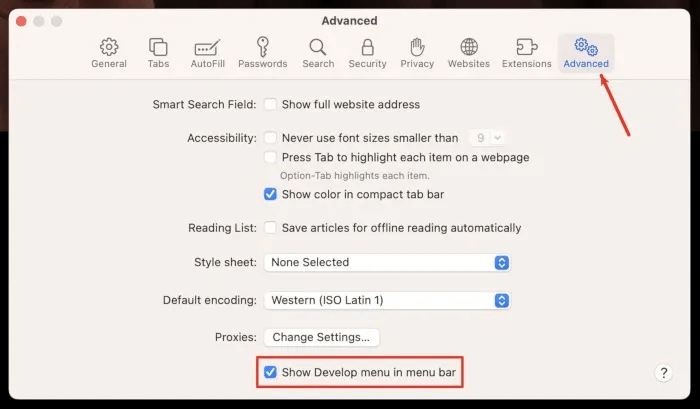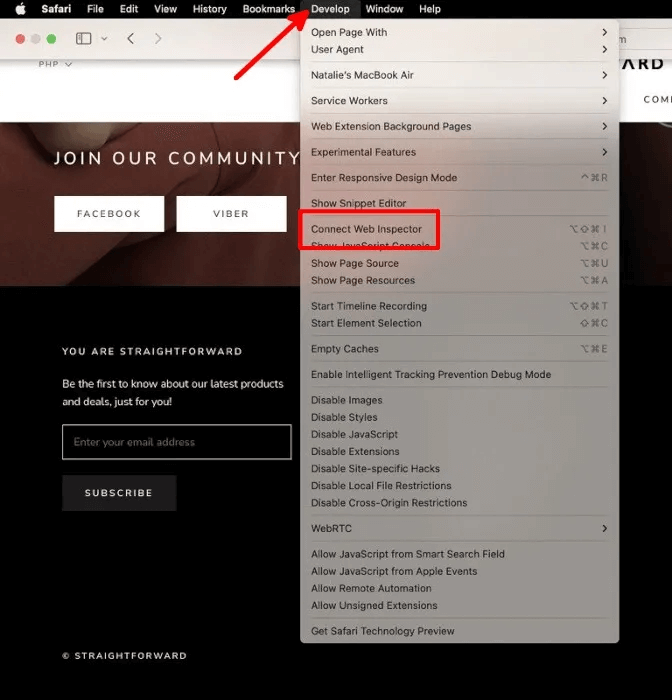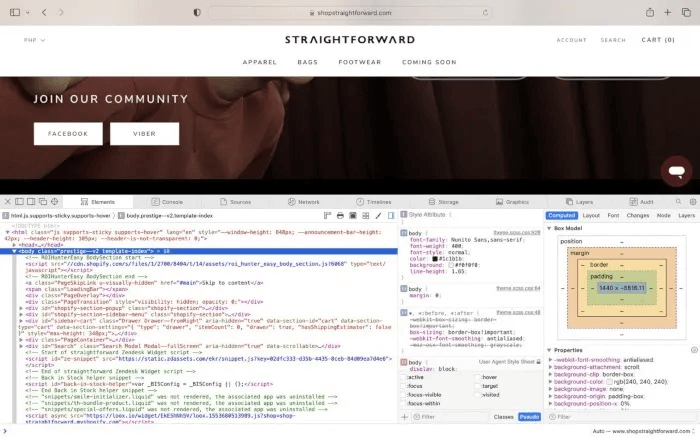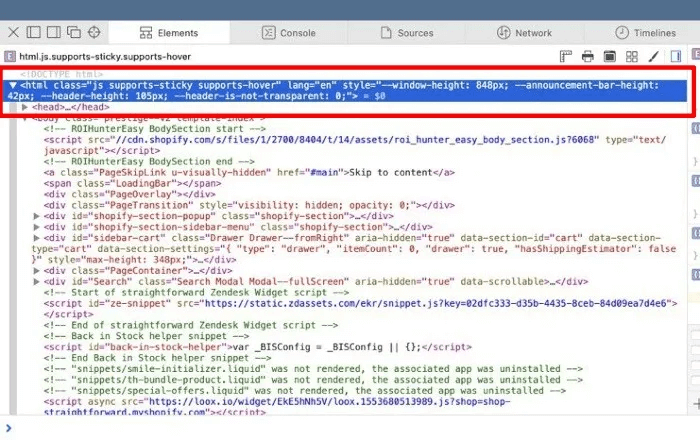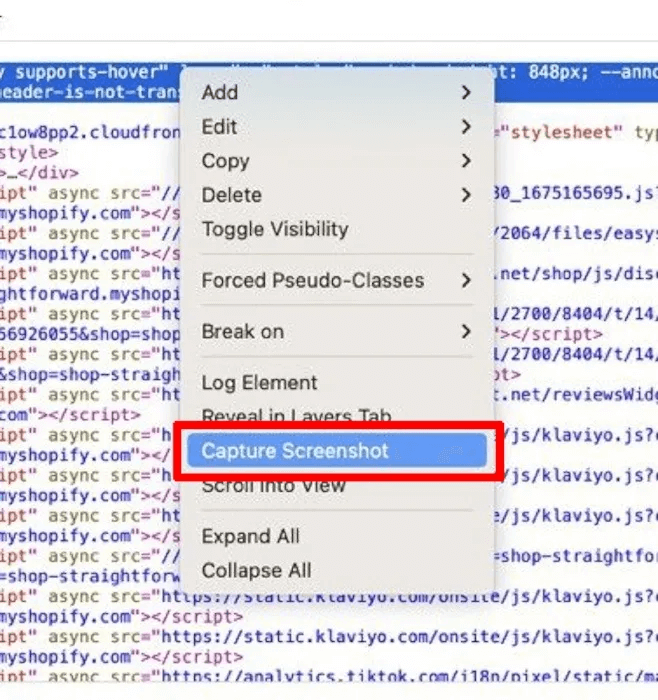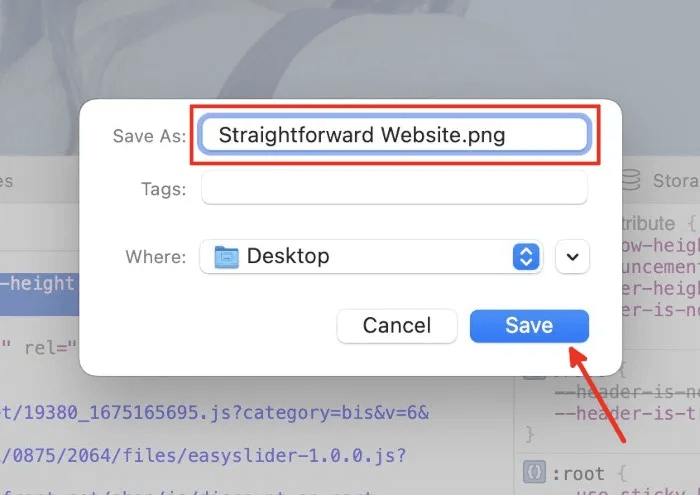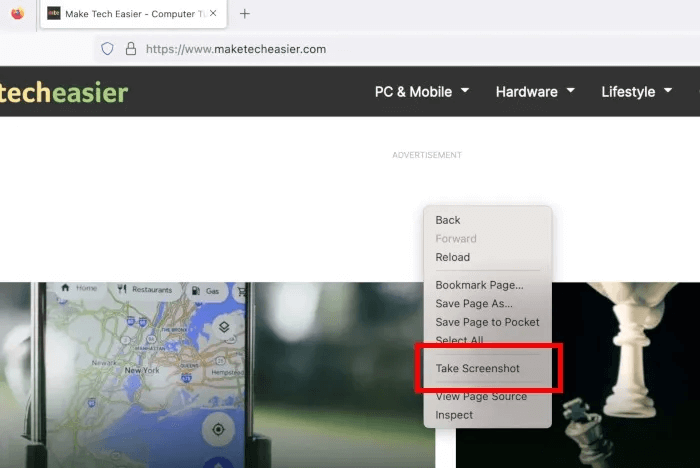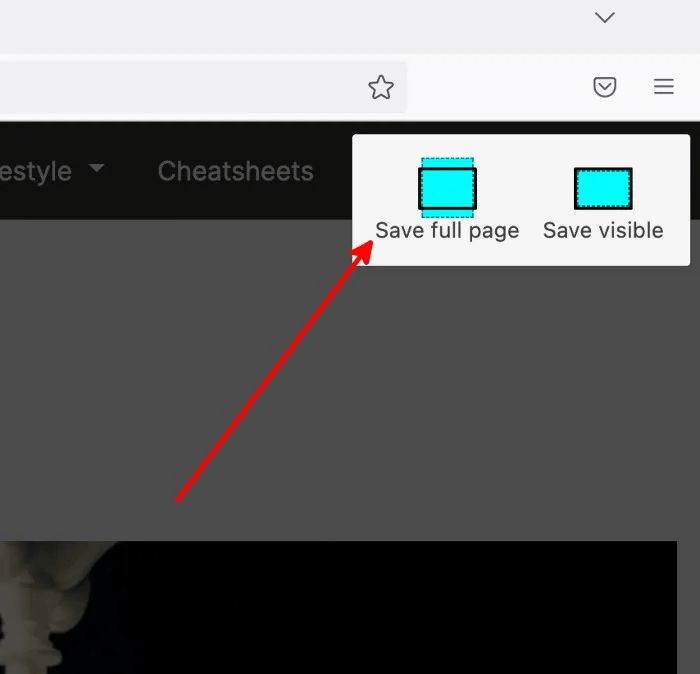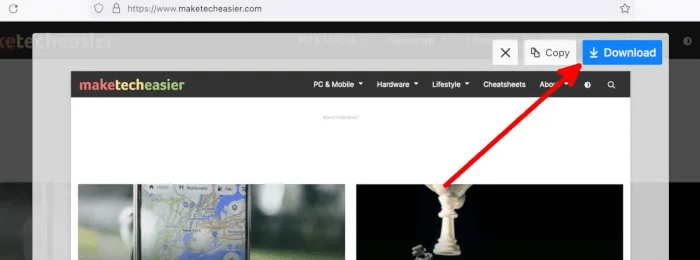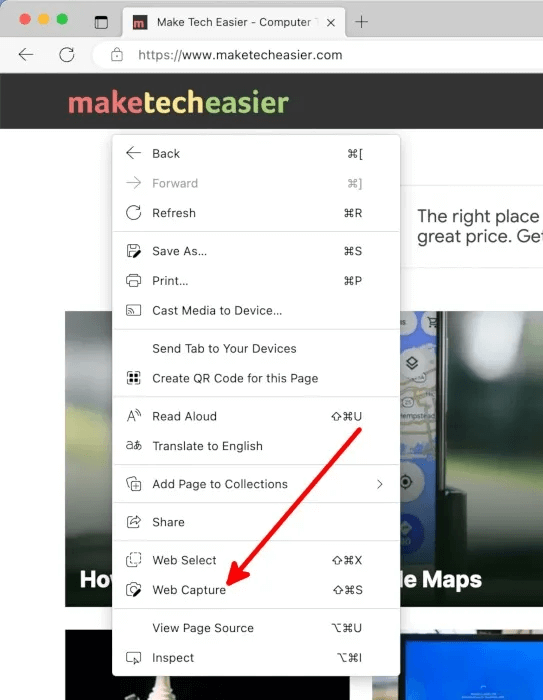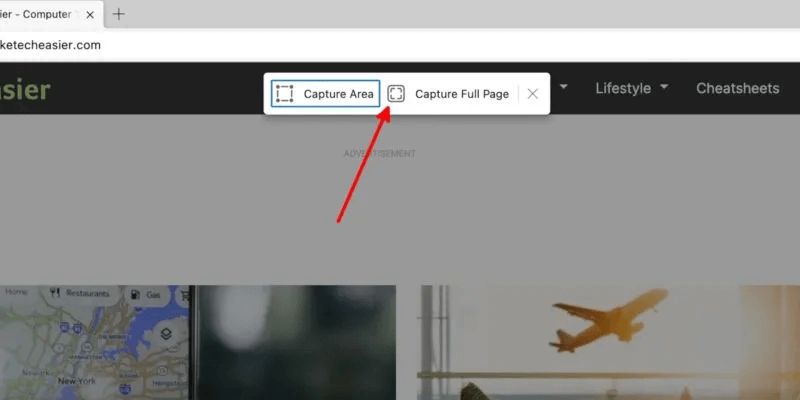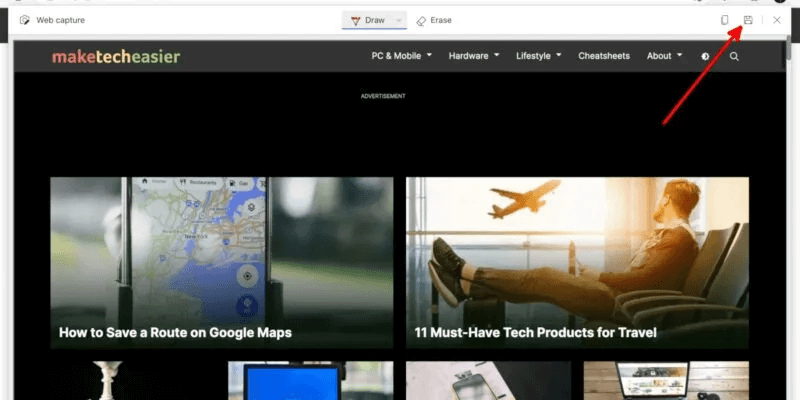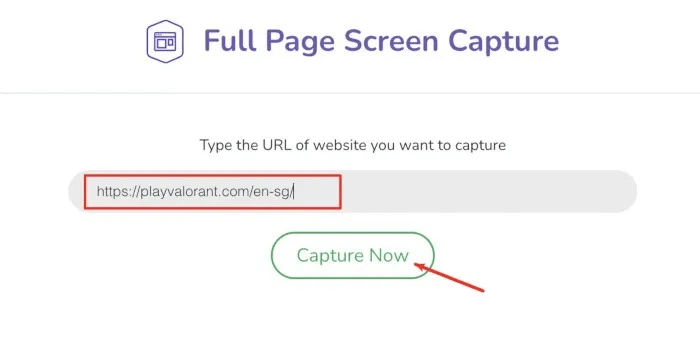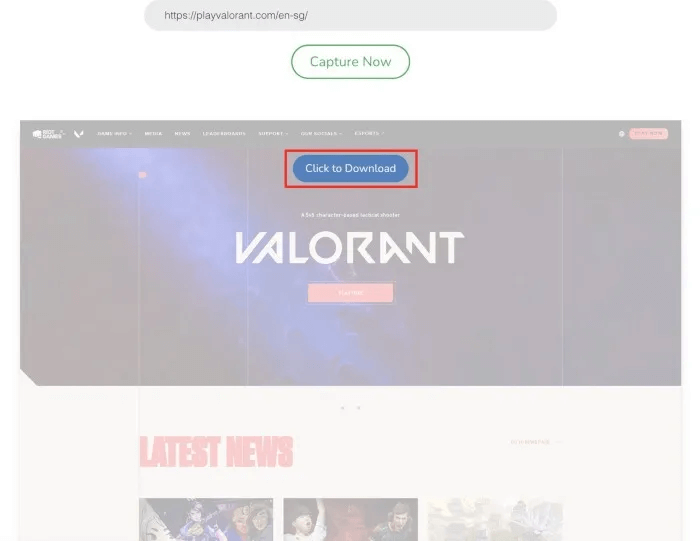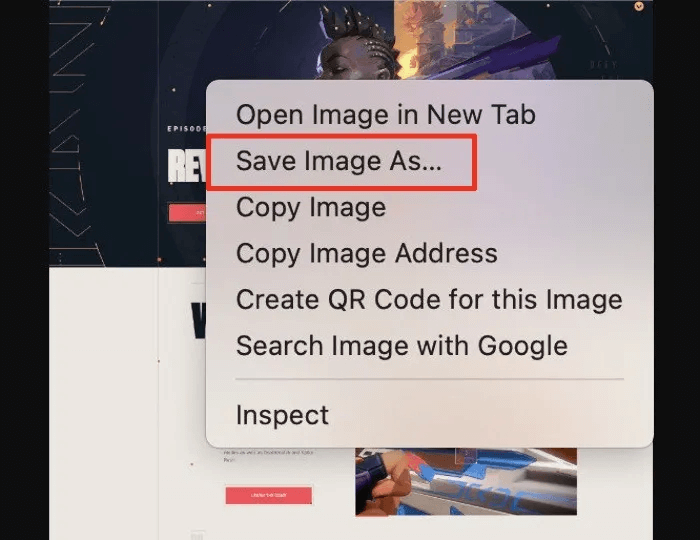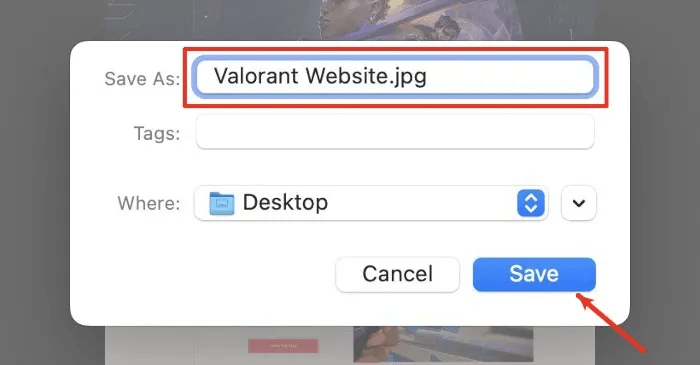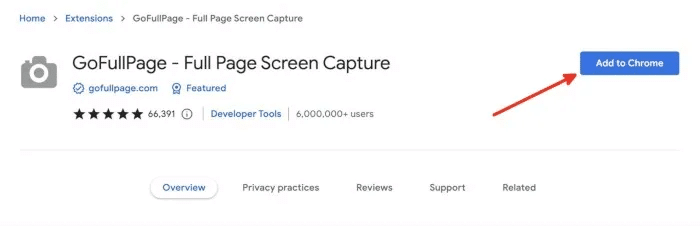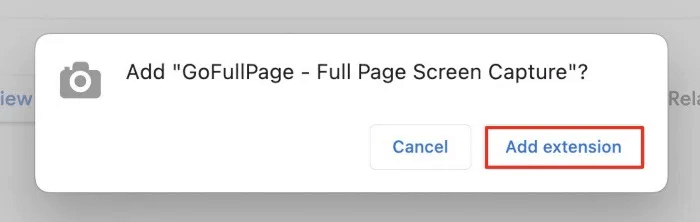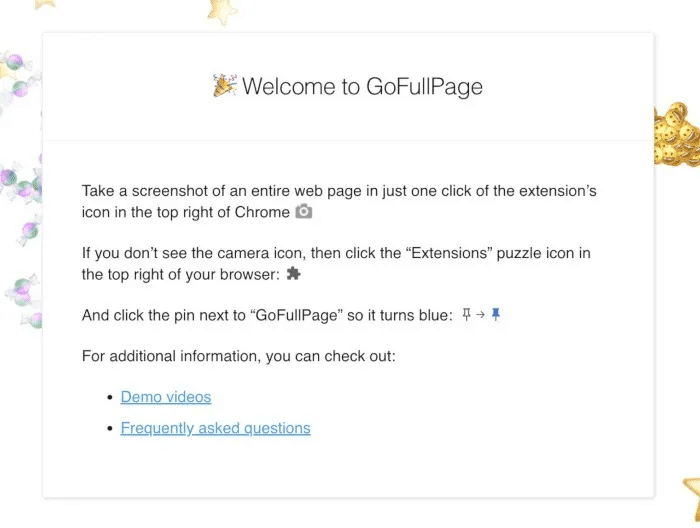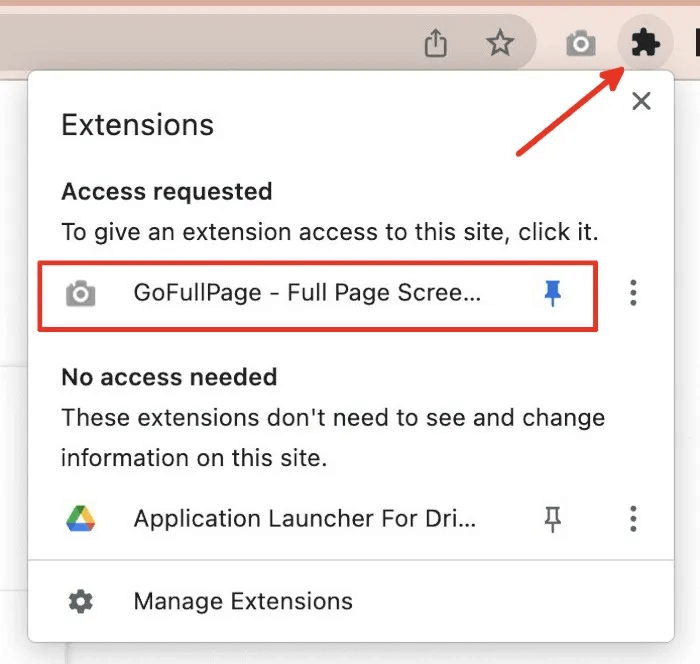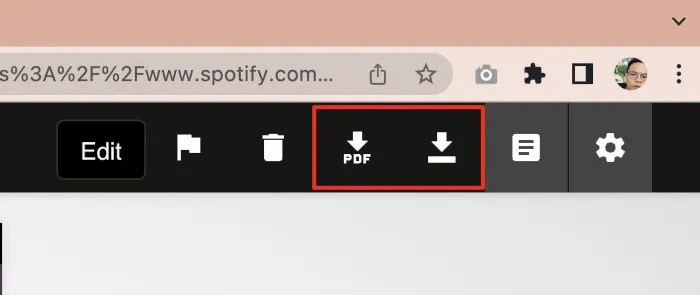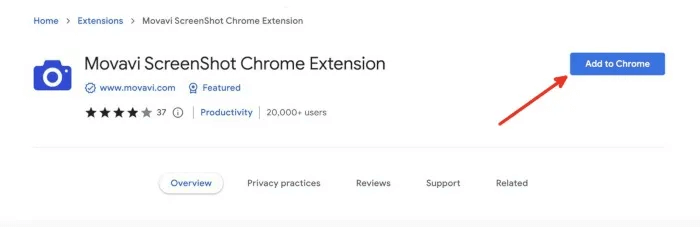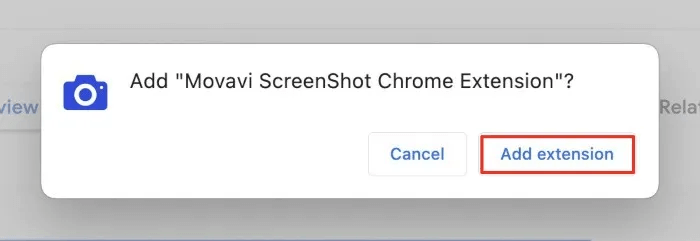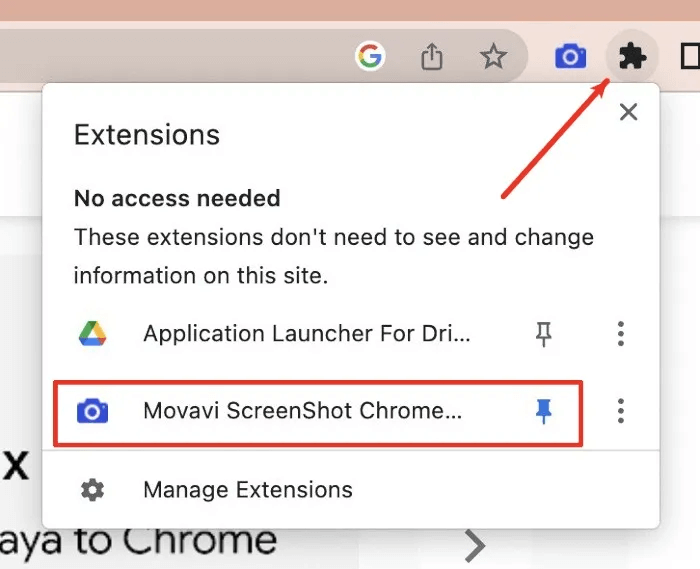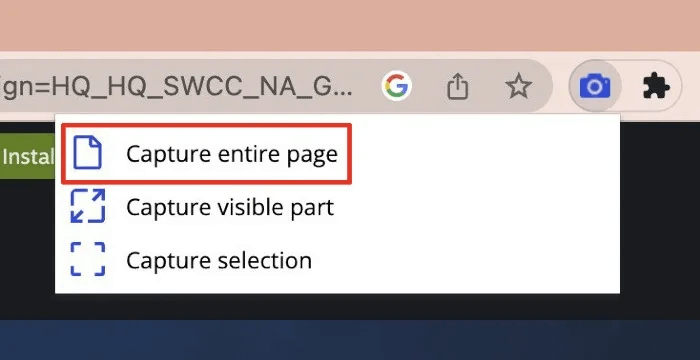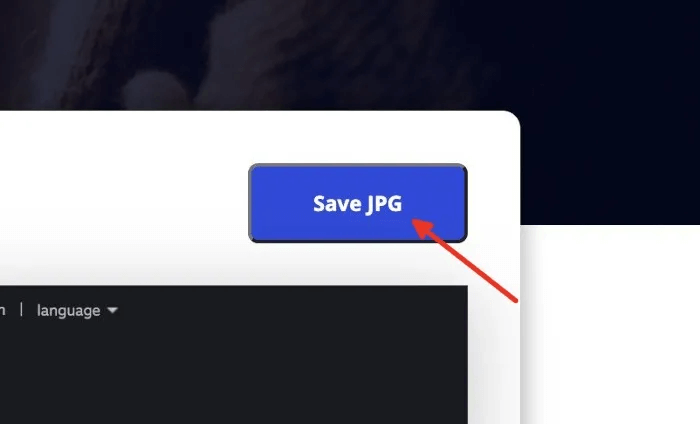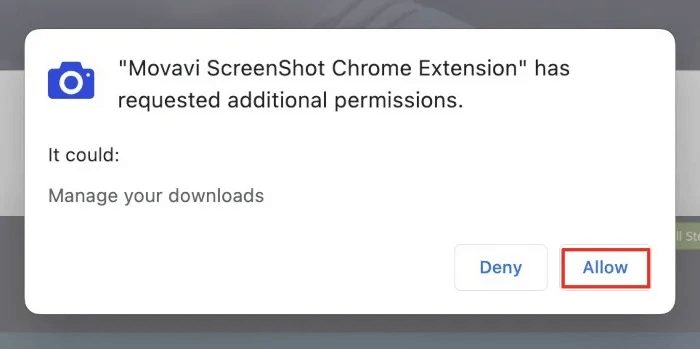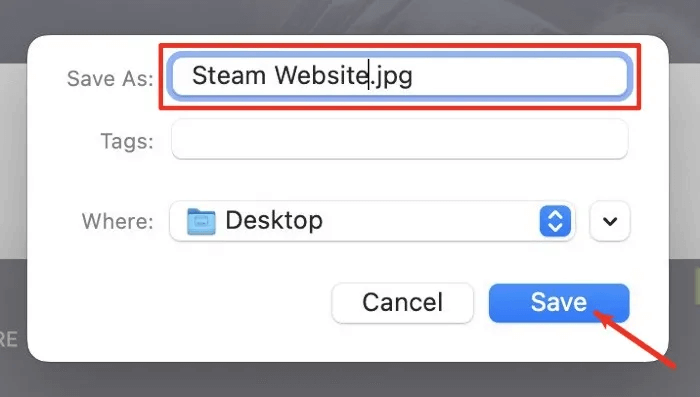So erstellen Sie einen scrollbaren Screenshot auf dem Mac
Ist ein Vollbild-Screenshot auf dem Mac nicht genug für Ihre Anforderungen an die Bilderfassung von Webseiten? Verwenden Sie diese integrierten Tools, Apps von Drittanbietern und Browsererweiterungen, umMachen Sie einen scrollbaren Screenshot auf dem Mac. Diese Tools und Anwendungen funktionieren nur mit Webseiten und Dateien, die Sie in Browsern anzeigen können.
Tipp: Das können Sie auch Erfassen Sie animierte oder scrollbare Screenshots in Windows Verwendung von Webbrowsern und Anwendungen von Drittanbietern wie Microsoft Edge und ShareX.
So erstellen Sie mit Safari einen scrollbaren Screenshot auf Ihrem Mac
Sie können einen scrollbaren Screenshot auf Ihrem Mac erstellen, ohne Apps von Drittanbietern herunterzuladen oder zu verwenden. Sie benötigen nur Safari, das mit Mac-Computern als Standard-Webbrowser geliefert wird. Befolgen Sie diese Schritte, um damit einen scrollbaren Screenshot zu erstellen:
- Gehe zu Website von dem Sie einen Screenshot machen möchten.
- Scrollen Sie nach unten zu unten auf der Webseite.
- Klicken Sie in der Menüleiste auf "Safari" , Dann wählen Sie "Einstellungen ... "
- im Fenster Safari-Einstellungen , gehe auf die Registerkarte "Erweiterte Optionen" , und wählen Sie Entwicklungsmenü in der Menüleiste anzeigen , dann schließen Einstellungsfenster.
- Klicken Sie in der Menüleiste auf "Entwicklung" , Dann wählen Sie Webinspektor verbinden أو "Webinspektor anzeigen".
- Ein Fenster mit Elementen und anderen Assets für die Webseite wird angezeigt.
- Lokalisieren HTML-Element Der erste auf der Registerkarte "Elemente" im Webviewer.
- Klicken Sie mit der rechten Maustaste auf das Element und wählen Sie es aus "Bildschirmfoto".
- Benennen Sie den Screenshot um und wählen Sie ihn aus Ziel speichern , und tippen Sie auf "speichern".
- Sie finden das Bild an dem Speicherort, den Sie beim Speichern auf Ihrem Mac ausgewählt haben. In diesem Beispiel speichern wir den Screenshot in einem Ordner "Schreibtisch" Wie oben beschrieben.
Apps von Drittanbietern zum Aufnehmen von Scroll-Screenshots
Wenn Sie die native Scrolling-Screenshot-Methode für Mac kompliziert finden, können Sie stattdessen Apps von Drittanbietern herunterladen und verwenden. Zwei solcher Anwendungen, die Sie verwenden können, sind unten aufgeführt:
So erstellen Sie einen scrollbaren Screenshot in Firefox
Beinhaltet Firefox-Webbrowser Es verfügt über ein integriertes Tool, mit dem Sie ganz einfach Screenshots ganzer Webseiten erstellen können. Befolgen Sie diese einfachen Schritte:
- einschalten Firefox und besuchen Website die Sie erfassen möchten.
- Klicken Sie mit der rechten Maustaste auf eine leere Stelle innerhalb der Webseite und wählen Sie aus "Mach ein Bildschirmfoto".
- Klicken "Ganze Seite speichern" So erstellen Sie einen Screenshot der gesamten Webseite.
- Klicken Sie im Popup-Fenster mit einer Screenshot-Vorschau auf die Schaltfläche "herunterladen".
- Sie finden das heruntergeladene Bild im standardmäßigen Downloads-Ordner von Firefox oder an einem anderen zuvor ausgewählten Ort.
So erstellen Sie einen scrollbaren Screenshot auf Microsoft Edge
Der native Windows-Browser Microsoft Edge verfügt über ein integriertes Screenshot-Tool, mit dem Sie einen scrollbaren Screenshot auf dem Mac erstellen können. Die folgenden Schritte zeigen, wie Sie mit Microsoft Edge für Mac einen Screenshot einer gesamten Webseite erstellen:
- Gehe zu Website von dem Sie einen Screenshot machen möchten.
- Klicken Sie mit der rechten Maustaste auf eine leere Stelle auf der Webseite und wählen Sie dann aus Web-Erfassung. Sie können auch drücken Umschalt + Befehl + S.
- Wenn ein kleines Popup erscheint, tippen Sie auf "ganzseitige Aufnahme" um die gesamte Webseite zu erfassen.
- Klicken Sie im Web-Capture-Vorschaufenster auf das Symbol Diskette um das Bild zu speichern.
- Sie finden das Bild, das Sie heruntergeladen haben, im standardmäßigen Downloads-Ordner von Microsoft Edge oder an einem anderen Speicherort, den Sie zuvor ausgewählt haben.
So verwenden Sie die Ganzseiten-Bildschirmaufnahme, um einen scrollbaren Screenshot auf dem Mac zu erstellen
Ganzseitige Bildschirmaufnahme Es ist eine kostenlose Web-App, mit der Sie einen Screenshot einer Webseite herunterladen können, indem Sie den Seitenlink auf der Website der App einfügen. Verwenden Sie dieses Tool mit jedem Webbrowser auf Ihrem Mac. Dieses Schritt-für-Schritt-Detail zeigt, wie Sie mit der Web-App eines Drittanbieters einen scrollbaren Screenshot auf Ihrem Mac erstellen:
- Starten Sie Ihren Webbrowser und gehen Sie zu Ganzseitige Screen Capture-Website im Internet.
- Fügen Sie die URL der Webseite ein, von der Sie einen Screenshot machen möchten, oder geben Sie sie ein, und tippen Sie dann auf "Jetzt erfassen".
- Warten Sie, bis die Anwendung den Screenshot der Webseite verarbeitet hat.
- Wenn Ihr Screenshot fertig ist, sehen Sie eine Vorschau unter dem URL-Feld. Drück den Knopf Klicken Sie hier zum Herunterladen über dem Webseitenbild. Sie werden zu einer neuen Registerkarte weitergeleitet, um den vollständigen Screenshot der Website anzuzeigen und zu speichern.
- Klicken Sie auf der neuen Registerkarte mit der rechten Maustaste auf das Bild, und klicken Sie dann auf "Bild speichern als..."
- Fügen Sie einen Dateinamen hinzu, wählen Sie einen Speicherort für das Bild und klicken Sie dann auf "speichern".
- Sie finden das Bild an dem Speicherort, den Sie beim Speichern auf Ihrem Mac ausgewählt haben. Im obigen Beispiel speichern wir den Screenshot in einem Ordner "Schreibtisch".
Tipp: Das können Sie auch Machen Sie animierte oder scrollbare Screenshots auf Android.
So verwenden Sie Browsererweiterungen, um Scroll-Screenshots auf dem Mac aufzunehmen
Abgesehen von der Verwendung des nativen Mac-Tools und Tools von Drittanbietern können Sie benutzerdefinierte Webbrowser-Erweiterungen hinzufügen und diese dann verwenden, um scrollbare Screenshots auf dem Mac zu erstellen. Hier sind zwei kostenlose Browsererweiterungen, die dafür verwendet werden können:
So verwenden Sie GoFullPage, um einen scrollbaren Screenshot zu erstellen
GoFullPage Es ist eine Browsererweiterung, die vollständige Screenshots einer Webseite macht. Sie müssen GoFullPage als Browsererweiterung hinzufügen, um es zu verwenden. Befolgen Sie diese Schritte, um einen scrollbaren Screenshot auf einem Mac zu erstellen:
- Starten Sie Google Chrome und fügen Sie es hinzu GoFullPage Chrome-Erweiterung zu Ihrem Browser, indem Sie auf die Schaltfläche klicken "Zu Chrome hinzufügen".
- Es erscheint ein Popup, in dem Sie gefragt werden, ob Sie die GoFullPage-Browsererweiterung hinzufügen möchten. Drück den Knopf „Erweiterung hinzufügen“ Folgen.
- nach dem Hinzufügen GoFullPage-Erweiterung zu Ihrem Browser, werden Sie zu einer Webseite weitergeleitet, die Ihnen zeigt, wie man es benutzt.
- Installieren GoFullPage-Symbol in Chrome für den schnellen Zugriff. Klicken Sie dazu auf das Puzzleteil-Symbol oben rechts im Google Chrome-Fenster und dann auf Pin-Symbol rechts von GoFullPage.
- Navigieren Sie zu der Webseite, von der Sie einen scrollbaren Screenshot machen möchten.
- Klicken GoFullPage-Symbol oben rechts im Google Chrome-Fenster, um einen Screenshot der Webseite zu erstellen. Sie werden weitergeleitet neue Registerkarte Wo Sie den Screenshot anzeigen und herunterladen können.
- Im neuen Tab können Sie den Screenshot als Datei herunterladen pdf oder ein Foto (.png). Klicken Sie auf Ihren bevorzugten Dateityp, um mit dem Herunterladen des Bildes zu beginnen.
- Sie finden das Bild im Download-Ordner Ihres Mac oder an einem anderen zuvor ausgewählten Ort.
So verwenden Sie die Movavi Screenshot Chrome-Erweiterung
Movavi Screenshot Chrome Extension ist ein Screenshot-Tool aus der Multimedia-Suite von Movavi, das scrollbare Screenshots auf dem Mac erstellt. Wie bei GoFullPage müssen Sie nur die Movavi Screenshot Chrome-Erweiterung zu Ihrem Browser hinzufügen, um sie zu verwenden. Befolgen Sie diese Schritt-für-Schritt-Anleitung, um es zu verwenden:
- Starten Sie Google Chrome und gehen Sie zu Movavi Screenshot Chrome-Erweiterungsseite Im Chrome Web Store.
- Klicken "Zu Chrome hinzufügen" So fügen Sie dies als Google Chrome-Browsererweiterung hinzu.
- Ein Popup-Fenster fragt Sie, ob Sie die Movavi Screenshot Chrome-Erweiterung hinzufügen möchten. Drück den Knopf „Erweiterung hinzufügen“ Folgen.
- Öffnen Sie die Registerkarte Erweiterungen, indem Sie auf das Puzzleteil-Symbol oben links im Google Chrome-Fenster klicken. Klicken Sie rechts auf das Stecknadelsymbol Movavi Screenshot Chrome-Erweiterung um es für einen einfachen Zugriff zu installieren.
- Besuchen Sie die Webseite, von der Sie einen scrollbaren Screenshot machen möchten.
- Klicken Sie im oberen rechten Teil des Browserfensters auf Movavi Screenshot Chrome Extension Kamerasymbol.
- Lokalisieren "ganzseitige Aufnahme" So erstellen Sie einen Screenshot der gesamten Webseite.
- Lassen Sie die Erweiterung das Bild verarbeiten. Wenn Sie fertig sind, werden Sie zu einer neuen Registerkarte weitergeleitet, auf der Sie den Screenshot anzeigen und herunterladen können.
- Klicken Sie auf der neuen Registerkarte auf die Schaltfläche "jpg speichern" um das Bild herunterzuladen.
- Wenn die Erweiterung Sie um Erlaubnis bittet, Ihre Downloads zu verwalten, klicken Sie auf die Schaltfläche "Erlauben".
- Benennen Sie Ihren Screenshot um, wählen Sie einen Speicherort aus und tippen Sie auf "speichern".
- Sie finden das Bild an dem Speicherort, den Sie beim Speichern auf Ihrem Mac ausgewählt haben. Im obigen Beispiel speichern wir den Screenshot in einem Ordner "Schreibtisch".
Häufig gestellte Fragen
F1: Kann ich das Scan-Tool verwenden, um einen scrollbaren Screenshot in einem anderen Browser als Safari zu machen?
Die Antwort: Firefox hat auch eine Screenshot-Funktion in seinem Scan-Tool. Genau wie auf dem Mac können Sie mit der rechten Maustaste auf das erste Element klicken und „Screenshot Node“ auswählen, um ein Bild einer gesamten Webseite zu speichern. Google Chrome bietet diese Funktion nicht.
F2: Funktionieren GoFullPage und Movavi Screenshot Chrome Extension mit anderen Browsern?
Die Antwort: GoFullPage funktioniert auf Google Chrome und Microsoft Edge. Movavi Screenshot Chrome Extension funktioniert auf Google Chrome und Firefox.
F3: Wie entferne ich Erweiterungen in Google Chrome?
Die Antwort: Klicken Sie oben links im Google Chrome-Fenster auf das Puzzleteil-Symbol. Suchen Sie die Erweiterung, die Sie entfernen möchten, klicken Sie auf die drei horizontalen Punkte rechts davon und wählen Sie dann Aus Chrome entfernen.