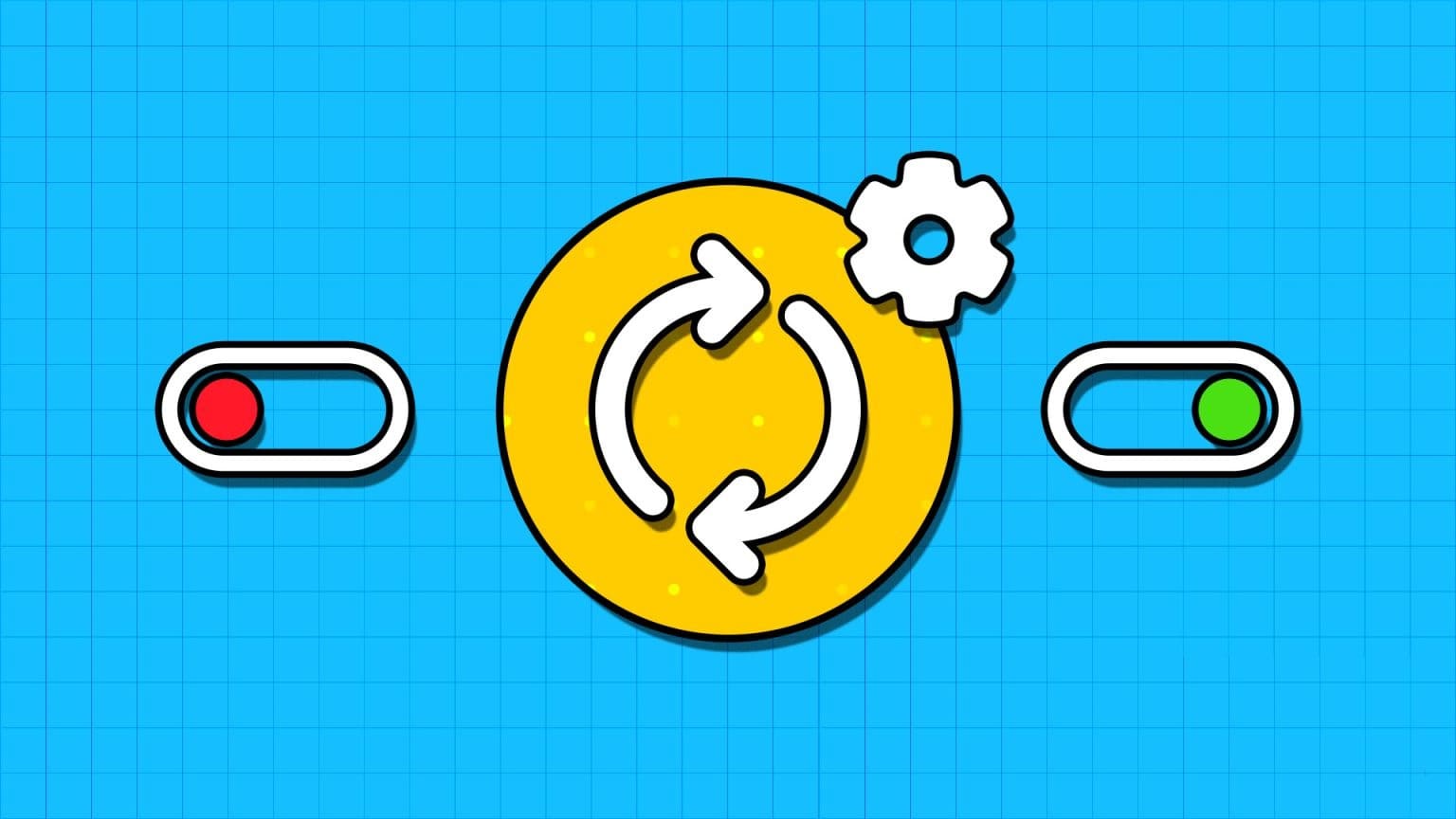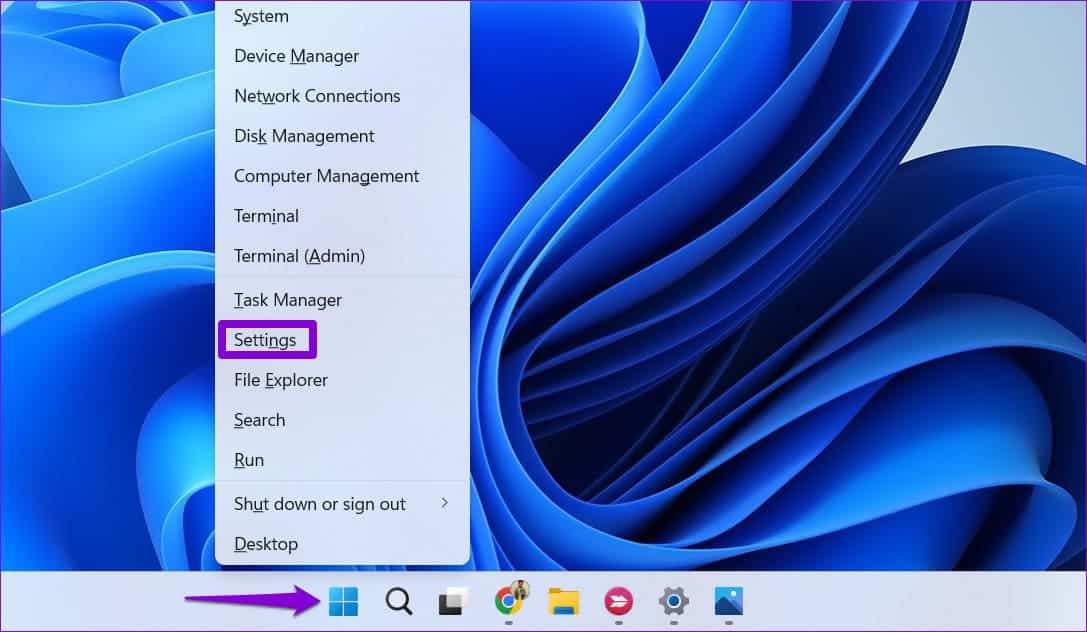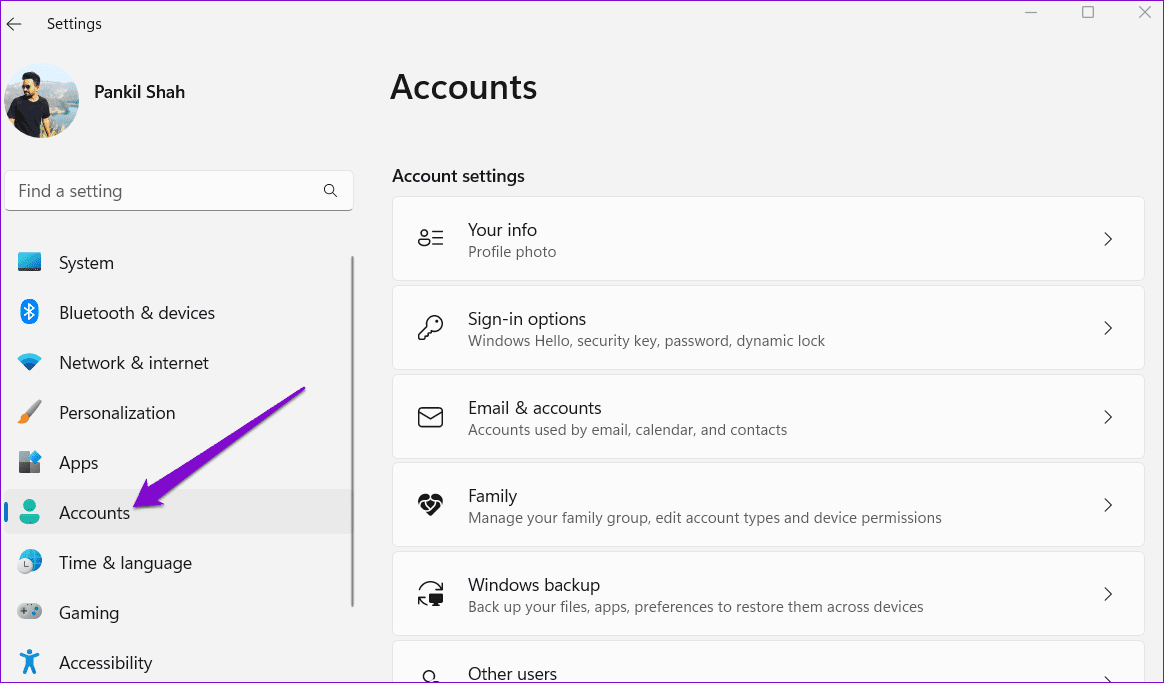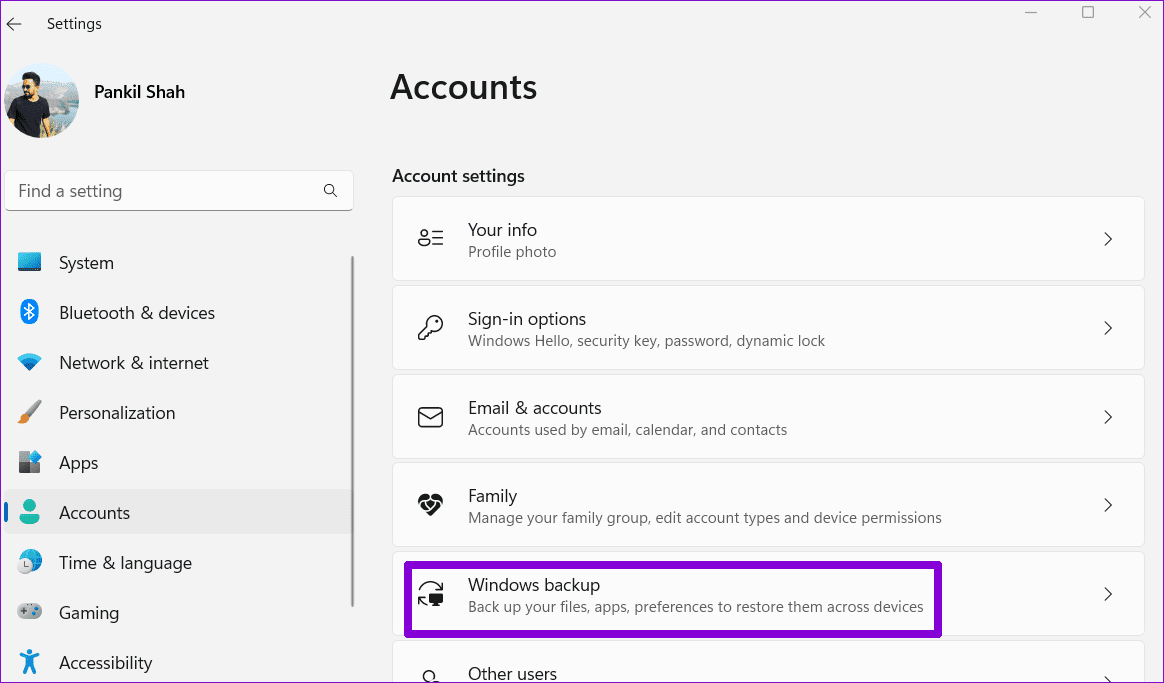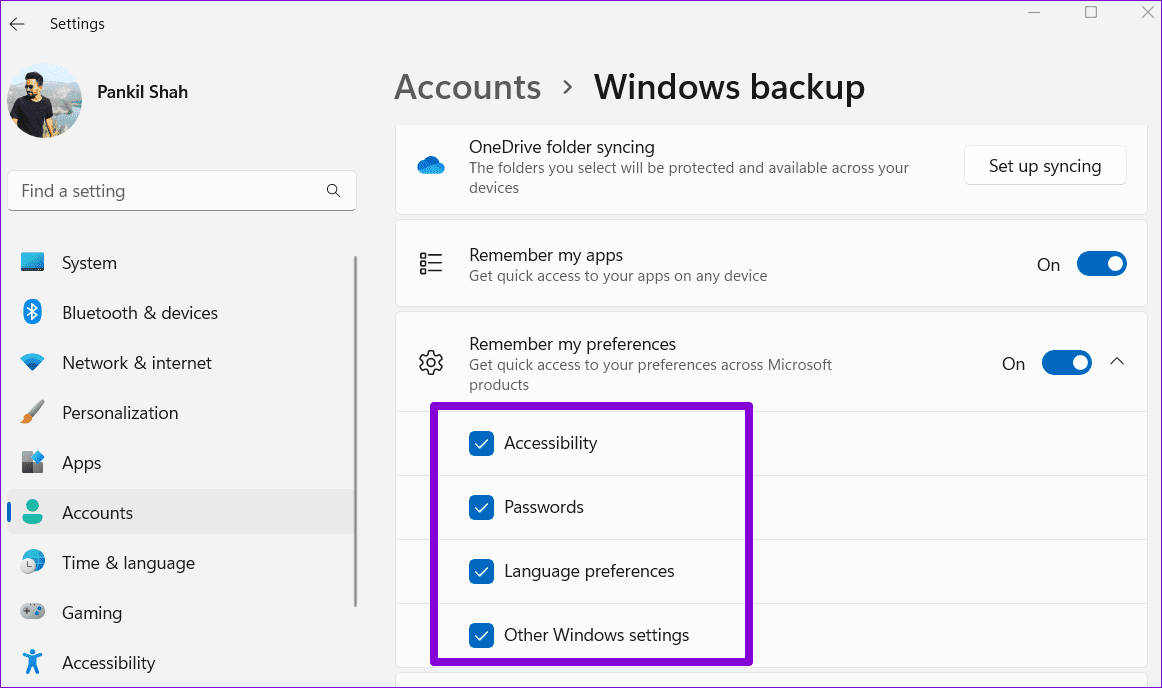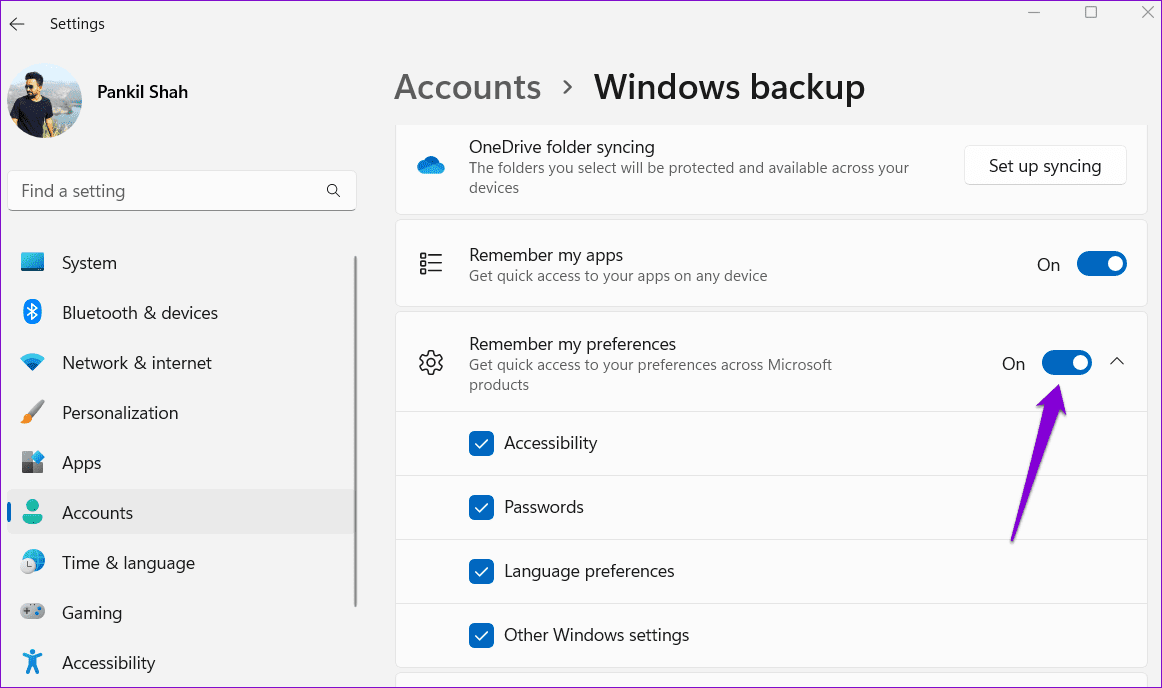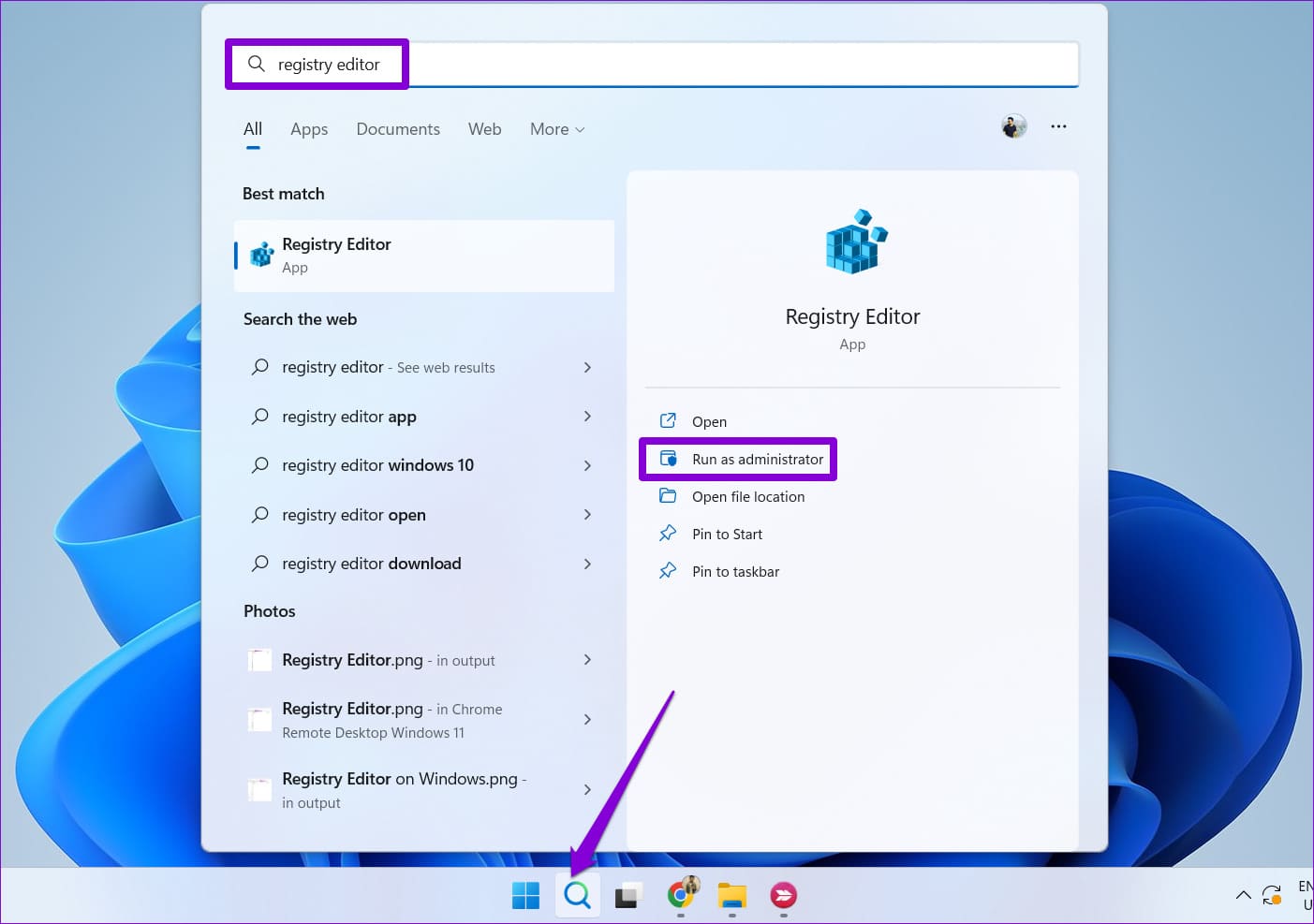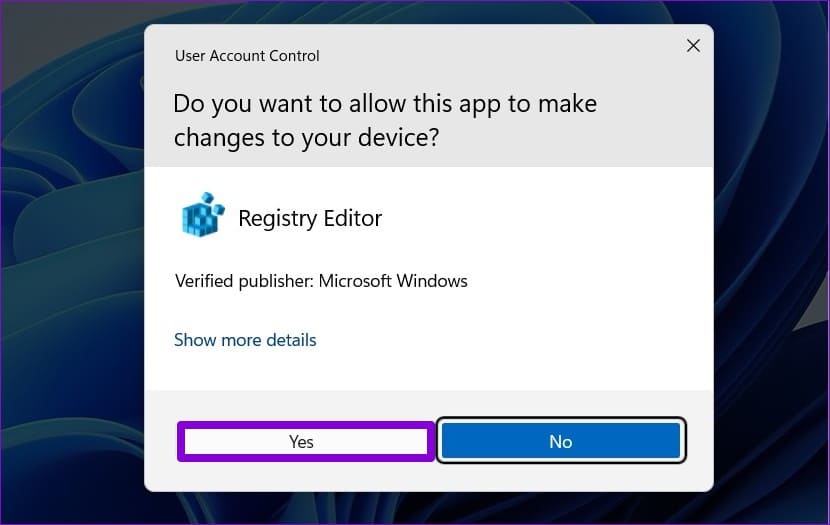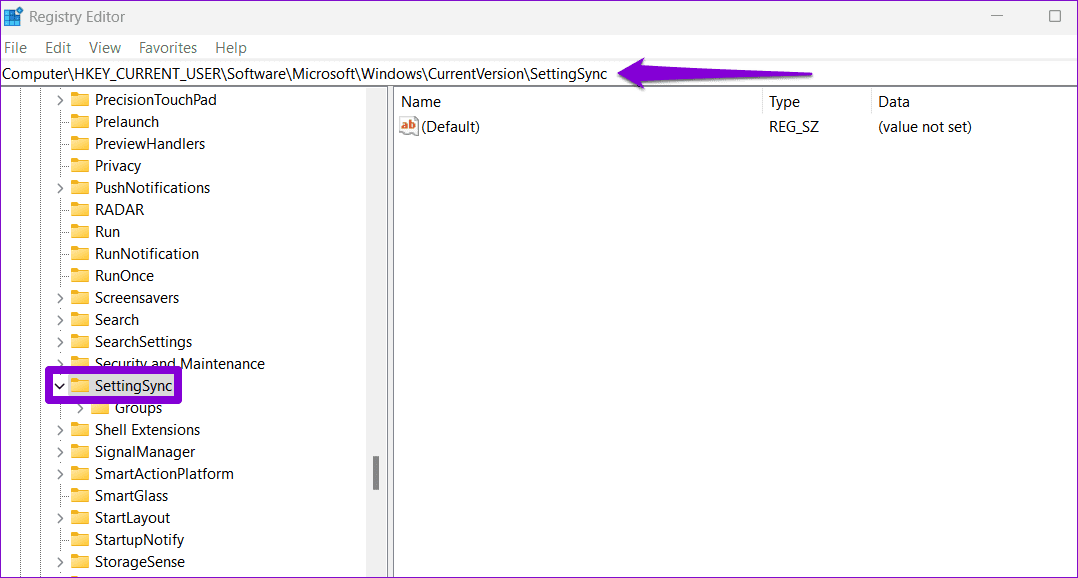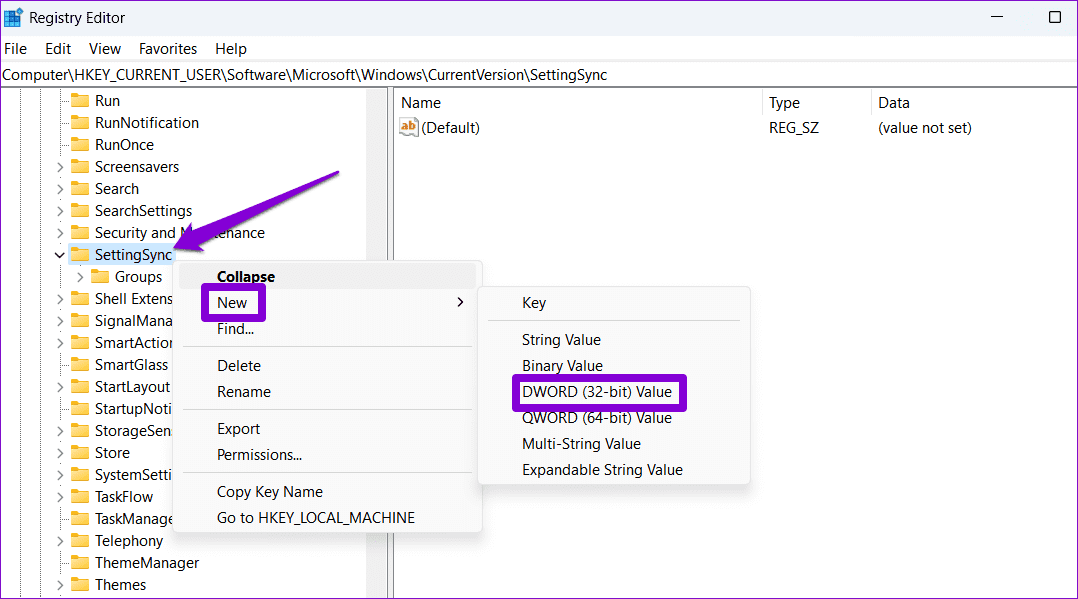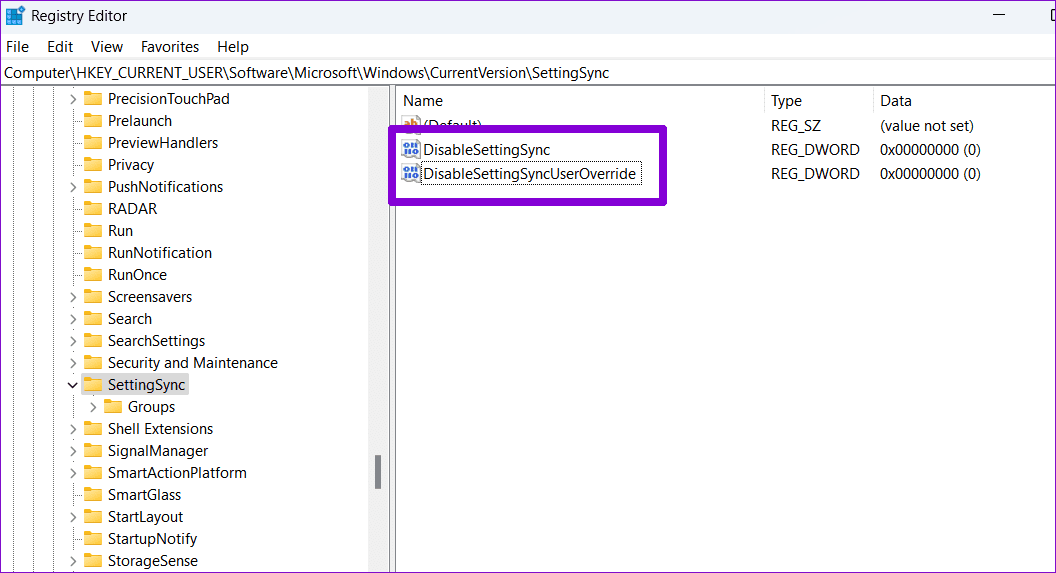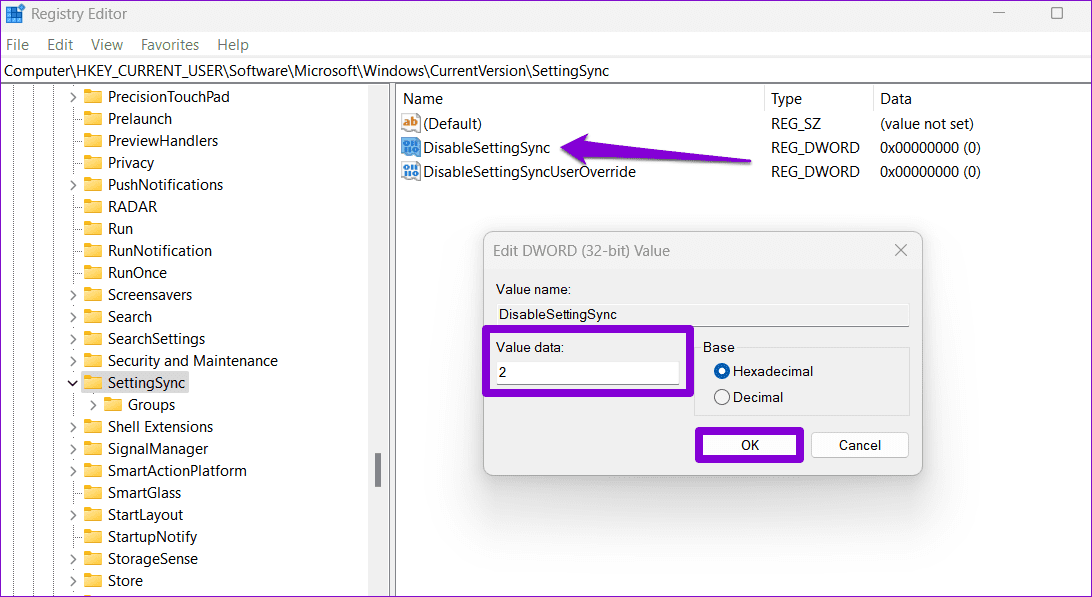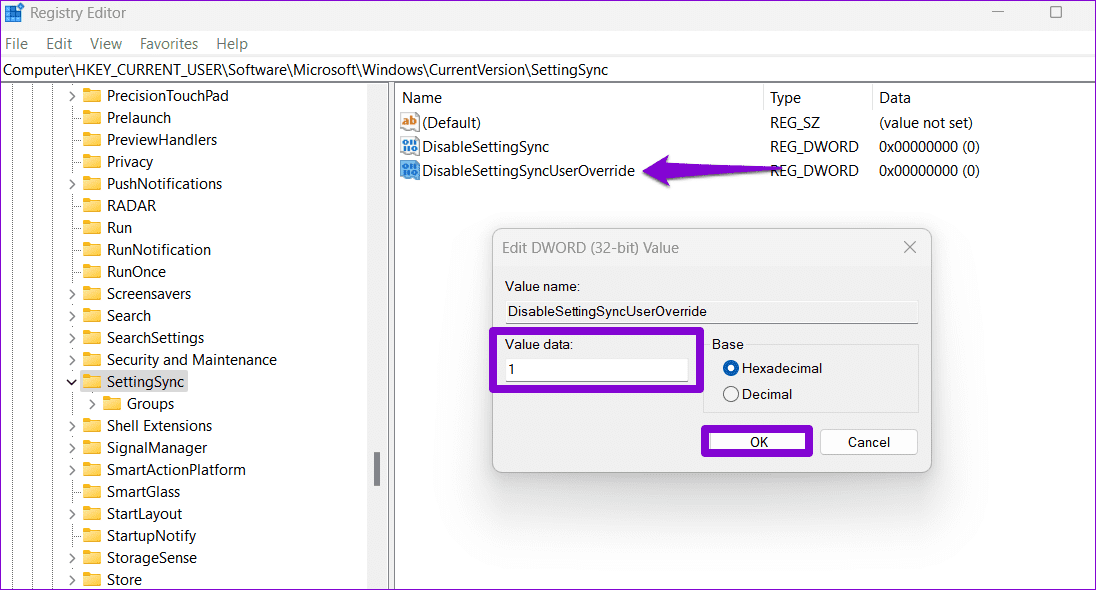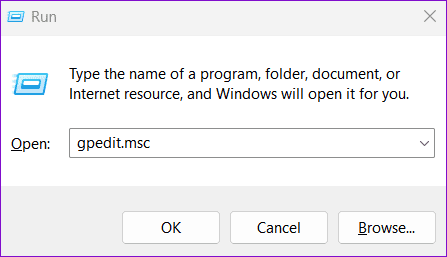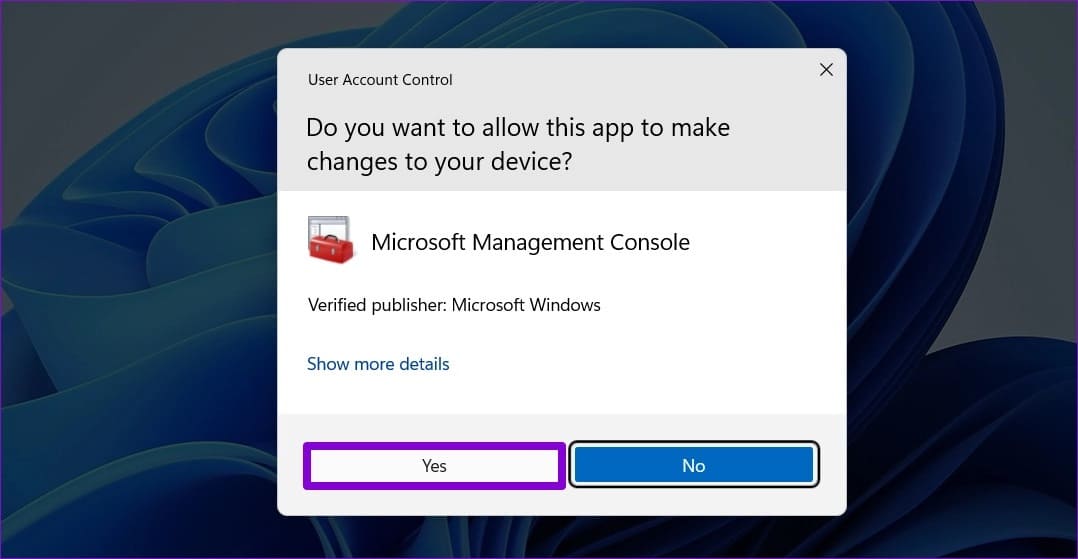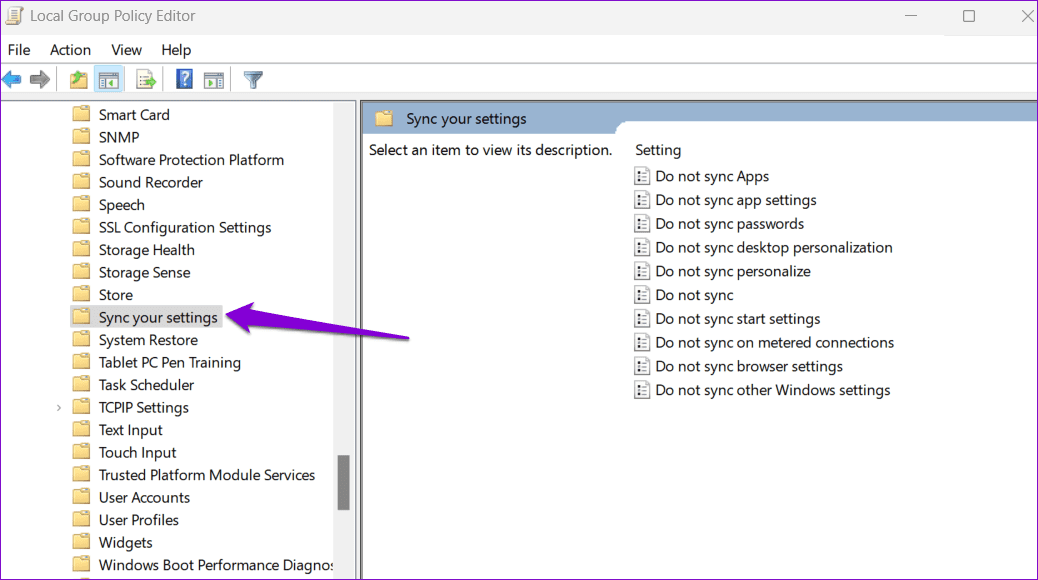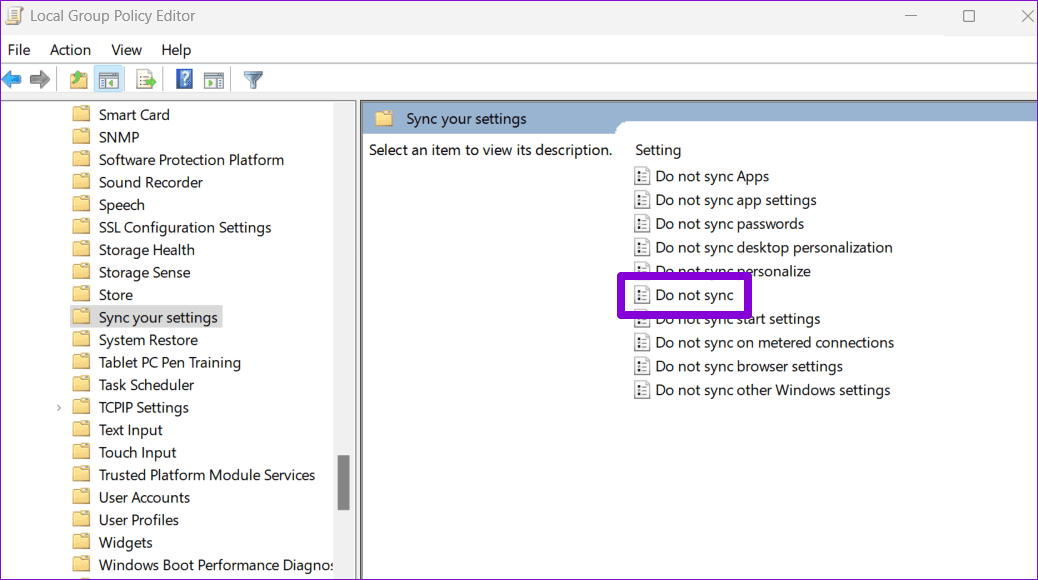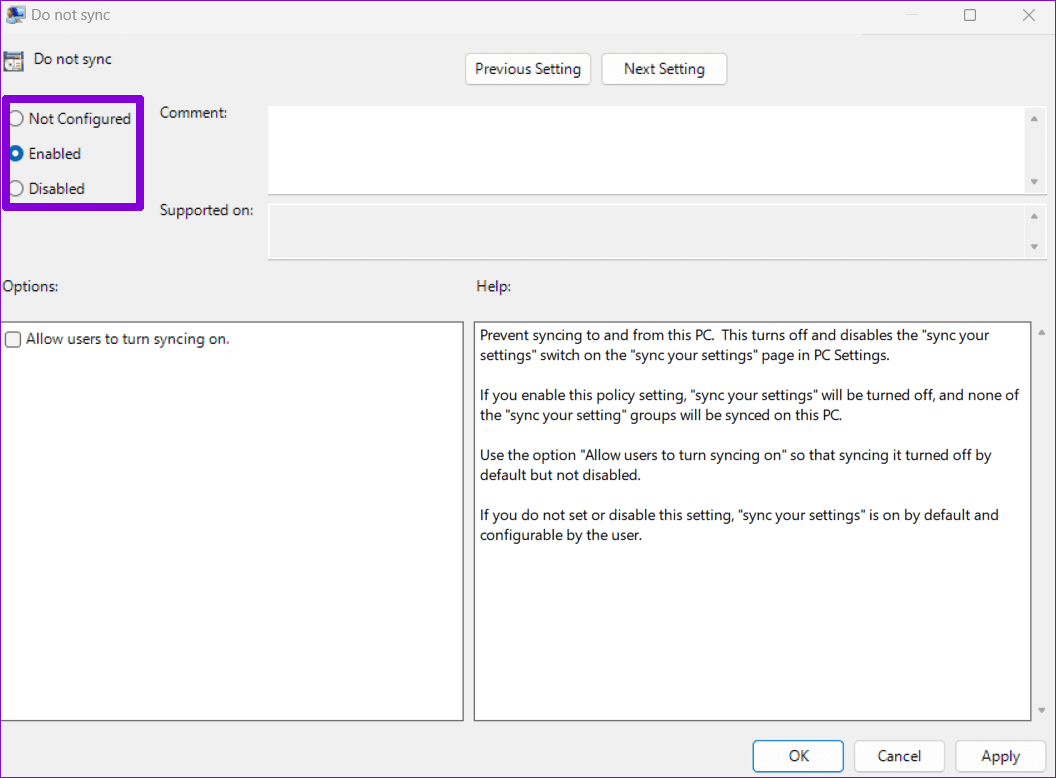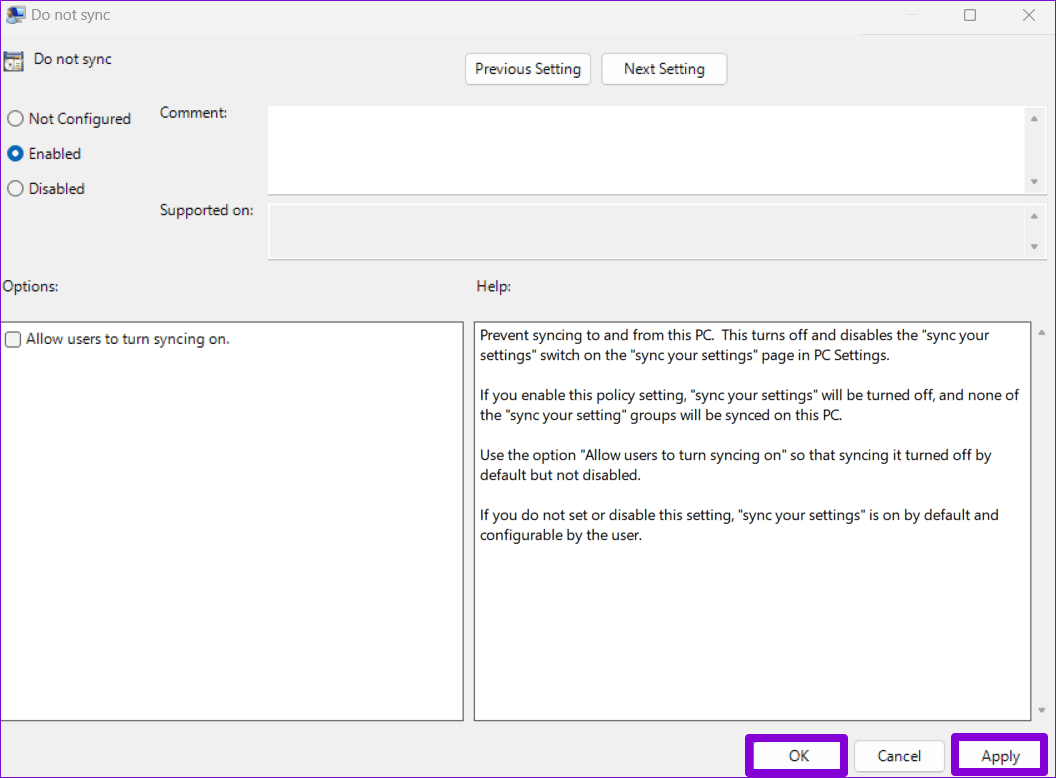Die drei wichtigsten Möglichkeiten zum Aktivieren oder Deaktivieren der Synchronisierungseinstellungen in Windows
Wenn Sie auf allen Ihren Geräten dasselbe Microsoft-Konto verwenden, können Sie mit Windows verschiedene Einstellungen synchronisieren, z. B. Hintergrundbilder, Kennwörter, Sprache und mehr. Mit dieser Funktion können Sie auch Windows 10- und Windows 11-Geräte synchronisieren, sodass Sie nicht auf jedes Gerät einzeln dieselben Einstellungen anwenden müssen.
Sie können die Synchronisierungseinstellungen auf Geräten deaktivieren, die Sie nicht synchronisieren möchten. Sie können die Synchronisierungseinstellungen mit aktivieren oder deaktivieren Einstellungen App أو محرر التسجيل أو Gruppenrichtlinien-Editor. In diesem Beitrag werden wir drei Methoden im Detail behandeln.
1. So aktivieren oder deaktivieren Sie die Synchronisierungseinstellungen mithilfe der Einstellungen-App
Die Einstellungen-App bietet Ihnen mehrere Optionen zum Verwalten Ihrer Kontoeinstellungen, einschließlich der Möglichkeit, die Synchronisierung zu aktivieren oder zu deaktivieren. Unabhängig davon, ob Sie eine einzelne Einstellung konfigurieren oder die Synchronisierung vollständig stoppen möchten, können Sie die folgenden Schritte verwenden, um die Synchronisierungseinstellungen in Windows zu verwalten.
Schritt 1: Rechtsklick auf das Symbol Start und wählen Sie die Einstellungen von der Liste.
Schritt 2: Verwenden Sie den rechten Bereich, um zur Registerkarte zu gehen Die Accounts.
Weiter zu Schritt 3: Lokalisieren Windows-Backup vom rechten Teil.
Schritt 4: Klicken Sie auf Meine Einstellungen speichern, um es zu erweitern. Als nächstes verwenden Sie die Kontrollkästchen zum Aktivieren Synchronisieren Oder deaktivieren Sie sie für Barrierefreiheit, Passwörter, Spracheinstellungen und andere Windows-Einstellungen.
Alternativ können Sie den Schalter neben „Meine Einstellungen speichern“ verwenden, um die Synchronisierung insgesamt zu aktivieren oder zu deaktivieren.
2. So aktivieren oder deaktivieren Sie die Synchronisierungseinstellungen mit dem Registrierungseditor
Der Registrierungseditor ist ein nützliches Tool, mit dem Sie verschiedene Systemeinstellungen konfigurieren können, indem Sie einige Registrierungsdateien ändern. Da Registrierungsdateien jedoch wichtige Einstellungen für Windows und seine Systemanwendungen enthalten, ist bei Änderungen Vorsicht geboten.
Auch wenn Sie mit dem Registrierungseditor vertraut sind, sollten Sie darüber nachdenken Sichern Sie alle Registrierungsdateien أو Einen Wiederherstellungspunkt erstellen Vor.
Führen Sie diese Schritte aus, um die Cross-Sync-Einstellungen zu aktivieren oder zu deaktivieren Registierungseditor.
Schritt 1: Klicken Sie auf das Suchsymbol in der Taskleiste und geben Sie ein محرر التسجيل , und wählen Sie Als Administrator ausführen.
Schritt 2: Wählen Sie Ja, wenn die Eingabeaufforderung angezeigt wird Benutzerkonto (UAC).
Weiter zu Schritt 3: Fügen Sie den folgenden Titel oben in die Adressleiste ein und drücken Sie Enter Um schnell zu einer Taste zu wechseln SettingSync.
HKEY_CURRENT_USER\SOFTWARE\Microsoft\Windows\CurrentVersion\SettingSync
Schritt 4: Klicken Sie mit der rechten Maustaste auf eine Taste SettingSync in der linken Seitenleiste und wählen Sie „Neu von“. Kontextmenü , und wählen Sie DWORD-Wert (32-Bit) aus dem Untermenü. Nennen Sie es DWORD الجديد DisableSettingSync.
Schritt 5: Klicken Sie mit der rechten Maustaste auf die Taste . SettingSync Wählen Sie in der linken Seitenleiste „Neu“ aus dem Kontextmenü und klicken Sie auf DWORD-Wert (32-Bit) aus dem Untermenü. Neuer DWORD-Name DisableSettingSyncUserOverride.
Weiter zu Schritt 6: Doppelklick DisableSettingSync DWORD Und ändern Sie die Wertdaten auf 2 – um die Synchronisierungseinstellungen zu deaktivieren. Dann klickOK".
Schritt 7: Doppelklicken Sie auf DisableSettingSyncUserOverride DWORD und setzen Sie dessen Wertdaten auf 1 – um die Synchronisierungseinstellungen zu deaktivieren. Dann klickOK".
Ebenso, wenn Sie konfigurieren möchten Windows synchronisieren die Einstellungen Legen Sie auf allen Ihren Geräten einen Wert fest DisableSettingSync و DisableSettingSyncUserOverride DWORDs على 0.
Starten Sie abschließend Ihren Computer neu, um die Änderungen zu übernehmen.
3. So aktivieren oder deaktivieren Sie die Synchronisierungseinstellungen mit dem Gruppenrichtlinien-Editor
Bietet Gruppenrichtlinien-Editor Eine weitere Möglichkeit, die Synchronisierungseinstellungen auf Ihrem Windows-PC zu konfigurieren. Sie können diese Methode jedoch nur verwenden, wenn Sie die Editionen Windows 10, Windows 11 Professional, Education oder Enterprise verwenden. Wenn Sie die Windows Home Edition verwenden, müssen Sie die Einstellungen-App oder die oben genannten Lösungen des Registrierungseditors verwenden, um die Synchronisierungseinstellungen zu aktivieren oder zu deaktivieren.
Führen Sie die folgenden Schritte aus, um die Synchronisierungseinstellungen mithilfe des Gruppenrichtlinien-Editors zu aktivieren oder zu deaktivieren:
Schritt 1: Drücken Sie eine Tastenkombination Windows-+ R Um das Dialogfeld zu öffnen Führen Sie. Ich schreibe gpedit.msc in das Textfeld und drücken Sie OK.
Schritt 2: Wenn die Eingabeaufforderung zur Benutzerkontensteuerung (UAC) angezeigt wird, wählen Sie aus نعم Folgen.
Weiter zu Schritt 3: benutzen rechter Teil Um in den folgenden Ordner zu wechseln:
Computerkonfiguration\Administrative Vorlagen\Synchronisieren Sie Ihre Einstellungen
Schritt 4: Doppelklick No-Sync-Richtlinie vom rechten Teil.
Schritt 5: Wählen Sie die Option Vielleicht Wenn Sie verhindern möchten, dass Windows Einstellungen geräteübergreifend synchronisiert. Wenn Sie die Synchronisierungseinstellungen aktivieren möchten, wählen Sie gebrochen أو Nicht Komponente stattdessen.
Weiter zu Schritt 6: Klicken "Anwendung" dann "OK".
Halten Sie Ihre Geräte auf dem Laufenden
Das Aktivieren der Synchronisierungseinstellungen kann hilfreich sein, wenn Sie auf mehreren Windows-Geräten arbeiten. Möglicherweise möchten Sie es jedoch deaktivieren, wenn Sie unterschiedliche Einstellungspräferenzen auf verschiedenen Geräten beibehalten möchten. In beiden Fällen ist das Aktivieren oder Deaktivieren der Synchronisierungseinstellungen in Windows mit den oben genannten Methoden recht einfach.