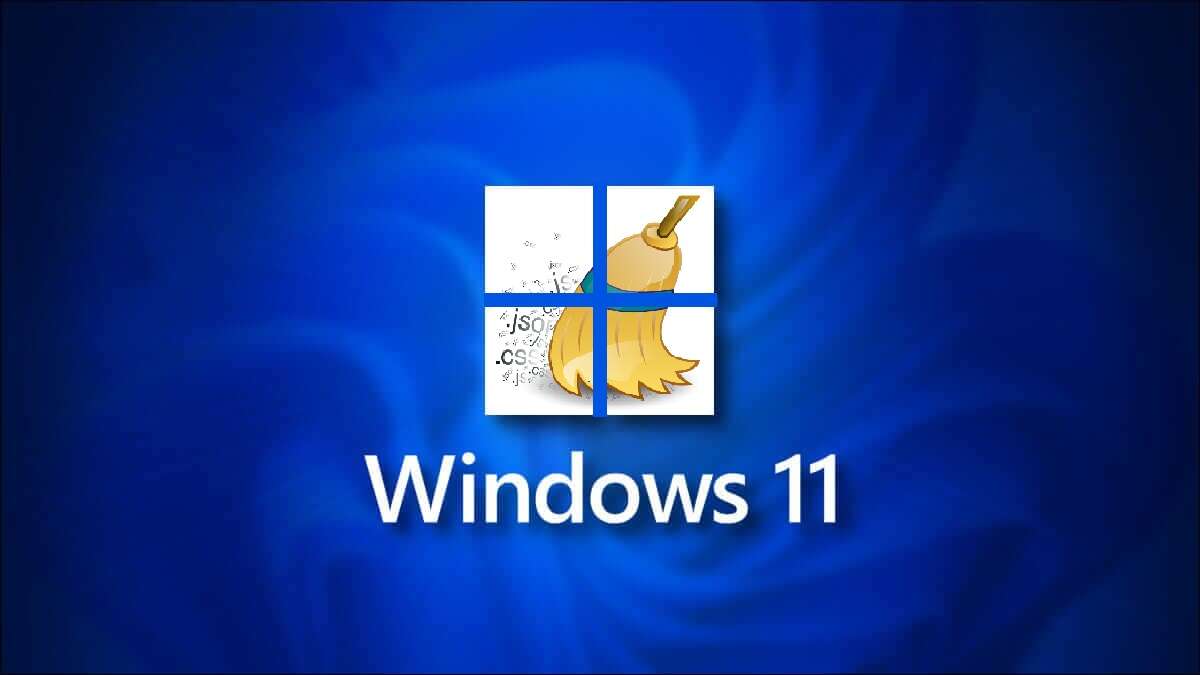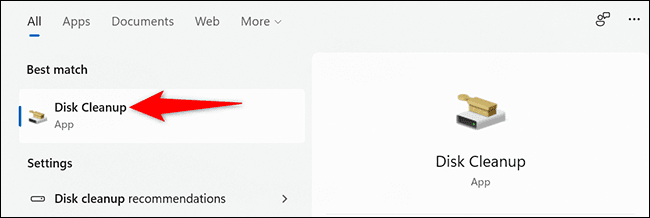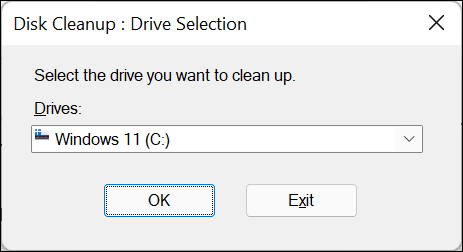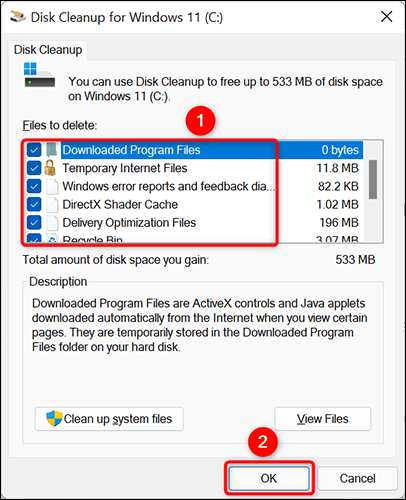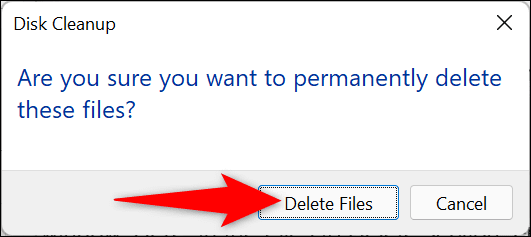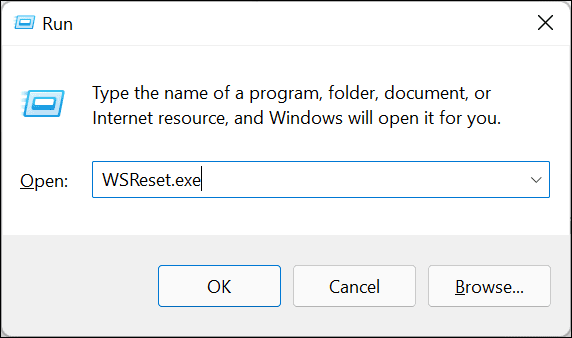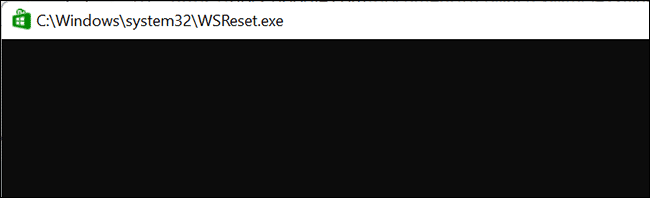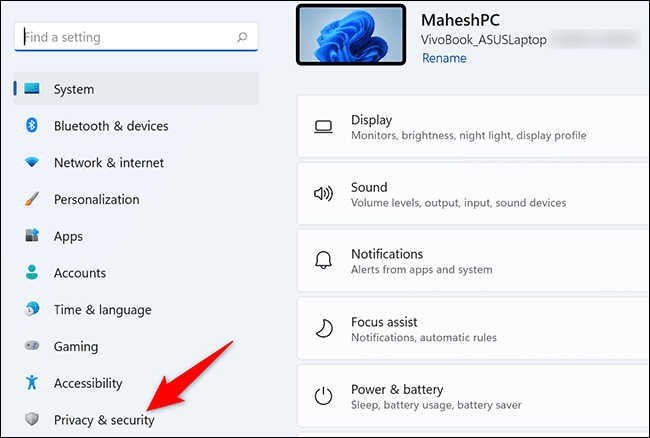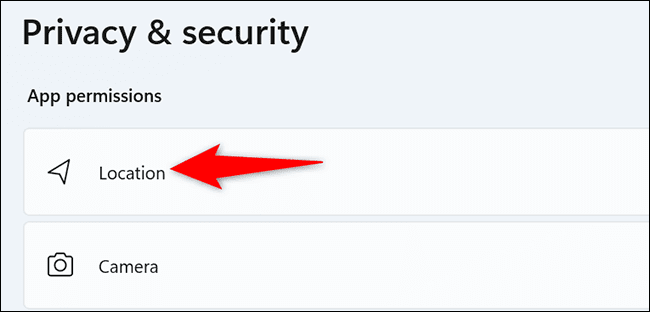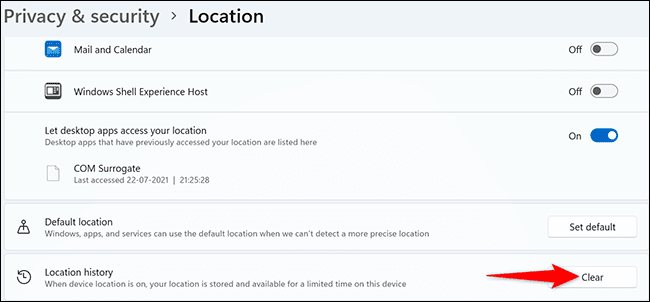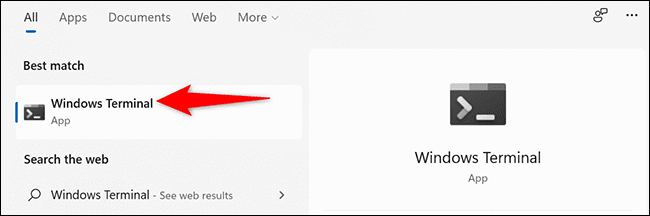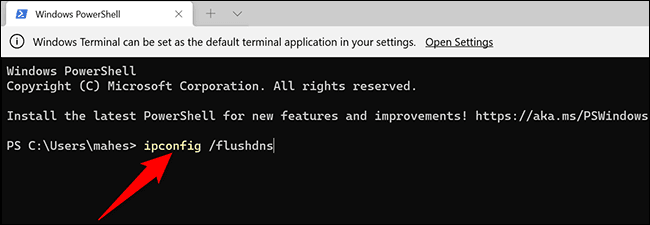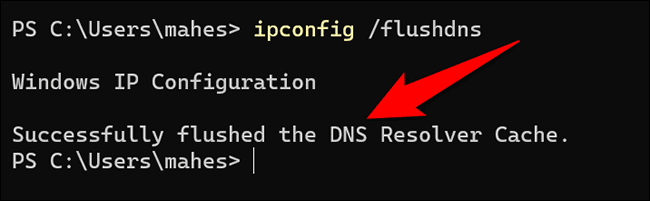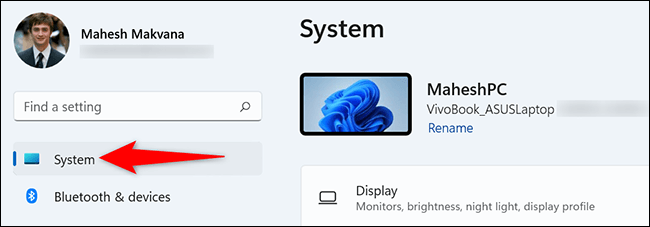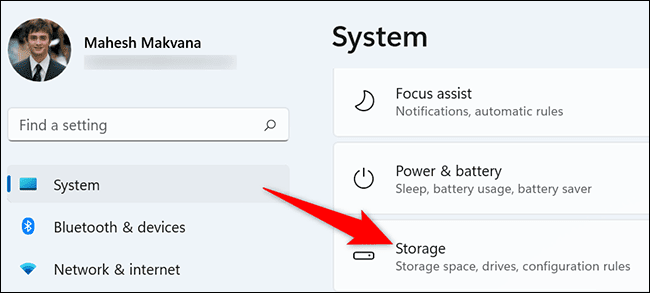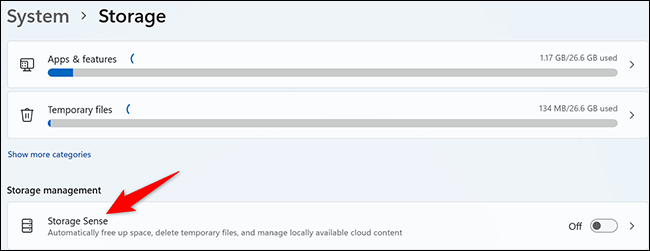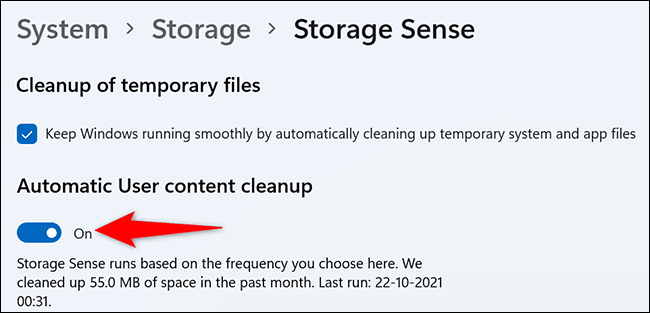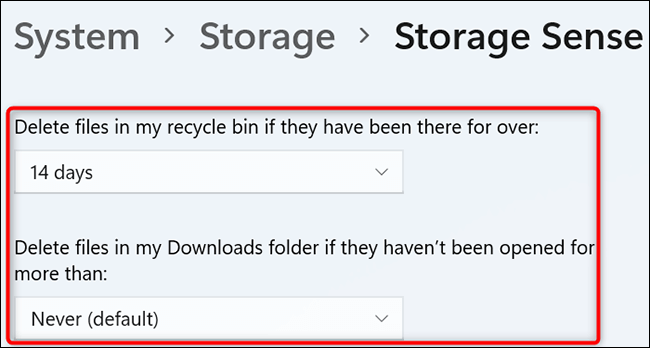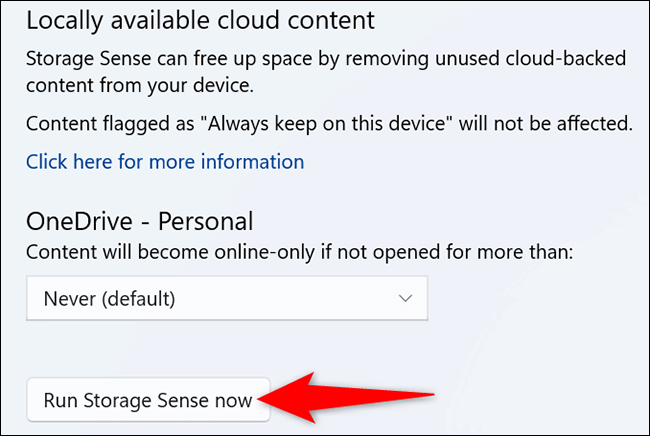So leeren Sie den Cache unter Windows 11
Um die PC-Leistung zu verbessern Damit Ihr Computer nicht überladen wird, sollten Sie regelmäßig viele Caches auf Ihrem Computer leeren. Wir zeigen Ihnen, wie das in Windows 11 geht.
Dateien Zwischenspeicher هي Temporäre Dateien von verschiedenen Anwendungen und Diensten generiert. Das Löschen dieser Dateien verursacht normalerweise keine Probleme mit Ihren Apps, da Ihre Apps sie bei Bedarf neu erstellen. Sie können Windows auch auf Cache-Dateien löschen automatisch in Ihrem Namen, wie wir unten erklären werden.
So verwenden Sie die Datenträgerbereinigung, um den Cache zu leeren
Eine einfache Möglichkeit, viele Caches aus Windows 11 zu entfernen, ist die Verwendung von Datenträgerbereinigungstool kompakt. stolpere das Das Tool enthält automatisch Dateien Cache und lösche es für dich.
Um das Tool zu verwenden, öffnen Sie das „Menü“Start"und suchen"Datenträgerbereinigung. Klicken das Werkzeug in Suchergebnissen.
im Fenster Datenträgerbereinigung Kleines, das sich öffnet, klicken Sie auf das Dropdown-Menü "Fährt" und wählen Sie das Laufwerk aus, auf dem Sie Windows 11 installiert haben. Klicken Sie dann auf „OK".
Sie sehen ein Fenster Datenträgerbereinigung. Hier in der Rubrik „Zu löschende Dateien“ , aktivieren Sie alle Kästchen, bis alle Cache-Dateien entfernt sind. Klicken Sie dann unten auf „OK".
Tippen Sie in der angezeigten Eingabeaufforderung auf "Dateien löschenUm das Löschen des Caches zu bestätigen.
Und das ist es. Die ausgewählten Cache-Dateien werden jetzt von Ihrem Computer entfernt.
So leeren Sie den Microsoft Store-Cache
Wie andere Apps speichert auch der Microsoft Store Cache-Dateien auf Ihrem Computer. Um diese Dateien zu entfernen, müssen Sie ein Dienstprogramm in der Ausführungsbox ausführen.
Öffnen Sie dazu zunächst die Wiedergabebox, indem Sie meine Tasten drücken Windows-+ R zusammen.
Geben Sie im Feld Ausführen Folgendes ein und drücken Sie Enter:
WSReset.exe
Auf Ihrem Bildschirm erscheint ein leeres schwarzes Fenster. Warten Sie, bis dieses Fenster automatisch geschlossen wird.
Wenn das Fenster geschlossen ist, ist es fertig Entfernen Sie den Microsoft Store-Cache.
Wenn Sie ein Android-Telefon besitzen, können Sie durch das Löschen des App-Cache Probleme mit der App vermeiden.
So löschen Sie Ihren Website-Cache
Das Löschen des Site-Datencaches ist genauso wichtig wie das Löschen anderer Cache-Dateien.
Um den Standortverlauf auf Ihrem Computer zu löschen, öffnen Sie eine App die Einstellungen Durch Drücken meiner Taste Windows + i zusammen.
Wählen Sie in den Einstellungen in der linken Seitenleiste "Privatsphäre und Sicherheit".
Auf der Seite „Datenschutz und Sicherheit“ im Abschnitt „Abschnitt“App-Berechtigungen" , tippen Sie auf "الموقع".
Und auf der Seite "الموقع" , neben "Standortverlauf" , tippen Sie auf "Wischen".
Und das ist es. Windows 11 löscht Ihren Standortcache.
Wenn Sie auch ein Apple-Benutzer sind, möchten Sie vielleicht wissen, wie Sie Speicherplatz auf Ihrem iPhone oder iPad freigeben können.
So leeren Sie den DNS-Cache
Um den DNS-Cache zu entfernen, verwenden Sie die Windows-Terminal-App auf Ihrem PC.
Öffnen Sie zunächst das Startmenü, suchen Sie nach "Windows Terminal" und klicken Sie in den Suchergebnissen auf die Anwendung.
Geben Sie im Windows-Terminal den folgenden Befehl ein und drücken Sie die Eingabetaste. Sie können diesen Befehl sowohl in PowerShell- als auch in Eingabeaufforderungs-Shells verwenden.
ipconfig / flushdns
Sie sehen eine Erfolgsmeldung, wenn Sie den DNS-Cache löschen.
Sie sind jetzt fertig.
So leeren Sie den Cache automatisch mit dem Speichersensor
Mit der in Windows 11 enthaltenen Storage Sense-Funktion können Sie den Cache Ihres Computers in regelmäßigen Abständen automatisch leeren. Sie können die Cache-Typen auswählen, die Sie löschen möchten, und die Funktion löscht nur diese Cache-Dateien.
Um diese Funktion zu verwenden, starten Sie die App Einstellungen, indem Sie die beiden Tasten drücken Windows + i Gleichzeitig.
Wählen Sie in den Einstellungen in der linken Seitenleiste "Das System".
Klicken Sie auf der Systemseite aufLager".
Tippen Sie im Menü Speicher auf "Speichersensor".
oben auf der Seite Speichersinn , schalte die Option ein "Automatische Bereinigung von Benutzerinhalten". Dadurch wird die Storage Sense-Funktion aktiviert.
Konfigurieren Sie auf derselben Seite die Optionen für die Cache-Dateien, die Sie löschen möchten. Dazu gehört das automatische Leeren des Papierkorbs, das Löschen des Downloads-Ordners usw.
Der Speichersensor arbeitet im angegebenen Intervall. Wenn Sie es sofort abspielen möchten, scrollen Sie die aktuelle Seite nach unten. Klicken Sie dort auf die Schaltfläche "Speichersensor jetzt einschalten".
Storage Sense entpackt Ihren Computer mit den ausgewählten Optionen.
Und so können Sie viele Caches auf Ihrem Windows 11-PC löschen!
Wenn Sie schon dabei sind, sollten Sie den Cache Ihres Webbrowsers leeren Chrome و Microsoft-Kante Ebenfalls.