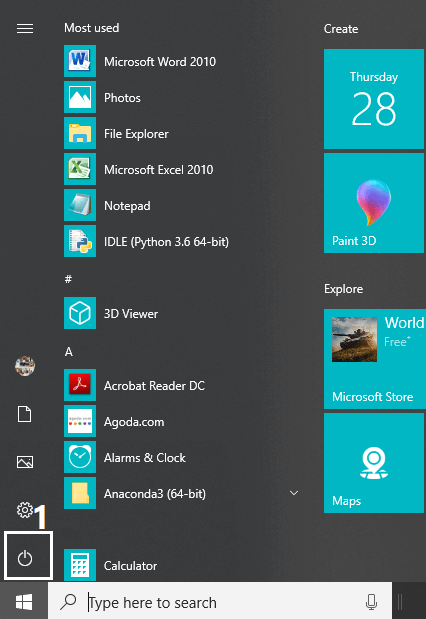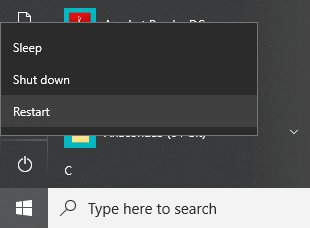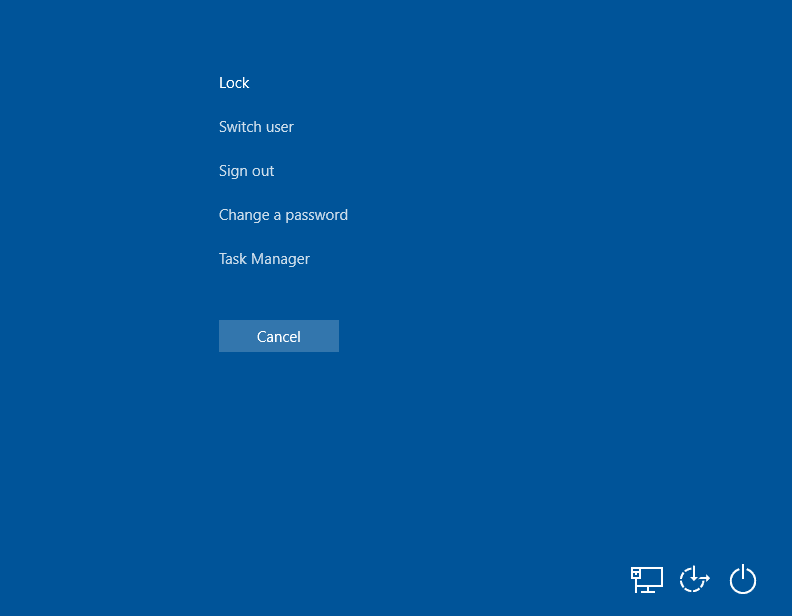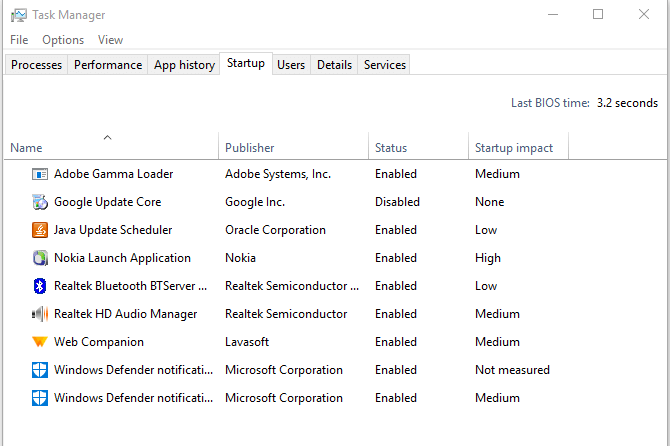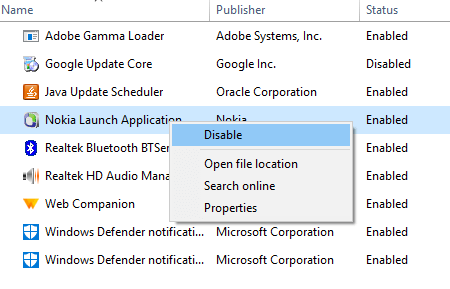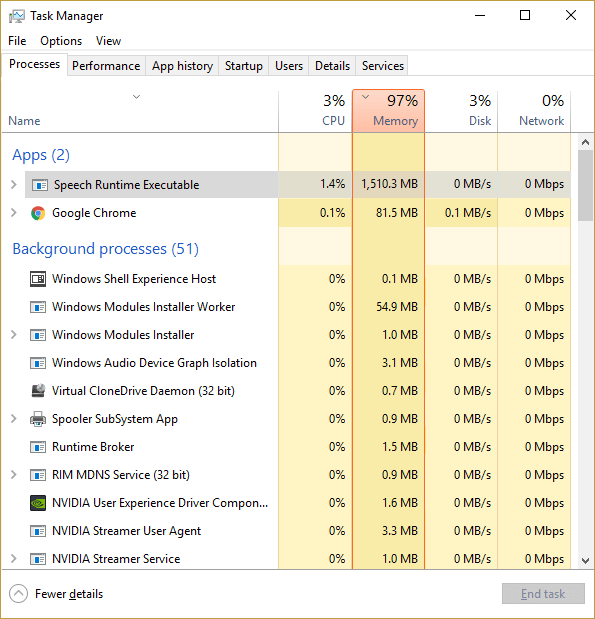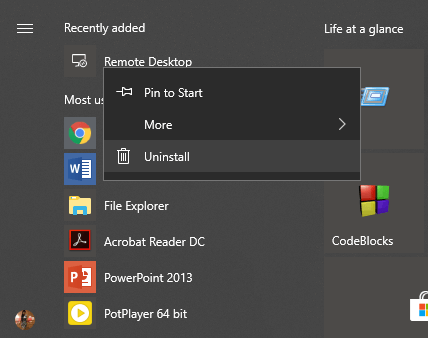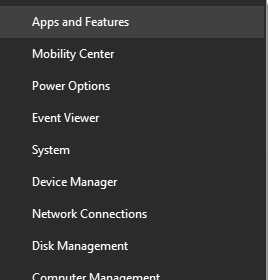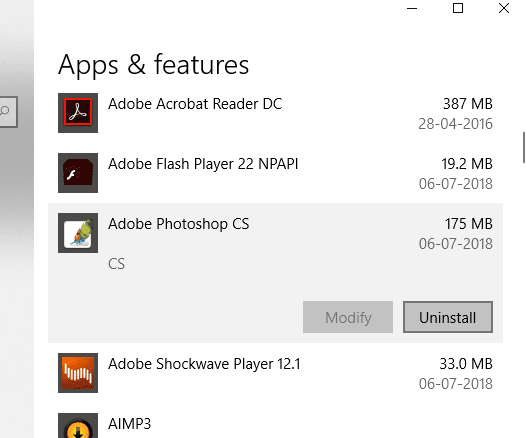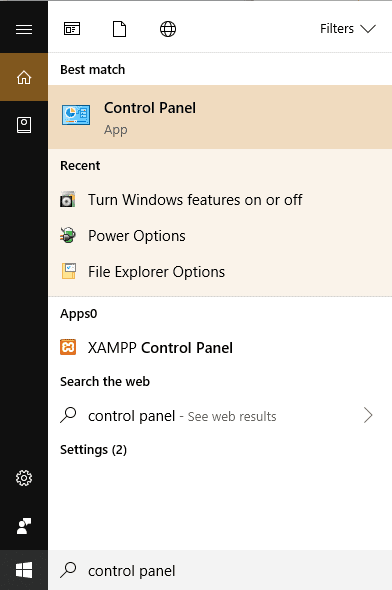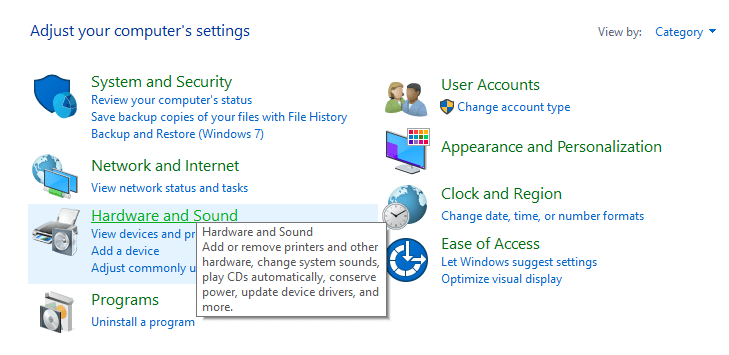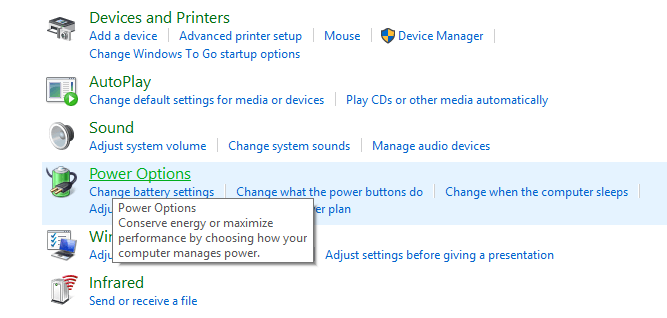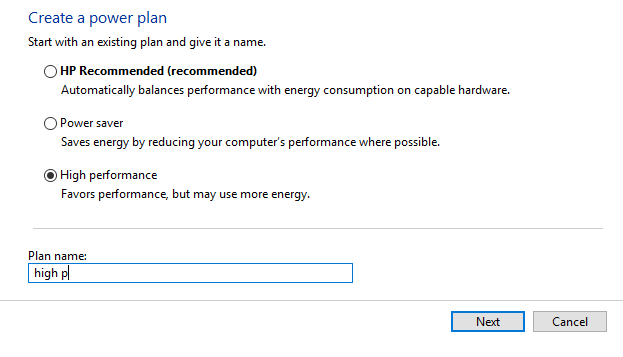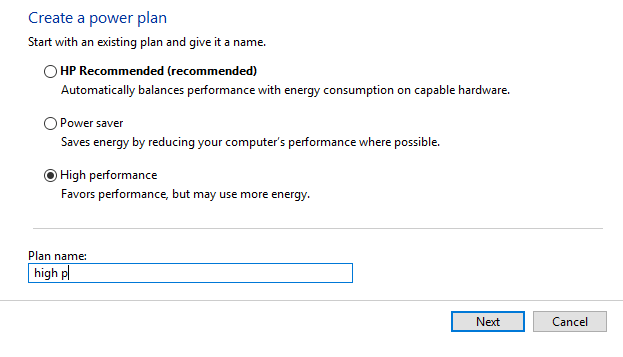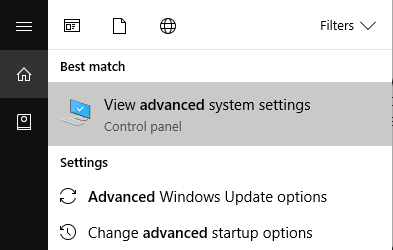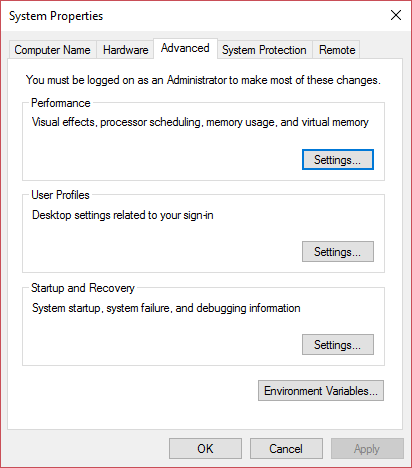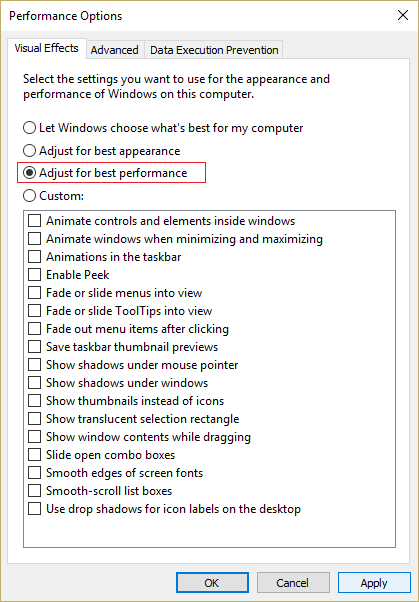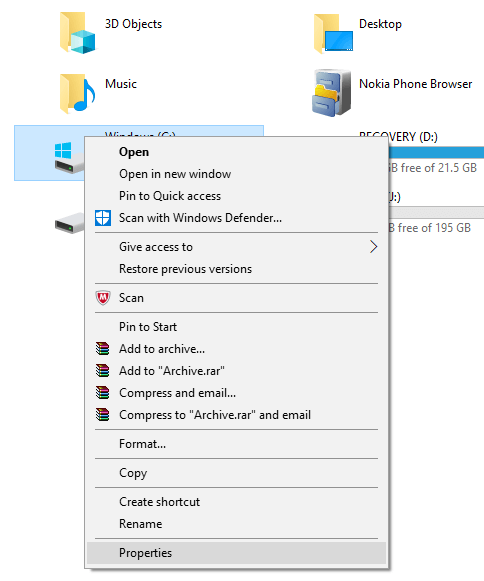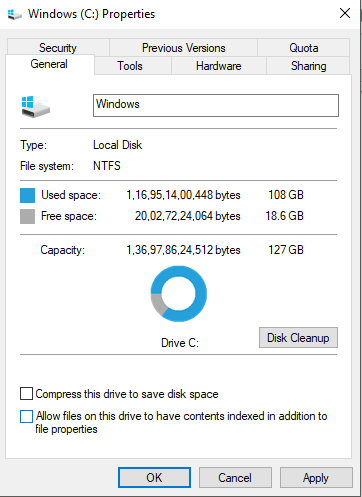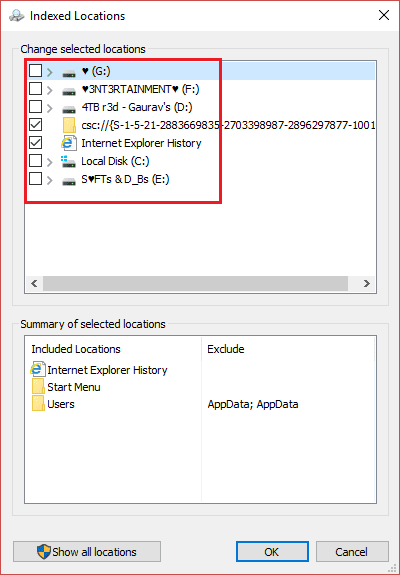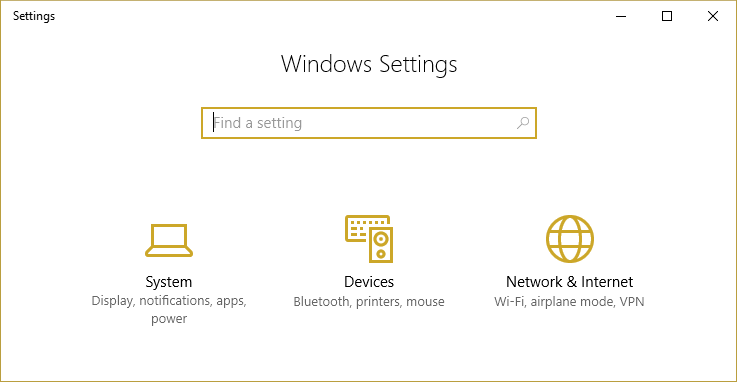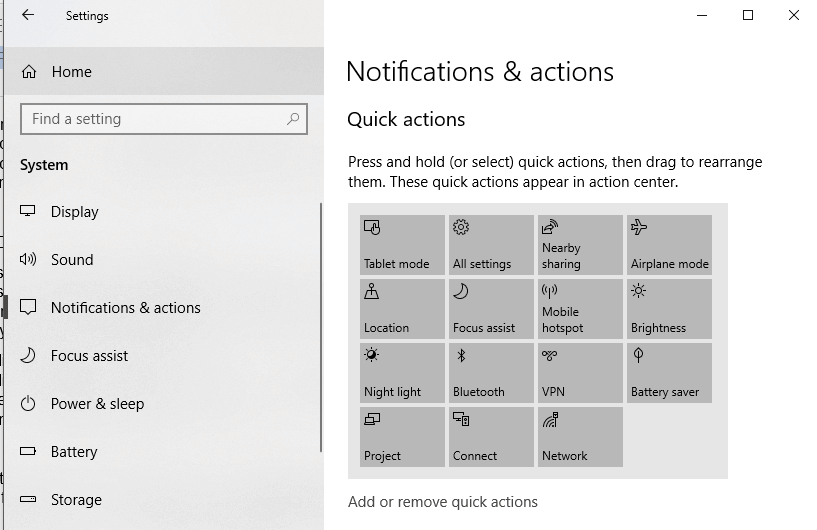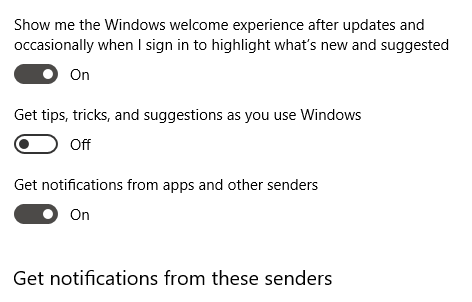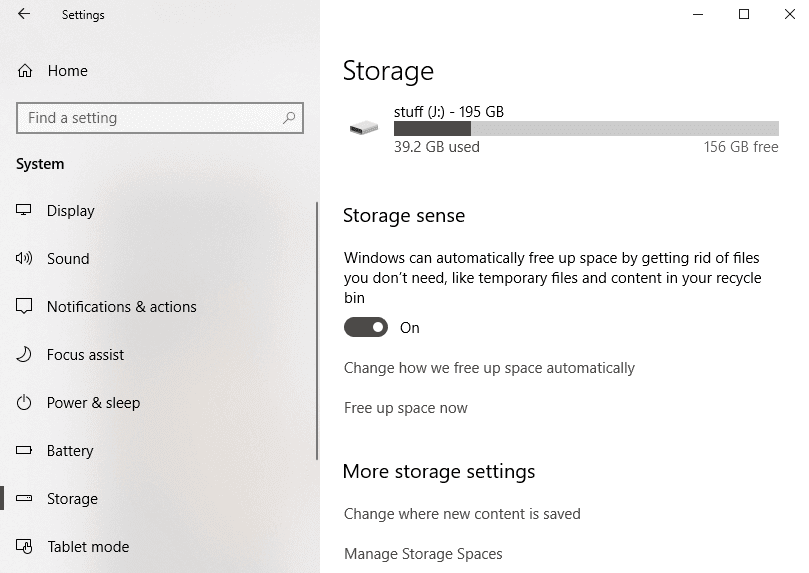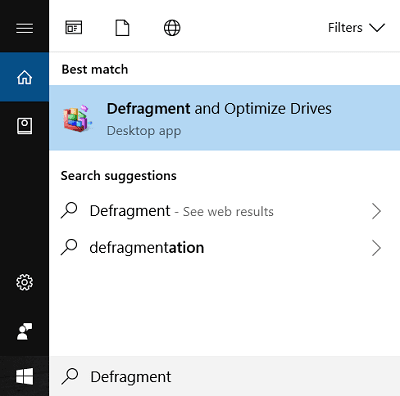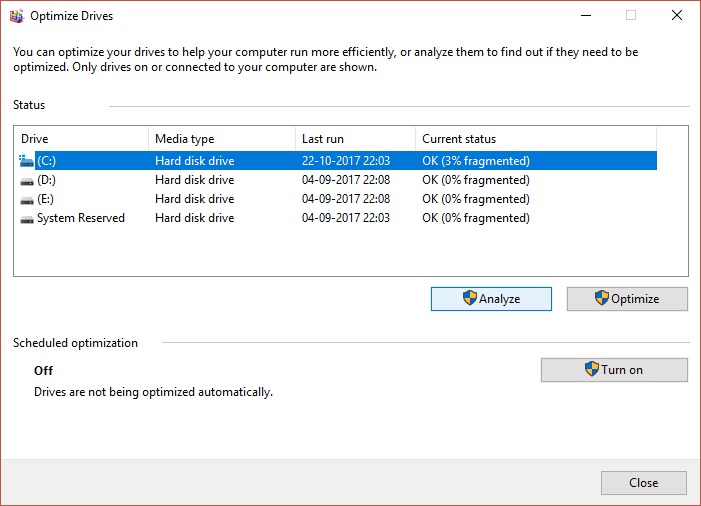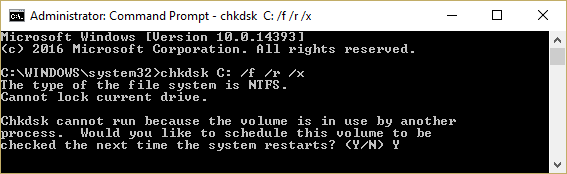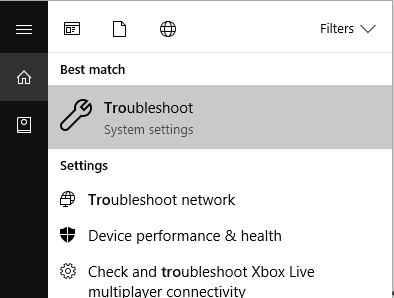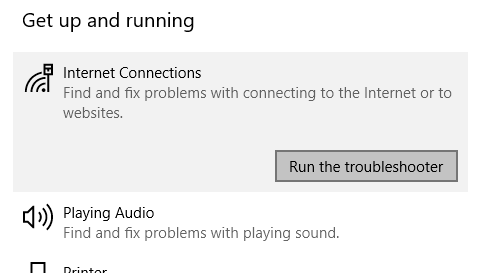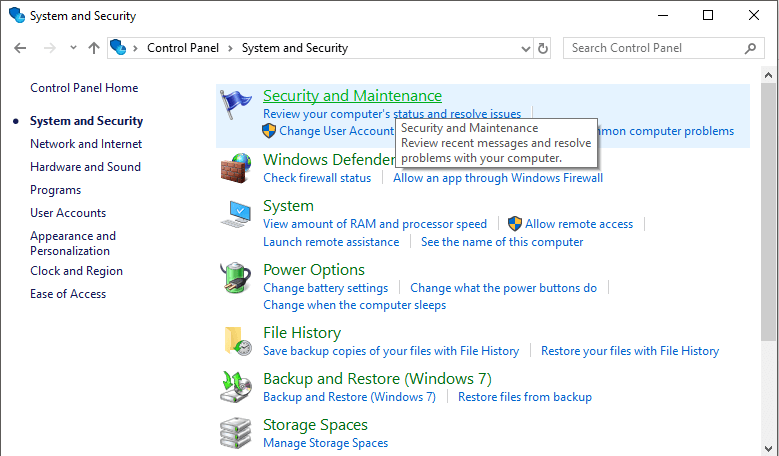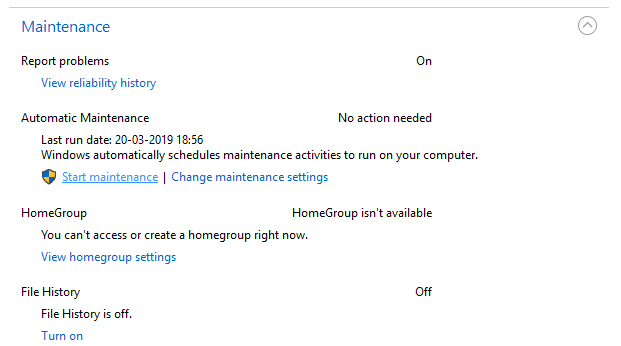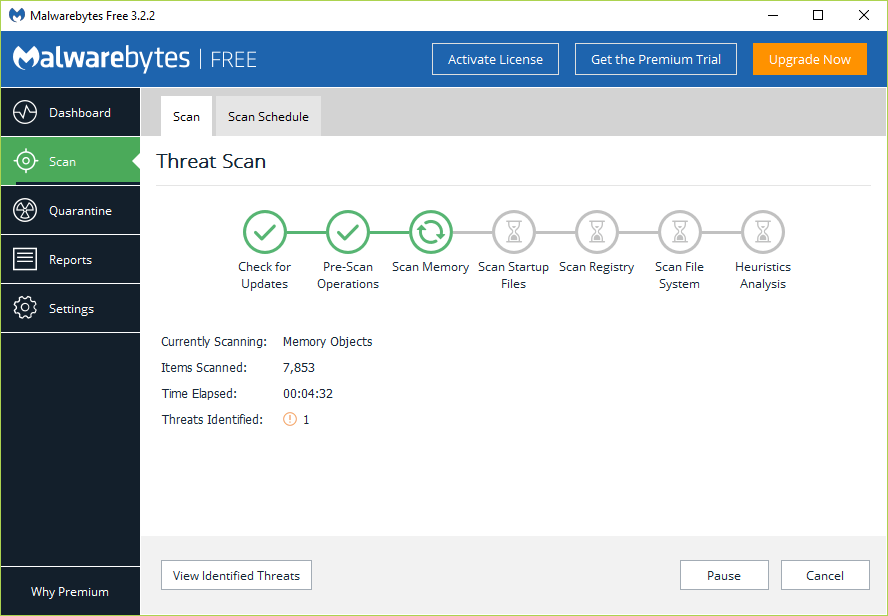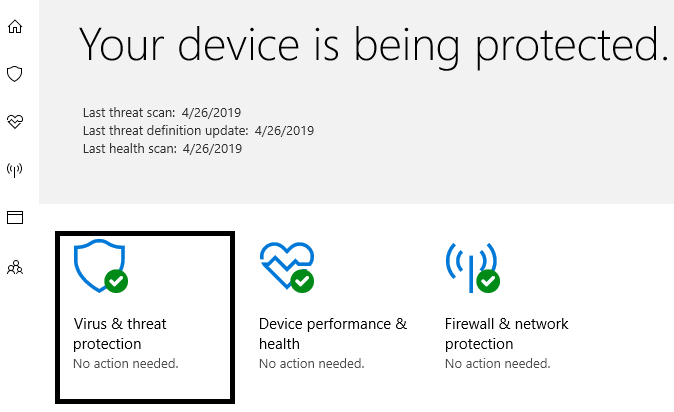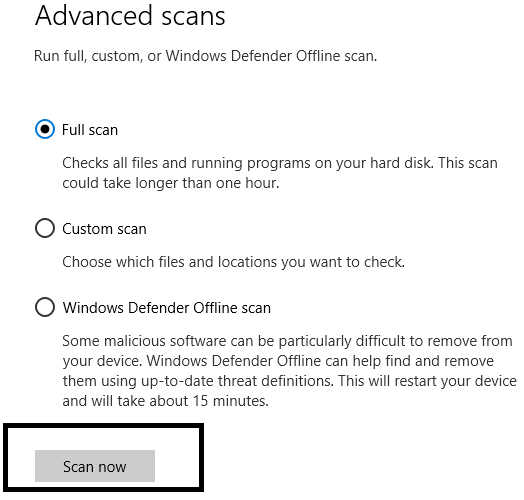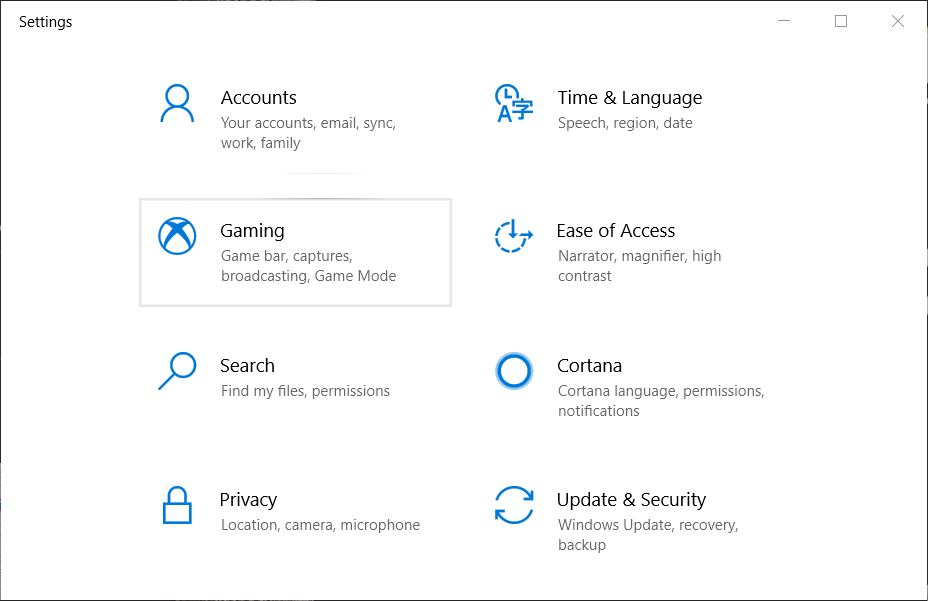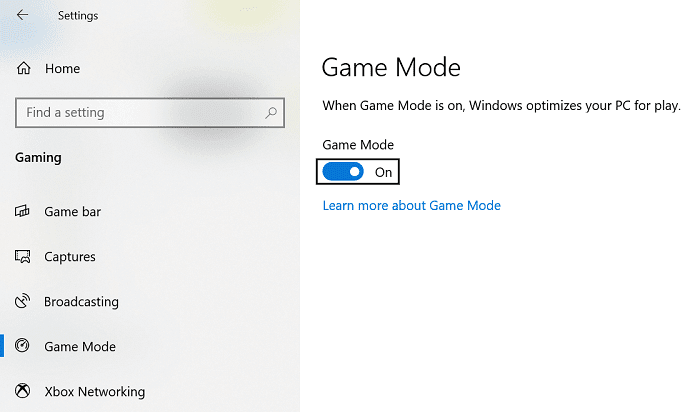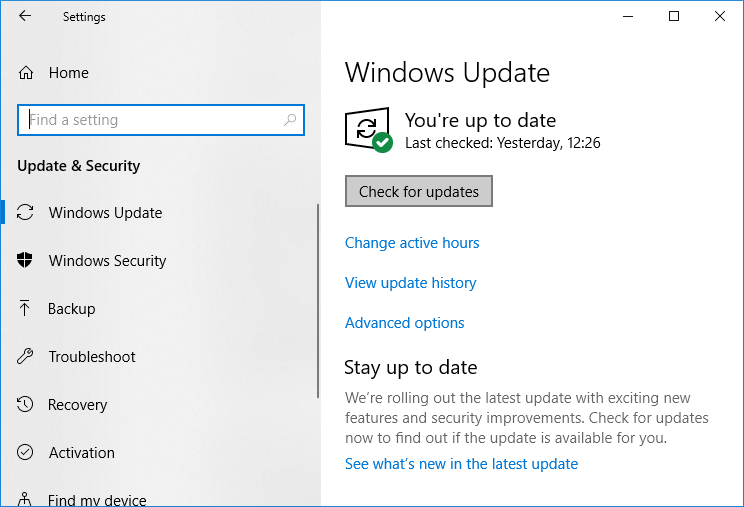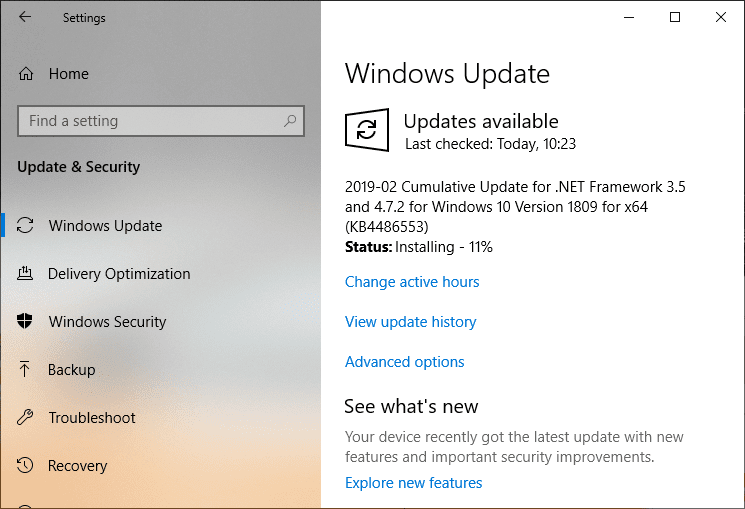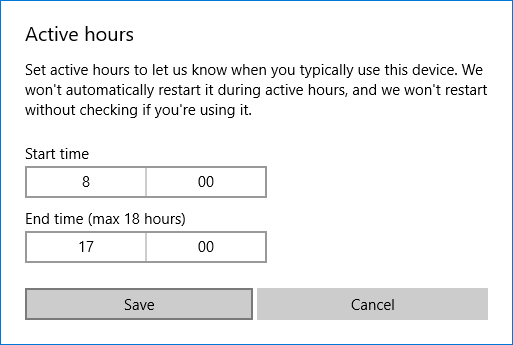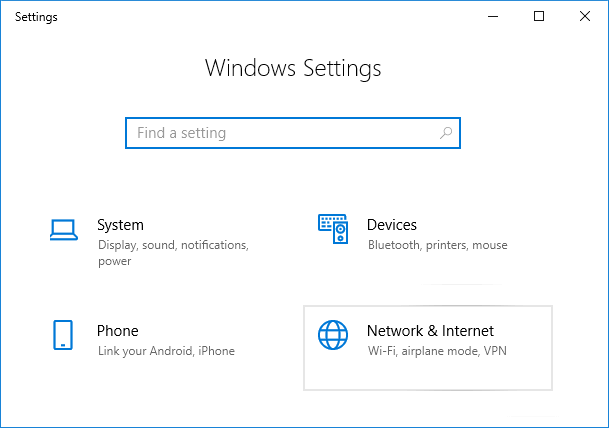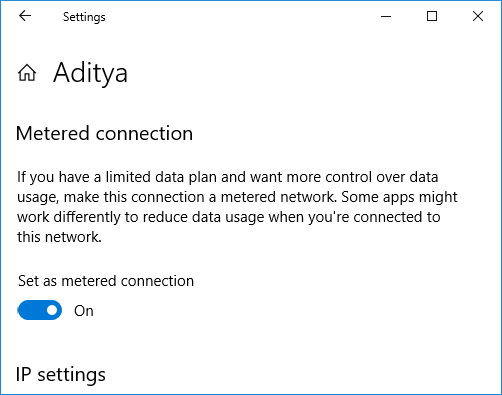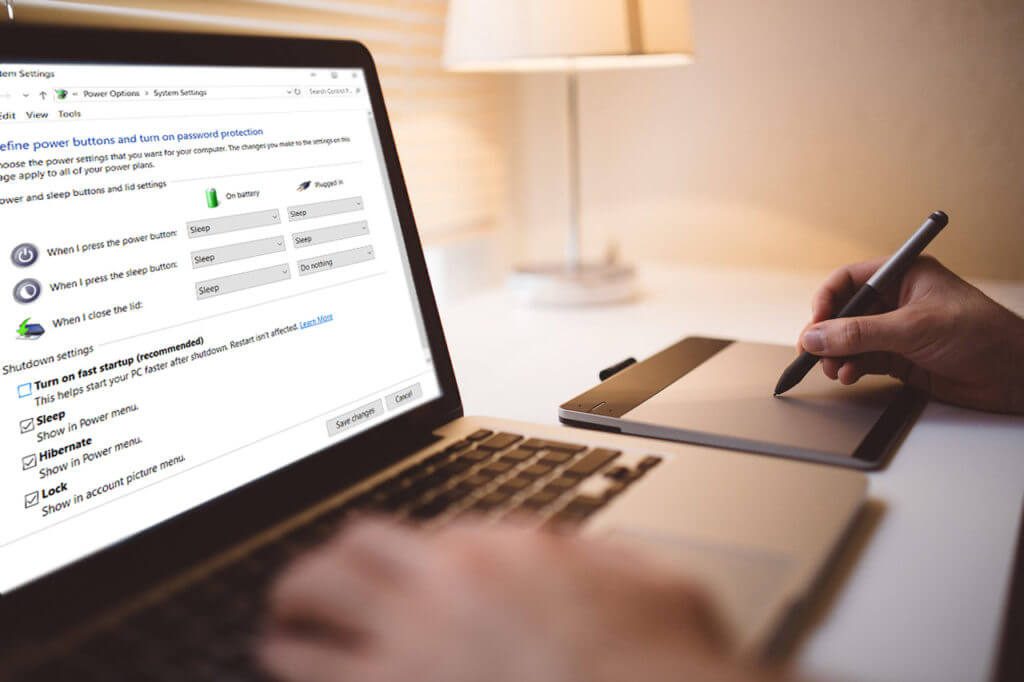15 Tipps, um die Geschwindigkeit Ihres Computers zu erhöhen
Möchten Sie die Geschwindigkeit Ihres Computers erhöhen? und seine Leistung? Der Computer braucht zu lange Operationen einzuleiten und durchzuführen? Hemmt Sie die Leistung Ihres Computers? Zweifellos kann es wirklich frustrierend werden, wenn Ihr Computer nicht Ihren Erwartungen entspricht. Hier sind einige Möglichkeiten zur Steigerung der Computergeschwindigkeit und -leistung, mit denen Sie Ihren Computer beschleunigen können. Sie können zwar mehr RAM oder eine schnellere SSD hinzufügen, aber warum sollten Sie das Geld ausgeben, wenn Sie etwas Geschwindigkeit und Leistung kostenlos verwalten können? Probieren Sie die folgenden Methoden aus, um Ihren langsamer werdenden Computer zu beschleunigen.
15 Tipps zur Steigerung der Computergeschwindigkeit und -leistung
Sicher sein zu Einen Wiederherstellungspunkt erstellen Nur für den Fall, dass etwas schief geht.
Wenn Sie nach einer Möglichkeit suchen, Ihren langsamen PC zu beschleunigen, machen Sie sich keine Sorgen, denn wir werden 15 verschiedene Tipps zur Beschleunigung Ihres PCs besprechen:
Methode 1: Starten Sie Ihren Computer neu
Die meisten von uns kennen diesen sehr einfachen Trick. Manchmal kann ein Neustart deines Computers zusätzliche Last auf deinem Computer freisetzen und die Geschwindigkeit und Leistung deines Computers erhöhen, indem du ihm einen Neustart gibst. Wenn Sie also Ihren Computer lieber in den Ruhezustand versetzen möchten, ist es eine gute Idee, Ihren Computer neu zu starten.
1. Klicken Sie auf MenüStart, dann klicke auf die SchaltflächeEnergieErhältlich in der unteren linken Ecke.
2. Als nächstes klicken Sie auf die „Option“Starten Sie neuDer Computer wird neu gestartet.
بعد wieder einschalten Mein Computer, prüfen Sie, ob Ihr Problem behoben ist.
Methode 2: Deaktivieren Sie Startprogramme
Es gibt viele Programme und Anwendungen, die heruntergeladen werden, sobald Sie Ihren Computer starten. Vollständig Laden Sie diese Apps herunter und führen Sie sie aus Leise, ohne Ihr Wissen und verlangsamen Sie die Betriebsgeschwindigkeit des Systems. Während einige dieser Apps wichtig sind und automatisch geladen werden müssen, um richtig zu funktionieren, wie Ihr Antivirus, gibt es einige, die Sie nicht wirklich brauchen und die Ihr System aus keinem Grund verlangsamen. Das Anhalten und Deaktivieren dieser Anwendungen kann dazu beitragen, die Geschwindigkeit und Leistung Ihres Computers zu erhöhen. Um diese Apps zu finden und zu deaktivieren,
1. Drücken Sie Strg + Alt + Entf auf der Tastatur.
2. Klicken Sie auf „Taskmanager".
3. Im Fenster Taskmanager , wechseln Sie zur RegisterkarteAnlaufen. Klicken "mehr DetailsUnten auf dem Bildschirm, wenn Sie die Registerkarte nicht sehen könnenAnlaufen".
4. Sie können eine Liste all dieser Apps sehen, die beim Hochfahren automatisch geladen werden.
5. Finden Sie Apps, die Sie normalerweise nicht verwenden.
6. Um eine App zu deaktivieren, klicken Sie mit der rechten Maustaste auf diese App und wählen Sie „deaktivieren".
7. Deaktivieren Sie die Apps, die Sie nicht benötigen.
Wenn Sie Probleme haben, die obige Methode zu befolgen, können Sie auf 4 verschiedene Arten gehen, um Startprogramme in Windows 10 zu deaktivieren.
Methode 3: Stoppen Sie schwere Operationen
Einige Prozesse beanspruchen in der Regel die meiste Geschwindigkeit und den größten Teil des Arbeitsspeichers Ihres Systems. Schalten Sie das besser aus Prozesse Was einen großen Teil der CPU und des Arbeitsspeichers belegt. um diese Prozesse zu stoppen,
1. Drücken Sie Strg + Alt + Entf auf der Tastatur.
2. Klicken Sie auf „Taskmanager".
3. Im Fenster Taskmanager , gehen Sie auf die Registerkarte „Prozesse. Klicken "mehr Detailsam unteren Rand des Bildschirms, wenn Sie keine Registerkarte sehen können.
4. Klicken Sie auf CPU Um Anwendungen nach ihrer CPU-Auslastung zu sortieren.
5. Wenn Sie einen Prozess sehen, der nicht erforderlich ist, aber einen großen Teil der CPU verbraucht, klicken Sie mit der rechten Maustaste auf den Prozess und wählen Sie „Beende die Aufgabe".
Sortieren Sie Apps ebenfalls nach Speichernutzung und beseitigen Sie unerwünschte Prozesse.
Methode 4: Deinstallieren Sie nicht verwendete Software
Wenn Sie viel Software auf Ihrem Computer installiert haben, kann dies die Geschwindigkeit verringern. Sie sollten Programme deinstallieren, die Sie nicht verwenden. Um eine Anwendung zu deinstallieren,
1. Lokalisieren Die Anwendung du bist drin Liste Start.
2. Klicken Sie mit der rechten Maustaste auf die App und wählen Sie „Deinstallieren".
3. Wird sein Deinstallieren gleich deine Bewerbung.
Sie können Apps auch finden und deinstallieren, indem Sie:
1. Rechtsklick auf das Symbol Startseite befindet sich auf Taskleiste.
2. Wählen Sie „Anwendungen und FunktionenAus dem Menü.
3. Hier können Sie die Apps nach Wunsch nach ihrer Größe sortieren und sogar nach Standort filtern.
4. Klicken Sie auf die gewünschte App Deinstallieren Sie es.
5. Klicken Sie anschließend auf die Schaltfläche „Deinstallieren".
Methode 5: Schalten Sie die Höchstleistung ein
Wussten Sie, dass das Windows-Betriebssystem Ihnen die Möglichkeit bietet, die Systemleistung abzuwägen undLebensdauer der Batterie? Ja, so ist es. Standardmäßig geht Windows von einem ausgewogenen Modus aus, der beide Faktoren berücksichtigt, aber wenn Sie wirklich eine höhere Leistung benötigen und eine geringe Akkulaufzeit nichts dagegen haben, können Sie den Windows-Hochleistungsmodus aktivieren. um es einzuschalten,
1. Geben Sie im Suchfeld in der Taskleiste „Systemsteuerung SteuerplatineUnd öffne es.
2. Klicken Sie auf „Hardware und Sound".
3. Klicken Sie auf „Energieoptionen".
4- Klicken Sie auf „Weitere Pläne anzeigenund wählen SieHochleistung".
4. Wenn Sie diese Option nicht sehen, tippen Sie auf „Erstellen Sie einen EnergieplanVon der rechten Seite.
5. Wählen Sie „Hochleistungund klickeder nächste".
6. Wählen Sie die gewünschten Einstellungen aus und klicken Sie auf „aufbauen".
Sobald Sie beginnen, den Modus „HochleistungMöglicherweise können Sie die Geschwindigkeit und Leistung Ihres Computers erhöhen.
Methode 6: Visuelle Effekte anpassen
Windows verwendet visuelle Effekte für eine bessere Benutzererfahrung. Wenn Sie jedoch mehr Geschwindigkeit und bessere Leistung von Ihrem Computer benötigen, können Sie die visuellen Effekte anpassen, um die besten Leistungseinstellungen zu erhalten.
1. Geben Sie „Erweiterte Systemeinstellungs Erweiterte Systemeinstellungenim Suchfeld in der Taskleiste.
2. Klicken Sie auf „Erweiterte Systemeinstellungen anzeigen".
3. Wechseln Sie zum „Tab“Erweiterte Optionenund klickedie Einstellungen".
4. Wählen Sie „Für optimale Leistung anpassenund klickeAnwendung".
Methode 7: Deaktivieren Sie die Suchindizierung
Windows Suchindexierung Um schnellere Ergebnisse zu erhalten, wenn Sie nach einer Datei suchen. Bei der Indizierung indiziert Windows im Wesentlichen die Informationen und Metadaten zu jeder Datei und durchsucht dann diese Begriffsindizes, um schneller Ergebnisse zu finden. Die Indizierung läuft ständig auf Ihrem System, da Windows alle Änderungen verfolgen und Indizes aktualisieren muss. Dies wirkt sich wiederum auf die Systemgeschwindigkeit und -leistung aus. Um die Indizierung vollständig zu stoppen,
1. Öffnen مستششش الملفات Durch Drücken der .-Taste Windows + E.
2. Klicken Sie mit der rechten Maustaste auf Laufwerk C-Festplatten: und wähle "ئصائص".
3. Deaktivieren Sie nun „Dateien auf diesem Laufwerk erlauben, Inhalte zusätzlich zu Dateieigenschaften zu indizieren".
4. Klicken Sie auf „Anwendung".
Methode 8: Deaktivieren Sie Windows-Tipps
Windows gibt Ihnen von Zeit zu Zeit Tipps, wie Sie es am besten verwenden können. Windows erstellt diese Tipps, indem es überwacht, was Sie auf Ihrem Computer tun, wodurch Ihre Systemressourcen verbraucht werden. Das Deaktivieren von Windows-Tipps ist eine gute Möglichkeit, die Geschwindigkeit Ihres Computers zu erhöhen. & Systemleistung optimieren. Um Windows-Tipps zu deaktivieren,
1. Drücken Sie die .-Taste Windows + I Öffnen Sie die Einstellungen und klicken Sie auf „Das System".
2. Wählen Sie „Benachrichtigungen und AktionenVon der rechten Seite.
4. Unter dem BlockHinweise, deaktivierenHolen Sie sich Tipps, Tricks und Vorschläge für die Verwendung von Windows".
Methode 9: Geben Sie Ihren internen Speicher frei
Wenn die Festplatte Ihres Computers fast oder vollständig voll ist, läuft Ihr Computer möglicherweise langsam, da er nicht über genügend Speicherplatz verfügt, um Programme und Anwendungen ordnungsgemäß auszuführen. Also, wenn es sein muss Speicherplatz sparen Hier sind einige der Methoden, die Sie verwenden können Um die Festplatte zu reinigen Optimieren Sie Ihre Speicherplatznutzung, um Ihren PC zu beschleunigen.
Defragmentieren Sie Ihre Festplatte
1. Schreiben Defragmentieren im Windows-Suchfeld und klicken Sie dann auf Defragmentieren und Optimieren von Laufwerken.
2. Wählen Sie fährt eins nach dem anderen und klick Analysieren.
3. Klicken Sie in ähnlicher Weise für alle genannten Laufwerke auf Optimieren.
Hinweis: Defragmentieren Sie das SSD-Laufwerk nicht, da dies seine Lebensdauer verkürzen kann.
4. Re Schalte den Computer ein Ihre Datei, um die Änderungen zu speichern und zu sehen, ob Sie den langsamen PC beschleunigen können, wenn nicht, dann fahren Sie fort.
Überprüfen Sie die Integrität Ihrer Festplatte
Gewährleistet Fehlerprüfung Rabatt Gelegentlich hat das Laufwerk keine Leistungsprobleme oder Laufwerksfehler, die durch fehlerhafte Sektoren, falsches Herunterfahren oder Beschädigung verursacht werden Rabatt Stahl oder seine Beschädigung usw. Check Disk Errors ist nichts anderes als Check Disk (Chkdsk), das nach Fehlern sucht Festplattenfehler.
Nachdem Sie die obigen Schritte ausgeführt haben, ist viel Speicherplatz auf Ihrer Festplatte vorhanden und dies kann die Geschwindigkeit Ihres Computers erhöhen.
Methode 10: Verwenden Sie die Problembehandlung
Verwenden Sie diese Methode, um die Ursache der Systemverlangsamung zu beheben, wenn etwas nicht stimmt.
1. Geben Sie „Problembehandlung Problembehandlung“ in das Suchfeld ein und führen Sie es aus.
2. Führen Sie die Problembehandlung für alle angegebenen Optionen aus. Klicken Sie auf eine beliebige Option und wählen Sie „Führen Sie die Fehlerbehebung aus" Das zu tun.
3. Laufen Troubleshooter für Probleme andere auch.
4. Steuerungstyp Windows Search , dann klickSteuerplatineAus dem Suchergebnis.
5. Klicken Sie auf „Ordnung und Sicherheit, dann klickSicherheit und Wartung".
7. Klicken Sie im Wartungsblock auf „Wartung starten".
Methode 11: Überprüfen Sie Ihren Computer auf Malware
Ein Virus oder Malware könnte auch dazu führen, dass Ihr Computer langsam läuft. Falls Sie regelmäßig mit diesem Problem konfrontiert sind, müssen Sie Ihr System mit einer aktualisierten Antiviren- oder Antivirensoftware wie scannen Microsoft Sicherheit Essential (Es ist ein kostenloses und grafisches Antivirenprogramm von Microsoft). Falls Sie Antiviren- oder Malware-Scanner von Drittanbietern haben, können Sie diese auch verwenden, um Malware von Ihrem System zu entfernen.
Daher sollten Sie Ihr System mit einer Antivirensoftware scannen und unerwünschte Malware oder Viren sofort entfernen. Wenn Sie kein Antivirenprogramm eines Drittanbieters haben, machen Sie sich keine Sorgen, Sie können das in Windows 10 integrierte Malware-Scan-Tool namens verwenden Windows Defender.
1. Öffnen Sie ein Programm Windows Defender.
2.Klicken Sie auf einen Abschnitt Viren und Bedrohungen.
3. Wählen Sie den erweiterten Abschnitt und markieren Sie ihn Überprüfen Sie Windows Defender Offline.
4. Klicken Sie abschließend auf Scanne jetzt.
5. Wenn nach Abschluss des Scans Malware oder Viren gefunden werden, entfernt Windows Defender diese automatisch. '
6. Schließlich Starte deinen Computer neu Und sehen Sie, ob Sie in der Lage sind, die Geschwindigkeit Ihres Computers zu erhöhen.
Methode 12: Spielmodus verwenden
Wenn Sie die neueste Version von Windows 10 verwenden, können Sie den Spielmodus für etwas mehr Geschwindigkeit aktivieren. Obwohl der Spielmodus speziell für Spieleanwendungen entwickelt wurde, kann er Ihrem System einen Geschwindigkeitsschub verleihen, indem er die Anzahl der Hintergrundanwendungen reduziert, die auf Ihrem PC ausgeführt werden. Um den Spielmodus zu aktivieren,
1. Drücken Sie die .-Taste Windows + I Tippen Sie zum Öffnen der Einstellungen auf „Gaming".
4. Wählen Sie „Spielmodus"Lauf"Schalter'Innerhalb'Spielmodus".
5. Sobald es aktiviert ist, können Sie es aktivieren, indem Sie die Windows-Taste + G drücken.
Methode 13: Verwalten Sie die Windows Update-Einstellungen
Arbeiten Windows Update Im Hintergrund verbraucht es Systemressourcen und neigt dazu, Ihren Computer zu verlangsamen. Sie können es jedoch so konfigurieren, dass es nur im angegebenen Intervall ausgeführt wird (wenn Sie Ihren Computer nicht verwenden, er aber eingeschaltet ist). Auf diese Weise können Sie die Geschwindigkeit Ihres Systems etwas erhöhen. um dies zu tun,
1. Drücken Sie die .-Taste Windows + I Tippen Sie zum Öffnen der Einstellungen auf „Update und Sicherheit".
2. Klicken Sie im Menü auf der linken Seite auf Windows Update.
3. Klicken Sie nun auf die Schaltfläche „Auf Updates prüfenUm nach verfügbaren Updates zu suchen.
4. Wenn es ausstehende Updates gibt, tippen Sie auf Updates herunterladen und installieren.
Sobald die Updates heruntergeladen sind, installieren Sie sie und Ihr Windows ist auf dem neuesten Stand. Jetzt müssen Sie die aktiven Stunden Ihres Windows 10-Updates ändern, um festzulegen, wann Windows diese Updates automatisch installiert.
Wenn Sie Ihr Windows-System aktualisiert haben und immer noch mit dem Leistungsproblem in Windows 10 konfrontiert sind, könnte die Ursache beschädigte oder veraltete Hardwaretreiber sein. Es ist möglich, dass Windows 10 langsam läuft, weil die Gerätetreiber veraltet sind und aktualisiert werden müssen, um das Problem zu beheben. Gerätetreiber sind grundlegende, systemweite Software, die dabei hilft, eine Verbindung zwischen der an das System angeschlossenen Hardware und dem Betriebssystem herzustellen, das Sie auf Ihrem Computer verwenden.
Methode 14: Stellen Sie die getaktete Verbindung ein
Obwohl die oben beschriebene Methode die Zeit für die Installation von Windows-Updates begrenzt, lädt Windows bei Bedarf weiterhin Updates herunter. Dies beeinträchtigt die Leistung Ihres Internets erheblich. Wenn Sie Ihre Verbindung skalieren, wird das Herunterladen von Updates im Hintergrund deaktiviert. um dies zu tun,
1. Drücken Sie die .-Taste Windows + I Öffnen die Einstellungen , dann tippe auf „Netzwerk- und Interneteinstellungen“.
3- Klicken aktuelle Netzwerkverbindung und scrollen Sie nach unten zum Abschnitt „Abschnitt“Nennanschluss".
4. Ausführen“Als bewertete Verbindung festlegen".
Methode 15: Schnellstart deaktivieren
Quick Start kombiniert die Funktionen von beiden Kaltes oder vollständiges Herunterfahren und Ruhezustand. Wenn Sie Ihren Computer mit aktivierter Schnellstartfunktion herunterfahren, werden alle auf Ihrem Computer ausgeführten Programme und Anwendungen geschlossen und alle Benutzer abgemeldet. Es verhält sich wie ein frisch gebootetes Windows. Aber der Windows-Kernel wird geladen und die Systemsitzung läuft, die Gerätetreiber auffordert, sich auf den Ruhezustand vorzubereiten, d. h. alle aktuellen Anwendungen und Programme, die auf Ihrem Computer ausgeführt werden, vor dem Schließen zu speichern.
Sie wissen jetzt, dass Fast Startup eine wesentliche Funktion von Windows ist, da es Daten speichert, wenn der Computer ausgeschaltet ist, und Windows schneller startet. Aber dies könnte auch einer der Gründe sein, warum Sie mit dem Problem eines langsamen Computers mit Windows 10 konfrontiert sind.Mehrere Benutzer berichteten, dass das Deaktivieren der Schnellstartfunktion dieses Problem auf ihrem PC behoben hat.
Bonus-Tipp: Ersetzen Sie schwere Apps
Es gibt viele Programme und Anwendungen, die wir verwenden, die ziemlich schwer sind. Sie verbrauchen viele Systemressourcen und sind sehr langsam. Viele dieser Programme können, wenn sie nicht deinstalliert werden, durch zumindest bessere und schnellere Anwendungen ersetzt werden. Beispielsweise können Sie VLC für die Video-App und den Mediaplayer verwenden. Verwenden Sie Google Chrome anstelle von Microsoft Edge, da dies der schnellste Browser auf dem Markt ist. Ebenso sind viele der von Ihnen verwendeten Apps möglicherweise nicht die besten in dem, was sie tun, und Sie können sie durch bessere Apps ersetzen.
Beachten Sie, dass einige dieser Methoden die Akkulaufzeit Ihres Computers und einige andere Funktionen zur Erhöhung der Geschwindigkeit ausgleichen. Wenn Sie keine Kompromisse eingehen möchten oder die oben genannten Methoden für Sie nicht funktionieren, können Sie eine schnellere SSD oder RAM erwerben (sofern Ihr Computer Sie unterstützt). Sie müssen vielleicht etwas Geld ausgeben, aber es wird definitiv die Leistung wert sein.