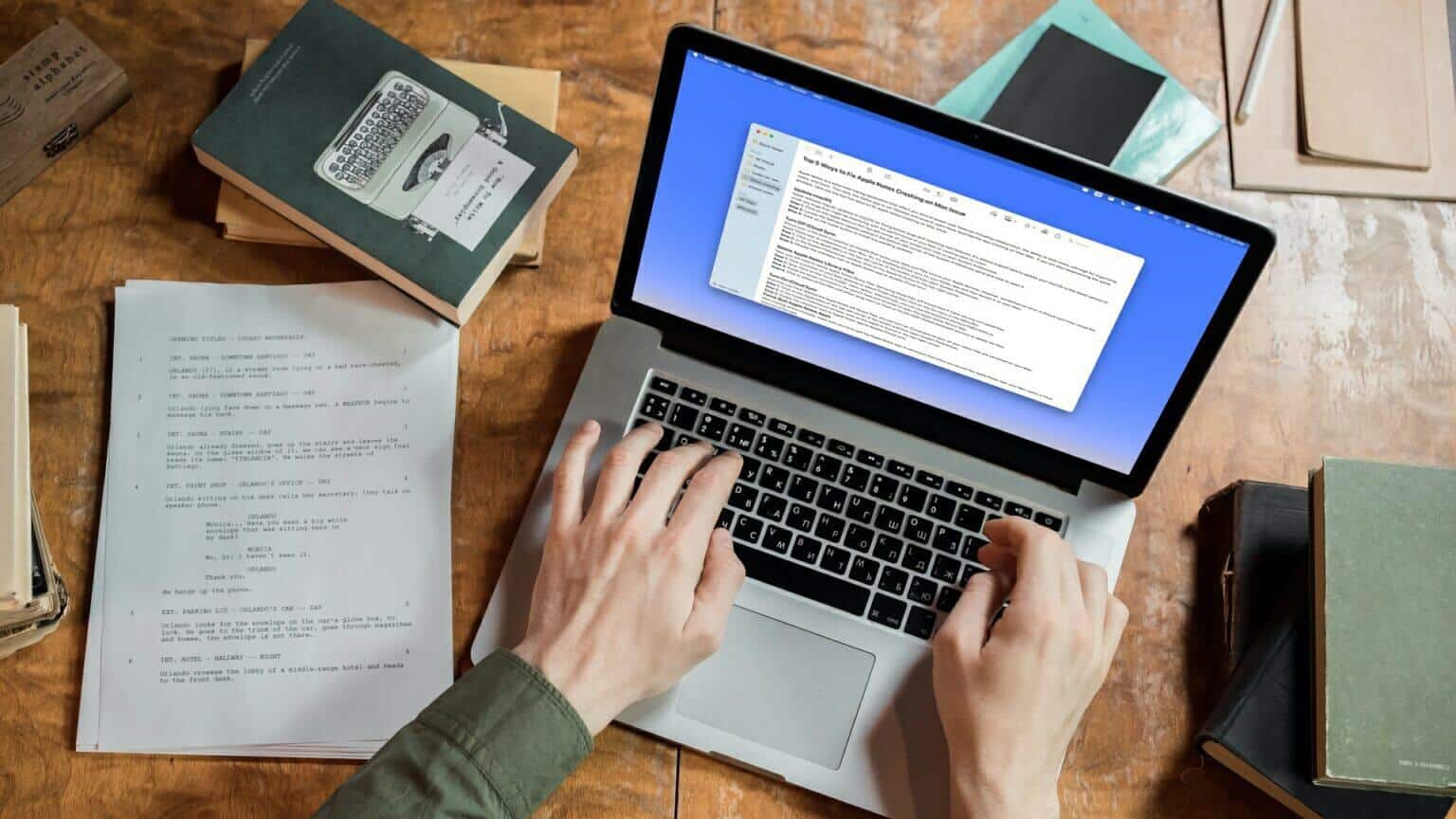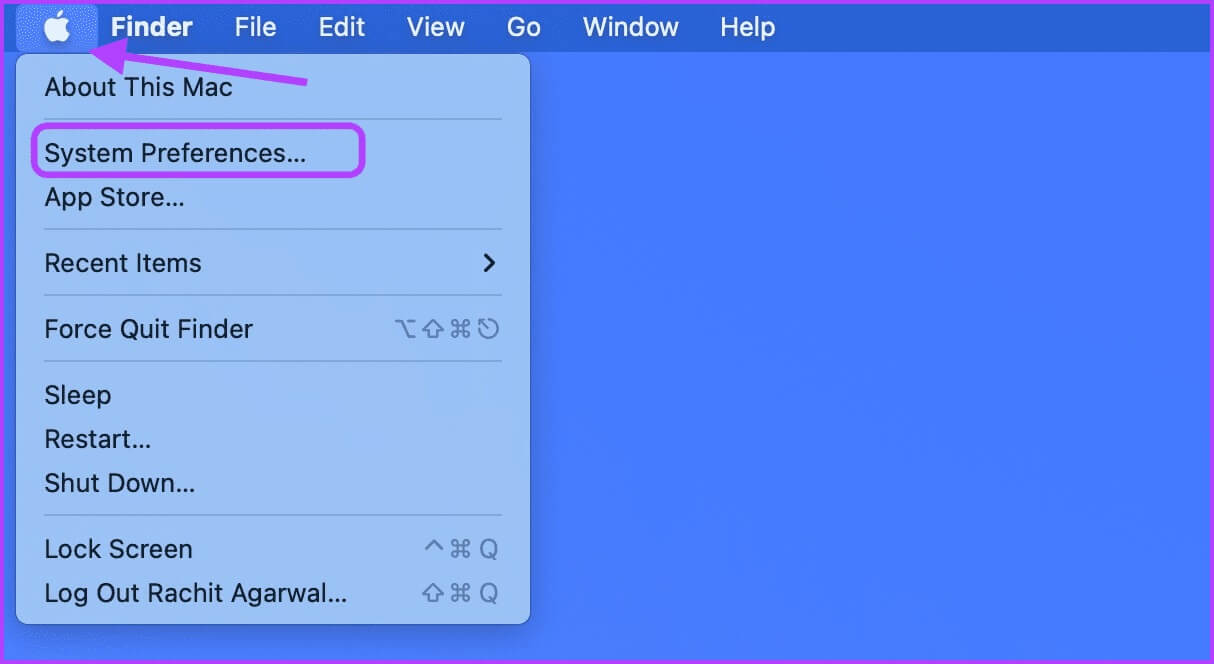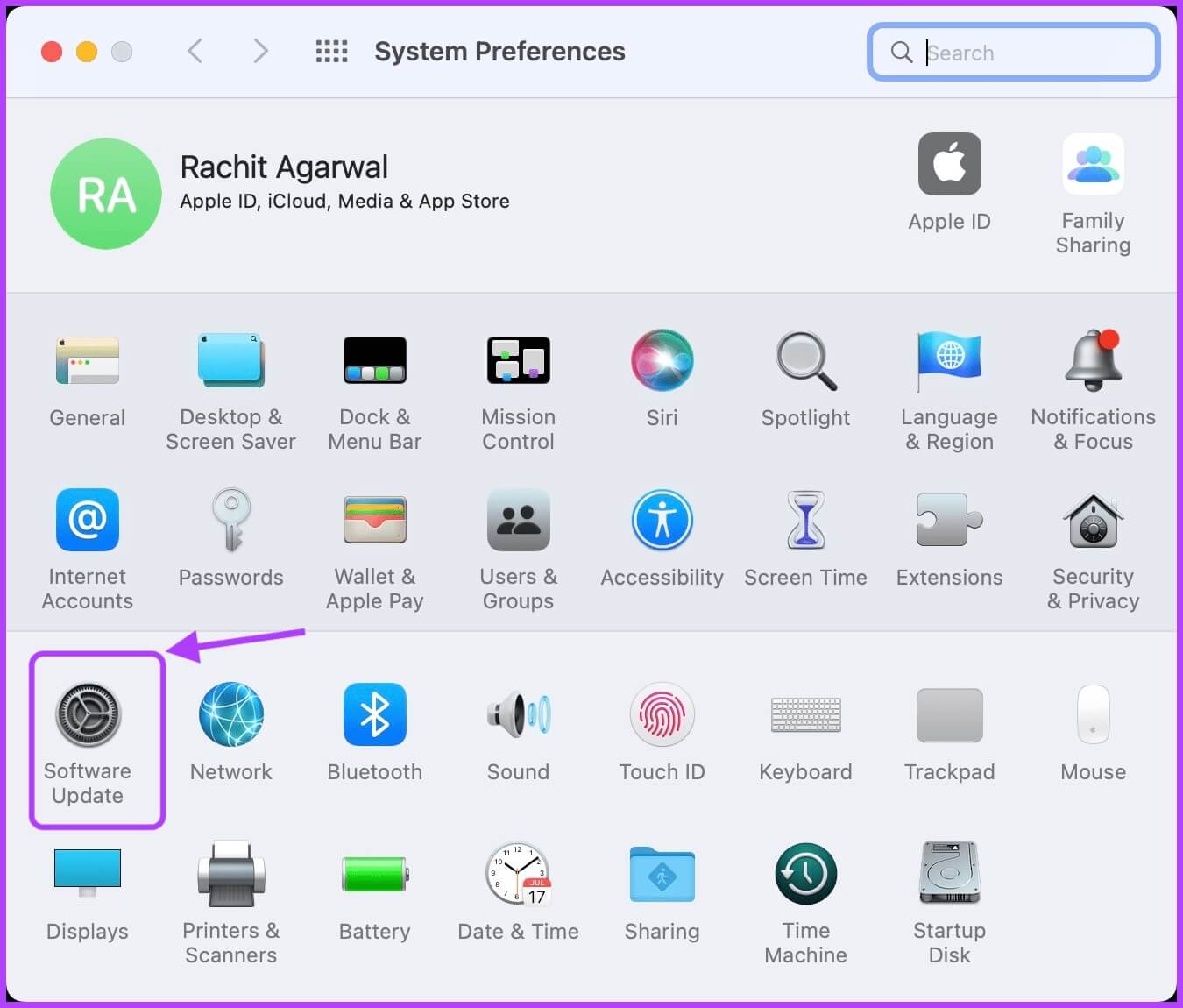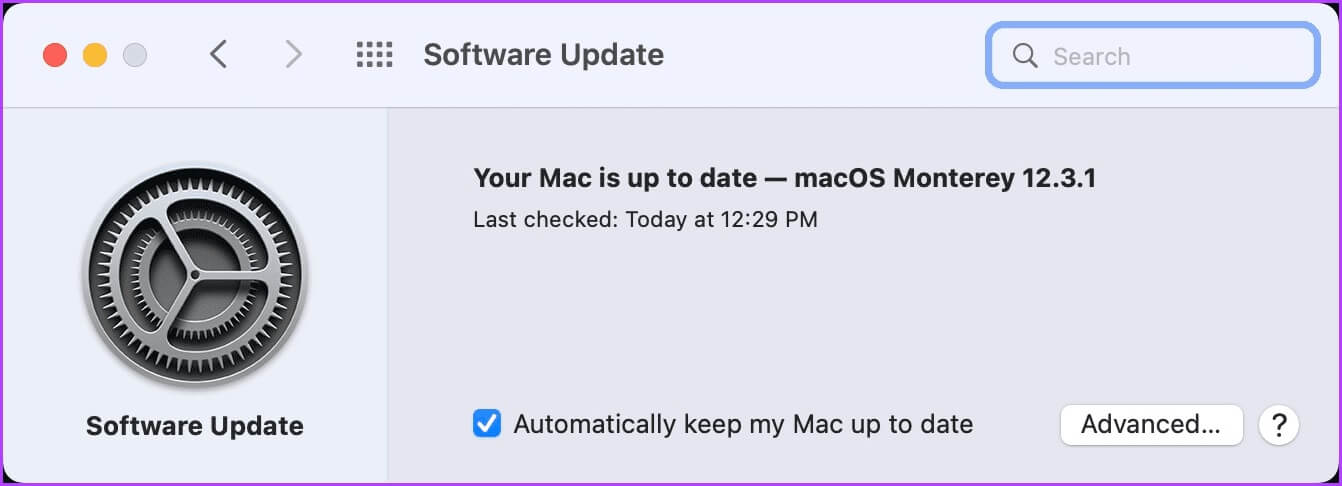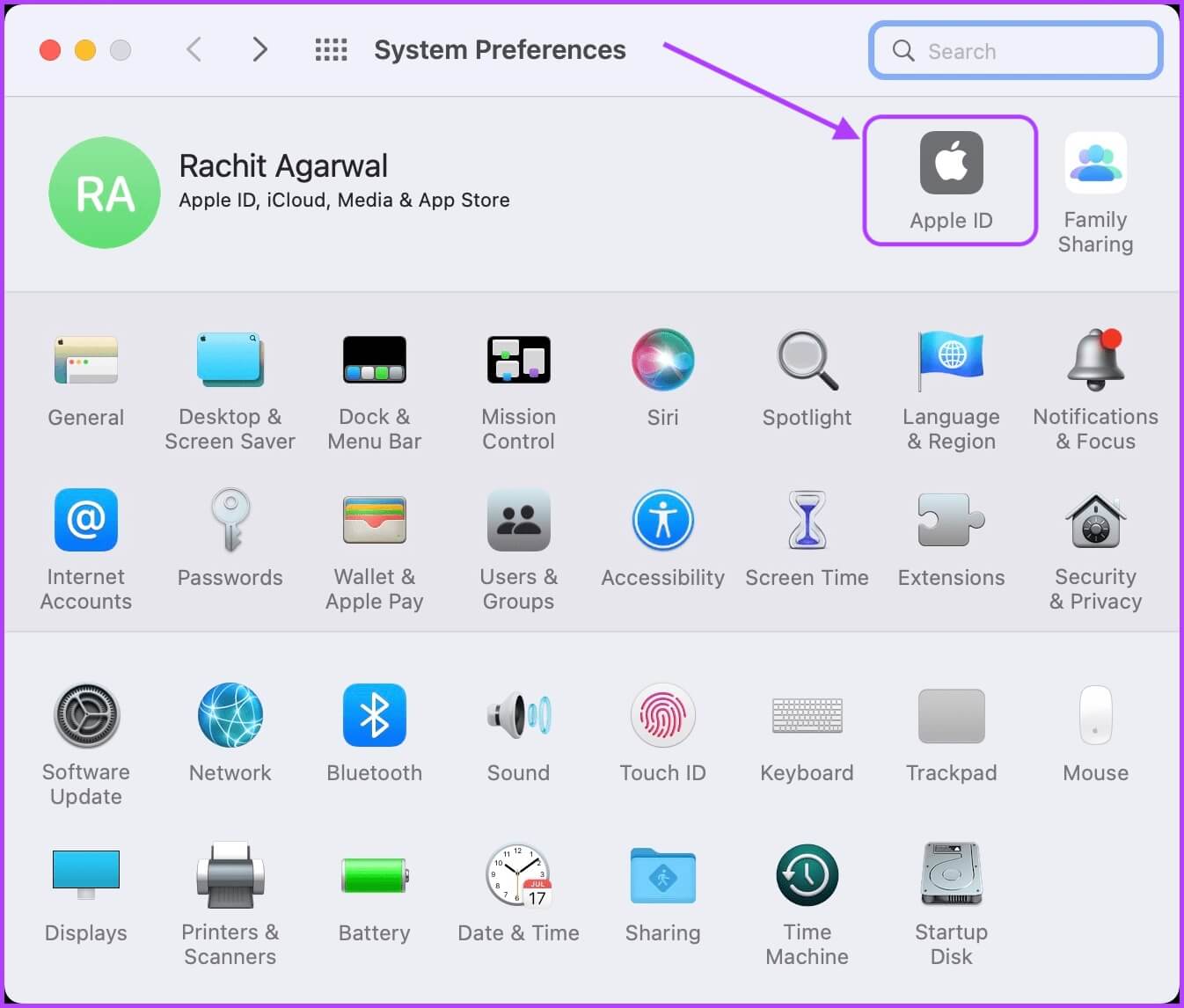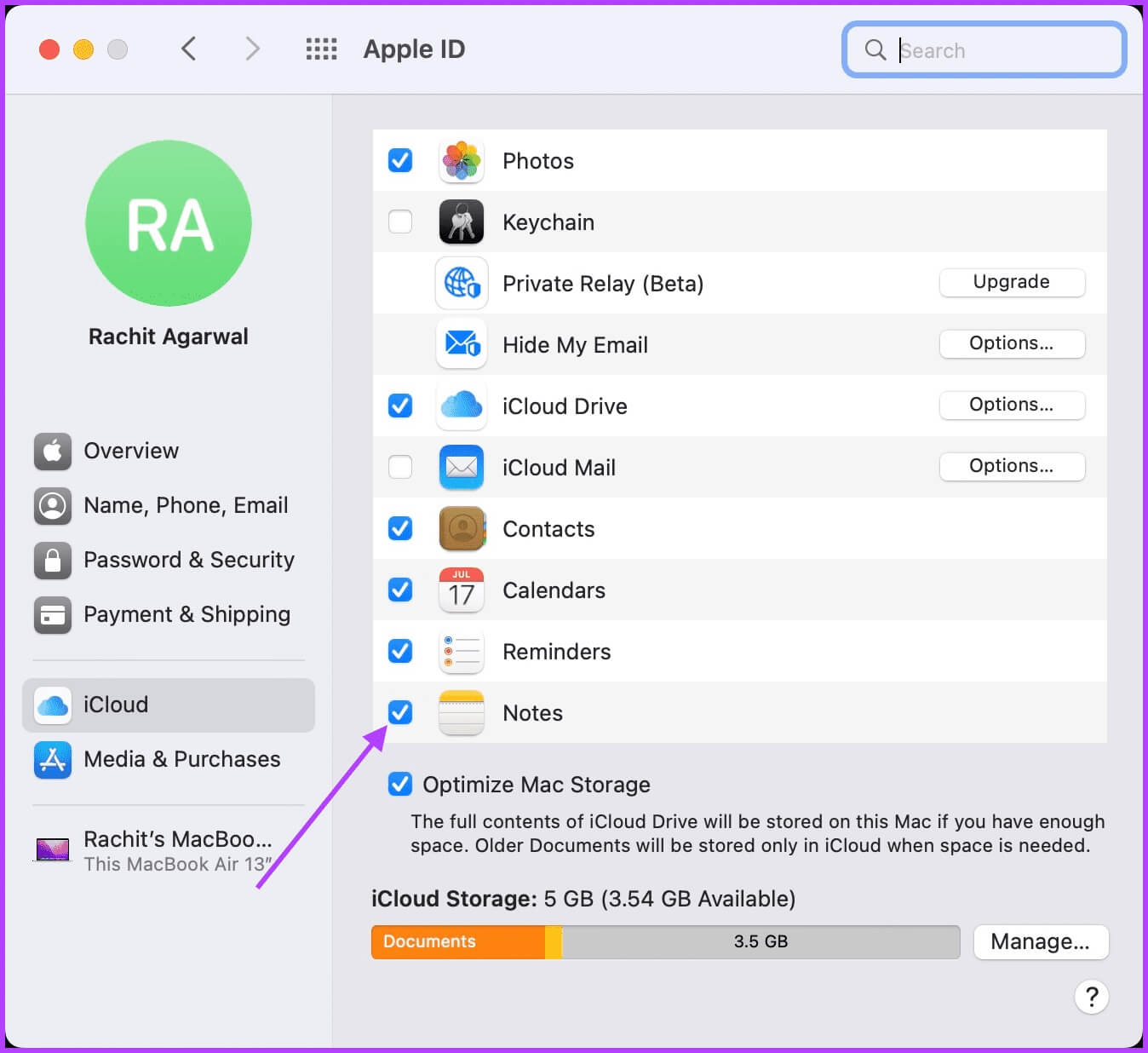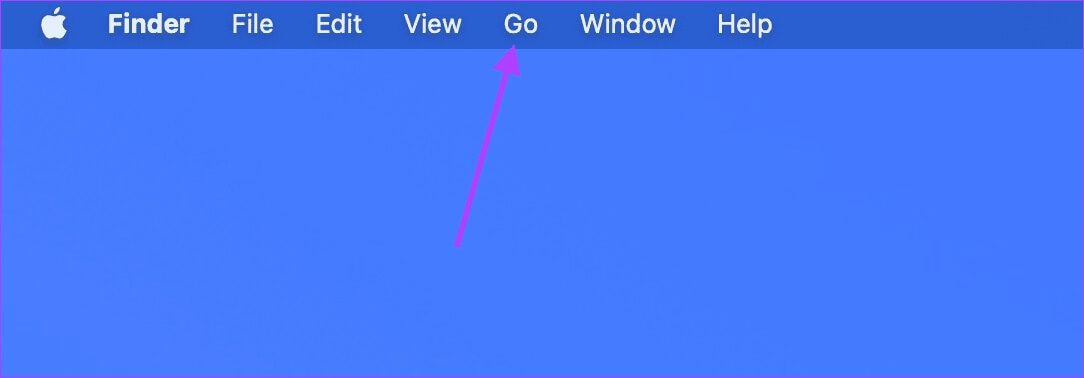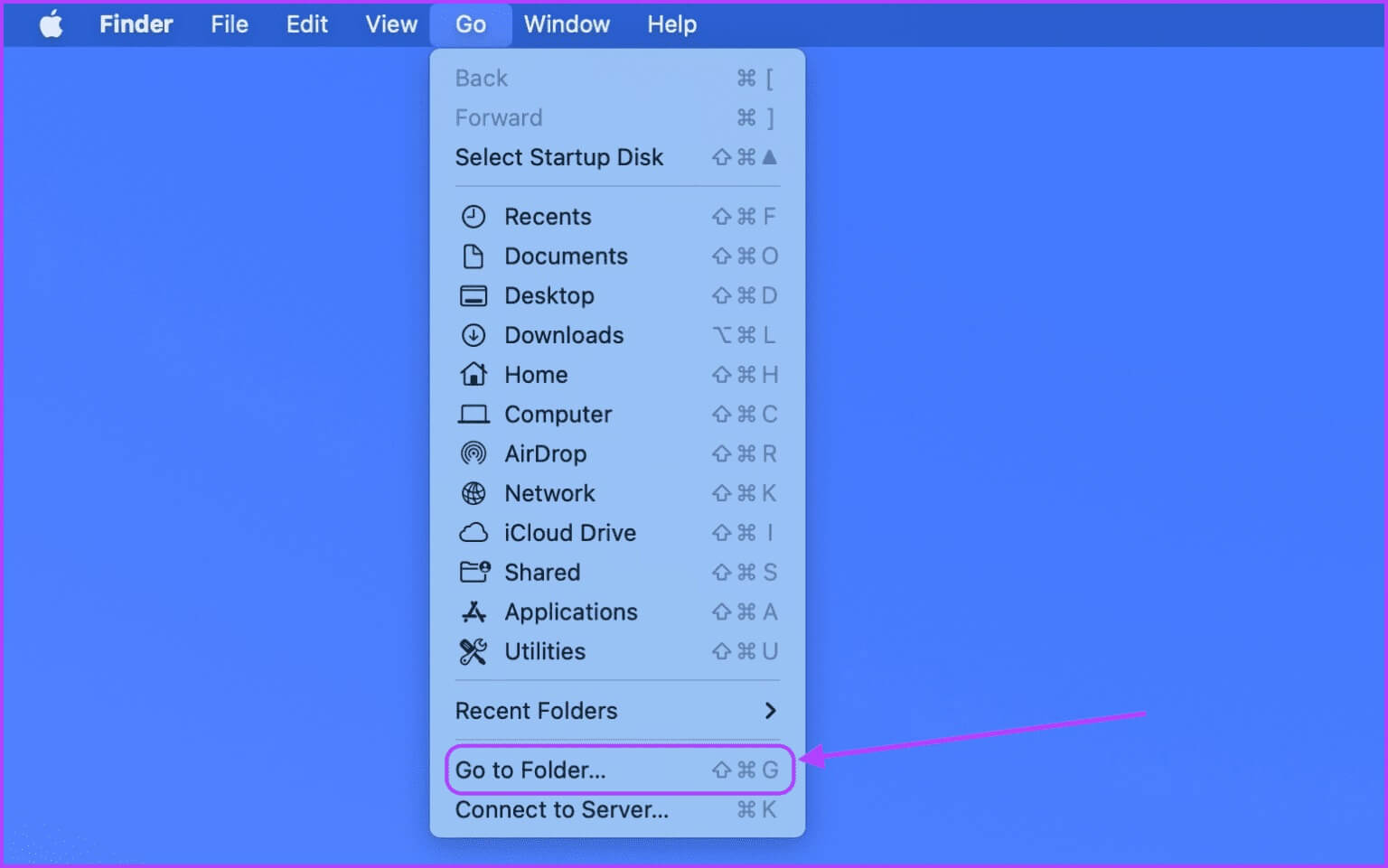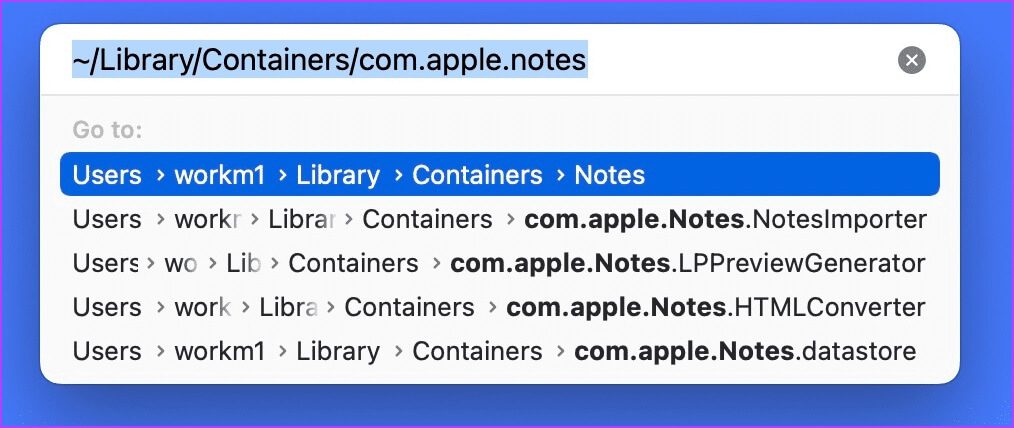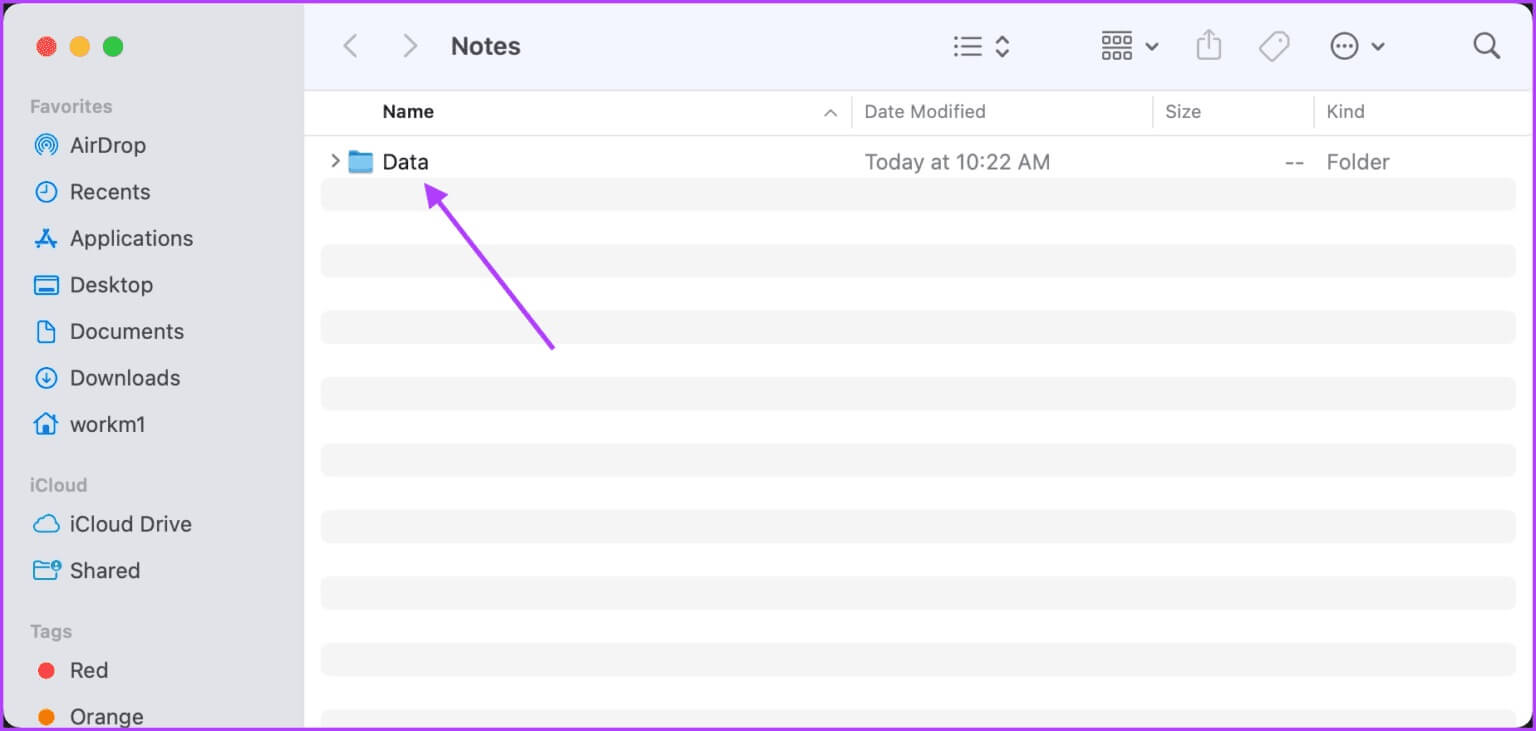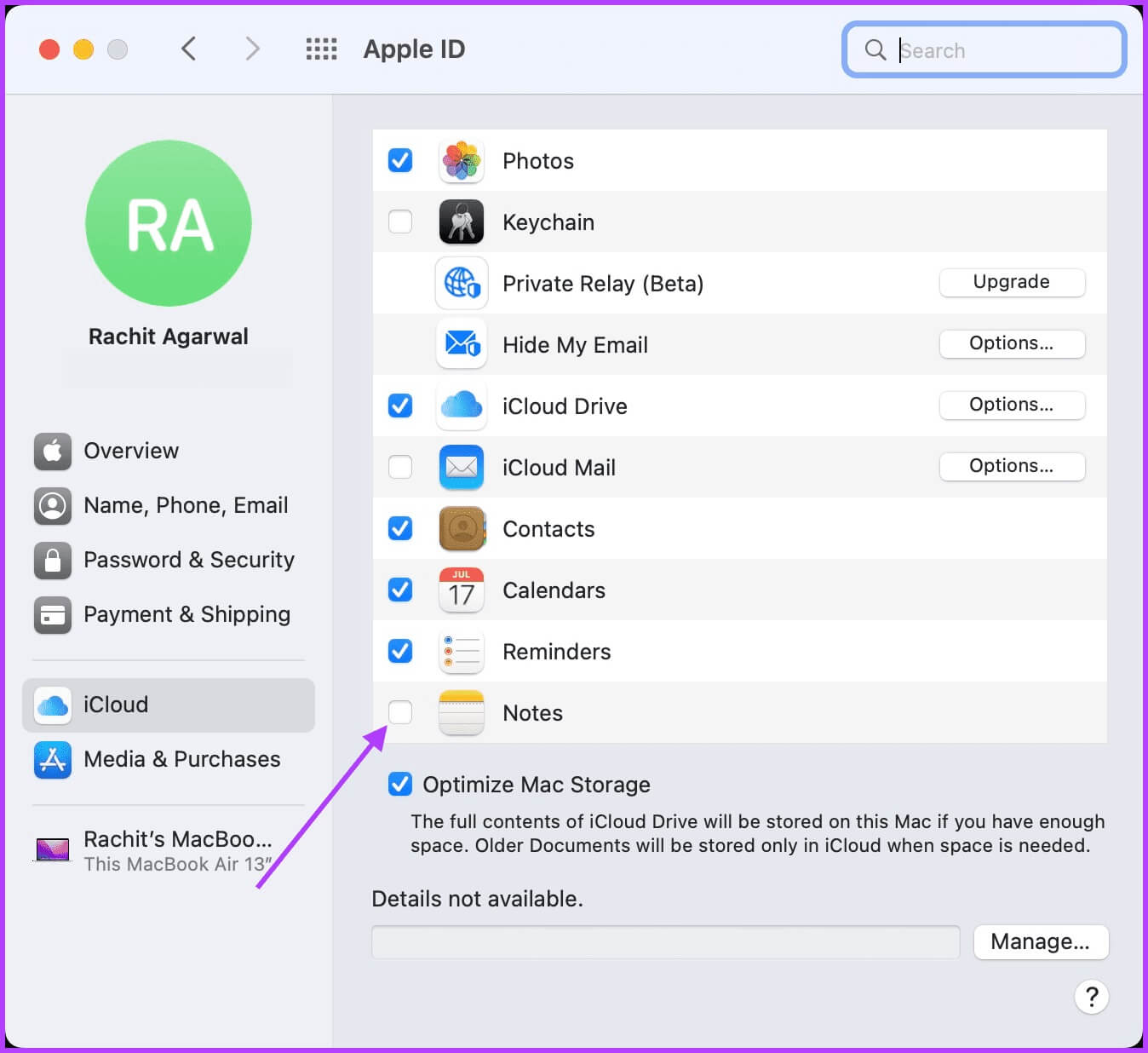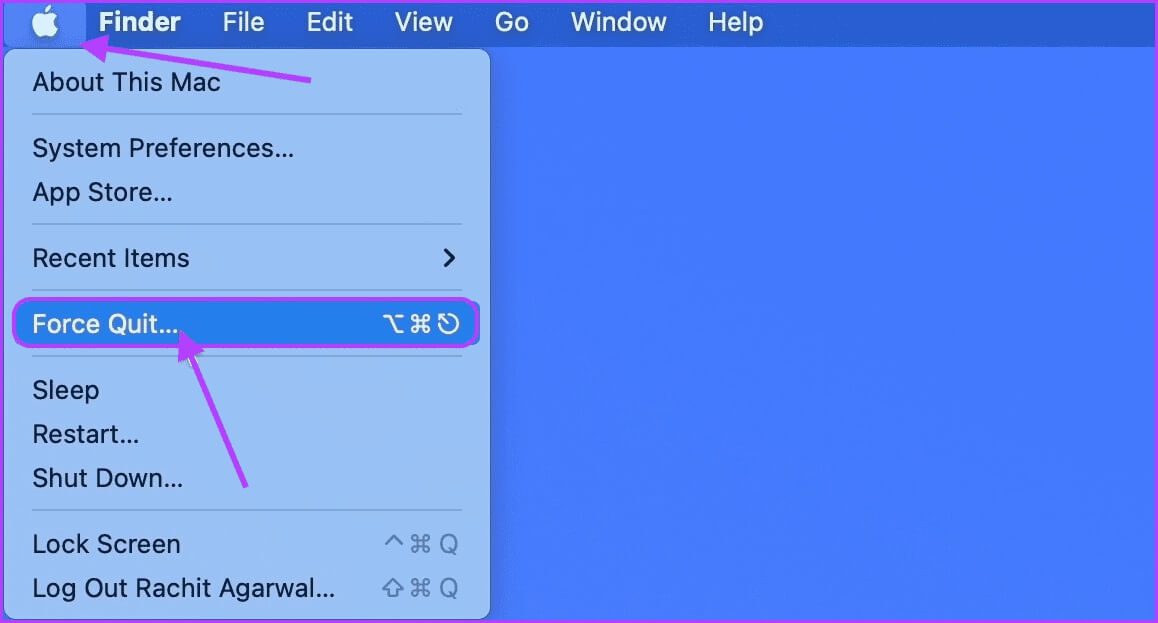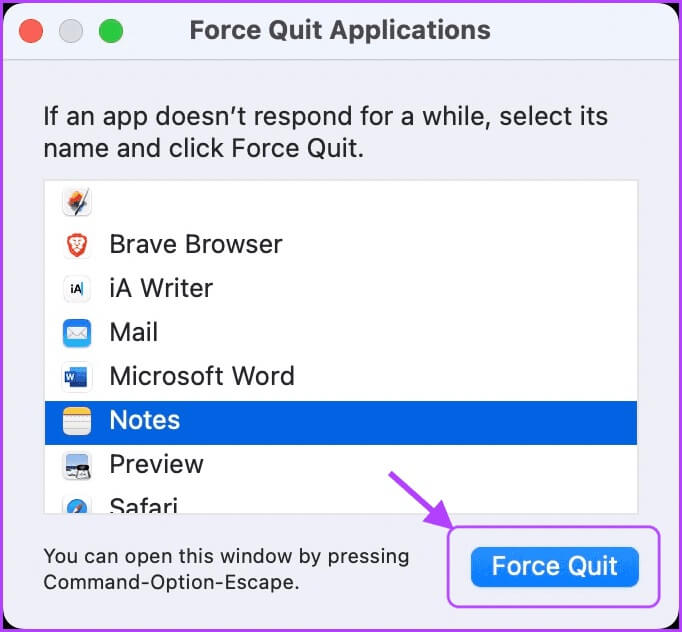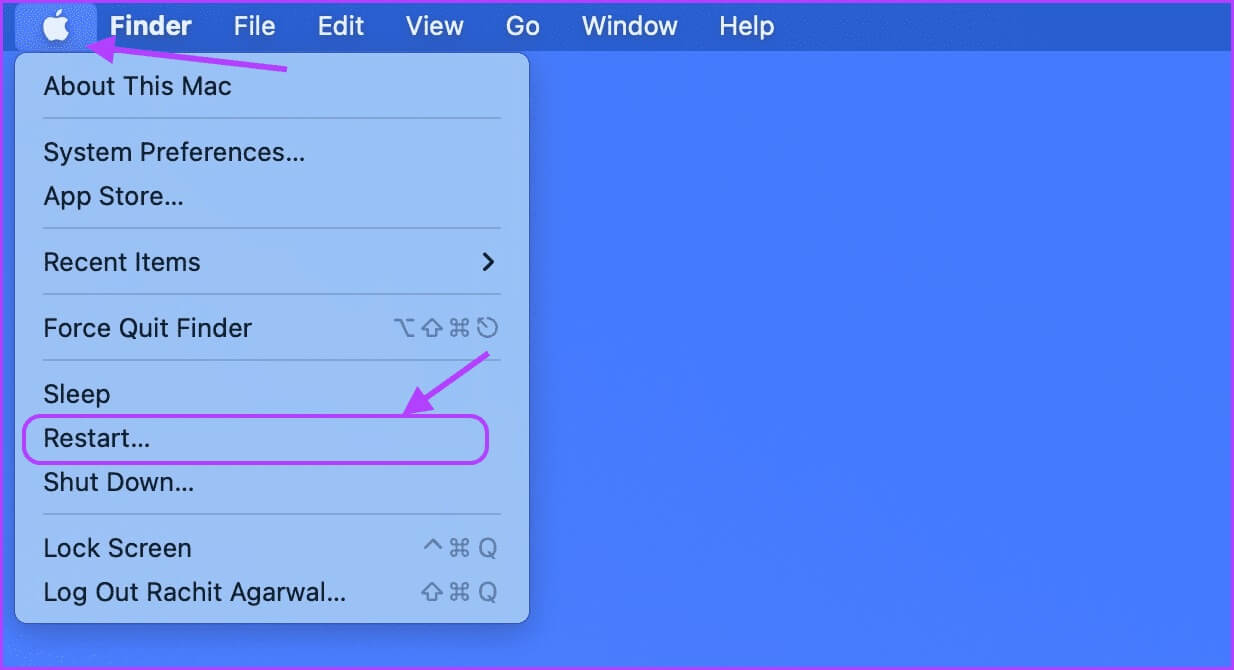Top 5 Möglichkeiten, um Apple Notes-Abstürze auf dem Mac zu beheben
Apple Notes ist Leistungsstarke Notizen-App Es bietet Ihnen viele Premium-Benutzerfunktionen, einschließlich Zusammenarbeit Und die Fähigkeit, Sperre beachten وNotizen-Organizer-Tags und Mehr. Allerdings ist die Notes-App nicht ohne Mängel und viele Benutzer haben berichtet, dass die App auf ihrem Mac abstürzt. Wenn Sie ebenfalls mit dem gleichen Problem konfrontiert sind, finden Sie hier die fünf besten Möglichkeiten, das Absturzproblem von Apple Notes auf dem Mac zu beheben.
1. macOS aktualisieren
Apple veröffentlicht regelmäßig macOS-Updates, um bekannte Fehler zu beheben und neue Funktionen freizugeben. Es ist immer eine gute Idee, macOS auf die neueste Version zu aktualisieren, um alle Fehler zu beseitigen, die die Leistung Ihres Mac beeinträchtigen oder zum Absturz von Apps führen könnten.
Schritt 1: Klicken Apple-Menü in der oberen linken Ecke Ihres Bildschirms und tippen Sie zum Öffnen darauf Systemeinstellungen.
Schritt 2: Lokalisieren Software-Update-Einstellung In der unteren linken Ecke des .-Bereichs Systemeinstellungen und klicken Sie darauf, um es zu öffnen.
3: Klicken Schaltfläche "Installieren" Um alle ausstehenden Updates zu installieren.
2. Schalten Sie ICLOUD SYNC aus
iCloud Sync ist die integrierte macOS-Lösung, die Ihre Daten und Dateien auf Ihren Apple-Geräten synchronisiert. Manchmal kann ein iCloud-Synchronisierungsfehler jedoch dazu führen, dass sich die Apple Notes-App auf Ihrem Mac falsch verhält. Versuchen Sie also, die iCloud-Synchronisierung für die Notes-App zu deaktivieren, und schalten Sie sie dann auf Ihrem Mac ein.
Schritt 1: Klicken Apple-Menü in der oberen linken Ecke des Bildschirms und öffnen Systemeinstellungen.
Schritt 2: في Fenster Systemeinstellungen , Klicken Die Apple-ID-Taste in der oberen rechten Ecke.
3: Deaktivieren Sie das Kontrollkästchen neben Apple Notes-App Etwas deaktivieren iCloud-Synchronisierung.
3. Löschen Sie APPLE Notes-Bibliotheksdateien
Jetzt müssen Sie die Apple Notes-Bibliotheksdateien löschen. Dadurch wird sichergestellt, dass alle beschädigten Dateien, die zum Absturz der Notes-Anwendung führen, gelöscht werden.
Schritt 1: Klicken Sie zur Auswahl auf eine beliebige Stelle auf dem Desktop Ihres Macs Finder Dann klick Gehen Sie zum .-Menü in der Menüleiste.
Schritt 2: Klicken Sie auf die Option „Gehe zum Ordner“. Alternativ können Sie verwenden Tastaturkürzel Cmd + Umschalt + G.
3: Fügen Sie den folgenden Befehl in ein Suchfeld Und drücke Enter Öffnen Apple Notes-Bibliotheksdateien.
~/Library/Containers/com.apple.notes
Schritt 4: Lokalisieren alle Dateien und ziehen Sie es in den Papierkorb oder tippen Sie darauf Tastaturkürzel Cmd + Entf Dateien zu entfernen.
4. Schalten Sie ICLOUD SYNC ein
Nachdem Sie Ihre alten Apple Notes-Bibliotheksdateien gelöscht haben, können Sie die iCloud-Synchronisierung aktivieren, um alle Ihre nicht gespeicherten Notizen auf Ihrem Mac zu synchronisieren.
Schritt 1: Klicken Apple-Menü in der oberen linken Ecke des Bildschirms und dann öffnen Systemeinstellungen.
Schritt 2: في Fenster Systemeinstellungen , Klicken Die Apple-ID-Taste in der oberen rechten Ecke.
3: Aktivieren Sie das Kontrollkästchen neben Apple Notes-App So starten Sie die iCloud-Synchronisierung.
5. Beenden Sie APPLE Notes-Apps
Nachdem Sie alle Änderungen vorgenommen haben, stellen Sie sicher, dass Sie das Beenden der Apple Notes-App erzwingen. Dadurch wird sichergestellt, dass Ihr Mac eine neue Kopie der App öffnet, wenn Sie die Apple Notes-App starten.
Schritt 1: Klicken Apple-Menü in der oberen linken Ecke des Bildschirms und tippen Sie auf Option zum Beenden erzwingen.
Schritt 2: Lokalisieren Apple Notes من Liste der offenen Bewerbungen und klicke Schaltfläche „Beenden erzwingen“. um die Anwendung zu beenden.
Beachten Sie, dass Apple Notes bereits beendet wurde, wenn es nicht in der Liste der Anwendungen angezeigt wird. In diesem Fall müssen Sie diesen Schritt nicht ausführen.
MAC neu starten
Bevor Sie die Apple Notes-App auf Ihrem Mac starten, starten Sie Ihren Mac einmal neu, damit alle vorgenommenen Änderungen wirksam werden. Um Ihren Mac neu zu starten, klicken Sie auf Apple-Menü in der oberen linken Ecke des Bildschirms und tippen Sie auf Neustart-Option.
Beheben Sie Probleme mit der Deaktivierung von APPLE Notes auf dem MAC
Wiederkehrende Abstürze der Notes-App können frustrierend sein, besonders wenn Sie versuchen, etwas Arbeit zu erledigen. Wir hoffen, dass diese Anleitung zur Fehlerbehebung Ihnen geholfen hat, den Absturz von Apple Notes in der Mac-Version zu beheben, und Ihre Apple Notes-App funktioniert jetzt einwandfrei.