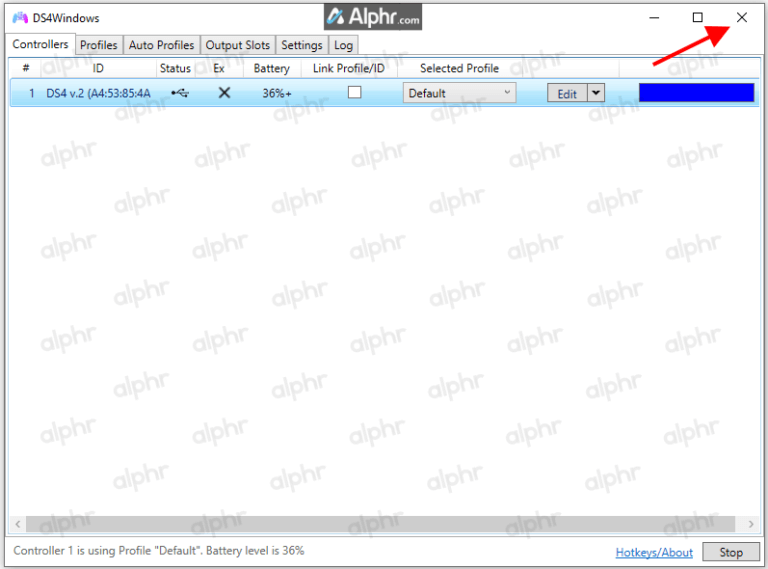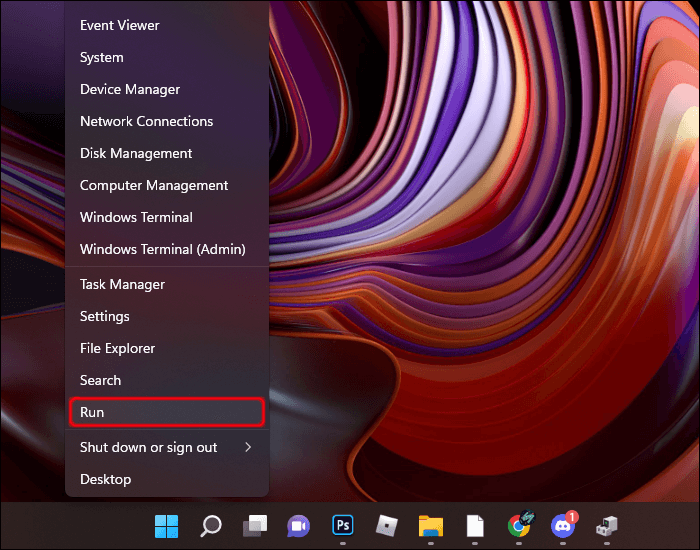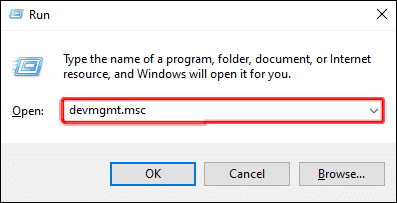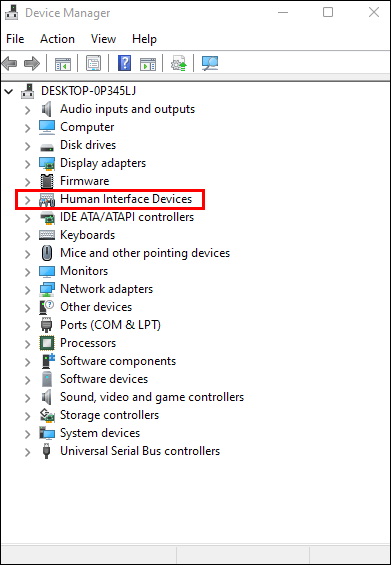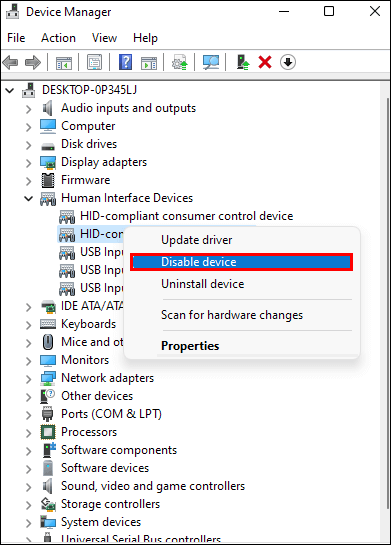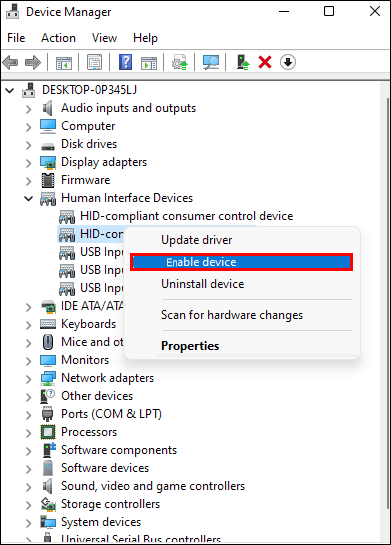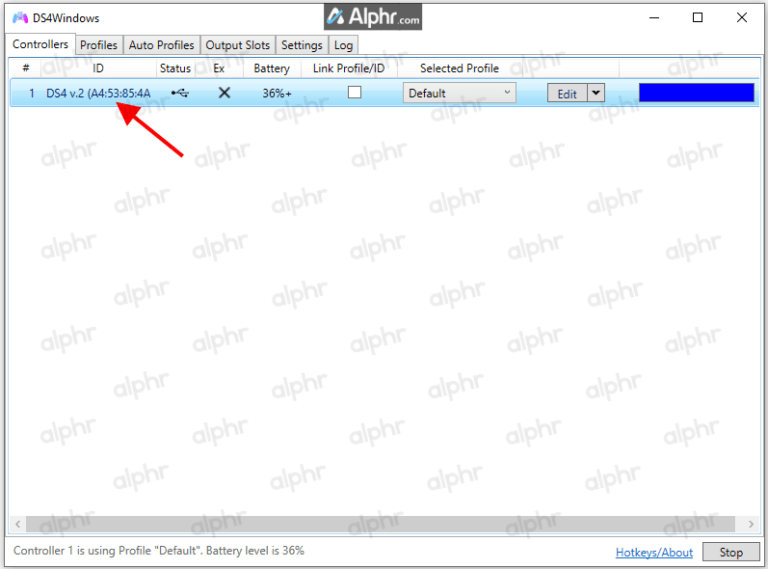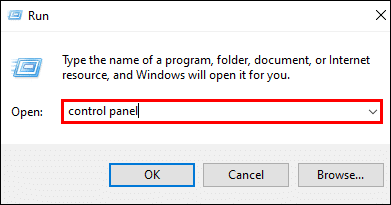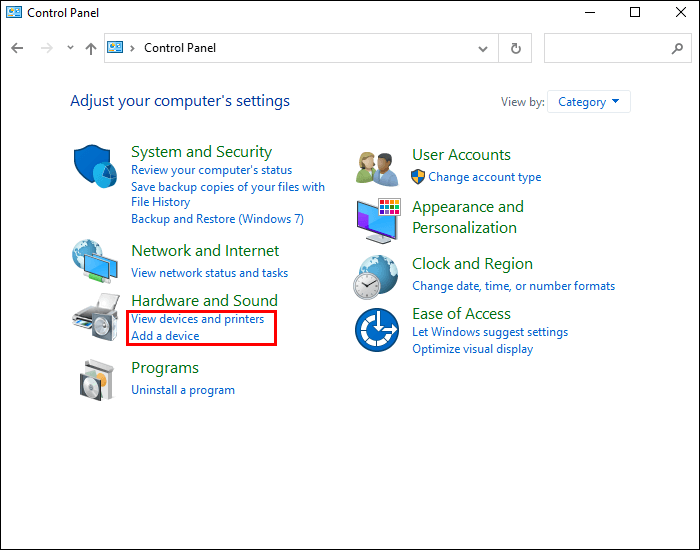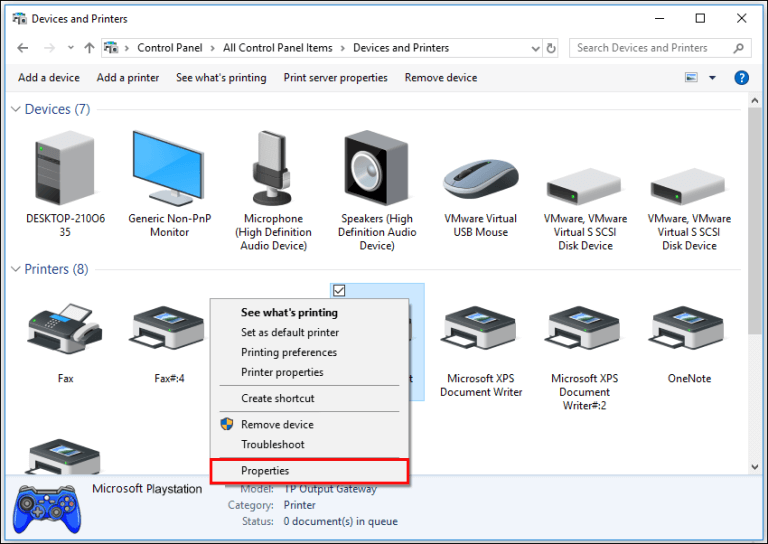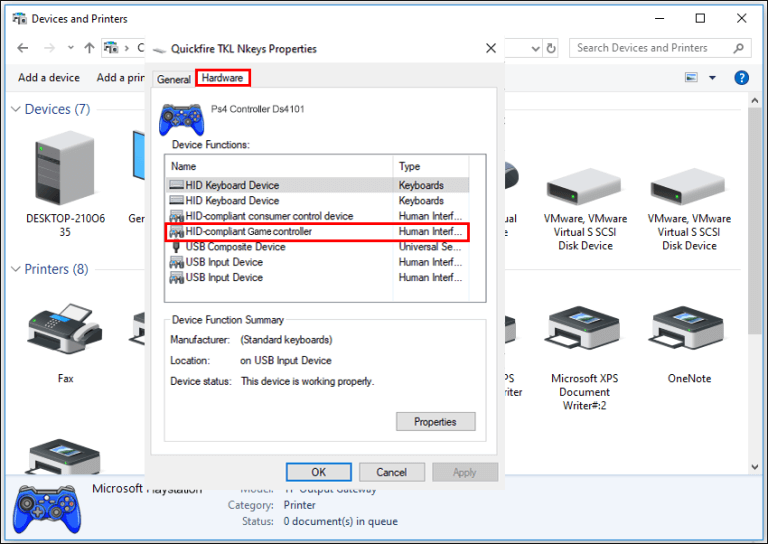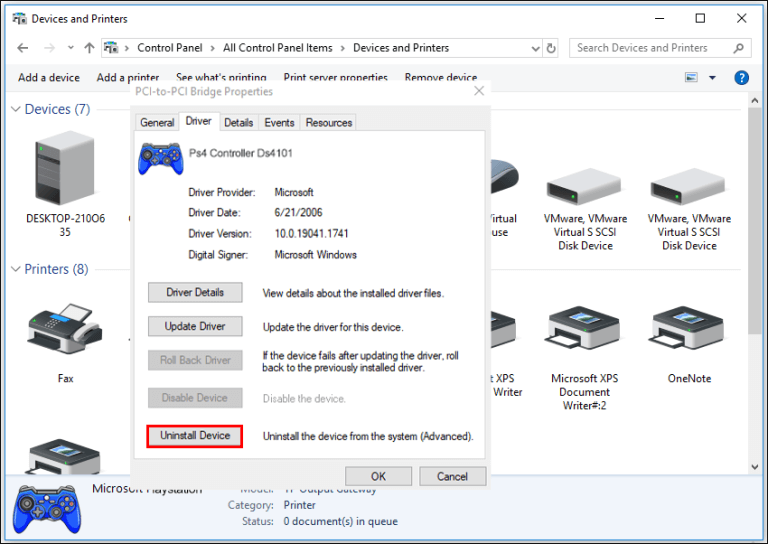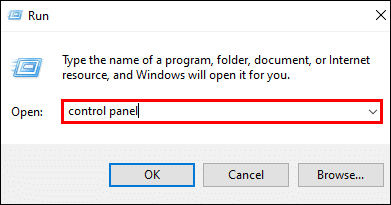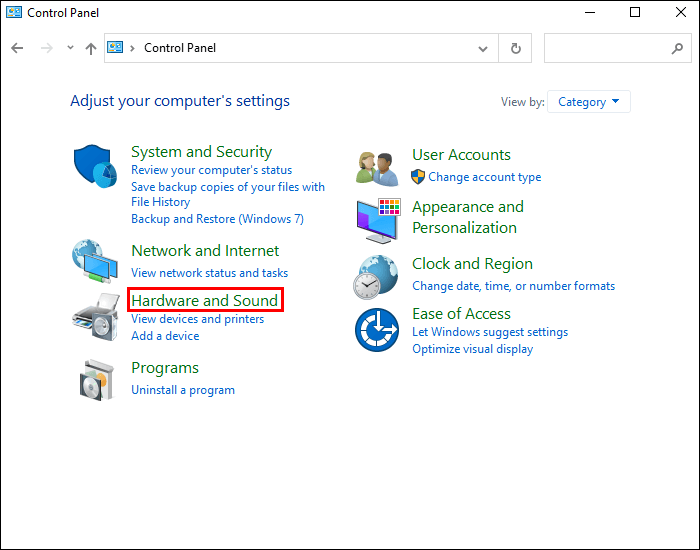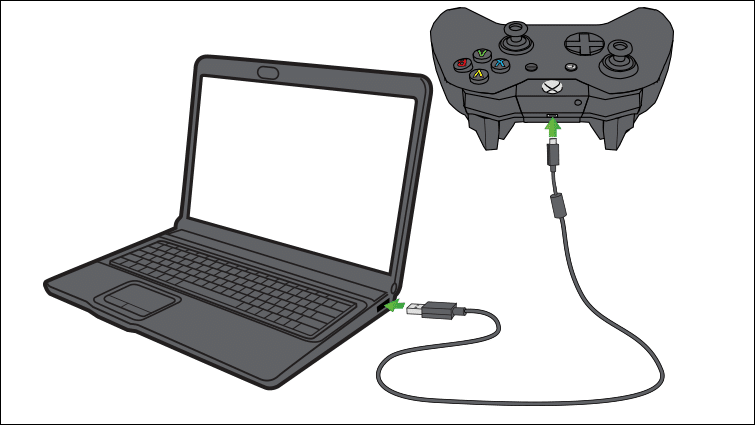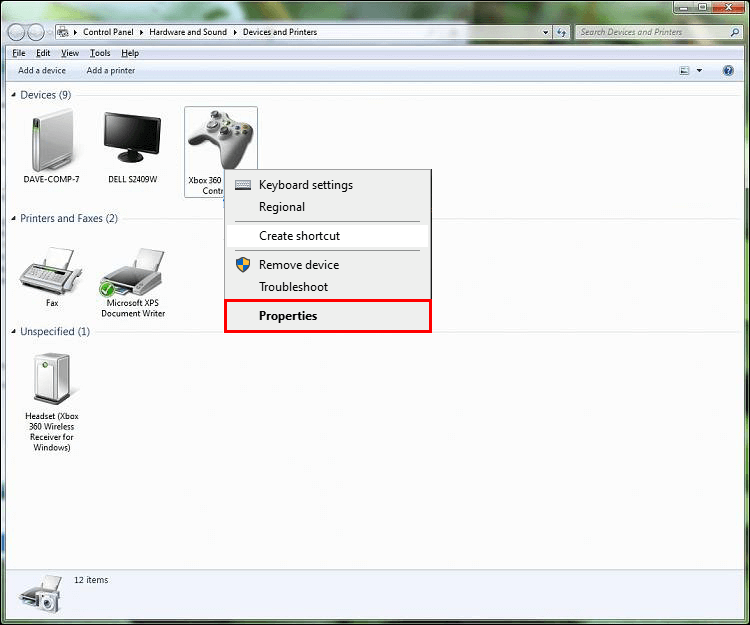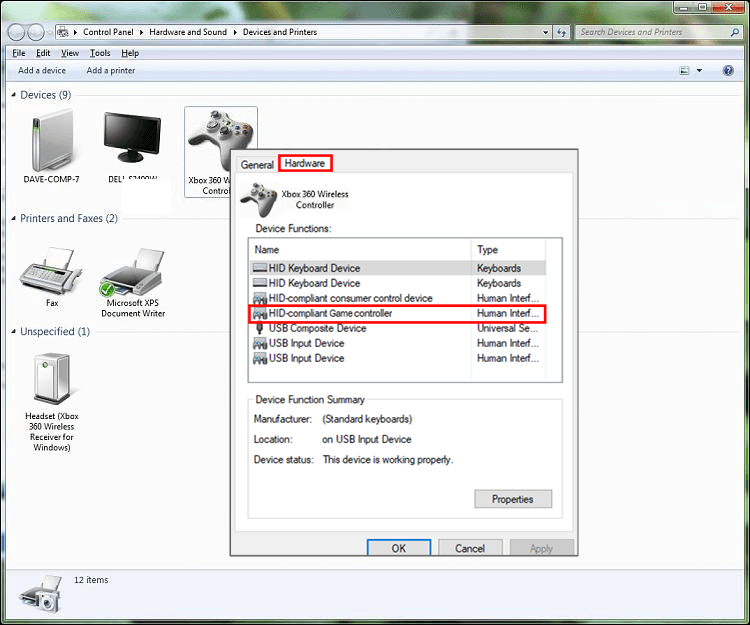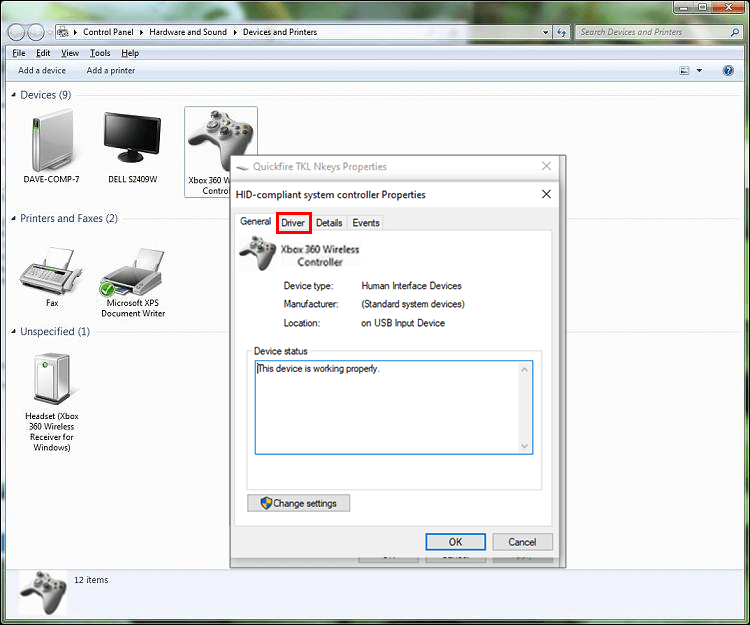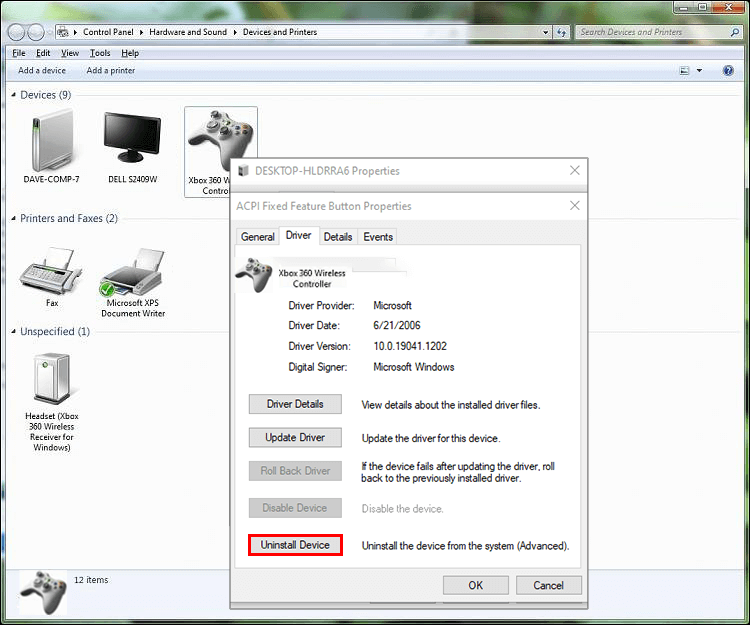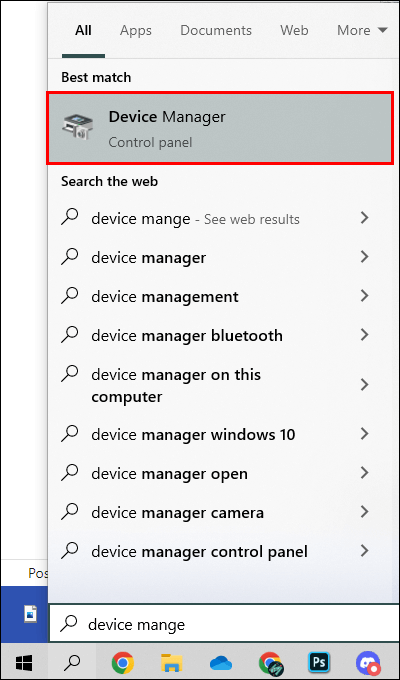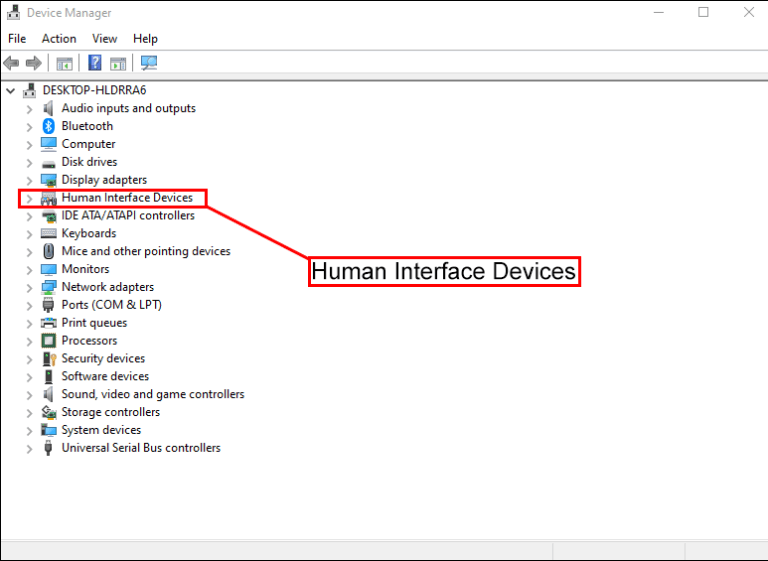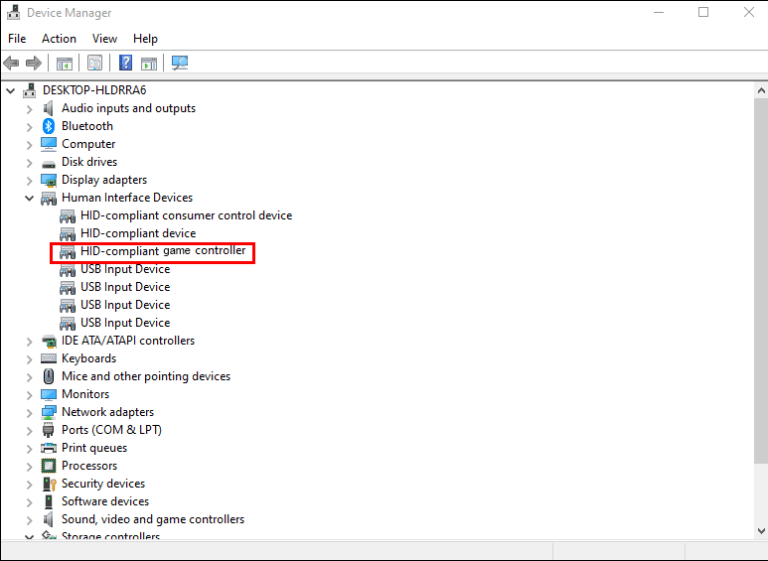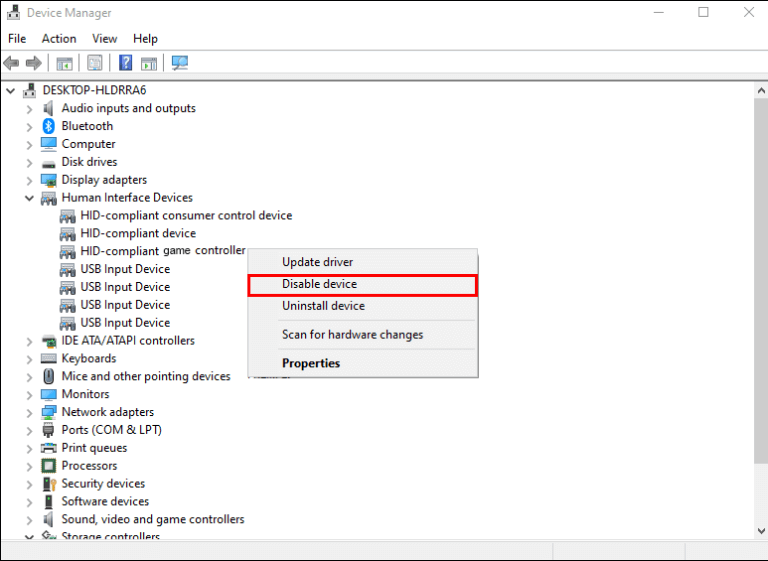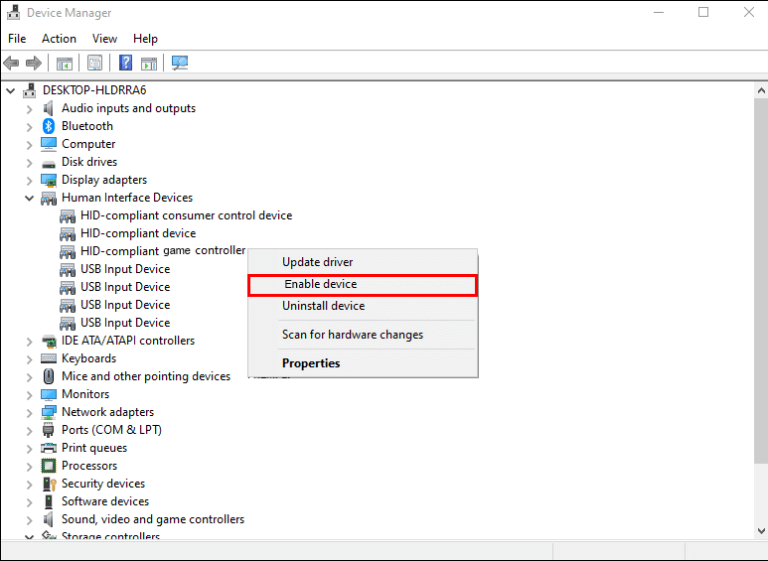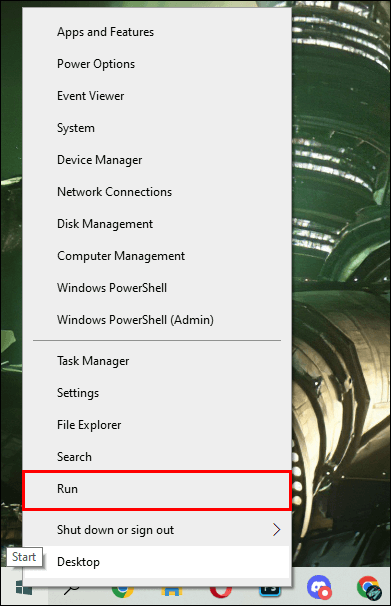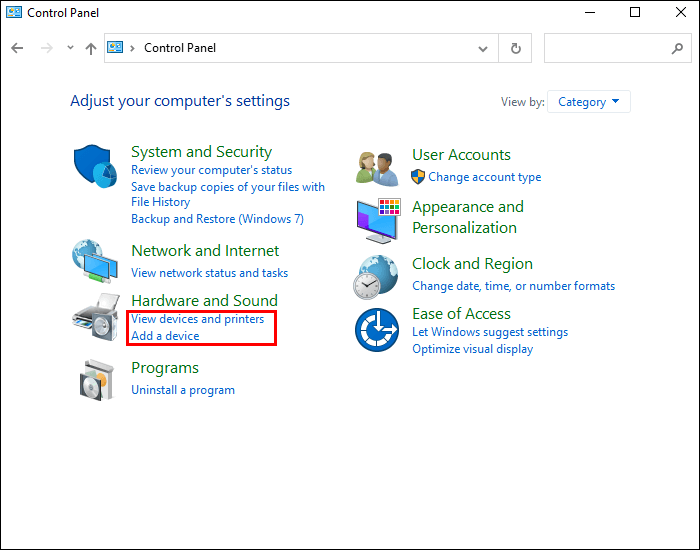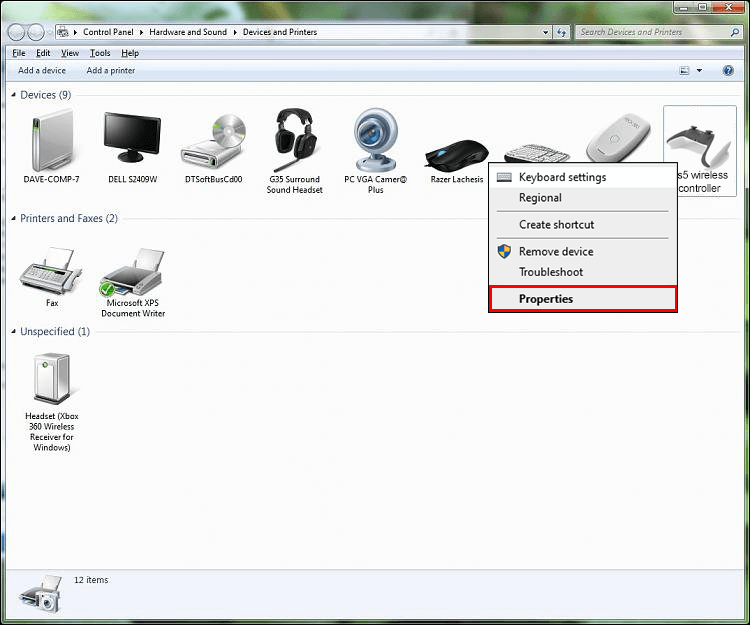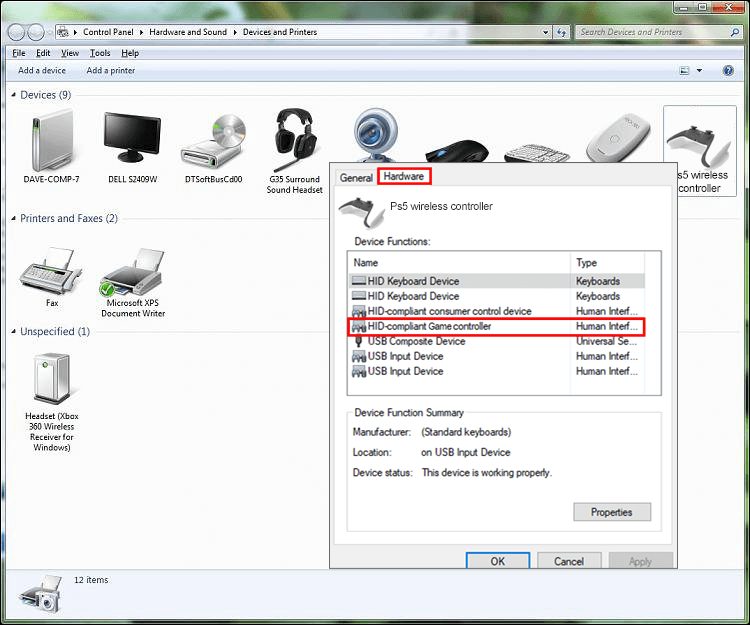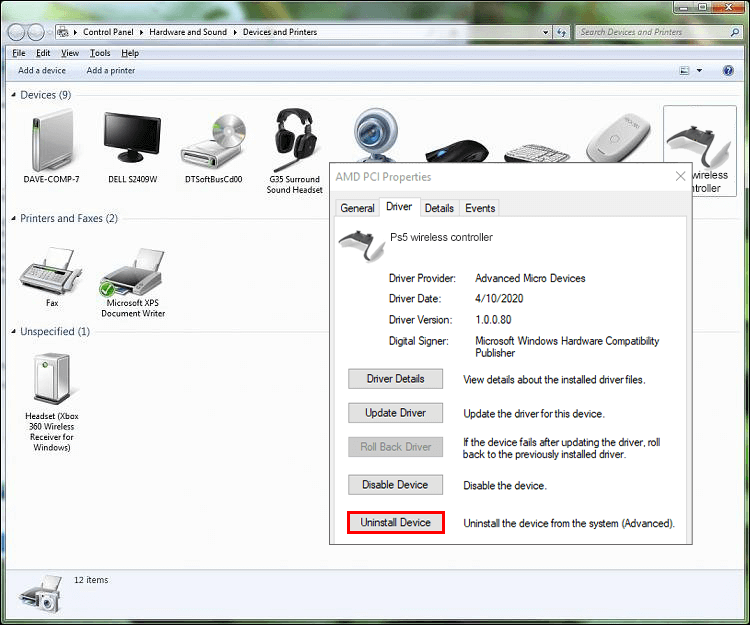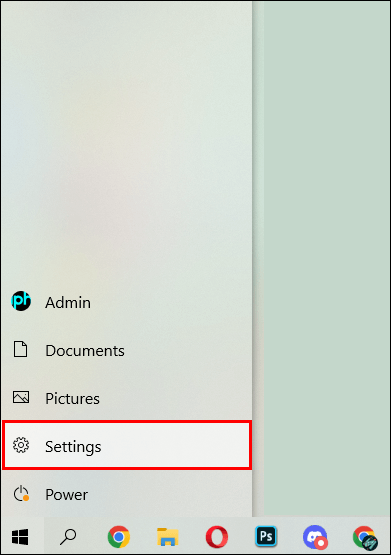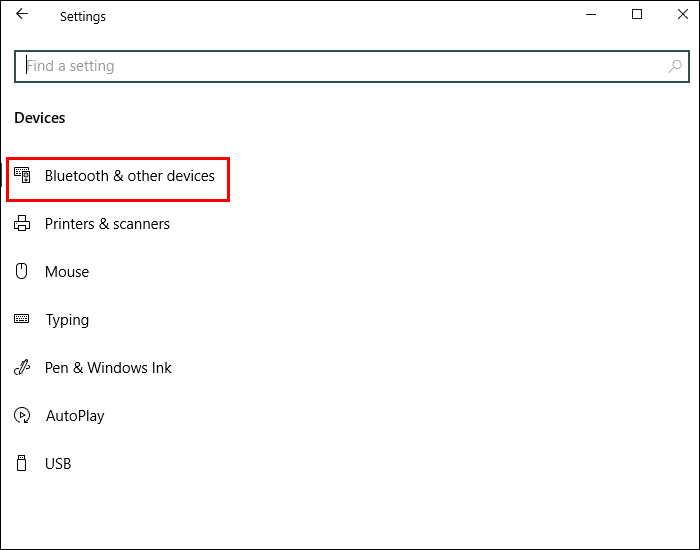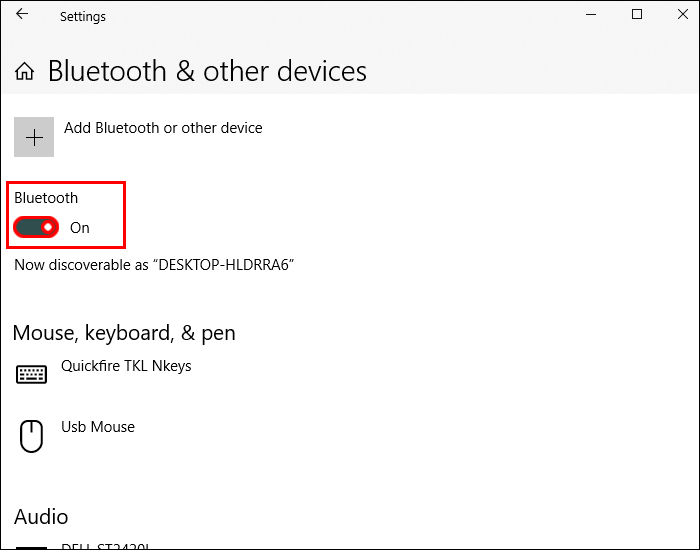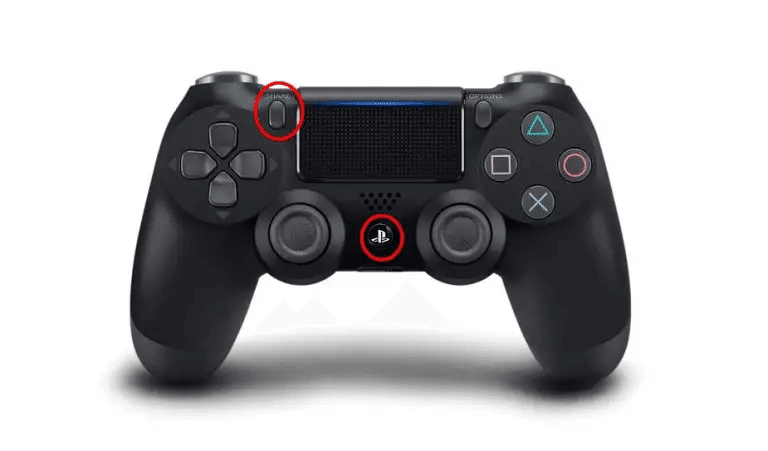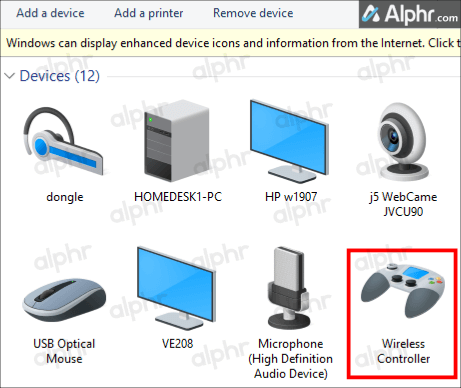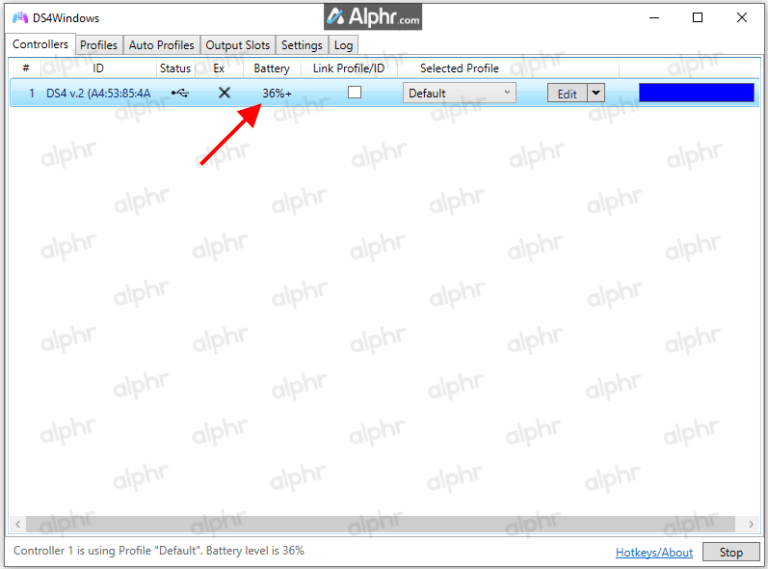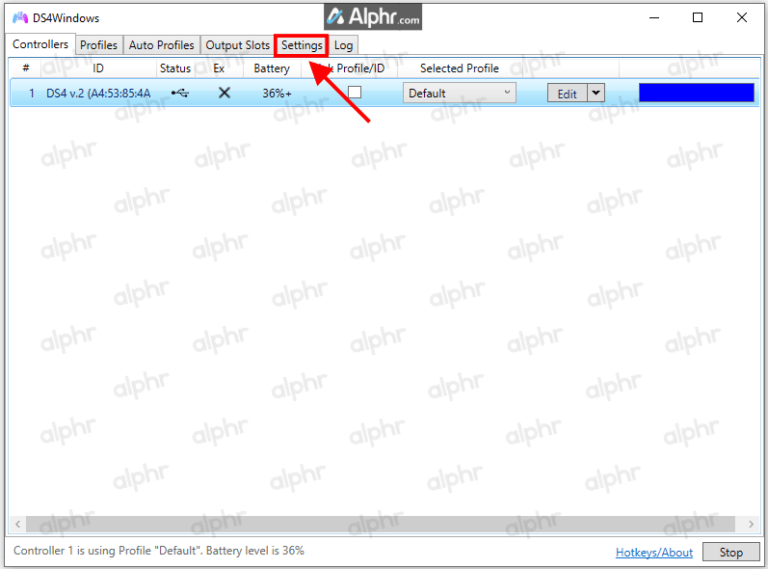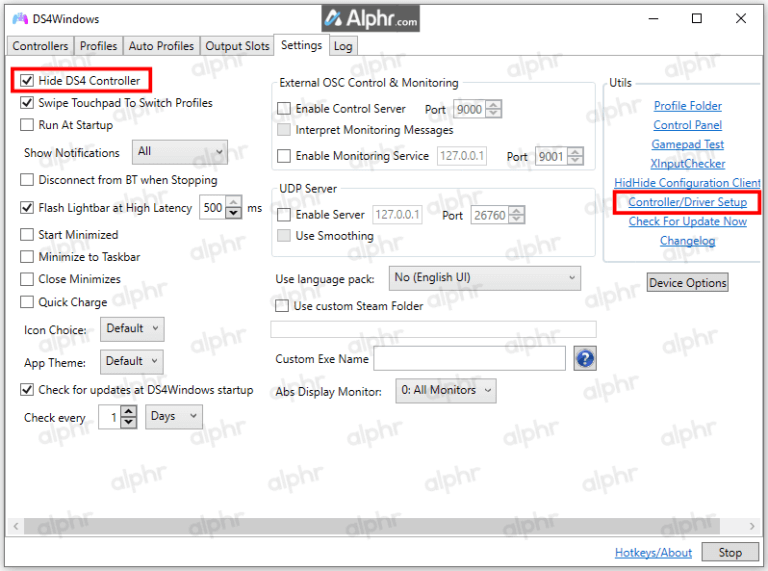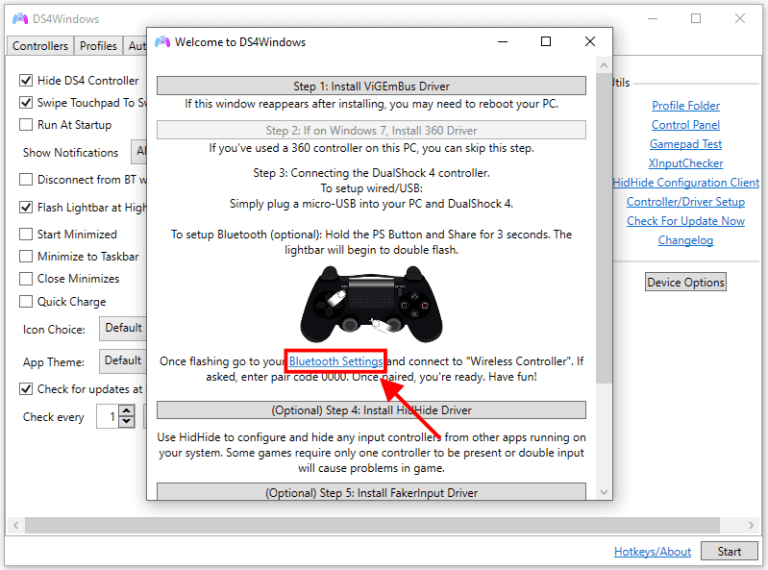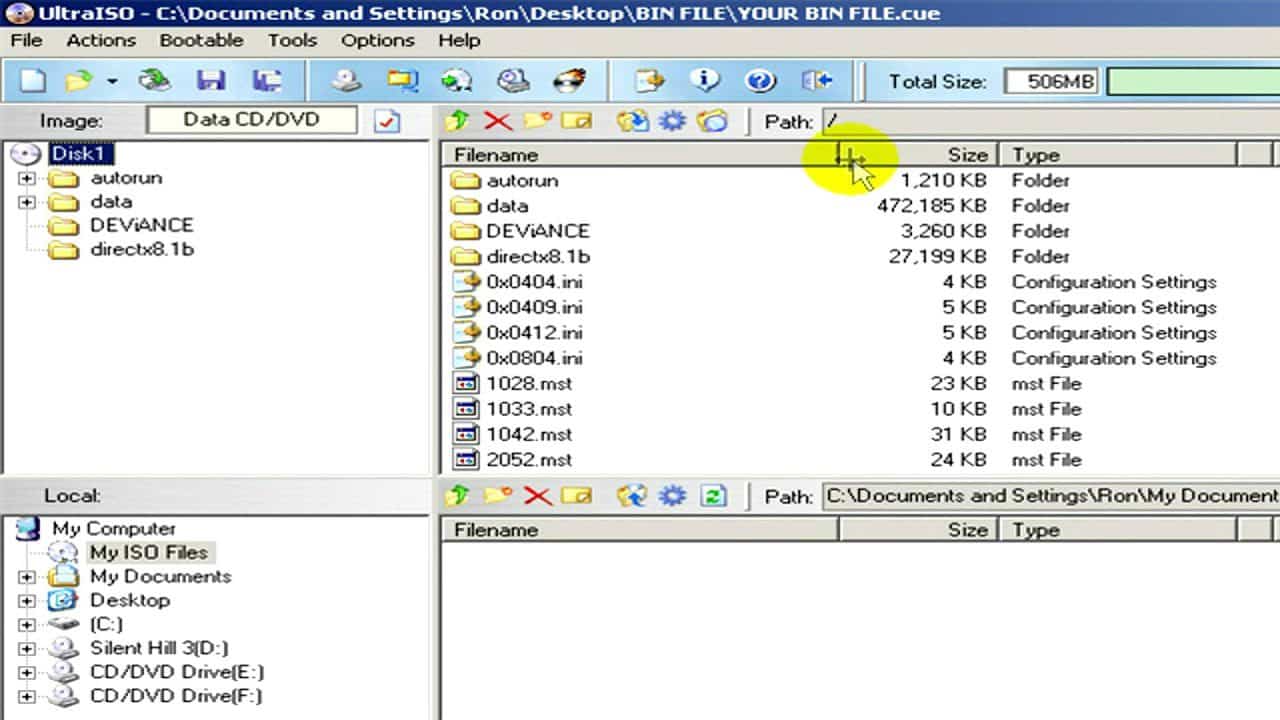هل تواجه مشكلات في توصيل وحدة التحكم الخاصة بك؟ أنت جاهز للعب ، ولكن بدون استخدام وحدة التحكم الخاصة بك ، تنتهي اللعبة، تابع القراءة لمعرفة كيفية إصلاح خطأ DS4Windows لا يكتشف وحدة التحكم.

لست اللاعب الوحيد الذي يعاني من هذه المشكلة. تم تطوير DS4Windows في البداية بواسطة InhexSTER ، ثم استحوذت عليه شركة Elctrobrains. في وقت لاحق ، تم إعادة إنشائه بواسطة Jays2Kings. الآن ، يتم صيانته بواسطة Ryochan7. قد يكون لديك إصدار أقدم مع الملفات التي لم تعد مستخدمة. يتضمن أحد هذه الملفات “Scarlett.Crush Productions Virtual Bus Driver” (ScpVBus) (تم تطويره في الأصل لمجموعة أدوات SCP والمستخدم في DS4Windows) والذي تم استبداله بـ “Virtual Gamepad Emulation Bus Driver” (ViGEmBus) و “Virtual Gamepad Emulation Client Libraries” (ViGEmClient.)
لحسن الحظ ، لا يتطلب حل هذه المعضلة اختراقًا صعبًا. ستوجهك هذه المقالة خلال خطوات توصيل وحدة التحكم الخاصة بك وإعادتك إلى ممارسة الألعاب.
DS4Windows لا يكتشف وحدة التحكم في Windows 11
واجه العديد من مستخدمي DS4Windows مشكلات في جعل Windows 11 يتعرف على وحدات التحكم الخاصة بهم. تم تصميم DS4Windows في الأصل لنظام التشغيل Windows 10 ولكنه يدعم الآن نظام التشغيل Windows 11.
إذا كنت لا تزال تواجه مشكلات مع DS4Windows التي لم تكتشف وحدة التحكم PS4 / PS5 في نظام التشغيل Windows 11 ، فقد يكون لديك برامج تشغيل ومكتبات قديمة مثبتة من إصدارات DS4Windows السابقة أو برنامج تحكم آخر.
قم بزيارة مواقع الويب الخاصة بوحدة التحكم للحصول على معلومات إلغاء التثبيت. تأكد أيضًا من عدم استخدام أي برامج أخرى لبرامج التشغيل / المكتبات القديمة ، حيث تستخدمها البرامج الأخرى غالبًا.
هناك مشكلة أخرى شائعة وهي عندما قمت مؤخرًا بالتحديث إلى Windows 11.
يمكنك تجربة طريقتين لحل مشكلتك.
في بعض الأحيان يكون الحل هو إعادة تمكين وحدة التحكم الخاصة بك. للقيام بذلك، اتبع الخطوات التالية:
- أغلق “DS4Windows” وافصل وحدة التحكم عن الكمبيوتر.
- انقر بزر الماوس الأيمن على “قائمة ابدأ في Windows” وحدد “تشغيل” لفتح قائمة المطالبة.
- اكتب “devmgmt.msc” في المربع وانقر على “إدخال”.
- من “قائمة إدارة الأجهزة” ، حدد “Human Interface Devices”
- انقر بزر الماوس الأيمن على “وحدة تحكم لعبة متوافقة مع HID” واختر “تعطيل الجهاز”.
- انتظر لحظة ، انقر بزر الماوس الأيمن على “وحدة تحكم لعبة متوافقة مع HID” ، وحدد “تمكين الجهاز”.
- افتح “DS4Windows” وأعد توصيل وحدة التحكم الخاصة بك ، ثم تحقق مما إذا تم اكتشافها.
إذا كنت لا تزال تواجه مشكلات في اكتشاف وحدة التحكم الخاصة بك ، فيمكنك محاولة إلغاء تثبيت وحدة التحكم DS4Windows وإعادة توصيلها. لمعرفة كيفية القيام بذلك ، اتبع التعليمات التالية:
- تأكد من إغلاق DS4Windows وفصل وحدة التحكم الخاصة بك.
- افتح قائمة المطالبة بالنقر بزر الماوس الأيمن على “قائمة ابدأ في Windows”.
- اكتب “Control Panel” واضغط على “Enter”.
- حدد موقع “الأجهزة والصوت” وانقر على “الأجهزة والطابعات”.
- أعد توصيل جهاز التحكم “DS4Windows” بجهاز الكمبيوتر. ستظهر أيقونة لوحة الألعاب على شاشة “الأجهزة والطابعات”. انقر بزر الماوس الأيمن فوق “وحدة تحكم لاسلكية” أو أيًا ما تقوله لوحة الألعاب ، ثم اختر “خصائص” من القائمة المنسدلة.
- حدد علامة التبويب “الأجهزة” وانقر نقرًا مزدوجًا على “وحدة التحكم في الألعاب المتوافقة مع HID”.
- انتقل إلى علامة التبويب “برنامج التشغيل” وانقر على “إلغاء تثبيت الجهاز”.
- افتح “DS4Windows”. يجب الآن اكتشاف وحدة التحكم الخاصة بك.
DS4Windows لا يكتشف وحدة التحكم في Windows 7
لست الشخص الوحيد الذي لديه مشكلة في Windows 7 يكتشف وحدة التحكم الخاصة بك. لحسن الحظ ، هذه المشكلة الشائعة لها بعض الحلول السريعة المختلفة.
هناك نوعان من الحلول لهذه المشكلة. الأول هو إعادة تثبيت برنامج تشغيل DS4Windows ، بينما الإصلاح الثاني هو تعطيل وإعادة تمكين وحدة تحكم DS4. يجب أن تكون إحدى الطريقتين الموصوفتين أدناه هي كل ما عليك القيام به للعودة إلى اللعب.
لمعرفة كيفية إعادة تثبيت برنامج تشغيل DS4Windows ، اتبع الخطوات التالية:
- افصل وحدة التحكم عن الكمبيوتر وأغلق “DS4Windows”.
- باستخدام أداة “البحث” ، اكتب “لوحة التحكم” واضغط على “إدخال”.
- حدد خيار “الأجهزة والصوت”.
- أعد توصيل وحدة التحكم الخاصة بك. ستظهر نافذة منبثقة جديدة على الشاشة.
- انقر بزر الماوس الأيمن على الرمز وحدد “خصائص”.
- انقر على علامة التبويب “الأجهزة” وانقر نقرًا مزدوجًا على “وحدة تحكم الألعاب المتوافقة مع HID”.
- اختر علامة التبويب “برنامج التشغيل” وانقر نقرًا مزدوجًا.
- من علامة التبويب “برنامج التشغيل” ، حدد “إلغاء تثبيت الجهاز”.
- إذا لم يتم اكتشاف وحدة التحكم ، فأعد تشغيل الكمبيوتر.
إذا لم تنجح هذه الطريقة في حل مشكلتك ، فيمكنك تعطيل وحدة التحكم DS4 وإعادة تمكينها. للقيام بذلك ، اتبع الخطوات أدناه:
- افصل وحدة التحكم عن الكمبيوتر وأغلق DS4Windows.
- من “شريط البحث” ، اكتب “Device Manager” وانقر لفتحه.
- حدد موقع وانقر على “Human Interface Devices”.
- حدد “جهاز التحكم في الألعاب المتوافق مع HID” أو “أدوات التحكم في الصوت والفيديو واللعبة”.
- انقر بزر الماوس الأيمن على الجهاز الموجود في نظامك وحدد “تعطيل الجهاز”.
- انتظر لحظة ثم حدد “تمكين الجهاز”.
- أعد تشغيل “DS4Windows.” يجب الآن اكتشاف وحدة التحكم الخاصة بك.
DS4Windows لا يكتشف وحدة تحكم PS5
إذا كنت تواجه مشكلات مع DS4Windows لا تكتشف وحدة التحكم في PS5 ، فهناك بعض الأشياء التي يمكنك القيام بها. أولاً ، يمكنك إعادة تمكين وحدة التحكم الخاصة بك. إذا لم يساعدك ذلك ، فيمكنك إلغاء تثبيت وحدة التحكم DS4Windows وإعادة توصيلها بعد ذلك. يجب أن تؤدي إحدى هذه الطرق إلى الحيلة وإعادتك إلى اللعب.
لإعادة تمكين جهاز التحكم PS5 ، قم بما يلي:
- افصل وحدة التحكم عن جهاز الكمبيوتر وأغلق “DS4Windows.”
- انقر بزر الماوس الأيمن على “قائمة ابدأ” في Windows وحدد “تشغيل”.
- اكتب “devmgmt.msc” في النافذة واضغط على “إدخال”.
- من “إدارة الأجهزة” ، حدد “Human Interface Devices”.
- انقر بزر الماوس الأيمن على “وحدة تحكم لعبة متوافقة مع HID” وانقر على “تعطيل الجهاز”.
- انتقل إلى “وحدة التحكم في الألعاب المتوافقة مع HID” مرة أخرى وحدد “تمكين الجهاز”.
- أعد توصيل وحدة التحكم الخاصة بك وافتح “DS4Windows”. تحقق مما إذا تم اكتشاف وحدة التحكم الخاصة بك.
إذا كانت وحدة التحكم في PS5 لا تزال تعطيك مشكلات ، فيمكنك أيضًا محاولة إلغاء تثبيتها وإعادة توصيلها. للقيام بذلك ، اتبع الخطوات أدناه:
- افصل جهاز التحكم عن جهاز الكمبيوتر وأغلق DS4Windows.
- انقر بزر الماوس الأيمن على “قائمة ابدأ” واختر “تشغيل”.
- اكتب “Control Panel” في المربع واضغط على “Enter” أو انقر “OK”.
- ابحث عن “الأجهزة والصوت” وانقر على “عرض الأجهزة والطابعات”.
- أعد توصيل جهاز التحكم “DS4Windows” بجهاز الكمبيوتر.
- يظهر رمز لوحة الألعاب على شاشة “الأجهزة والطابعات”. انقر بزر الماوس الأيمن فوقه واختر “خصائص” من القائمة المنسدلة.
- اختر علامة التبويب “الأجهزة” وانقر نقرًا مزدوجًا على “وحدة التحكم في الألعاب المتوافقة مع HID”.
- قم بالتبديل إلى علامة التبويب “برنامج التشغيل” وحدد “إلغاء تثبيت الجهاز”.
- قم بتشغيل “DS4Windows”. يجب الآن اكتشاف وحدة التحكم الخاصة بك.
- افصل وحدة التحكم وأغلق DS4Windows.
- انقر بزر الماوس الأيمن على “قائمة ابدأ”.
- اكتب “Control Panel” في المربع واضغط على “Enter”.
- ابحث عن “الأجهزة والصوت” وانقر على “عرض الأجهزة والطابعات”.
- أعد توصيل وحدة تحكم DS4Windows.
- يظهر رمز لوحة الألعاب على شاشة “الأجهزة والطابعات”. انقر بزر الماوس الأيمن على “وحدة تحكم PS5 اللاسلكية” أو أيًا كان ما تقوله ، واختر “خصائص”.
- انقر فوق علامة التبويب “الأجهزة” وانقر نقرًا مزدوجًا فوق وظيفة “HID-compliant game controller”.
- قم بالتبديل إلى علامة التبويب “برنامج التشغيل” واختر “إلغاء تثبيت الجهاز”.
- قم بتشغيل “DS4Windows”. يجب الآن اكتشاف وحدة التحكم الخاصة بك.
DS4Windows لا يكتشف وحدة التحكم عبر Bluetooth
إذا كنت تواجه مشكلات مع DS4Windows لا تكتشف وحدة التحكم الخاصة بك مع Bluetooth ، فأنت لست الوحيد. لحسن الحظ ، يمكنك تجربة بعض الأشياء لحل هذه المشكلة. يمكنك التأكد من تمكين Bluetooth على جهاز الكمبيوتر الخاص بك وتبديل المفتاح أو إزالة الجهاز وإضافته مرة أخرى.
لإقران جهاز التحكم الخاص بك مع Bluetooth ، قم بما يلي:
- انقر على “قائمة ابدأ” واختر “إعدادات”.
- اختر “الأجهزة” ثم “Bluetooth والأجهزة الأخرى”.
- تأكد من تشغيل “Bluetooth”. أوقف تشغيله ثم أعد تشغيله مرة أخرى لتحديثه.
- قم بتشغيل وحدة التحكم الخاصة بك.
- اضغط على أزرار “PlayStation + Share” على وحدة التحكم حتى تبدأ أضواءها في الوميض.
- يجب أن يتصل جهاز الكمبيوتر الخاص بك الآن بوحدة التحكم.
لإزالة وإضافة وحدة التحكم الخاصة بك إلى Bluetooth ، اتبع الخطوات التالية:
- أعد تشغيل جهاز الكمبيوتر الخاص بك وتأكد من أن وحدة التحكم الخاصة بك بها شحنة بنسبة 10٪ أو أعلى.
- باستخدام أداة “Run” ، اكتب “Control Panel” واضغط على “Enter” أو انقر فوق “OK”.
- حدد موقع وانقر على “عرض الأجهزة والطابعات”.
- ابحث عن “وحدة تحكم Bluetooth PS4” ، وانقر بزر الماوس الأيمن وحدد “إزالة الجهاز” ، ثم “نعم”.
- قم بتشغيل “DS4Windows” وحدد علامة التبويب “الإعدادات”.
- انقر على “إخفاء وحدة تحكم DS4” وانقر على “إعداد وحدة التحكم / برنامج التشغيل”.
- حدد “Bluetooth Settings” في نافذة “Controller / Driver Setup”.
- اضغط على أزرار “PlayStation + Share” باستخدام وحدة التحكم الخاصة بك حتى تومض الأضواء.
- يجب أن يتم الكشف عن وحدة التحكم الخاصة بك الآن.
احصل على جهاز التحكم الخاص بك واكتشف والعودة إلى الألعاب
قد يكون الأمر محبطًا عندما لا يكتشف DS4Windows وحدة التحكم الخاصة بك. في بعض الأحيان ، كل ما هو مطلوب هو إلغاء تثبيته وإعادة توصيله. ربما كان الإصلاح هو التبديل ببساطة وإيقاف تشغيل إعدادات Bluetooth أو إقران وحدة التحكم الخاصة بك مرة أخرى.
هل واجهت مشاكل مع DS4Windows ووحدة التحكم في الألعاب؟ هل استخدمت الطرق الموضحة في هذه المقالة؟ واسمحوا لنا أن نعرف في قسم التعليقات أدناه.