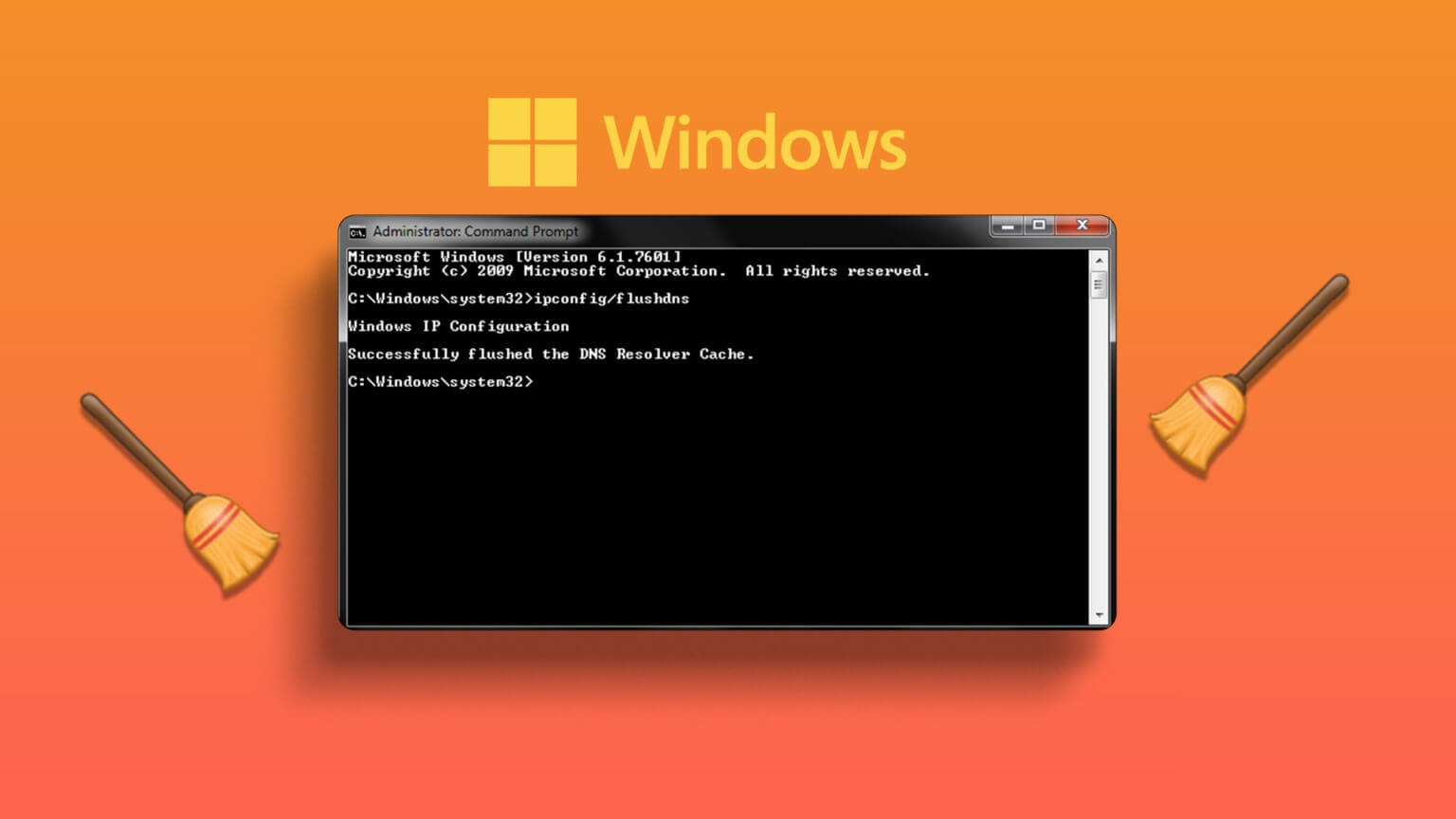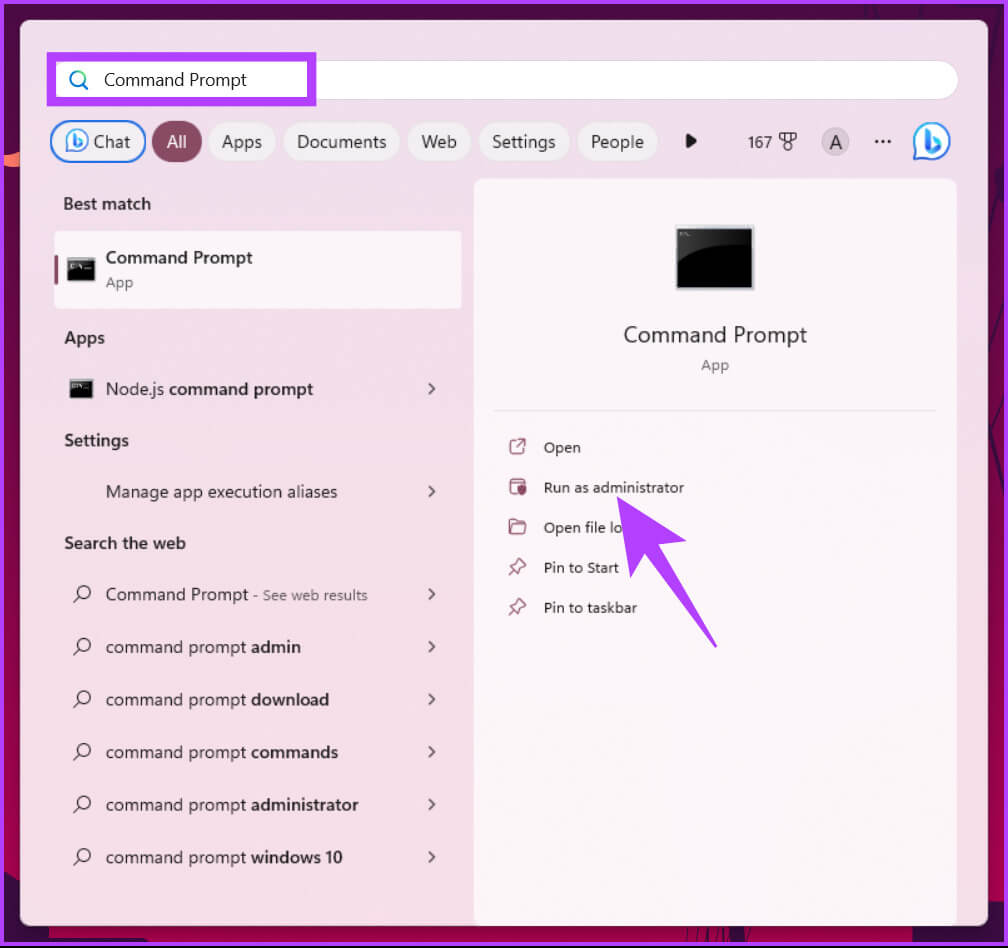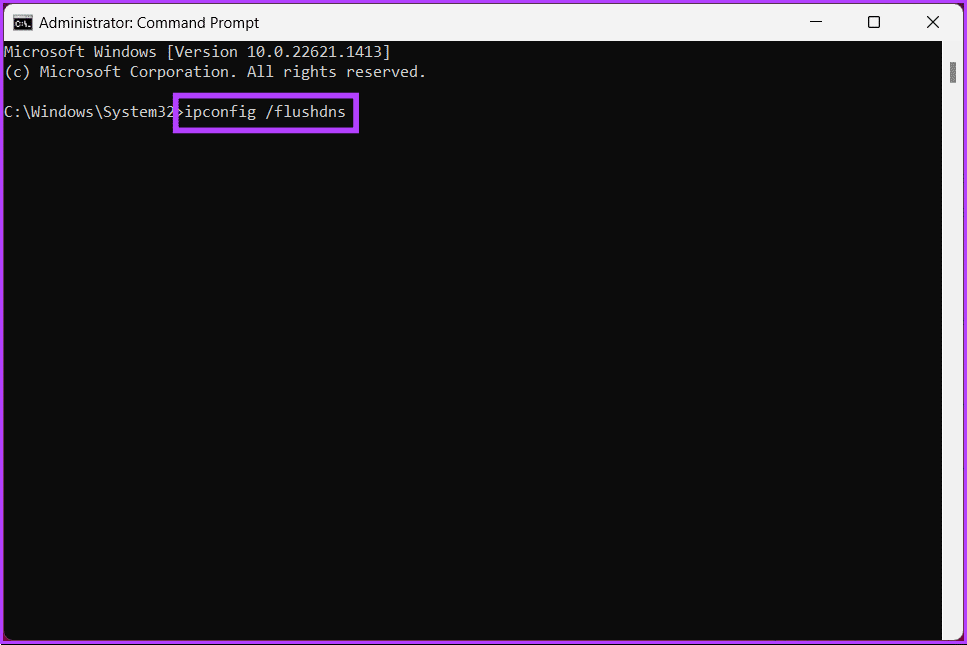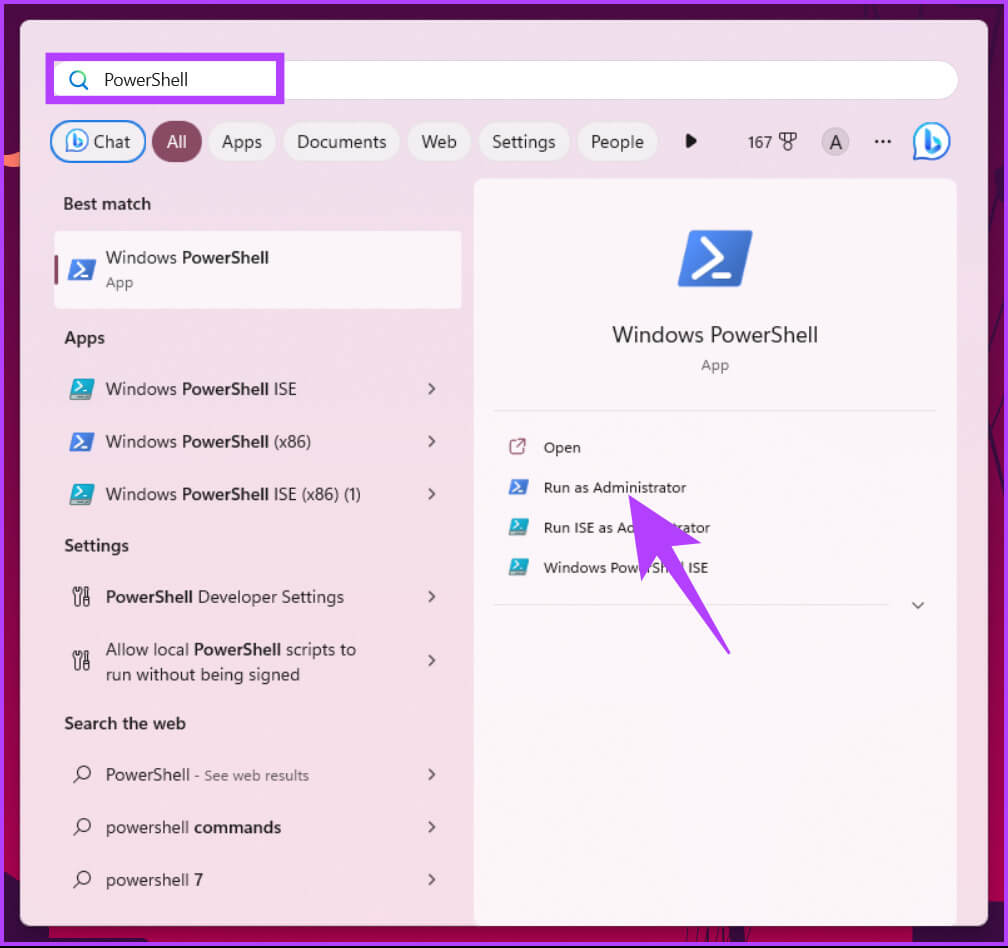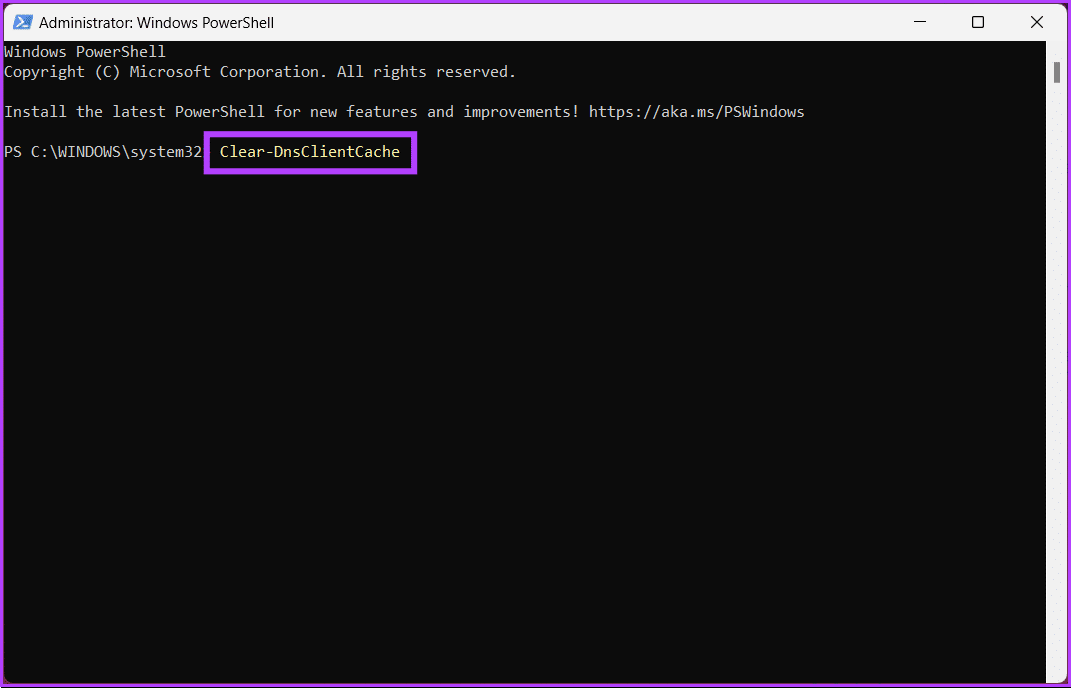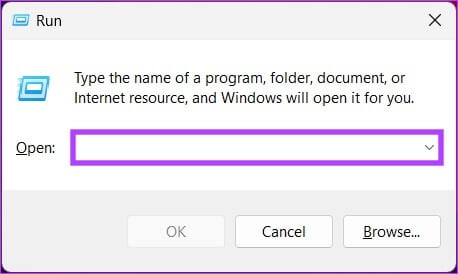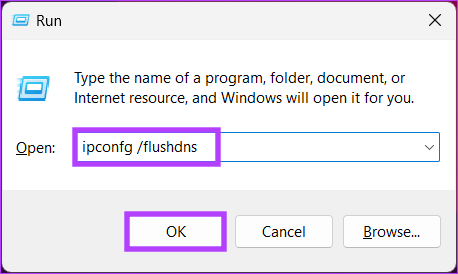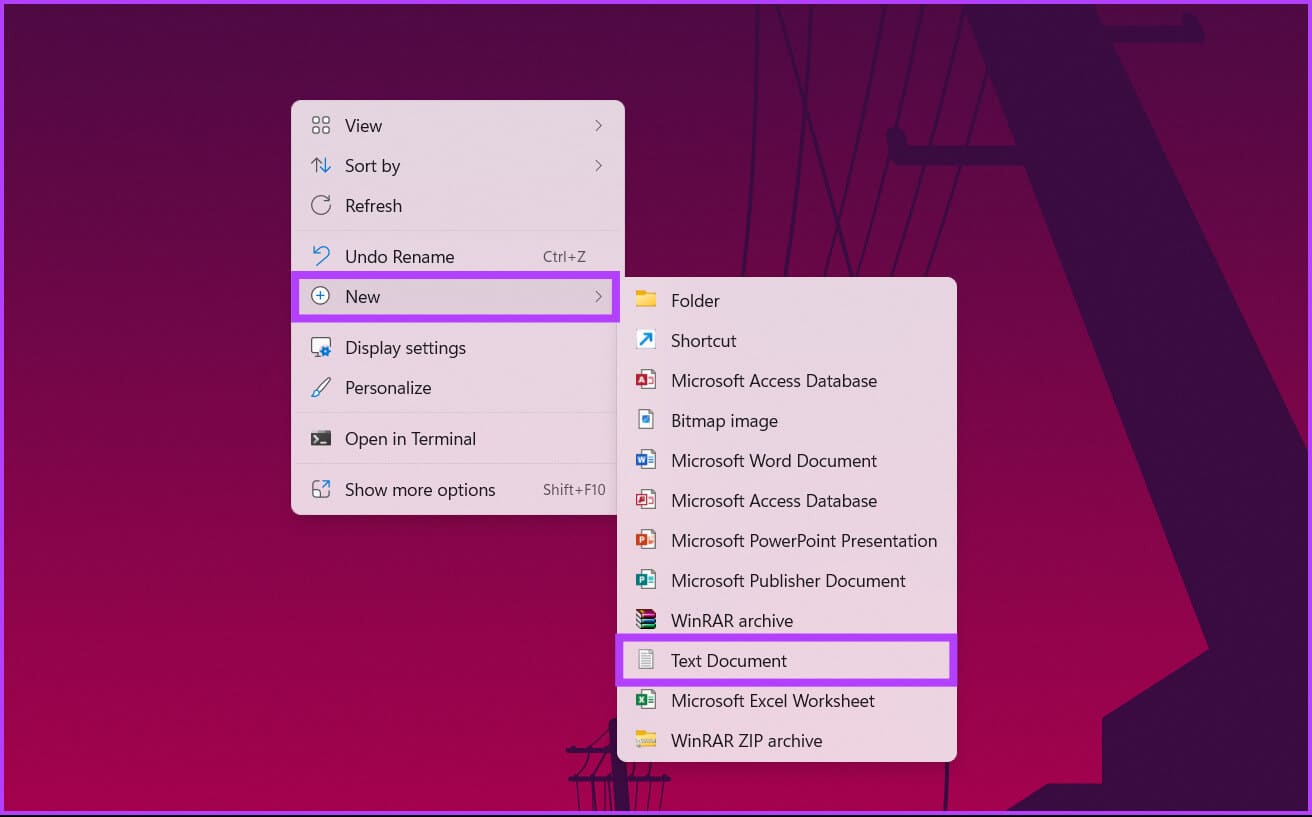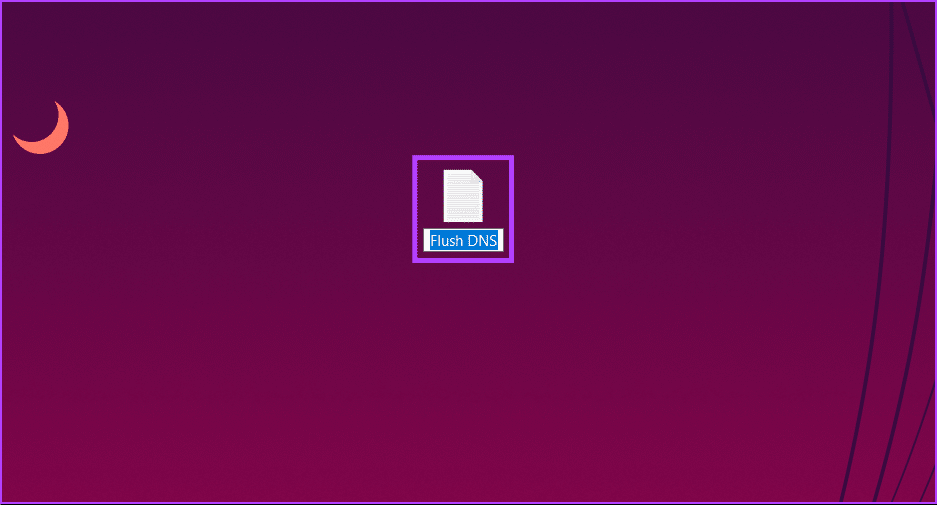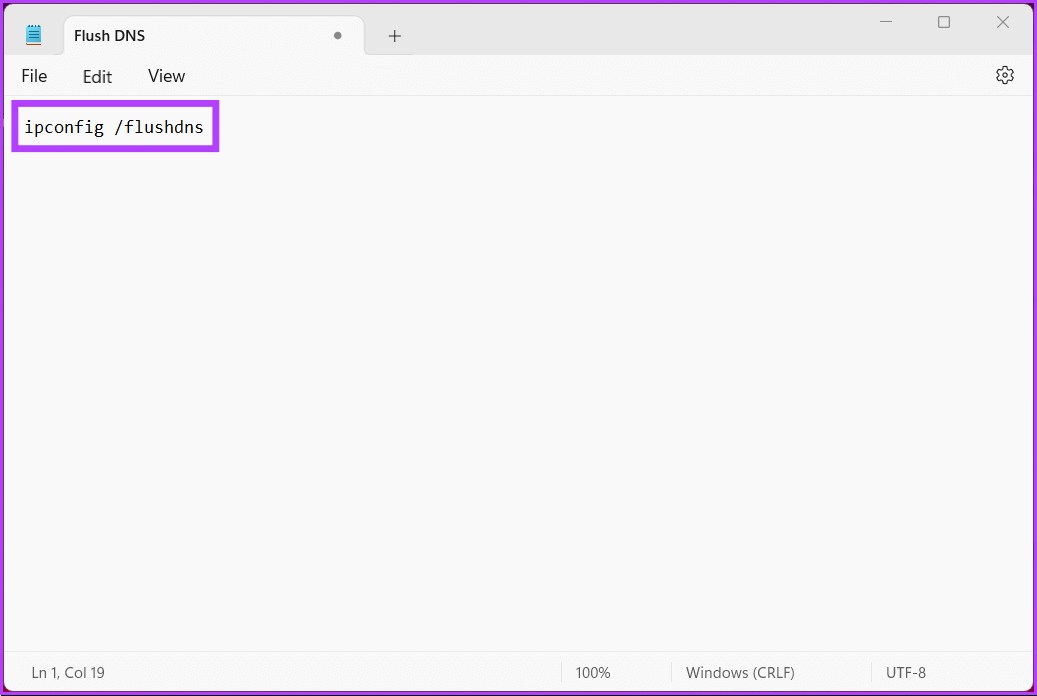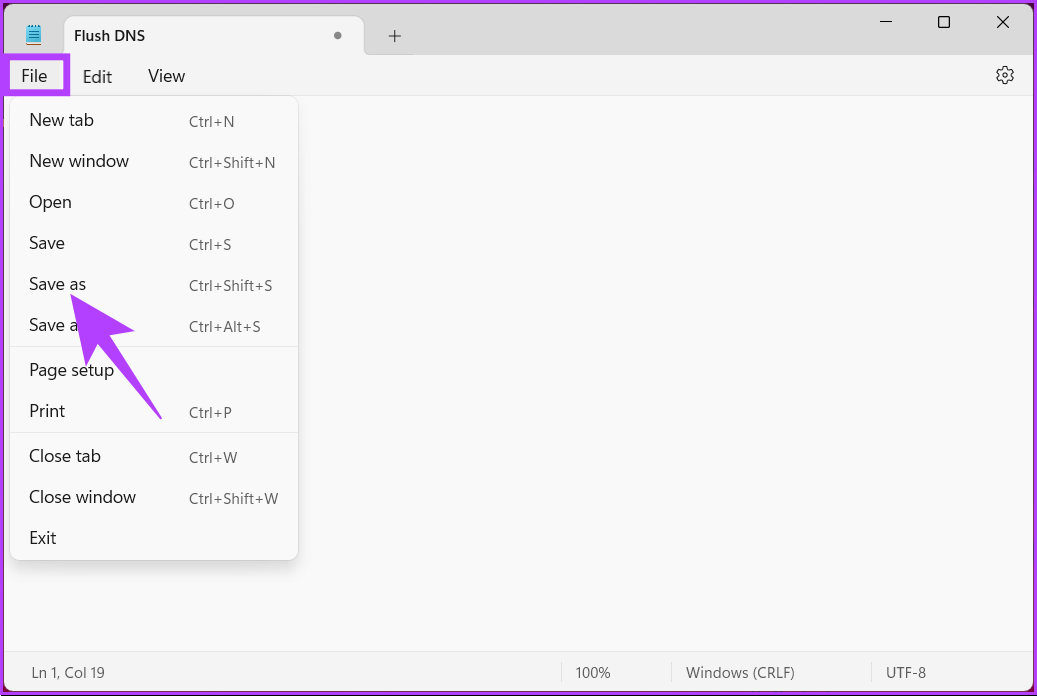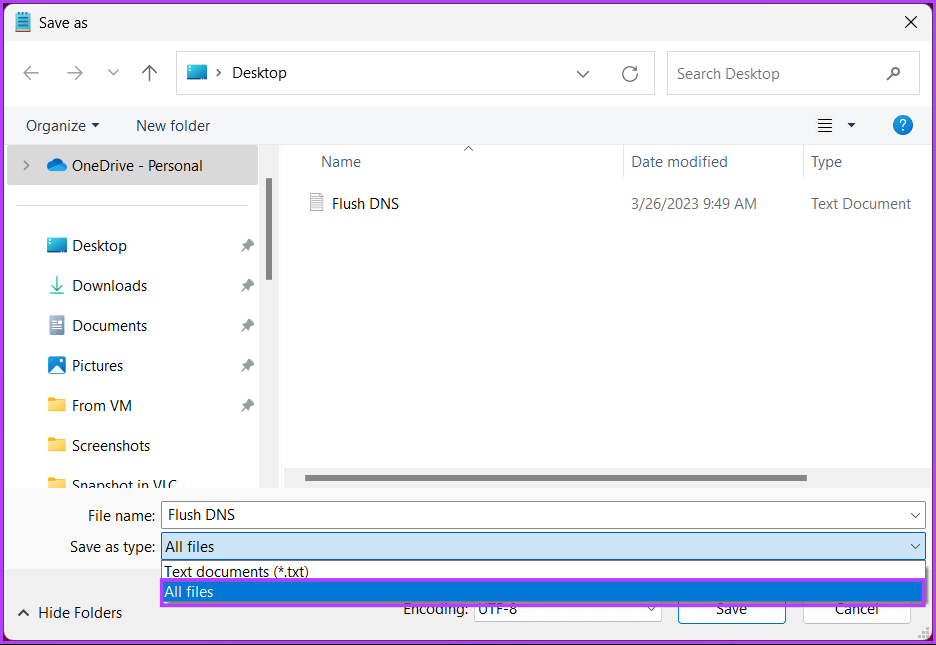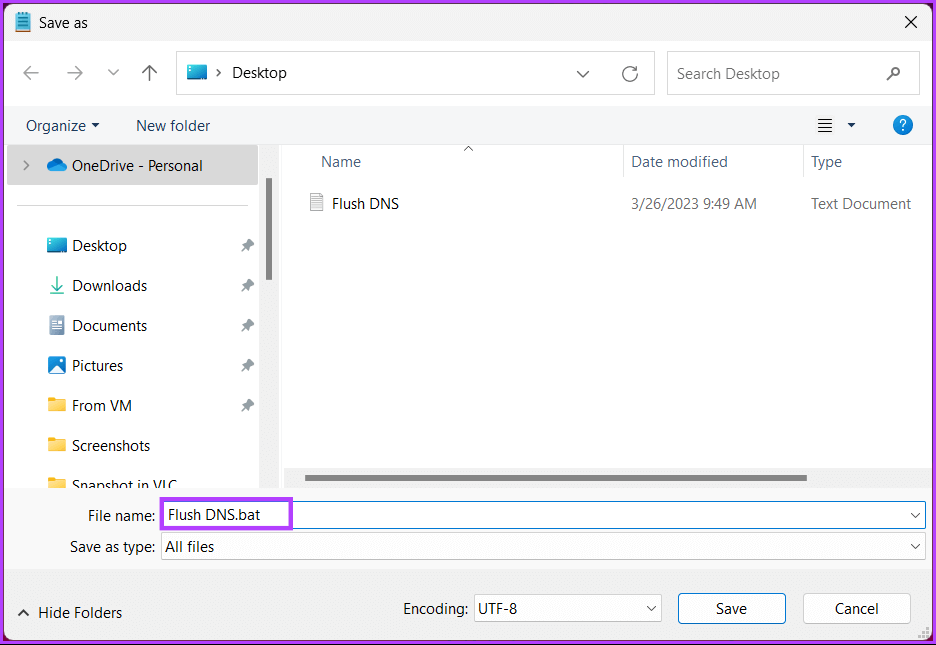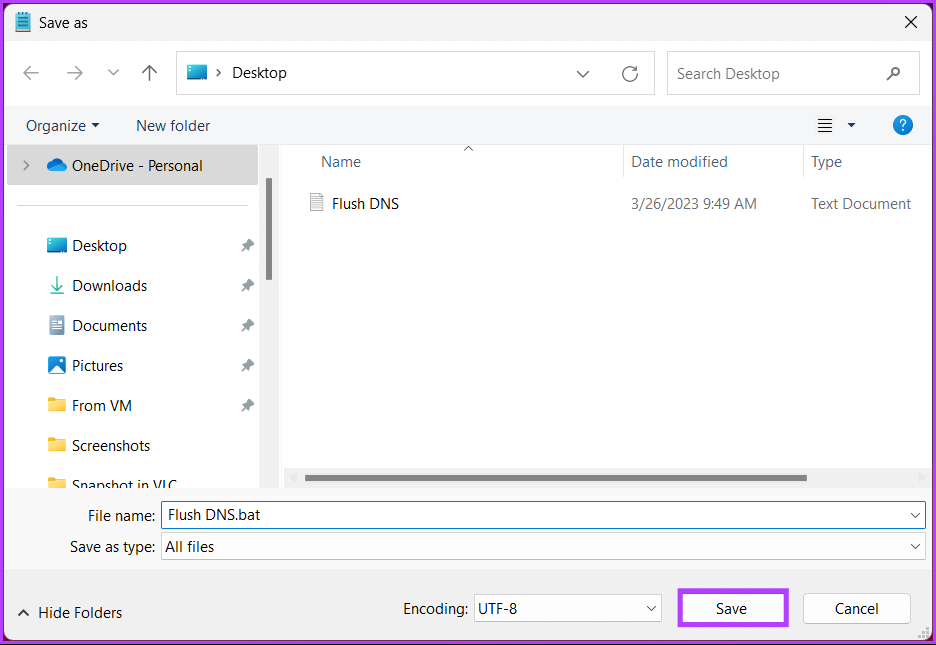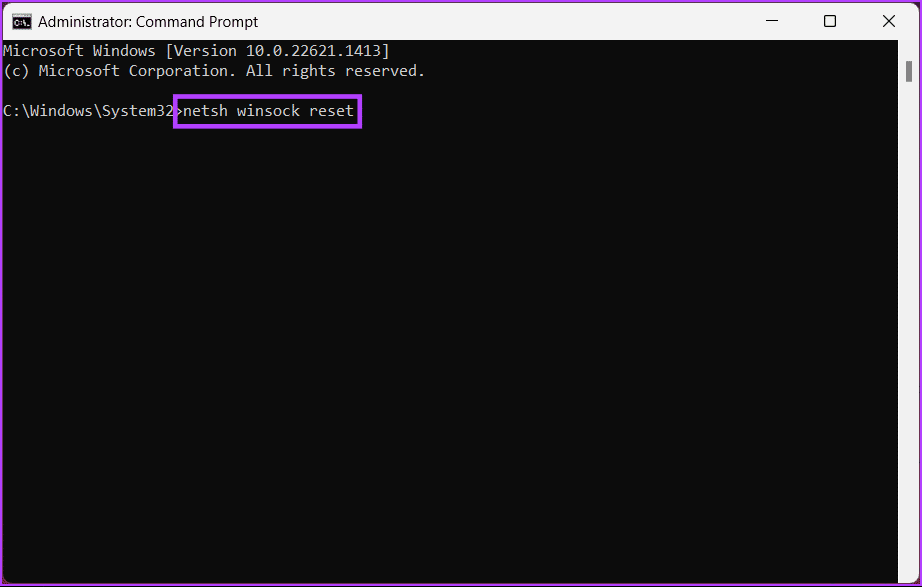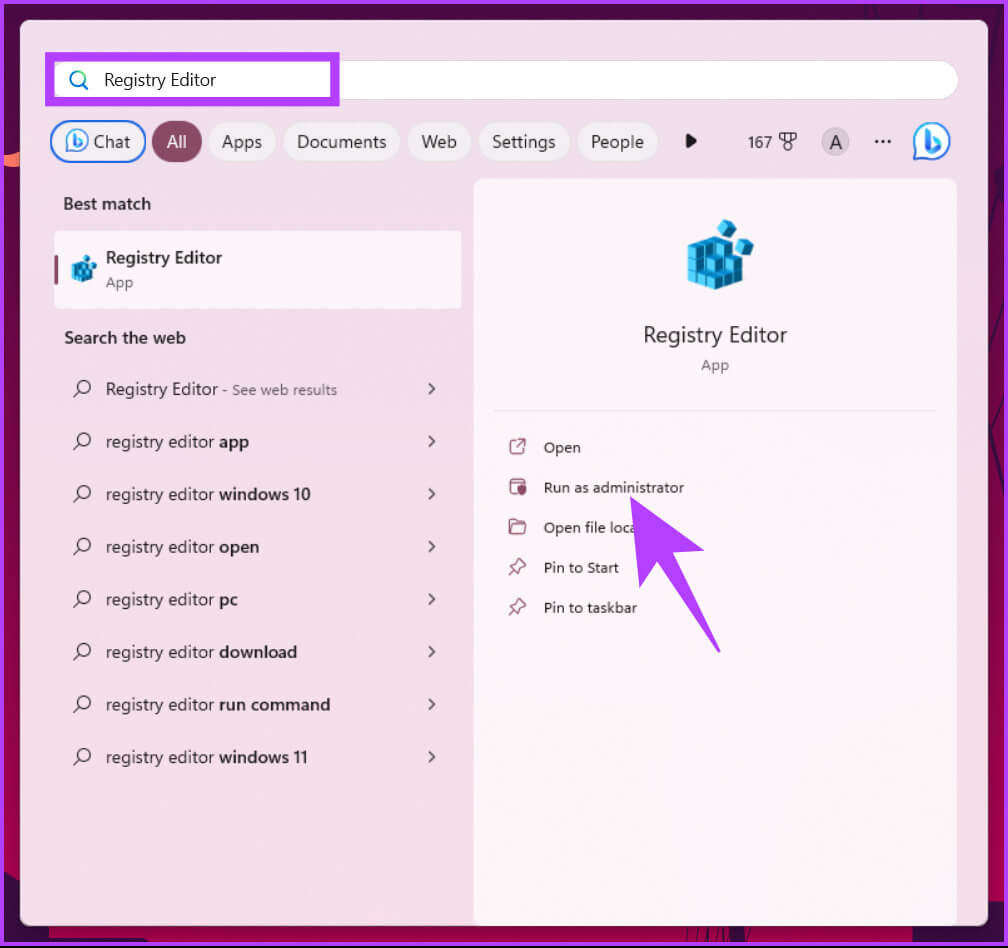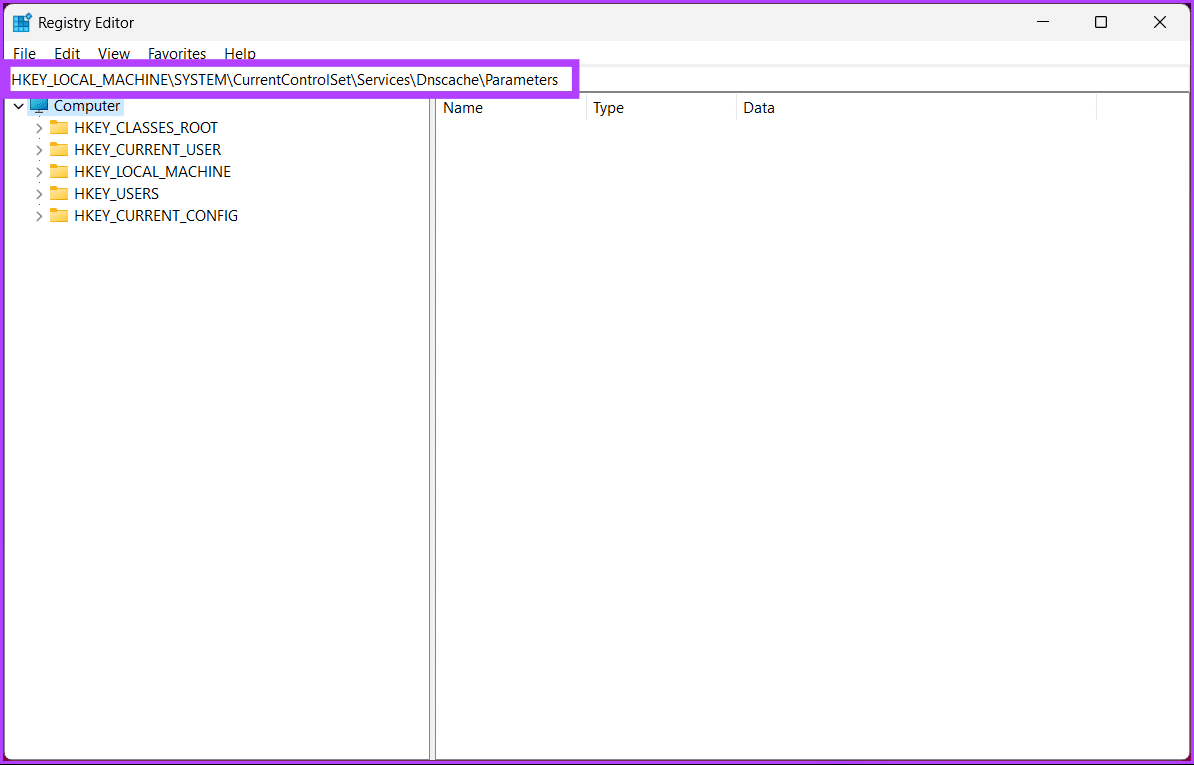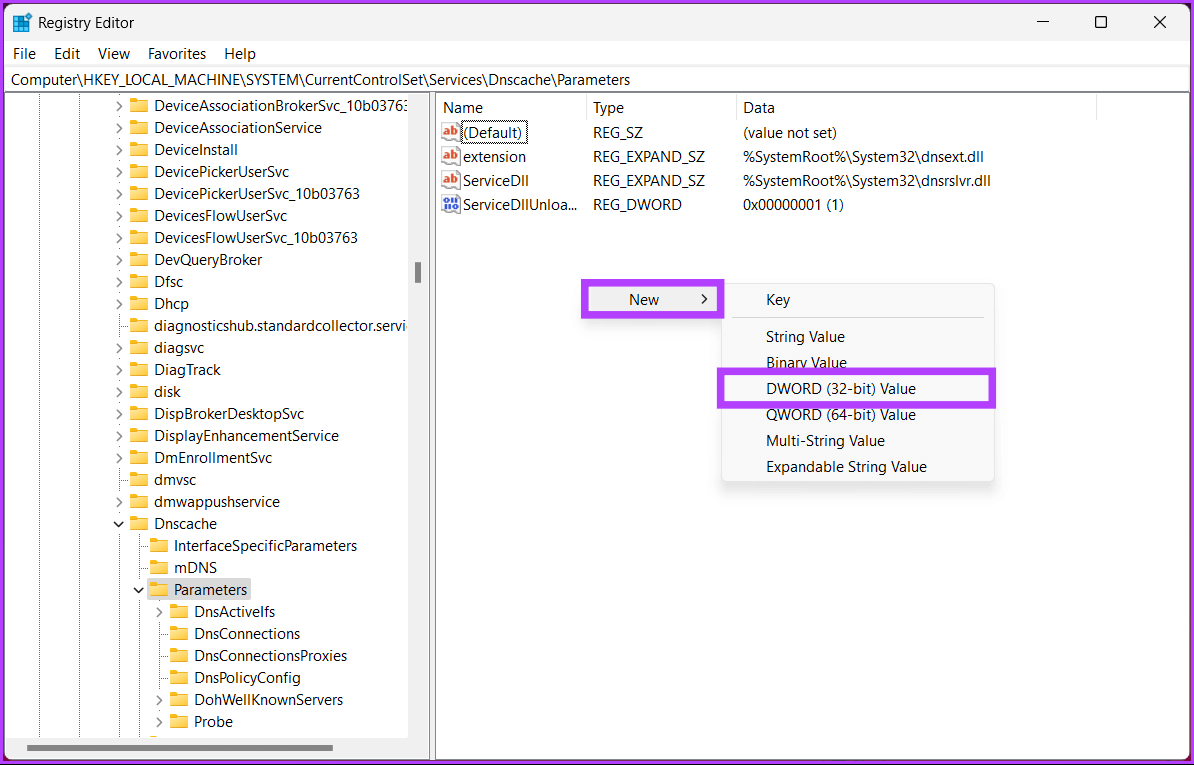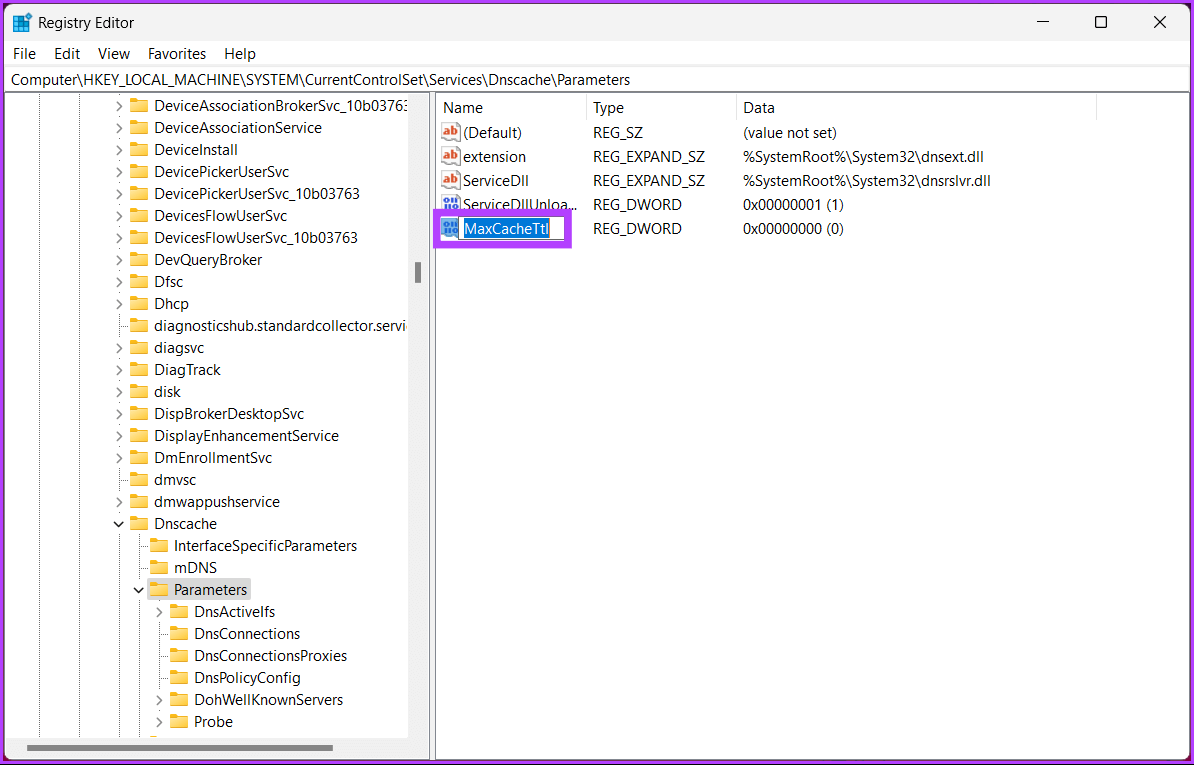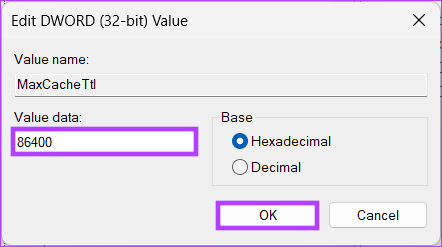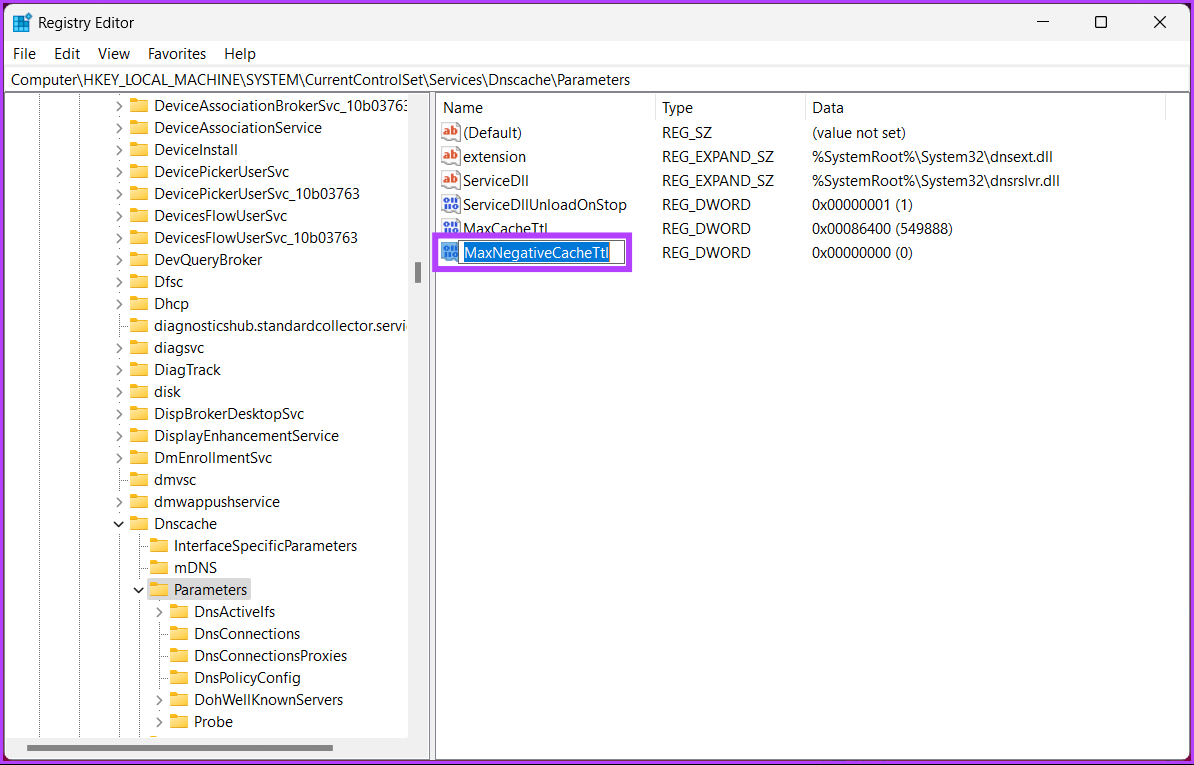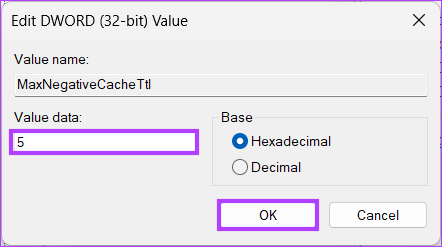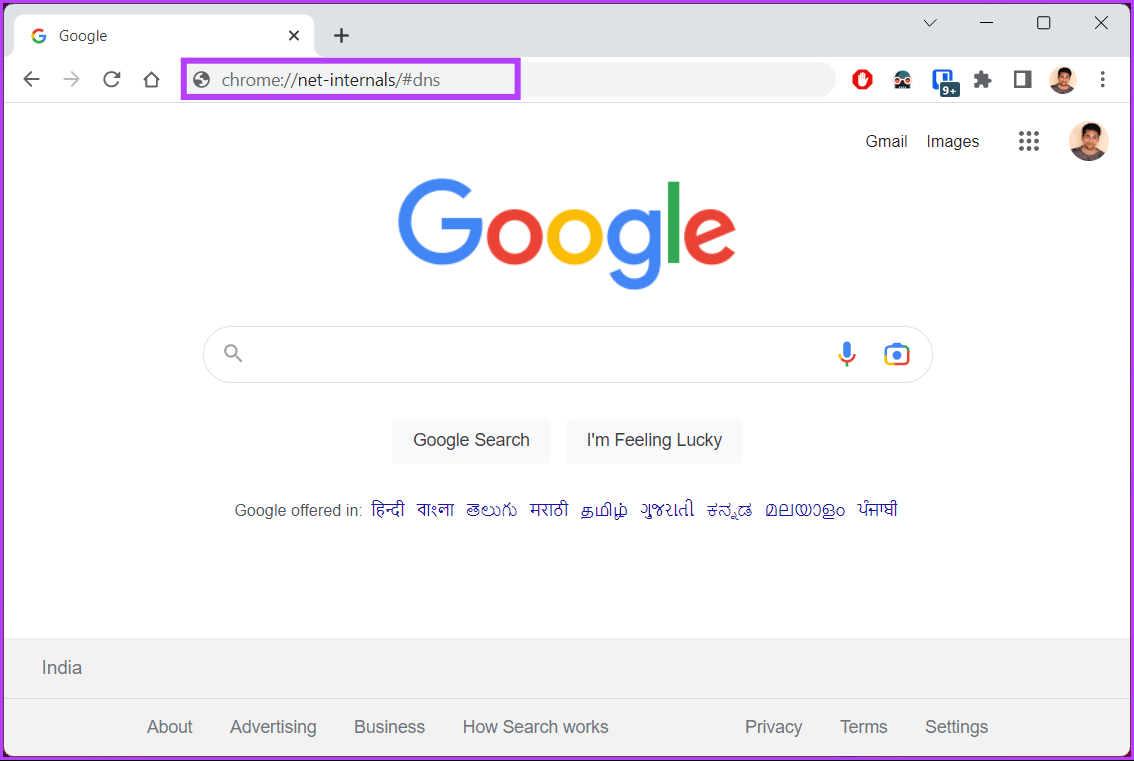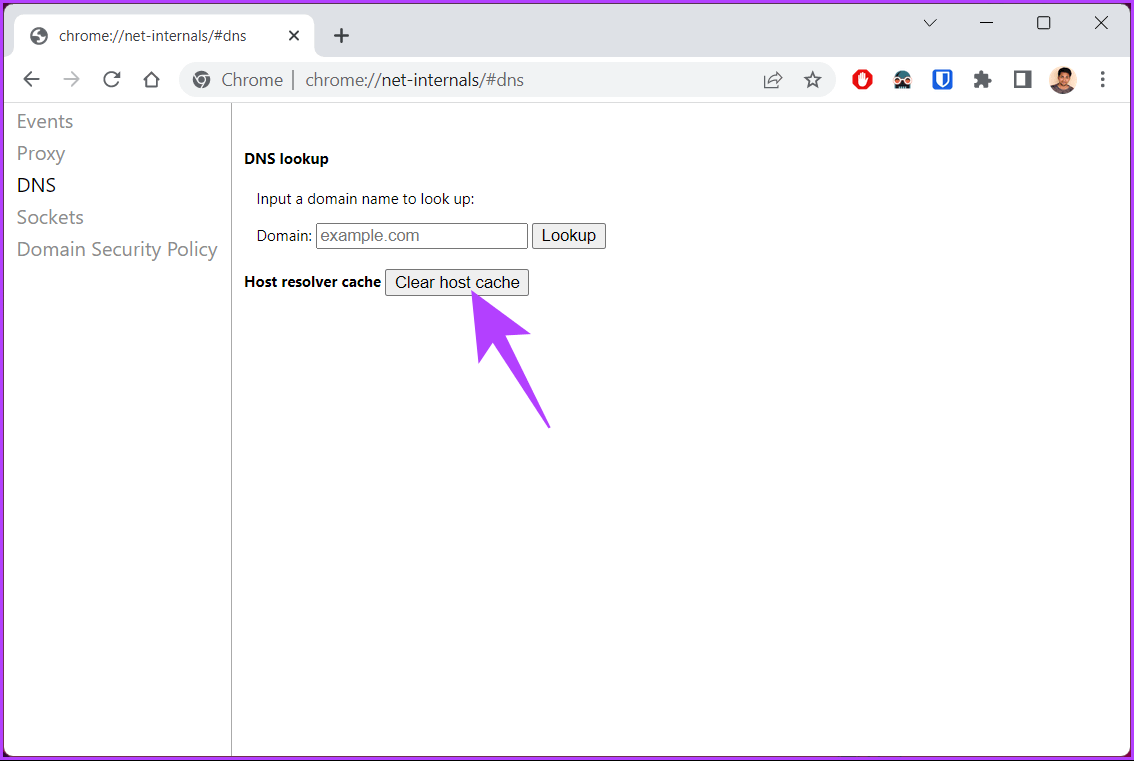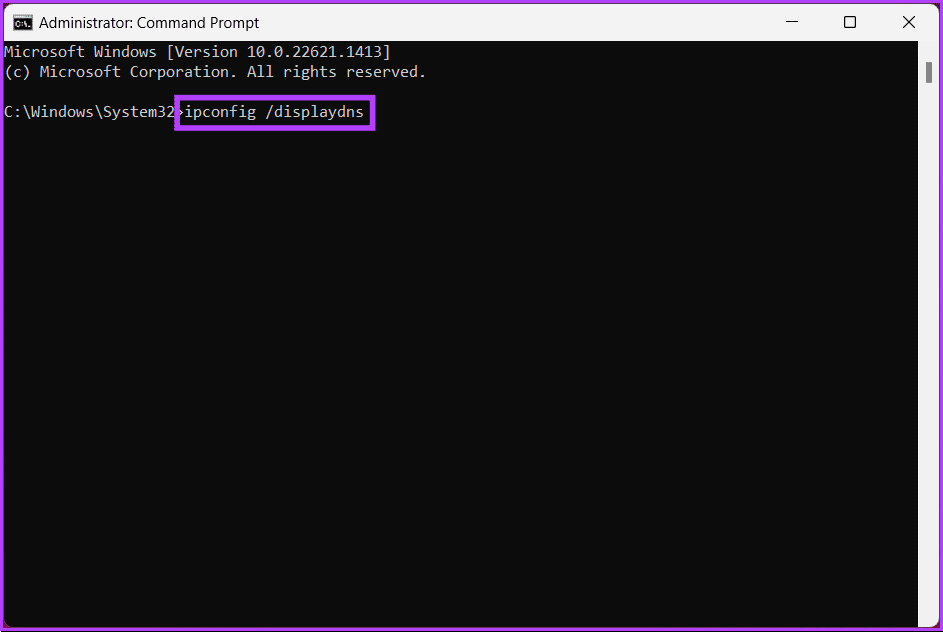6 طرق سهلة لمسح ذاكرة التخزين المؤقت لـ DNS على Windows 11 و 10
هل سبق لك أن واجهت مشكلة في الوصول إلى موقع ويب أو خدمة وتساءلت عن سبب عدم تحميلها؟ يمكن أن يحدث هذا أحيانًا بسبب ذاكرة التخزين المؤقت لنظام أسماء النطاقات القديمة ، والتي تخزن عناوين مواقع الويب التي تم الوصول إليها مسبقًا. لحسن الحظ ، يعد مسح ذاكرة التخزين المؤقت لـ DNS حلاً بسيطًا لحل هذه المشكلات. في هذه المقالة ، سنوجهك حول كيفية مسح ذاكرة التخزين المؤقت لنظام أسماء النطاقات على نظامي التشغيل Windows 11 و 10.
قبل أن نمضي قدمًا ، من الضروري فهم ماهية ذاكرة التخزين المؤقت لنظام أسماء النطاقات. بعبارات أساسية ، تعد ذاكرة التخزين المؤقت لنظام أسماء النطاقات ميزة تخزن معلومات حول مواقع الويب التي تم الوصول إليها مؤخرًا وتعمل كقاعدة بيانات مؤقتة لتسريع تجربة التصفح.
ومع ذلك ، إذا تغير عنوان IP لموقع الويب ، فقد يستمر الكمبيوتر في محاولة الوصول إلى العنوان القديم بسبب معلومات DNS المخزنة مؤقتًا. قد تواجه أخطاء عند محاولة الوصول إلى الموقع. وبالتالي ، لإصلاح هذا ، يجب عليك مسح ذاكرة التخزين المؤقت لنظام أسماء النطاقات. دعنا نوضح لك كيف.
1. مسح ذاكرة التخزين المؤقت لـ DNS باستخدام موجه الأوامر
يتيح لك موجه الأوامر القيام بمجموعة متنوعة من الوظائف ، بما في ذلك تشغيل البرامج وإدارة إعدادات الشبكة وأداء مهام إدارة النظام واستكشاف مشكلات الكمبيوتر الشائعة وإصلاحها وما إلى ذلك. يتضمن ذلك أيضًا مسح ذاكرة التخزين المؤقت لنظام أسماء النطاقات على جهاز Windows. اتبع الخطوات التالية.
الخطوة 1: اضغط على مفتاح Windows بلوحة المفاتيح ، واكتب موجه الأوامر ، وانقر على “تشغيل كمسؤول”.
في الموجه ، حدد نعم.
الخطوة 2: اكتب الأمر التالي واضغط على Enter.
ipconfig /flushdns
بعد ذلك ، سترى رسالة تفيد بأنه تم مسح ذاكرة التخزين المؤقت لمحلل DNS. إذا فشلت هذه الطريقة ، يمكنك التحقق من الطريقة التالية.
2. استخدام WINDOWS POWERSHELL
لا يختلف PowerShell عن موجه الأوامر. حتى PowerShell يوفر مجموعة واسعة من الوظائف ، ومسح ذاكرة التخزين المؤقت لـ DNS هو أحدها. اتبع الخطوات المذكورة أدناه للقيام بذلك.
الخطوة 1: اضغط على مفتاح Windows على لوحة المفاتيح ، واكتب PowerShell ، وانقر على “تشغيل كمسؤول”.
في الموجه ، حدد نعم.
الخطوة 2: اكتب الأمر أدناه واضغط على Enter.
Clear-DnsClientCache
هذا كل شيء. مع هذا ، يتم مسح ذاكرة التخزين المؤقت DNS خالية من المتاعب. تحقق من الطريقة التالية إذا كنت لا تريد الوصول إلى محطة سطر الأوامر ولكنك تريد مسح ذاكرة التخزين المؤقت لنظام أسماء النطاقات.
3. استخدام RUN
بالنسبة لهذه الطريقة ، سنستخدم نافذة التشغيل. بالنظر إلى الطريقتين السابقتين ، قد يبدو هذا أسهل. اتبع التعليمات التالية.
الخطوة 1: اضغط على “مفتاح Windows + R” على لوحة المفاتيح لفتح مربع الحوار “تشغيل“.
ملاحظة: بدلاً من ذلك ، اضغط على مفتاح Windows على لوحة المفاتيح واكتب تشغيل.
الخطوة 2: اكتب الأمر أدناه في حقل النص وانقر فوق موافق.
ipconfig /flushdns
سترى نافذة أوامر لجزء من الثانية ، وسيتم مسح ذاكرة التخزين المؤقت لنظام أسماء النطاقات. إذا كنت لا تبحث عن حل لمرة واحدة ولكنك تريد الوصول إلى الوظيفة وقتما تشاء بسرعة ، فانتقل إلى الطريقة التالية.
4. استخدام ملف دفعي
سيكون إعداد ملف دفعي مفيدًا جدًا إذا كنت تريد حلاً بنقرة واحدة يعيد تعيين DNS متى احتجت إلى ذلك. اتبع التعليمات المذكورة أدناه.
الخطوة 1: انقر بزر الماوس الأيمن فوق سطح المكتب ، وحدد جديد من قائمة السياق ، واختر مستند نصي.
الخطوة 2: قم بتسمية الملف واضغط على مفتاح Enter بلوحة المفاتيح.
على سبيل المثال: Flush DNS
الخطوة 3: اكتب الأمر أدناه.
ipconfig /flushdns
الخطوة 4: انقر فوق القائمة ملف ، ومن القائمة المنسدلة ، انقر فوق حفظ باسم.
ملاحظة: يمكنك أيضًا حفظ الملف بالضغط على “Ctrl + Shift + S”.
الخطوة 5: انقر على القائمة المنسدلة “حفظ كنوع” واختر كل الملفات.
الخطوة 6: قم بإضافة امتداد .bat إلى اسم الملف.
الخطوة 7: أخيرًا ، انقر فوق حفظ.
من الآن فصاعدًا ، كلما احتجت إلى مسح ذاكرة التخزين المؤقت لنظام أسماء النطاقات ، ما عليك سوى النقر نقرًا مزدوجًا فوق هذا الملف الدفعي. إذا لم تنجح أي من الطرق المذكورة أعلاه معك ، فستعمل الطريقة التالية.
5. إعادة تعيين إعدادات WINSOCK
Winsock (Windows Sockets) هي واجهة برمجة تعالج طلبات الإدخال / الإخراج لتطبيقات الإنترنت في نظام التشغيل Windows. يتضمن ذلك تحديث ذاكرة التخزين المؤقت لنظام أسماء النطاقات من جهاز كمبيوتر يعمل بنظام Windows. اتبع التعليمات التالية.
الخطوة 1: اضغط على مفتاح Windows بلوحة المفاتيح ، واكتب موجه الأوامر ، وانقر على “تشغيل كمسؤول”.
في الموجه ، حدد نعم.
الخطوة 2: اكتب الأمر أدناه واضغط على Enter.
netsh winsock reset
ستتلقى رسالة تفيد بأنه تمت إعادة تعيين Winsock بنجاح. بعد ذلك ، يجب عليك إعادة تشغيل جهاز الكمبيوتر الخاص بك حتى تصبح الإعدادات سارية المفعول.
6. تحديث ذاكرة التخزين المؤقت لنظام أسماء النطاقات تلقائيًا باستخدام محرر السجل
هذه الطريقة أكثر تعقيدًا من الطريقة المذكورة أعلاه ، لكن الخطوات سهلة المتابعة والتنفيذ. ومع ذلك ، نظرًا لأننا سنستخدم محرر التسجيل ، فإننا ننصحك بشدة بعمل نسخة احتياطية من سجل Windows قبل متابعة الخطوات أدناه.
الخطوة 1: اضغط على مفتاح Windows بلوحة المفاتيح ، واكتب محرر التسجيل ، وانقر على “تشغيل كمسؤول”.
ملاحظة: اضغط على “مفتاح Windows + R” لفتح مربع الحوار “تشغيل” ، واكتب regedit.exe ، وانقر فوق “موافق” لفتح محرر التسجيل.
في الموجه ، حدد نعم.
الخطوة 2: في شريط العنوان العلوي ، أدخل العنوان المذكور.
HKEY_LOCAL_MACHINE\SYSTEM\CurrentControlSet\Services\Dnscache\Parameters
ملاحظة: يمكنك الانتقال يدويًا إلى القسم أيضًا.
الخطوة 3: ضمن مجلد المعلمات ، انقر بزر الماوس الأيمن ، وحدد جديد ، واختر “قيمة DWORD (32 بت)”.
الخطوة 4: اكتب MaxCacheTtl في حقل الاسم.
الخطوة 5: انقر نقرًا مزدوجًا فوق MaxCacheTtl ، واكتب 86400 في حقل بيانات القيمة ، واضغط على موافق.
الخطوة 6: ضمن مجلد المعلمات ، انقر بزر الماوس الأيمن مرة أخرى ، وحدد جديد ، واختر “قيمة DWORD (32 بت)”.
الخطوة 7: اكتب MaxNegativeCacheTtl في حقل الاسم.
الخطوة 8: انقر نقرًا مزدوجًا فوق MaxNegativeCacheTtl ، واكتب 5 في حقل بيانات القيمة ، واضغط على موافق.
أخيرًا ، أعد تشغيل النظام لتنفيذ التغييرات. وهذا كل شيء! عند إعادة تشغيل النظام ، سيقوم جهاز Windows الخاص بك بمسح ذاكرة التخزين المؤقت لنظام أسماء النطاقات تلقائيًا بعد كل 86400 ثانية أو 24 ساعة.
كيفية مسح سجلات DNS الخاصة بالمتصفح
من أجل تحسين سرعة البحث ، تقوم المتصفحات بتخزين ذاكرة التخزين المؤقت لنظام أسماء النطاقات. نظرًا لأن كل متصفح يخزن التفاصيل ، فمن الضروري مسحها بشكل منفصل. اتبع الخطوات التالية.
الخطوة 1: قم بتشغيل Google Chrome أو Edge ، وأدخل العنوان أدناه ، واضغط على Enter.
chrome://net-internals/#dns
edge://net-internals/#dns
سينقلك هذا إلى صفحة العناصر الداخلية الصافية لمتصفح Chrome أو Edge.
الخطوة 2: انقر فوق الزر “مسح ذاكرة التخزين المؤقت للمضيف”.
باستخدام ذلك ، قمت بنجاح بمسح ذاكرة التخزين المؤقت لنظام أسماء النطاقات من متصفحك المفضل. تابع القراءة إذا كنت تريد إعادة تعيين ذاكرة التخزين المؤقت لنظام أسماء النطاقات في وقت محدد في فترة زمنية معينة.
الآن بعد أن قمت بمسح ذاكرة التخزين المؤقت DNS ، قد ترغب في عرض ذاكرة التخزين المؤقت DNS الحالية. انتقل إلى الطريقة التالية.
كيفية عرض ذاكرة التخزين المؤقت لنظام أسماء النطاقات الحالية
الخطوة 1: اضغط على مفتاح Windows بلوحة المفاتيح ، واكتب موجه الأوامر ، وانقر على “تشغيل كمسؤول”.
في الموجه ، حدد نعم.
الخطوة 2: اكتب الأمر أدناه واضغط على Enter.
ipconfig /displaydns
ها أنت ذا. سيعرض هذا بيانات ذاكرة التخزين المؤقت لنظام أسماء النطاقات الحالية. إذا كان لديك أي استفسارات ، فراجع قسم الأسئلة الشائعة أدناه.
أسئلة وأجوبة حول مسح ذاكرة التخزين المؤقت لنظام أسماء النطاقات DNS على WINDOWS
1. هل هناك أي مخاطر في مسح ذاكرة التخزين المؤقت لنظام أسماء النطاقات؟
لا ، إن مسح ذاكرة التخزين المؤقت لنظام أسماء النطاقات عملية آمنة نسبيًا تستخدم عادة لحل المشكلات المتعلقة بـ DNS. ومع ذلك ، هناك بعض المخاطر ، مثل الأداء البطيء ، ومخاطر الأمان ، ومشكلات الوصول إلى موقع الويب ، وما إلى ذلك.
2. هل أحتاج إلى إعادة التشغيل بعد مسح DNS؟
بالنسبة للجزء الأكبر ، لا تحتاج إلى إعادة تشغيل الكمبيوتر بعد مسح ذاكرة التخزين المؤقت لنظام أسماء النطاقات. عند تشغيل أمر flush cache ، يجب أن تسري التغييرات على الفور. ومع ذلك ، إذا كنت بحاجة إلى التأكد من أن العمليات المتعلقة بـ DNS تعمل بشكل صحيح ، فأعد تشغيل الكمبيوتر.
مسح ذاكرة التخزين المؤقت لنظام أسماء النطاقات DNS
سواء كنت تواجه سرعات إنترنت بطيئة أو تواجه أخطاء أثناء التصفح ، فإن معرفة كيفية مسح ذاكرة التخزين المؤقت لنظام أسماء النطاقات يمكن أن يساعد في حل المشكلة.
باستخدام الدليل المفصل خطوة بخطوة في هذه المقالة ، يمكنك تحديث ذاكرة التخزين المؤقت لنظام أسماء النطاقات بسرعة على نظام Windows والعودة إلى تصفح الويب دون أي انقطاع. قد ترغب أيضًا في قراءة كيفية تغيير خادم DNS على Android و iPhone.