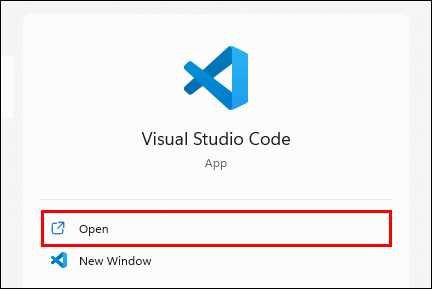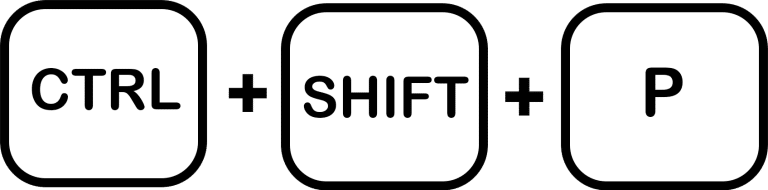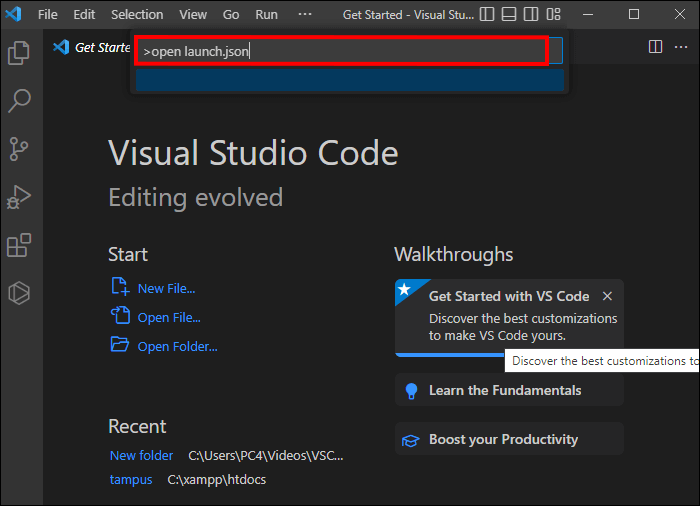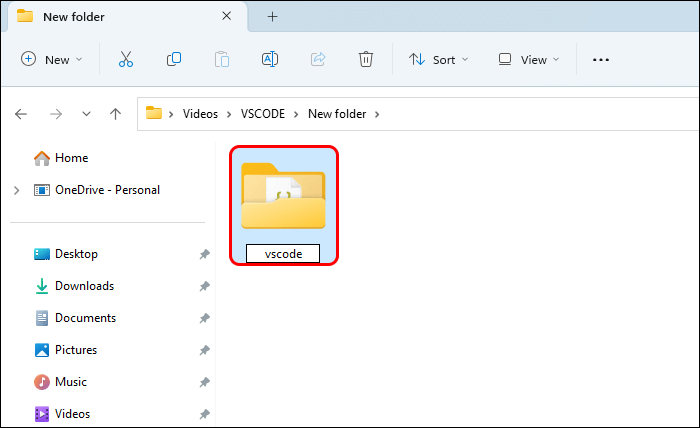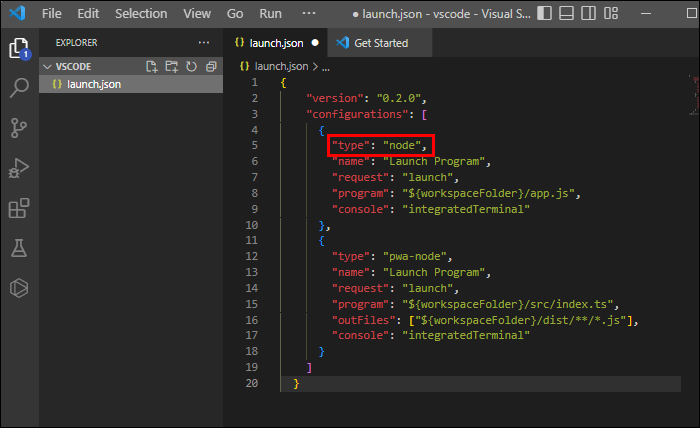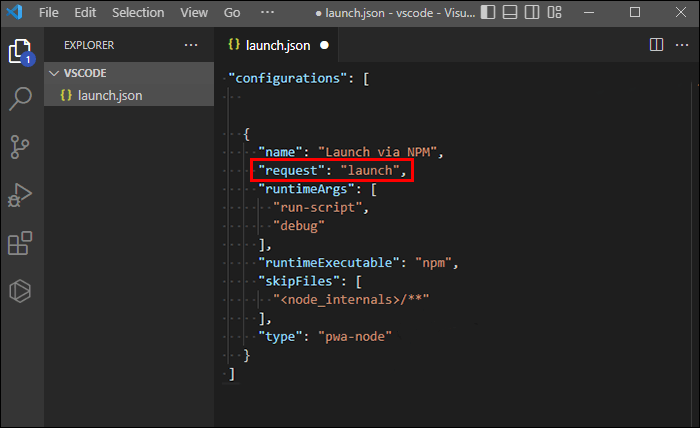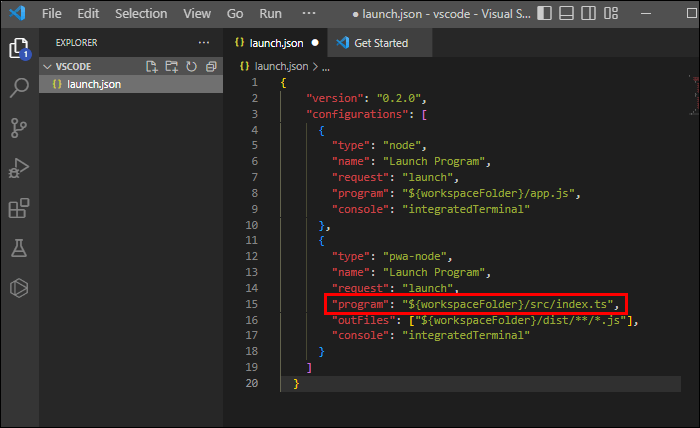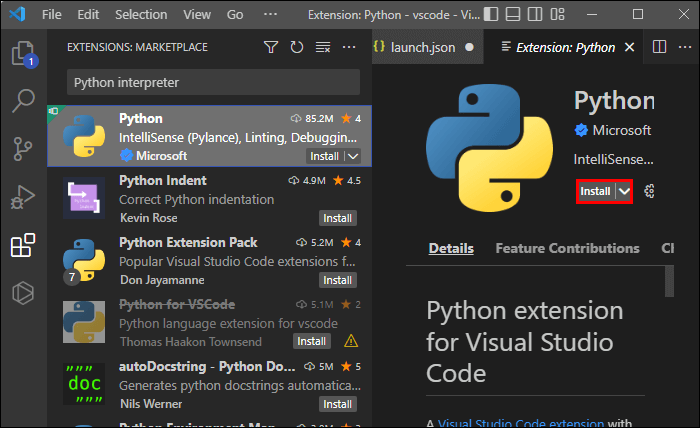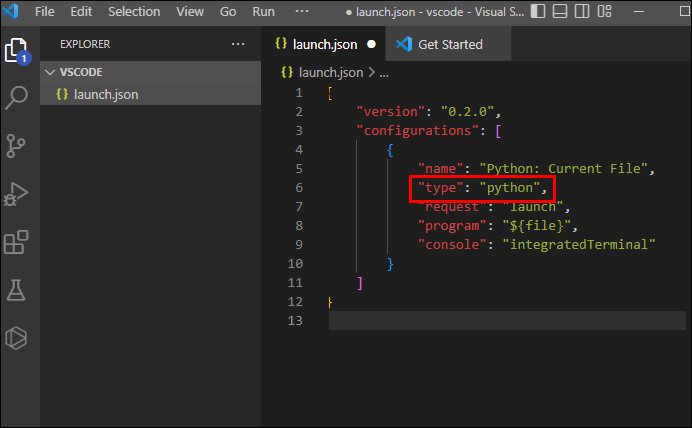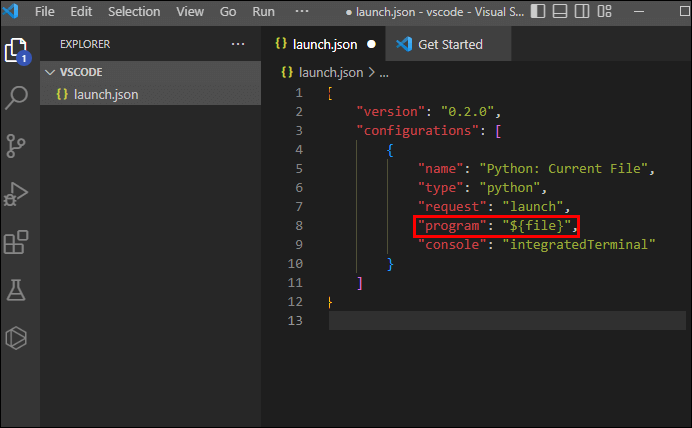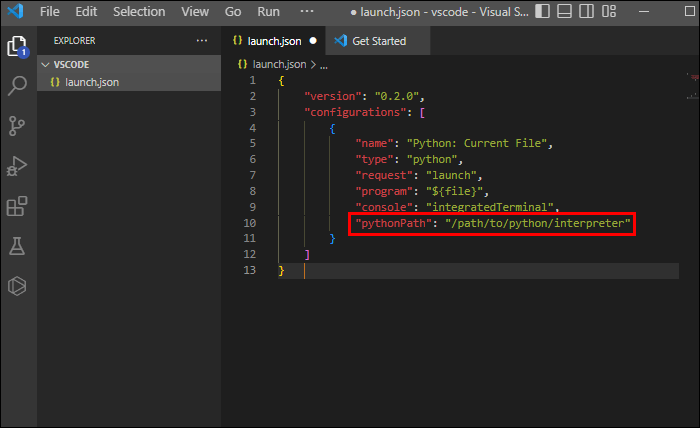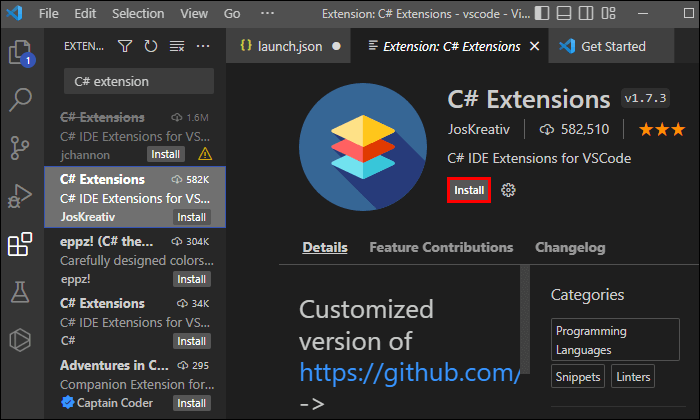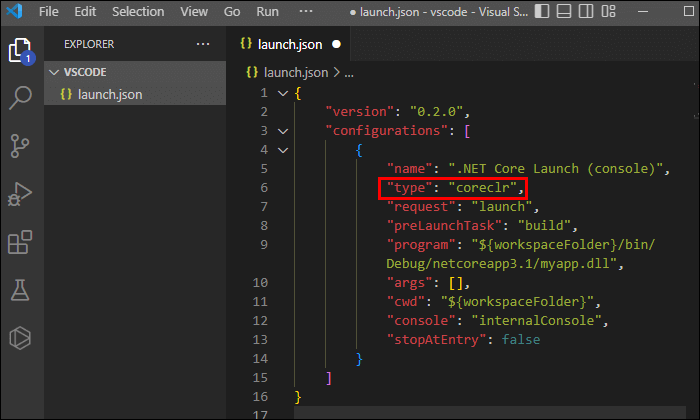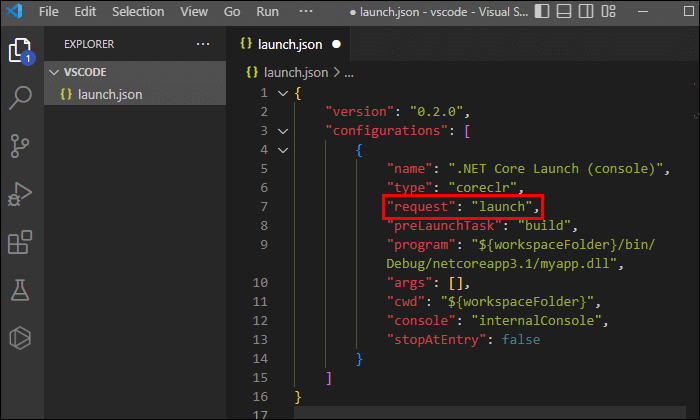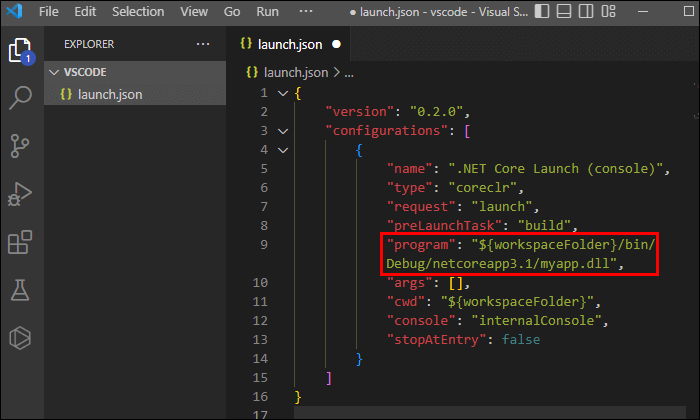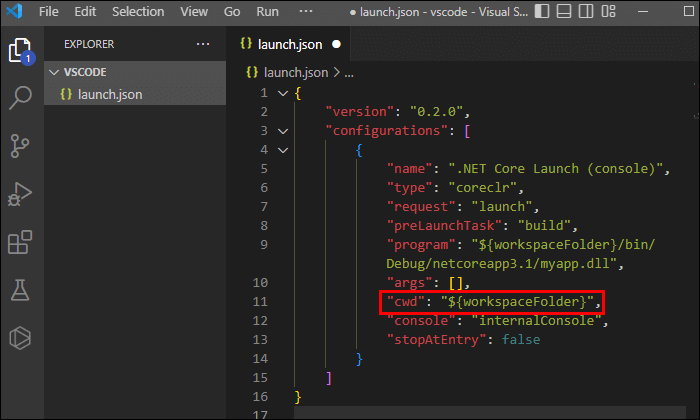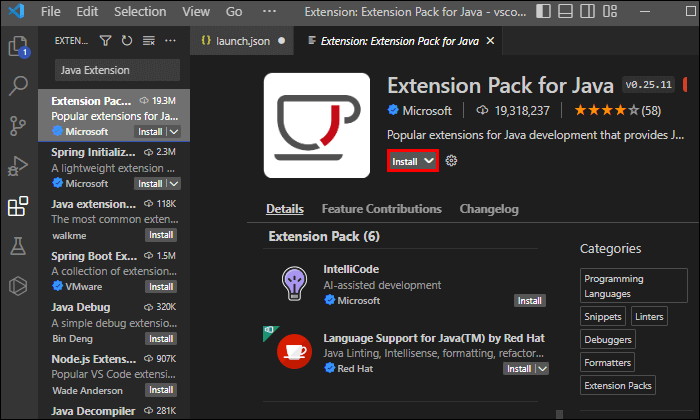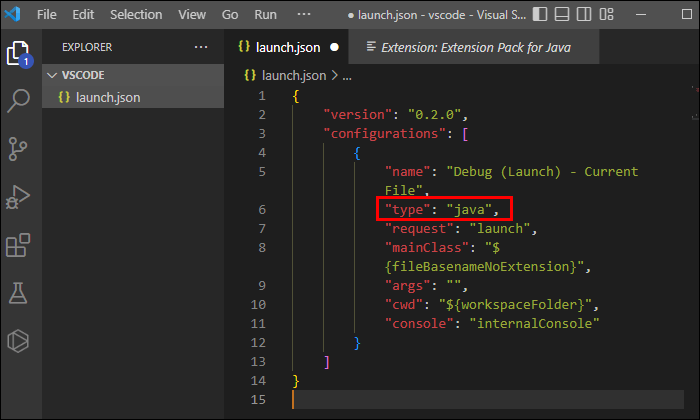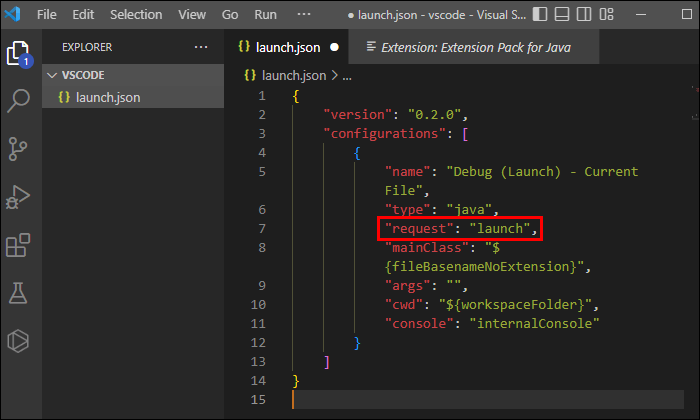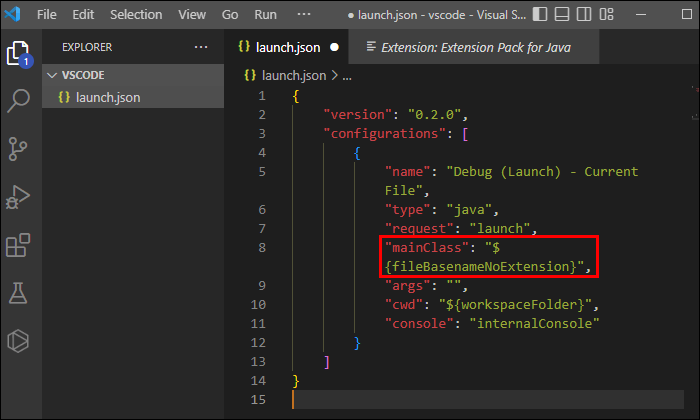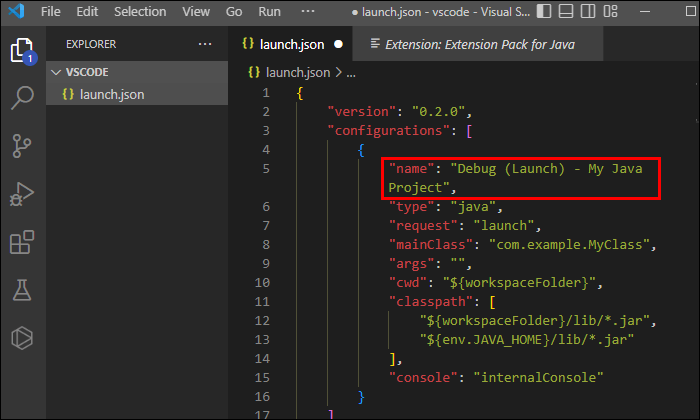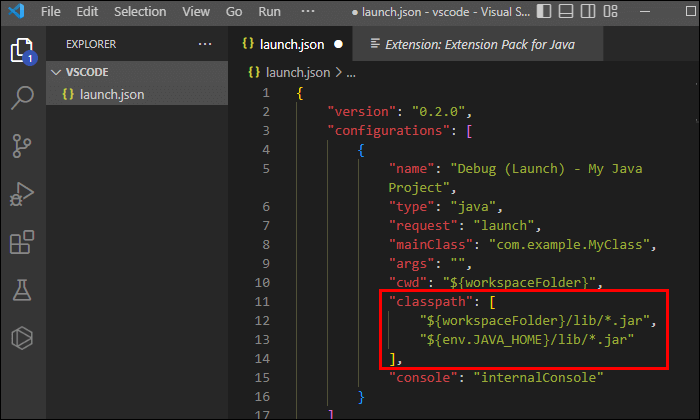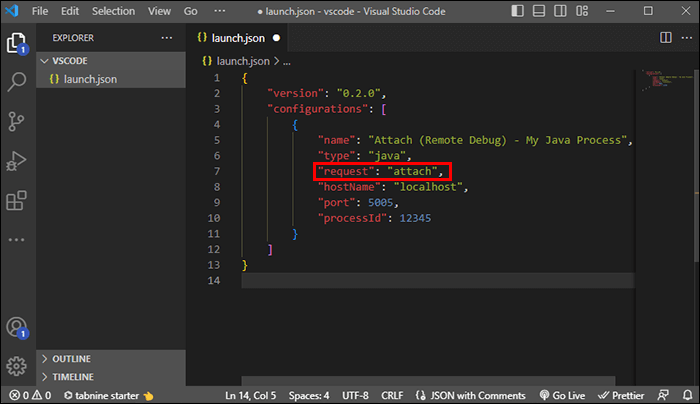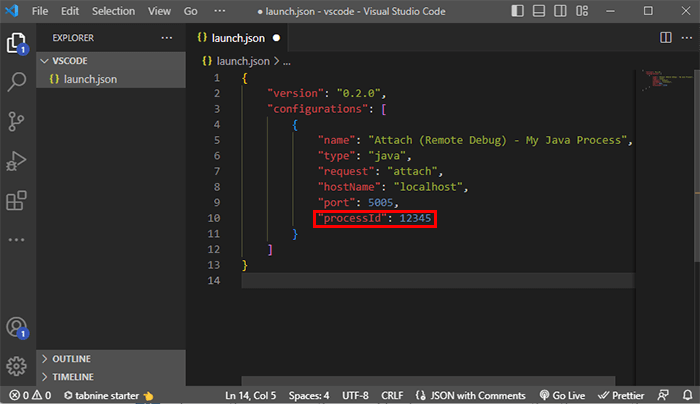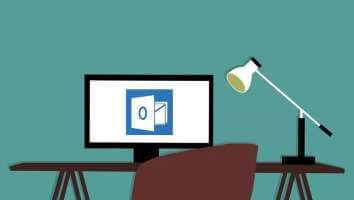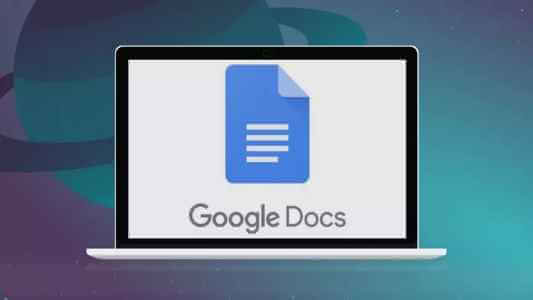التصحيح الفعال وجودة التعليمات البرمجية مفهومان لا ينفصلان في تطوير البرامج. يتم التحكم في وظيفة تصحيح أخطاء Visual Studio (VS) Code بشكل أساسي من خلال ملف launch.json. يتيح هذا الملف للمطورين تكوين وإدارة إعدادات تصحيح الأخطاء الخاصة بهم وفقًا لرؤيتهم.
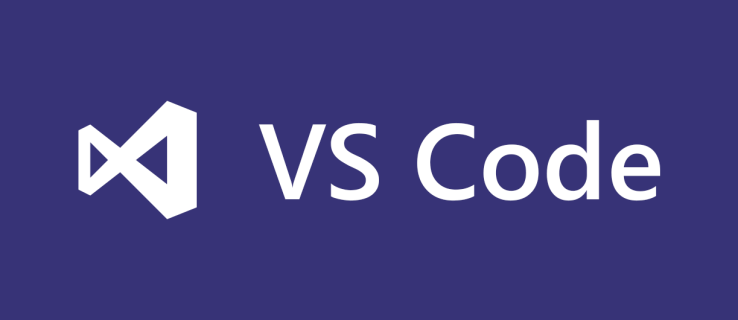
ستوجهك هذه المقالة خلال فتح ملف launch.json وإدارته من أجل التصحيح الأمثل للأخطاء.
فتح launch.json في Visual Studio Code
لتكوين إعدادات تصحيح أخطاء VS Code وإدارتها ، ستحتاج إلى الوصول إلى ملف launch.json. يلعب هذا الملف دورًا مهمًا في تخصيص التصحيح.
- افتح Visual Studio Code.
- اضغط على Ctrl + Shift + P لفتح لوحة الأوامر.
- اكتب “Open launch.json” في لوحة الأوامر واضغط على “Enter”. يجب أن يفتح هذا ملف launch.json لك.
- إذا لم يتم فتح ملف launch.json ، فتحقق من وجود مجلد “.vscode” في المجلد الجذر لمشروعك.
- إذا لم يكن موجودًا ، فأنشئ مجلدًا جديدًا باسم “.vscode” داخل مجلد المستخدم.
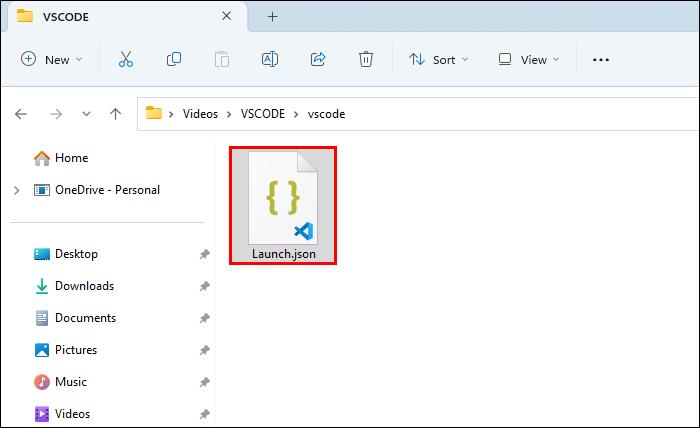
نظرة عامة على هيكل Launch.json
يعرض Launch.json قسمي “الإصدار” و “التكوينات”. قسم “التكوينات” عبارة عن مصفوفة تحتوي على خيارات تصحيح مختلفة ، والتي ستستخدمها لتهيئة نظام التصحيح الخاص بك.
يمثل كل كائن في مصفوفة “التكوينات” سيناريو تصحيح الأخطاء. تحتوي هذه الكائنات على خصائص تحدد بيئة التصحيح ، مثل إعدادات اللغة والبرنامج والمصحح.
تتضمن بعض الخصائص الشائعة التي ستصادفها في تكوينات launch.json ما يلي:
- “الاسم” – اسم سهل القراءة للتهيئة للتعرف عليها في القائمة المنسدلة.
- “النوع” – يحدد نوع مصحح الأخطاء (مثل “عقدة” أو “بيثون” أو “cppvsdbg”).
- “طلب” – يحدد نوع الطلب ، إما “إطلاق” (لبدء مثيل جديد) أو “attach” (لإرفاق مصحح الأخطاء بعملية موجودة).
- “program” – مسار الملف للملف الذي تريد تصحيحه.
- “args” – مصفوفة من وسيطات سطر الأوامر لتمريرها إلى البرنامج أثناء التصحيح.
- “preLaunchTask” – مهمة يجب تشغيلها قبل بدء المصحح.
يتيح لك فهم بنية ملف launch.json معرفة الخيارات التي يجب تغييرها والخيارات التي يجب تركها بمفردها أثناء تخصيص بيئة التصحيح الخاصة بك.
تكوين إعدادات التشغيل للغات مختلفة
يمكن أن تختلف خطوات تكوين إعدادات التشغيل قليلاً حسب اللغة. فيما يلي خطوات العديد من اللغات الشائعة.
JavaScript و TypeScript
-
- أنشئ ملف launch.json جديدًا وقم بتكوين خاصية “type” على أنها “عقدة” لـ JavaScript أو “pwa-node” لـ TypeScript.
- عيّن خاصية “الطلب” على “launch” أو “attach”.
- أنشئ ملف launch.json جديدًا وقم بتكوين خاصية “type” على أنها “عقدة” لـ JavaScript أو “pwa-node” لـ TypeScript.
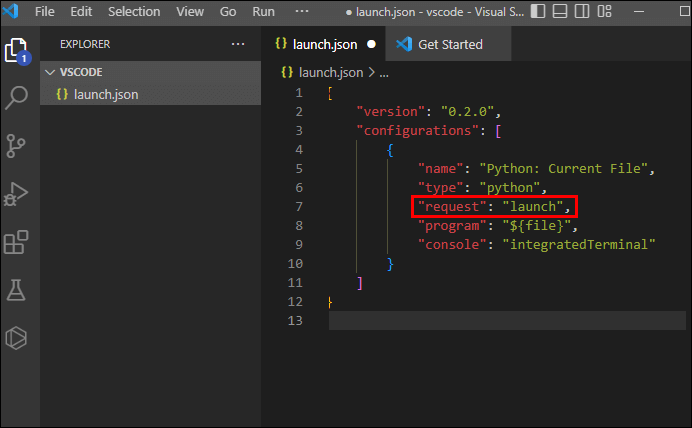
- يجب عليك تحديد ملف نقطة الإدخال باستخدام خاصية “البرنامج”.
Python
- قم بتثبيت مترجم Python والملحق لـ Visual Studio Code.
- اضبط خاصية “type” على “python” في ملف launch.json جديد.
- هيئ خاصية “الطلب” على أنها “launch” أو “attach”.
- حدد ملف Python للتشغيل باستخدام خاصية “البرنامج”.
- قد تحتاج أيضًا إلى تعيين خاصية “pythonPath” على مسار مترجم Python إذا لم تكن في الموقع الافتراضي.
C # و .NET Core
- قم بتثبيت ملحق C # لـ Visual Studio Code.
- في ملف launch.json الجديد ، عيّن خاصية “type” على “coreclr” لـ .NET Core أو “clr” لـ .NET Framework.
- هيئ خاصية “الطلب” على أنها “launch” أو “attach”.
- حدد ملف نقطة الإدخال باستخدام خاصية “البرنامج”.
- عيّن خاصية “cwd” إلى دليل عمل المشروع الحالي إذا لزم الأمر.
Java
- قم بتثبيت Java Extension Pack.
- أنشئ ملف launch.json جديدًا ، واضبط خاصية “type” على “java”.
- هيئ خاصية “الطلب” على أنها “launch” أو “attach”.
- حدد الفئة الرئيسية باستخدام الخاصية “mainClass”.
- قم بتعيين خاصية “اسم المشروع” على اسم مشروع Java الخاص بك.
- قم بتكوين خاصية “classpath” لتضمين مكتبات Java التي ستستخدمها أثناء تطوير Java.
وصفات تكوين التصحيح
يغطي القسم التالي العديد من وصفات تكوين تصحيح الأخطاء.
إرفاق المصحح بعملية جارية
لإرفاق مصحح الأخطاء بعملية قيد التشغيل:
- عيّن خاصية “الطلب” على “attach”.
- اختر معرّف العملية أو عامل التصفية للعثور على العملية المطلوب تصحيحها.
تصحيح أخطاء التطبيق عن بعد
لتصحيح أخطاء التطبيقات عن بُعد:
- استخدم نوع “بعيد”.
- قم بتوفير عنوان المضيف والمنفذ وربما معلومات المصادقة لإنشاء اتصال.
اختبارات وحدة التصحيح ومجموعات الاختبار
عند تصحيح اختبارات الوحدة ومجموعات الاختبار:
- استخدم تكوينًا يتضمن إطار عمل الاختبار والإعدادات لتصحيح أخطاء اختبارات الوحدة ومجموعات الاختبار.
- حدد مجموعة الاختبار أو ملفات الاختبار الفردية في خاصية “البرنامج” أو “args” لاستهداف اختبارات محددة.
اجتياز متغيرات البيئة
يمكن لخاصية “env” في launch.json تمرير متغيرات البيئة إلى تطبيقك أثناء تصحيح الأخطاء. هذه الخاصية هي كائن يحتوي على أزواج مفتاح – قيمة لمتغيرات البيئة التي تريد تعيينها.
التصحيح المتقدم
دعنا نستكشف بعض تقنيات تصحيح الأخطاء المتقدمة للمستخدمين الذين يرغبون في الضغط على مزيد من الطاقة من ملفات تصحيح الأخطاء.
نقاط الفصل ونقاط التسجيل المشروطة
تعمل نقاط الإيقاف ونقاط التسجيل الشرطية على تحسين التصحيح عن طريق الإيقاف المؤقت أو تسجيل الرسائل فقط في ظل ظروف معينة. لاستخدامها:
- انقر بزر الماوس الأيمن فوق رقم السطر حيث تريد تعيين نقطة توقف أو نقطة تسجيل.
- حدد “إضافة نقطة فاصلة شرطية” أو “إضافة نقطة تسجيل”.
- أدخل الشرط أو الرسالة لتشغيل الإجراء.
خرائط المصدر
تمكّنك خرائط المصدر من تصحيح أخطاء التعليمات البرمجية التي تم تحويلها أو تصغيرها.
- اضبط خاصية “sourceMap” على “true” في تكوين launch.json الخاص بك لاستخدام خرائط المصدر.
- تأكد من أن عملية البناء الخاصة بك تولد خرائط المصدر والتعليمات البرمجية المحولة.
دمج مصححات الأخطاء الخارجية
يمكنك دمج أدوات تصحيح الأخطاء الخارجية والأدوات ، مثل gdb أو lldb ، في VS Code إذا كنت ترغب في ذلك.
- قم بتثبيت ملحق مصحح الأخطاء الذي تختاره.
- هيئ إعدادات برنامج تصحيح الأخطاء في ملف launch.json.
تصحيح أخطاء التطبيقات متعددة الخيوط
عند تصحيح أخطاء التطبيقات متعددة الخيوط ، يمكنك التحكم في تنفيذ مؤشرات الترابط الفردية.
- استخدم عرض “سلاسل الرسائل” في الشريط الجانبي لتصحيح الأخطاء لإدارة سلاسل الرسائل أثناء جلسة تصحيح الأخطاء.
- يمكنك إيقاف تنفيذ التعليمات البرمجية مؤقتًا أو استئنافها أو التنقل خلالها لكل مؤشر ترابط على حدة.
متعدد الأهداف التصحيح
تتيح تكوينات الإطلاق المركب تصحيح أخطاء أهداف متعددة في وقت واحد. إذا كنت ترغب في الاستفادة من هذه الميزة ، أضف مصفوفة “مركبات” بأسماء تكوين لتجميعها معًا. قم بتشغيلها عن طريق اختيار اسم التكوين المركب من القائمة المنسدلة Debug.
قم بتكوين تكوينات تشغيل متعددة تستهدف خدمات أو وظائف أو نقاط نهاية مختلفة لتصحيح أخطاء الخدمات المصغرة والتطبيقات التي لا تحتوي على خادم. استخدم تكوينات الإطلاق المركب لتشغيل هذه الأهداف معًا.
بالنسبة لمساحات العمل متعددة الجذور ، أنشئ ملفات launch.json منفصلة لكل مجلد. قم بتكوين إعدادات التشغيل لكل مجلد جذر على حدة لتصحيح أخطاء المشاريع بشكل منفصل أو في نفس الوقت باستخدام المركبات.
استكشاف أخطاء مشكلات Launch.json الشائعة وإصلاحها
في بعض الأحيان ، يكون تصحيح الأخطاء عرضة لمجموعة الأخطاء الخاصة به. دعونا نلقي نظرة على بعض المشكلات الشائعة وكيفية تحري الخلل وإصلاحه.
أخطاء التحقق من صحة المخطط
تحدث أخطاء التحقق من صحة المخطط عندما يحتوي ملف launch.json على خصائص أو قيم غير صالحة. لإصلاح أخطاء المخطط:
- قم بمراجعة رسائل الخطأ من لوحة المشاكل.
- قم بتحديث ملف launch.json وفقًا للمعلومات الواردة في رسالة الخطأ.
تصحيح الأخطاء
يمكن أن تتسبب إعدادات التشغيل غير الصحيحة في حدوث فشل في تصحيح الأخطاء.
- تحقق من تكوينات التشغيل بحثًا عن مسارات ملفات غير صحيحة.
- تحقق من مصحح الأخطاء أو أنواع الطلبات المفقودة أو الخاطئة.
- قم بتحديث الإعدادات حسب الحاجة.
تشخيص مشكلات تكوين التشغيل
لتشخيص مشكلات تكوينات الإطلاق:
- قم بتمكين التسجيل التشخيصي عن طريق تعيين خاصية “التتبع” على “مطوّل”.
- راجع السجلات التي تم إنشاؤها في Debug Console لتحديد أي مشكلات وإصلاحها.
نصائح حول launch.json
استخدم launch.json على النحو الأمثل باتباع هذه النصائح:
- استخدم أسماء ذات مغزى لتكوينات الإطلاق الخاصة بك لتسهيل التعرف عليها. تساعدك هذه الممارسة في العثور على التكوين المناسب بسرعة عند العمل مع سيناريوهات تصحيح أخطاء متعددة.
- شارك تكوينات الإطلاق مع فريقك من خلال تضمين ملف launch.json في نظام التحكم في إصدار مشروعك. يمكن لكل عضو في الفريق الوصول إلى نفس تكوينات وإعدادات التصحيح.
- يمكن لأنظمة التحكم في الإصدارات مثل Git تتبع التغييرات في ملف launch.json الخاص بك. يمكنك استخدام التحكم في الإصدار للعودة إلى التكوينات السابقة والتعاون مع أعضاء الفريق الآخرين من خلال مشاركة الإعدادات الموصى بها معهم.
- قم بتثبيت الإضافات التي تدعم لغات أو أدوات تصحيح الأخطاء أو الأدوات التي تناسب متطلبات المشروع. قم بتكوين ملف launch.json لاستخدام هذه الامتدادات وميزاتها أثناء جلسات التصحيح.
بدء في التصحيح
من خلال الاستفادة من قوة launch.json ، يمكنك ضبط تجربة تصحيح الأخطاء لتلائم أسلوب الترميز الخاص بك بشكل أفضل. سيؤدي ذلك إلى تحسين جودة وأداء التعليمات البرمجية الخاصة بك.
كم مرة يجب عليك تكوين إعدادات التشغيل الخاصة بك؟ هل لديك أي نصائح التكوين؟ يرجى مشاركة خبراتك في قسم التعليقات أدناه.