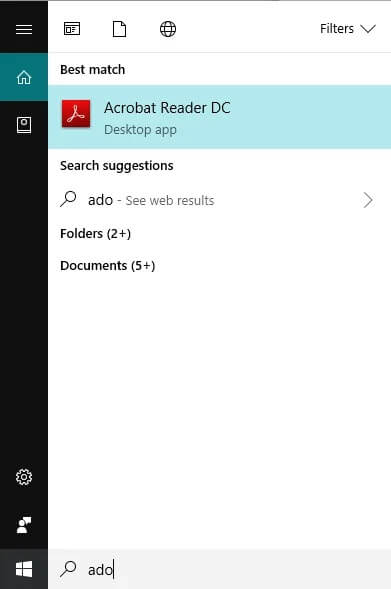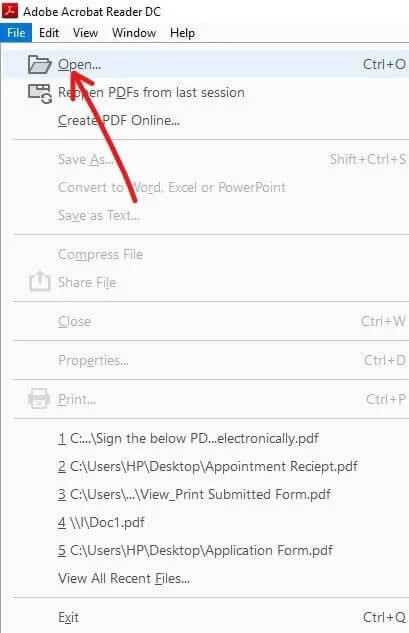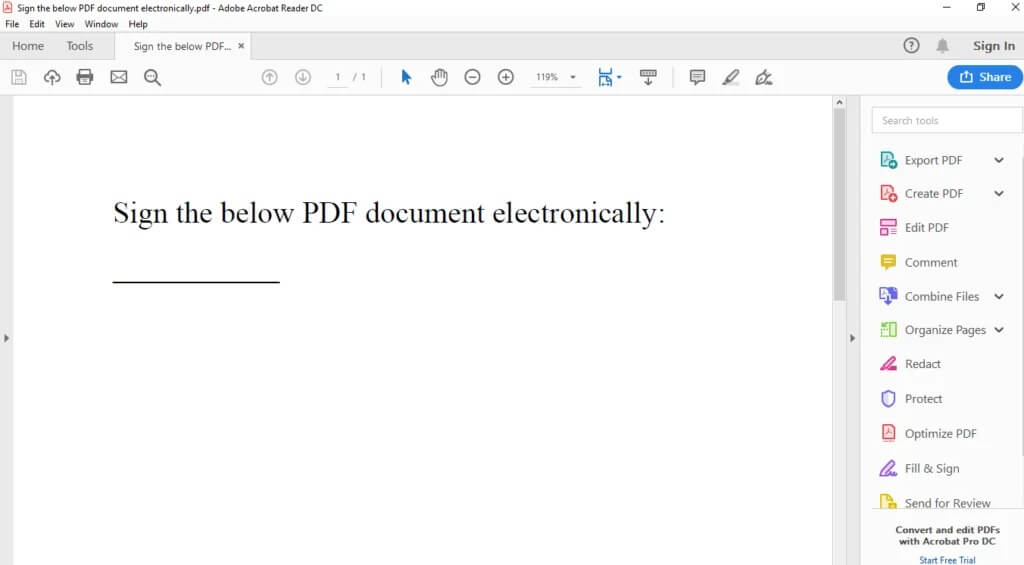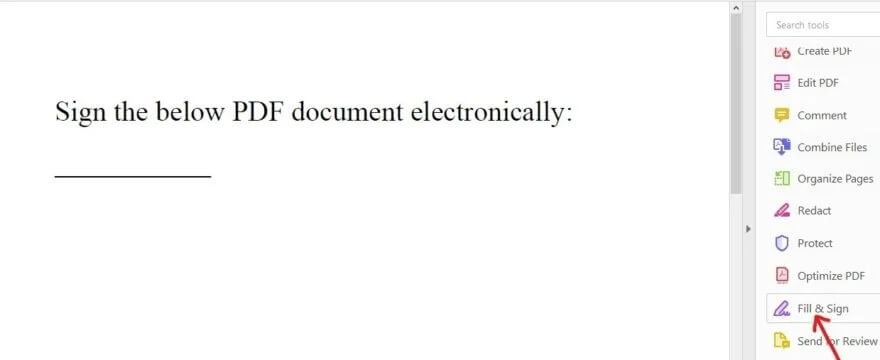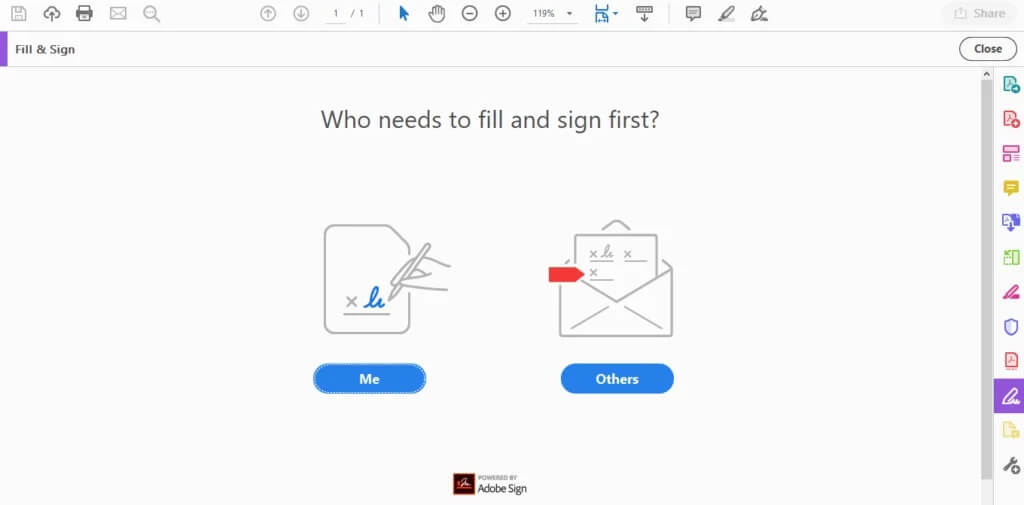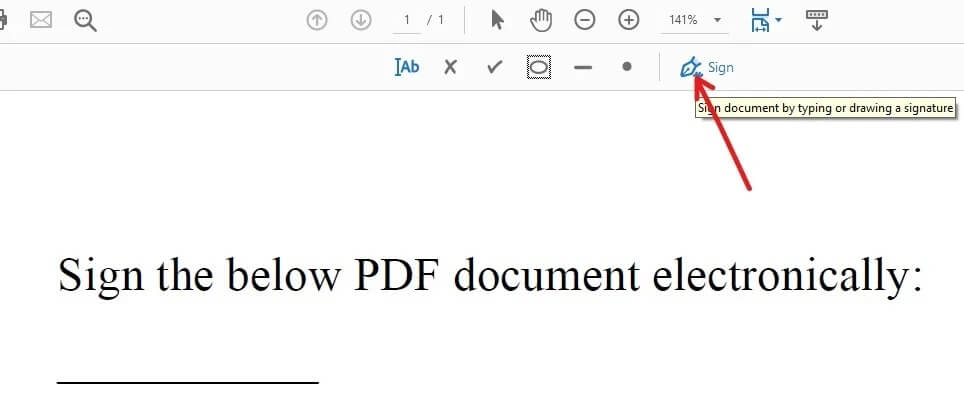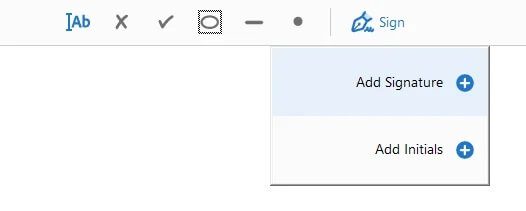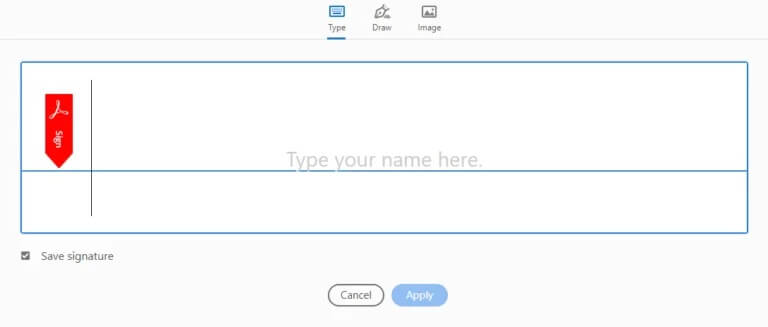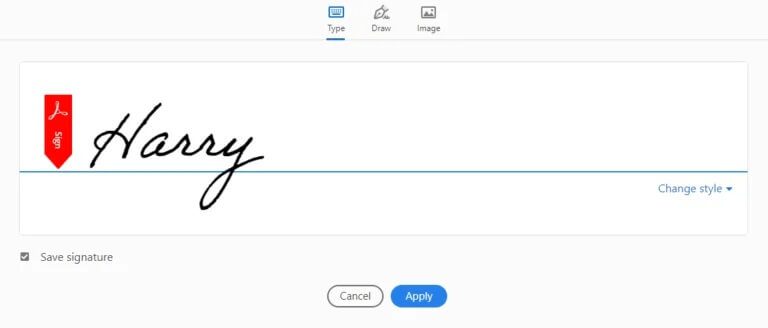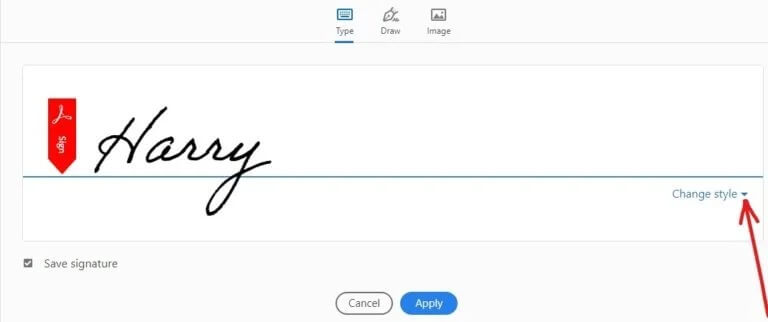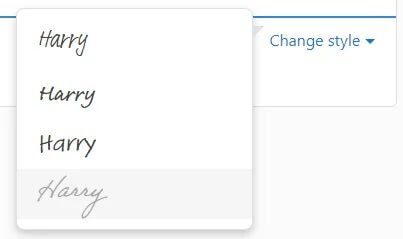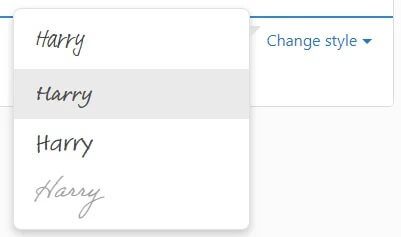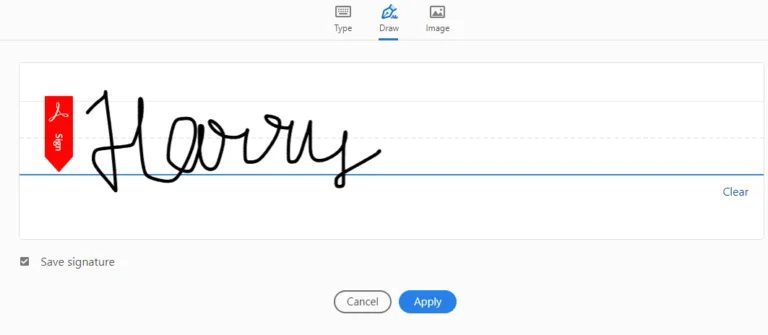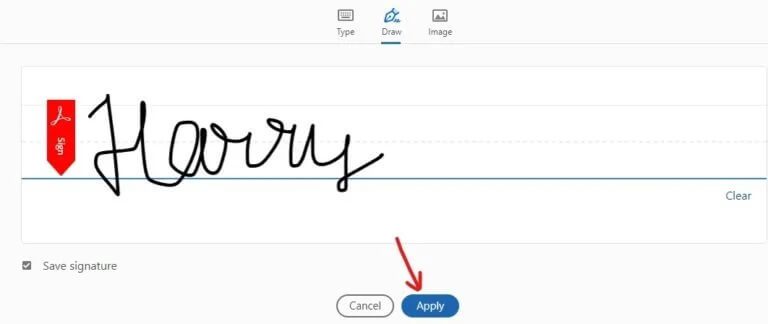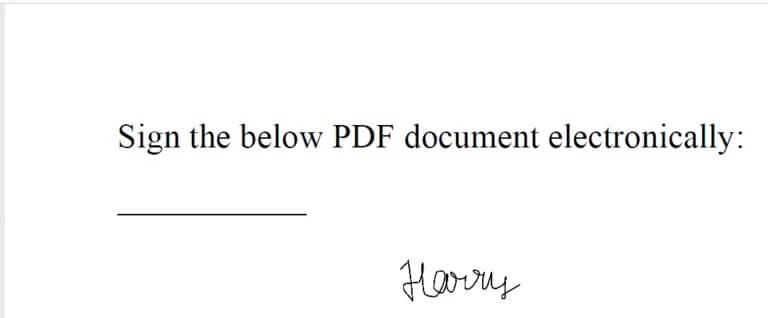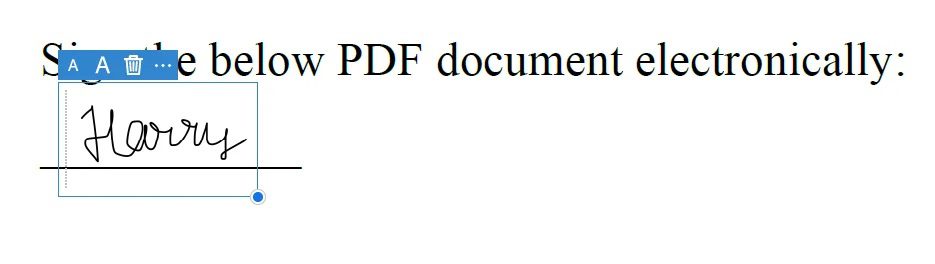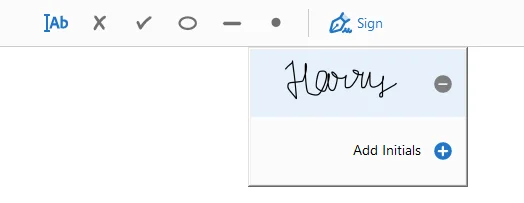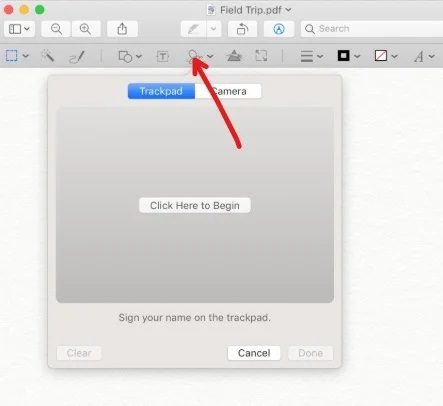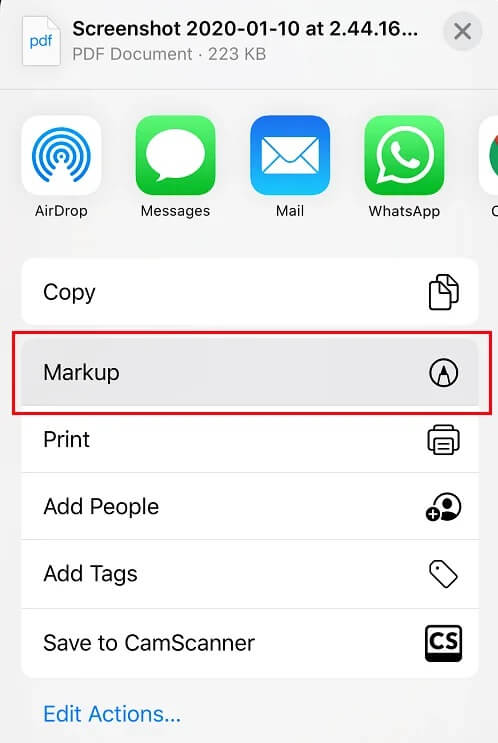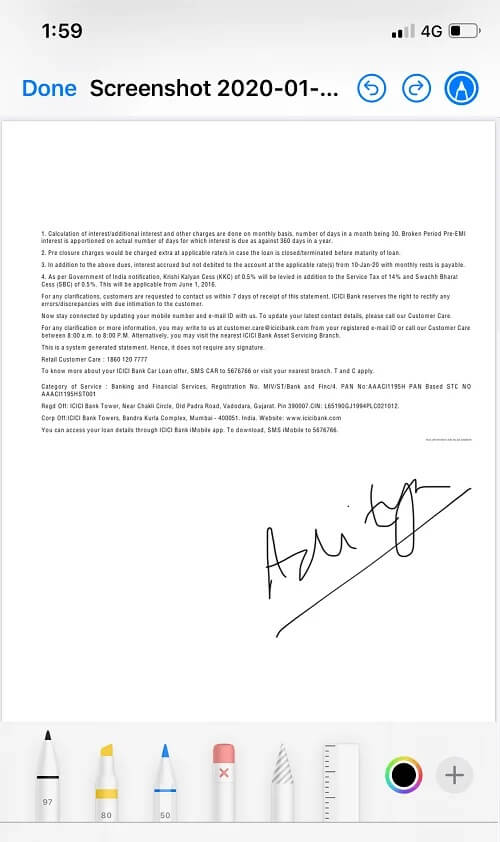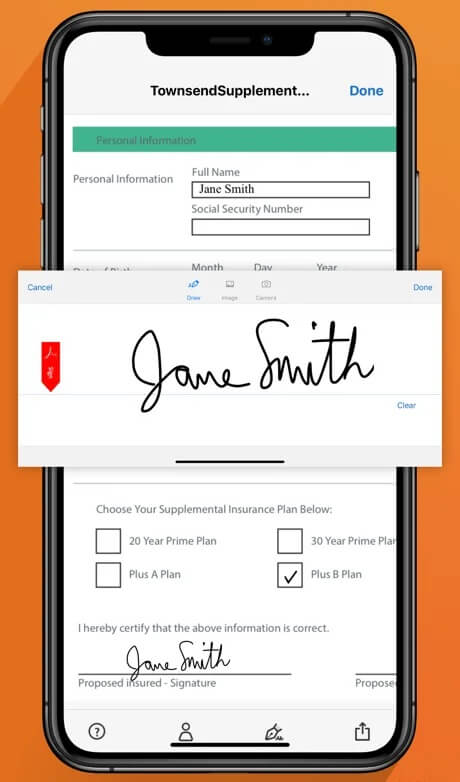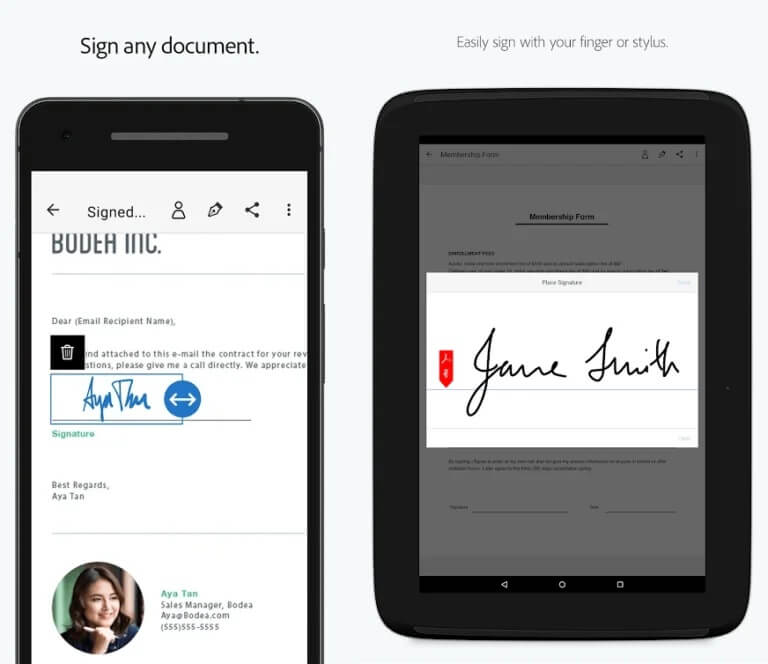توقيع مستندات PDF إلكترونيًا بدون الطباعة والمسح الضوئي لهم
هل سئمت من طباعة مستند PDF والتوقيع عليه ثم مسحه ضوئيًا في كل مرة تحتاج فيها إلى توقيع نماذج PDF؟ لا تقلق أننا كنا في نفس القارب ولكن لحسن الحظ وجدنا طريقة يمكنك من خلالها التوقيع على مستندات PDF إلكترونيًا دون طباعتها ومسحها ضوئيًا. لمعرفة المزيد ، اقرأ دليلنا الكامل أدناه.
كلنا نستخدم أجهزة كمبيوتر لتطبيقات متنوعة مثل الألعاب وإنشاء المستندات ومشاهدة الأفلام وما إلى ذلك. عندما يتعلق الأمر بإنشاء مستند ، فهناك برامج مختلفة متاحة لكل نوع من أنواع المستندات. بالنسبة لكلمة المستندات ، لدينا Microsoft Word. بالنسبة للعروض التقديمية ، لدينا خدمة Microsoft PowerPoint. للأوراق ، لدينا Microsoft Excel في خدمتنا. لكن هذه البرامج تساعدنا فقط في جزء الإنشاء ولا يسمح أي منها بالتوقيع الإلكتروني على المستندات.
ومع ذلك ، في كثير من الأحيان ، تنشأ حالة تحتاج فيها إلى توقيع المستندات وإرسالها مرة أخرى إلى الفرد أو إلى أي شخص آخر ، وذلك رقميًا جدًا. هناك إحساس بالإلحاح عندما تكون الوثيقة رسالة عرض لوظيفة أو أي شيء آخر. لذا ، ماذا ستفعل في مثل هذه الحالة؟ سيتبع الكثيرون الخطوات المذكورة أدناه لأنها تظهر إحدى الطرق السهلة للقيام بذلك.
- خذ النسخة المطبوعة من المستند.
- وقع الوثيقة.
- مسح المستند ضوئيًا.
- إرسال الوثيقة الموقعة الممسوحة ضوئيا إلى الشخص المعني.
العملية المذكورة أعلاه بسيطة إذا كنت تمتلك طابعة وماسحة ضوئية في المنزل. لكن هذه العملية البسيطة معقدة إذا لم يكن لديك أي من هذه. تصبح العملية مستهلكة للوقت حيث ستحتاج أولاً إلى العثور على طابعة وماسحة ضوئية.
لذا ، ماذا ستفعل في هذه الحالة؟ إذا كنت تواجه نفس المشكلة أيضًا ، فاستمر في قراءة هذه المقالة كما في هذه المقالة ، واقترح طريقة أسهل باستخدام يمكنك بسهولة التوقيع على أي مستند رقمي وذلك أيضًا ، دون مسحها وطباعتها.
إذا كنت لا تريد تنفيذ الخطوات المذكورة أعلاه التي تستغرق وقتًا طويلاً لتوقيع مستند رقمي أو ليس لديك ماسح ضوئي أو طابعة ، فهناك دائمًا طريقة أسهل للقيام بذلك والطريقة هي توقيع المستند الرقمي إلكترونيًا. لذا ، دعونا نفهم ماهية التوقيع الإلكتروني.
التوقيعات الإلكترونية
التوقيع الإلكتروني هو صورة لما يبدو عليه توقيعك. يمكنك مسحه ضوئيًا من أي مكان ، حتى قطعة ورق فارغة بدون أي شيء سوى توقيعك عليه يسمى كتوقيع إلكتروني. إذا طلب أي شخص توقيعك على مستند PDF ، فهذا يعني توقيعًا إلكترونيًا. ضع في اعتبارك أن التوقيعات الإلكترونية تختلف عن التوقيعات الرقمية. يثبت التوقيع الرقمي أنك شاهدت المستند ووافقت عليه من خلال التوقيع عليه رقميًا. التوقيع الرقمي هو الأكثر أمانًا. واحدة من أفضل الأشياء مع التوقيعات الإلكترونية هي أنه يمكن تنفيذها على كل نظام أساسي مثل Windows و Android و iPhone و iPad و Mac وما إلى ذلك.
كيفية التوقيع إلكترونيا على مستندات PDF بدون طباعة
الآن ، السؤال الرئيسي للإجابة هو كيفية التوقيع الإلكتروني على أي مستند PDF بدون طباعته ومسحه ضوئيًا. لهذا ، ابحث عن الخطوات التالية للتوقيع إلكترونيًا على مستندات PDF على الأنظمة الأساسية وأنظمة التشغيل المختلفة.
1. كيفية توقيع مستند PDF إلكترونيًا على Windows 10
بالنسبة إلى Windows ، يعد Adobe Acrobat Reader هو أفضل تطبيق للتوقيع إلكترونيًا على مستندات PDF. إنه معبأ بميزات مفيدة وهو تطبيق جيد جدًا لهذا الغرض. العيب الوحيد لهذا التطبيق هو أنه يشغل مساحة كبيرة. هناك تطبيقات أخرى خفيفة الوزن تابعة لجهات خارجية تدعم مستندات PDF الموقعة إلكترونيًا ولكنها تستفزك عمومًا لشراء نسختها المدفوعة قبل السماح لك بتوقيع المستند الأول باستخدام ميزة التوقيع الإلكتروني الخاصة بها.
لاستخدام Adobe Acrobat Reader للتوقيع إلكترونيًا على مستند PDF ، اتبع الخطوات التالية.
1. بادئ ذي بدء ، افتح برنامج Adobe Acrobat Reader بالبحث عنه في شريط البحث.
ملاحظة: إذا لم يكن التطبيق يحتوي على جهاز الكمبيوتر الشخصي أو سطح المكتب ، فقم أولاً بتنزيله ثم تثبيته.
2. اضغط على زر الإدخال في أعلى نتيجة البحث وسيفتح برنامج Adobe Acrobat Reader.
3. افتح المستند الذي تريد توقيعه إلكترونيًا في Adobe Acrobat Reader عن طريق النقر فوق خيار ملف المتوفر في الزاوية اليسرى العليا.
4. سيتم فتح قائمة. انقر فوق الزر فتح.
5. انتقل إلى المجلد الذي يحتوي على المستند الذي تريد توقيعه إلكترونيًا وافتح هذا المستند بالنقر فوقه.
6. انقر على خيار التعبئة والتوقيع المتاح في اللوحة على الجانب الأيمن.
7. سيتم فتح الصفحة أدناه. اختر ما إذا كنت تريد تسجيل الدخول بنفسك أو يجب على شخص آخر التوقيع. هنا ، تم اختيار خيار Me بالنقر فوقه.
8. انقر على زر التوقيع المتاح في شريط الأدوات العلوي.
9. اختر خيار إضافة توقيع من القائمة التي تفتح.
10. سيتم فتح مربع الحوار أدناه.
11. سترى أن هناك ثلاث طرق متاحة يمكنك من خلالها استخدام مستند PDF الخاص بك. هذه الطرق هي:
- نوع
- رسم
- صورة
أخبرنا عن كل من الطرق المذكورة أعلاه واحدة تلو الأخرى:
أ. نوع
في هذا ، سيكون عليك ببساطة كتابة اسمك بالكامل أو مجرد الاسم الأول باستخدام لوحة المفاتيح ، وسوف يقوم تلقائيًا بتحويله إلى توقيع. لن يكون هذا توقيعك الأصلي. لذا ، فهي ليست مثالية ولا موصى بها. بشكل افتراضي ، يستخدم Adobe Acrobat Reader هذا النوع كشكل من أشكال التوقيع.
سيبدو توقيعك كما هو موضح في الشكل أعلاه.
يمكنك تغيير نمط توقيعك باتباع الخطوات التالية:
1. انقر على خيار القائمة المنسدلة المتاح على جانب زر تغيير النمط.
2. سيتم فتح قائمة منسدلة.
3. حدد النمط الذي تريد أن يظهر به توقيعك.
سيتغير نمط توقيعك وفقًا لذلك.
ب. رسم
باستخدام هذا ، يمكنك رسم توقيعك كما تفعل في الحياة الواقعية ولكن باستخدام مؤشر الماوس بدلاً من القلم. إذا كان لديك جهاز يعمل باللمس ، يمكنك رسم توقيعك عن طريق لمس الشاشة.
لاستخدام هذا الخيار لرسم توقيعك ، ما عليك سوى تحديد رسم. سيتم تنشيط مؤشر الماوس واستخدامه لرسم توقيعك.
إذا وجدت أنك بحاجة إلى القيام بذلك مرة أخرى ، فما عليك سوى رسم توقيع جديد جديد بالنقر فوق الزر مسح.
ج. صورة
إذا لم تكن قادرًا على التوقيع باستخدام مؤشر الماوس أو شاشة اللمس ، فاستخدم خيار الصورة الذي يتعين عليك فيه التوقيع على ورقة باستخدام قلم ومسح الورقة ضوئيًا واستخدامها كصورة في مستند PDF عبر Adobe Acrobat. على الرغم من أن هناك حاجة للمسح الضوئي ، إلا أنك تحتاج إلى المسح مرة واحدة فقط ، ثم يمكنك الاحتفاظ بهذه الصورة الممسوحة ضوئيًا في جهاز الكمبيوتر أو الكمبيوتر المحمول واستخدامها أينما ستحتاج إلى التوقيع الإلكتروني على أي مستند.
لاستخدام الصورة لتوقيع المستند إلكترونيًا ، ما عليك سوى النقر على خيار الصورة والانتقال إلى الصورة التي تحمل توقيعك. سيتم فتح الصورة وستظهر في المساحة الفارغة المتوفرة.
1. الآن ، بعد إنشاء علامة باستخدام أي من الطرق الثلاث المذكورة أعلاه ، انقر فوق الزر تطبيق لتطبيق التوقيع الذي قمت بإنشائه للتو على المستند الخاص بك. اترك مربع اختيار حفظ التوقيع محددًا لحفظ هذا التوقيع لاستخدامه في المستقبل.
2. ضع التوقيع أينما تريد عن طريق سحب التوقيع إلى الموضع المطلوب.
3. عند الانتهاء من تحديد الموقع ، انقر عليه وسيتم حفظه.
4. إذا قمت بحفظ التوقيع ، يمكنك بسهولة العثور على هذا التوقيع مرة أخرى في قائمة التوقيع.
5. الآن ، احفظ المستند الذي يحتوي على التوقيع بالنقر على خيار ملف وحدد خيار حفظ واختر المجلد الذي تريد حفظ المستند فيه.
بعد إكمال الخطوات المذكورة أعلاه ، تصبح نسخة موقعة إلكترونيًا من مستند PDF جاهزة لإرسالها بالبريد باستخدام أي من طرق الإرسال.
اقرأ أيضًا: كيفية إدراج ملف PDF في مستند Word
2. كيف يتم التوقيع إلكترونيًا على مستند PDF في نظام التشغيل Mac؟
إذا كان لديك نظام macOS ، فأنت محظوظ لأنه يحتوي على تطبيق مضمن يسمى Preview والذي يحتوي على ميزة توقيع المستندات المتكاملة. يمكنك رسم توقيعك بسهولة باستخدام لوحة التتبع وستتعرف Preview عليه. تحتوي الإصدارات الأحدث من Mac على لوحة تتبع Force Touch حساسة للضغط ، لذا يمكن توقيع تواقيع أكثر دقة. إذا كان لديك Mac بدون لوحة تتبع ، فيمكنك فقط التوقيع على قطعة من الورق ومسحها ضوئيًا باستخدام كاميرا الويب أو يمكنك إنشاء توقيع باستخدام أي طريقة قديمة أخرى.
لتوقيع مستند PDF إلكترونيًا باستخدام Mac ، اتبع الخطوات التالية:
1. افتح مستند PDF الذي تريد تسجيل الدخول إليه معاينة.
2. انقر على زر Toolbox على شكل Show Markup Toolbar.
3. انقر فوق زر تسجيل الذي يظهر على شريط الأدوات.
4. سترى أن الخيارين التاليين متاحان:
- لوحة التتبع: باختيار خيار لوحة التتبع ، يمكنك إنشاء توقيع ببساطة عن طريق سحب إصبعك فوق لوحة التتبع.
- الكاميرا: باستخدام ميزة الكاميرا ، يمكنك فقط التوقيع على قطعة من الورق ، ومسحها ضوئيًا باستخدام كاميرا الويب ، واستخدامها كتوقيعك كما هو الحال في Windows.
5. بعد إنشاء توقيع باستخدام أي من الأساليب المذكورة أعلاه ، التقط توقيعك. بعد التقاط التوقيع ، سيتم إنشاء صورة توقيعك. بمجرد الانتهاء من ذلك ، سيقوم التطبيق بحفظه ويمكنك إضافته بسرعة إلى أي مستند في المستقبل.
6. اسحب صورة توقيعك الذي تم إنشاؤه للتو إلى المكان الذي تريد توقيع المستند فيه.
7. ثم احفظ المستند الذي يحتوي على توقيعك.
بعد إكمال الخطوات المذكورة أعلاه ، يصبح المستند بتوقيعك جاهزًا ، ويمكنك الآن إرساله بالبريد أو إرساله إلى أي شخص باستخدام أي من طرق الإرسال المتاحة.
3. كيفية التوقيع إلكترونياً على مستندات PDF على جهاز iPhone أو iPad؟
تتم مزامنة جميع منتجات Apple بشكل عام مع بعضها البعض ، وإذا كنت قد قمت بإنشاء توقيع على Mac باستخدام تطبيق Preview ، فسوف يقوم تلقائيًا بتسجيل الدخول إلى iPad و iPhone ولن تحتاج إلى إنشاء هذا التوقيع مرة أخرى. ولكن ، إذا لم تقم بإنشاء توقيع على iPhone أو iPad ، فيمكنك التوقيع إلكترونيًا على مستند PDF باستخدام ميزة الترميز الموجودة في تطبيق البريد لنظام iOS.
لاستخدام ميزة الترميز هذه لتوقيع مستندات PDF إلكترونيًا على جهاز iPhone أو iPad ، اتبع الخطوات التالية.
1. تلقي وثيقة PDF في البريد الإلكتروني.
2. اضغط على مستند PDF وانقر على زر شكل صندوق الأدوات والرد.
3. أضف توقيعًا بالنقر على زر التوقيع المتاح في الركن الأيمن السفلي من إذا كنت لا تريد التوقيع باستخدام مؤشر أو شاشة تعمل باللمس ، فيمكنك أيضًا إضافة نص لنفسه.
4. عند إنشاء التوقيع ، انقر فوق الزر تم الموجود في الركن العلوي الأيمن.
5. بعد النقر فوق الزر “تم” ، سيتم إنشاء مستند بعلامتك تلقائيًا ويمكنك الرد على المرسل.
لن تعمل الطريقة المذكورة أعلاه إلا إذا تلقيت المستند الذي تحتاج إلى توقيعه إلكترونيًا عبر البريد الإلكتروني. إذا كنت قد تلقيت المستند من خلال مصدر آخر ، فستحتاج إلى الحصول على مساعدة من تطبيق تابع لجهة خارجية من أجل التوقيع على هذا المستند.
يعد تطبيق Adobe Sign and Fill تطبيقًا تابعًا لجهة خارجية مناسبًا تمامًا لهذا الغرض. سيساعدك التطبيق في التوقيع على أي مستند إلكترونيًا ، بغض النظر عن الطريقة التي تلقيت بها هذا المستند. سيسمح لك بتوقيع عدد غير محدود من المستندات في الشهر الأول مجانًا. بعد الشهر الأول ، سيتعين عليك دفع مبلغ لمواصلة استخدامه.
لاستخدام Adobe Sign and Fill لتوقيع أي مستند إلكترونيًا ، اتبع الخطوات التالية.
1. بادئ ذي بدء ، شارك المستند الذي تريد توقيعه باستخدام Adobe Sign و F للمشاركة ، انقر فوق المستند واختر Adobe Sign and Fill كوجهة.
2. بمجرد مشاركة الوثيقة ، افتحها وانقر على زر التوقيع لتوقيع الوثيقة.
3. بمجرد التوقيع على الوثيقة ، انقر على زر تم.
بعد إكمال الخطوات المذكورة أعلاه ، يصبح المستند بتوقيعك جاهزًا ويمكنك الآن مشاركته مع التطبيقات الأخرى من خلال النقر على زر المشاركة.
4. كيف يتم التوقيع إلكترونياً على مستند PDF على Android؟
لا تحتوي أجهزة Android على أي ميزة مضمنة تسمح لك بالتوقيع على أي مستند إلكترونيًا. لذلك ، تحتاج إلى الحصول على مساعدة تطبيق تابع لجهة خارجية من أجل إنجاز المهمة في حالة Android. يتيح لك تطبيق Adobe Signs and Fill تحقيق هذه المهمة مجانًا للشهر الأول. ولكن إذا كنت ترغب في استخدامه بعد شهر واحد ، فأنت بحاجة إلى تسجيل الدخول ودفع مبلغ.
لاستخدام التطبيق لتوقيع أي مستندات PDF إلكترونيًا بدون طباعة أو مسح ضوئي ، اتبع الخطوات التالية:
- بادئ ذي بدء ، تحتاج إلى تنزيل التطبيق وتثبيته.
- بعد تثبيت التطبيق ، افتح مستند PDF الذي تريد توقيعه وانقر على زر التوقيع لتوقيع المستند.
- بمجرد التوقيع على الوثيقة ، انقر فوق الزر تم.
بعد إكمال الخطوات المذكورة أعلاه ، يصبح المستند بتوقيعك جاهزًا ويمكنك الآن مشاركته مع التطبيقات الأخرى من خلال النقر على زر المشاركة.
وبالتالي ، فإن الخطوات المذكورة أعلاه هي الخطوات التي يجب عليك اتباعها للتوقيع إلكترونيًا على مستندات PDF بدون طباعتها ومسحها ضوئيًا على Windows و Mac و iPhone / iPad و Android.