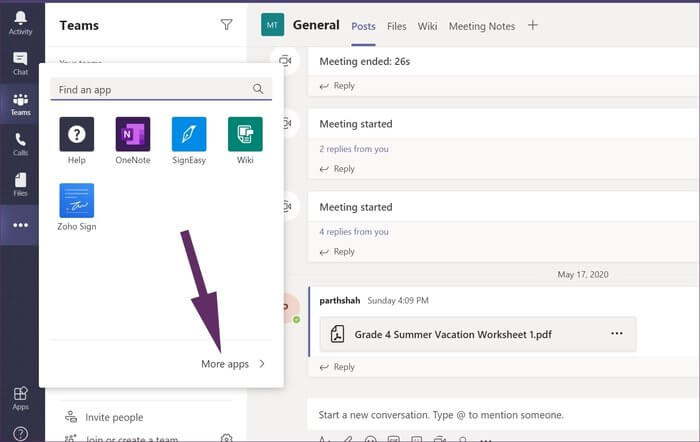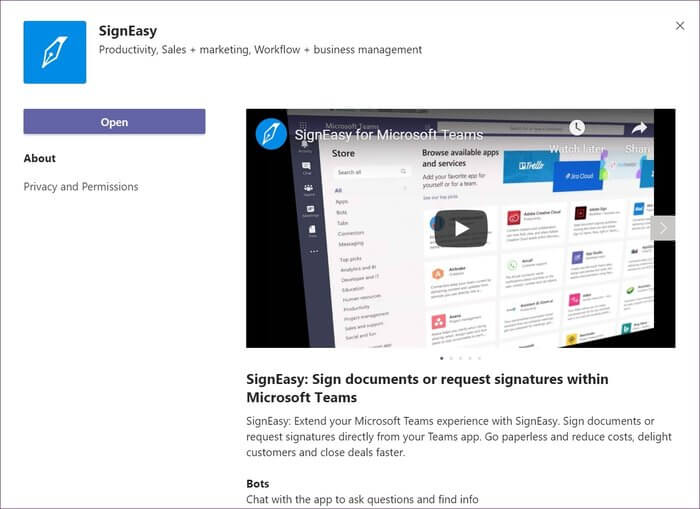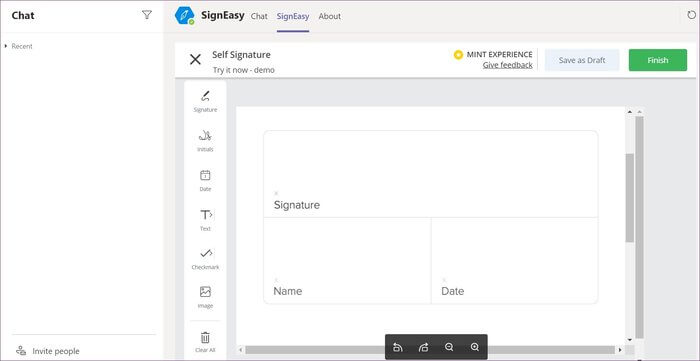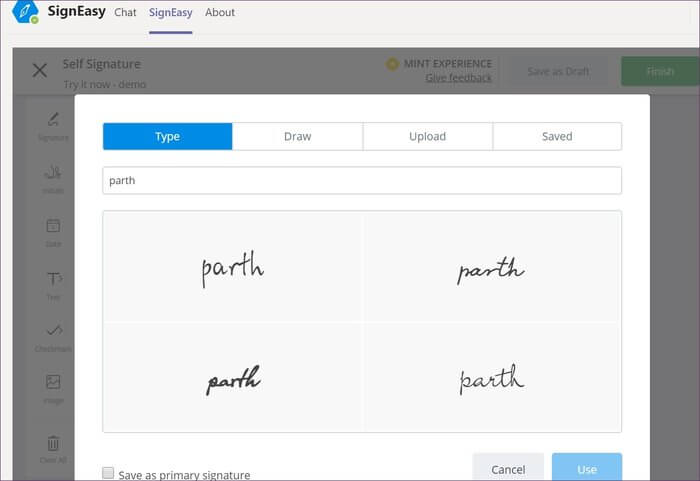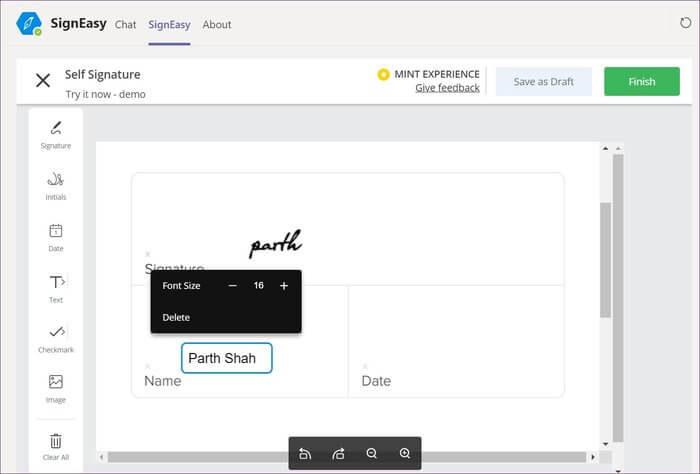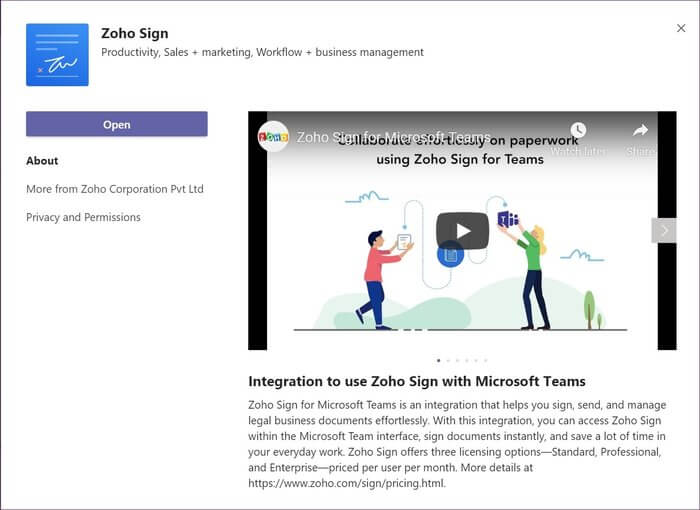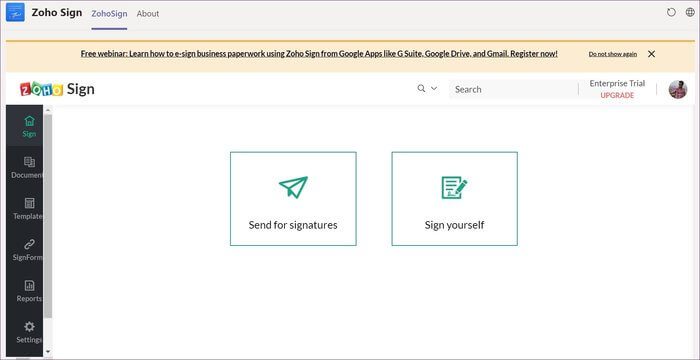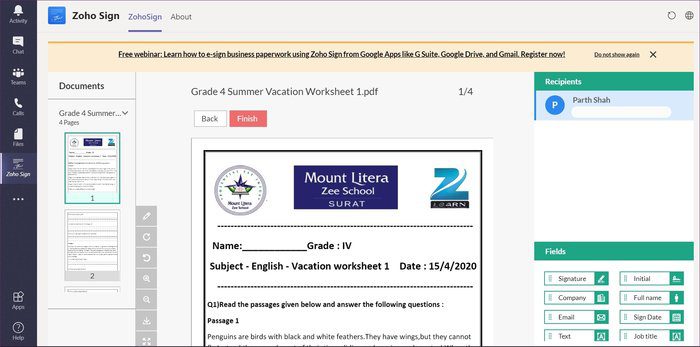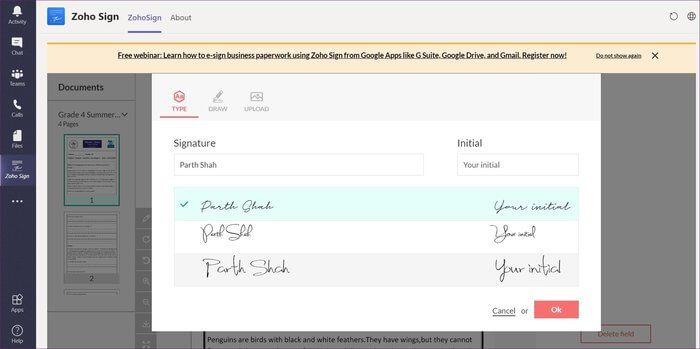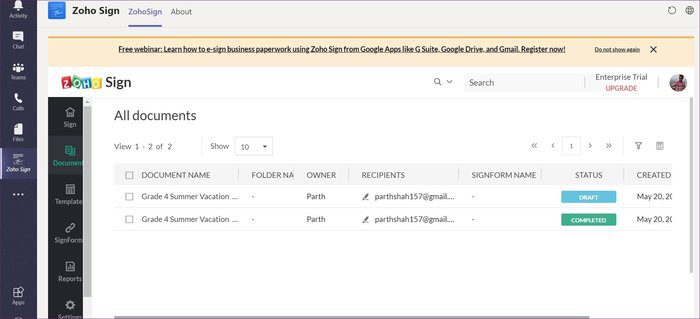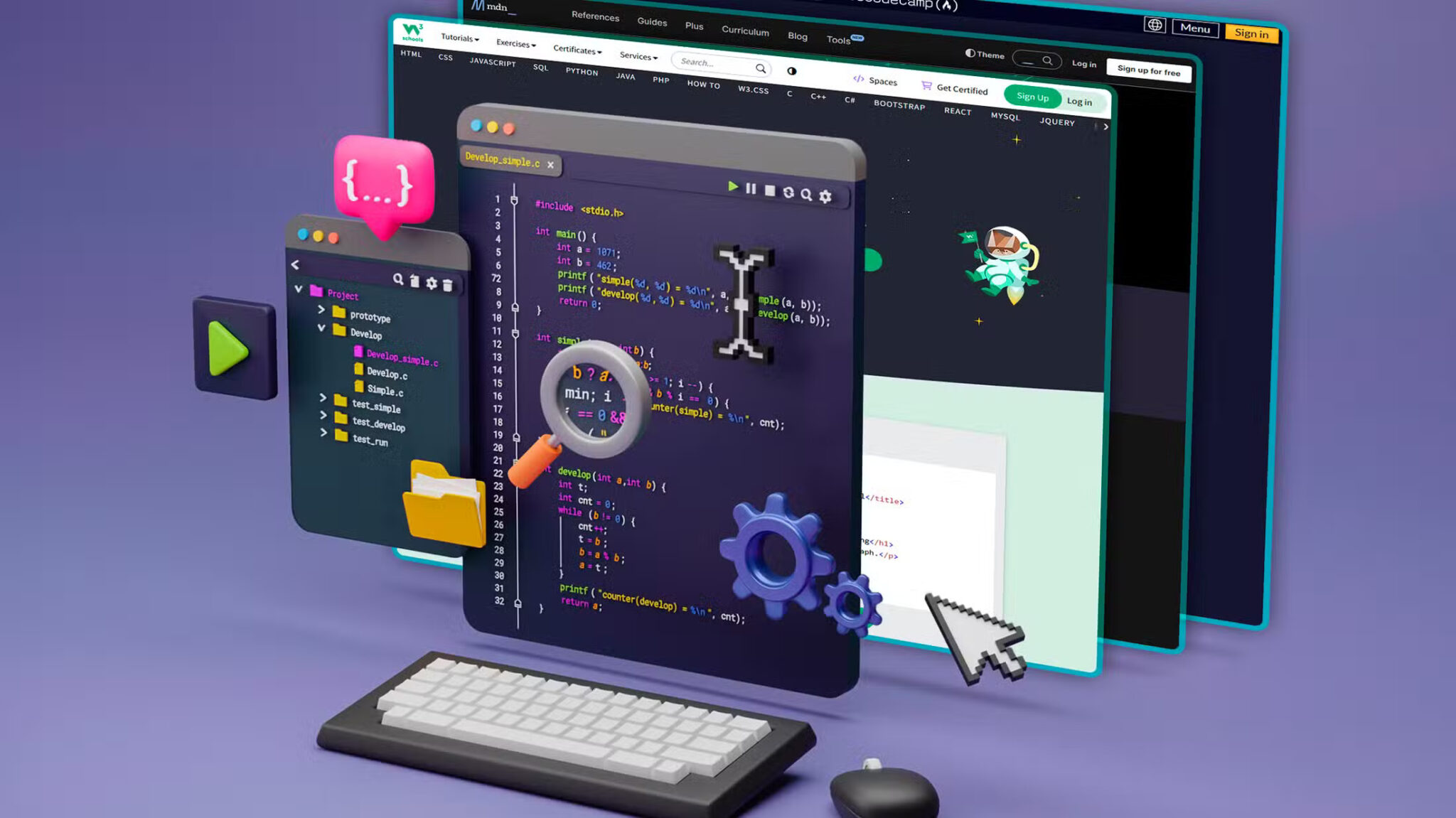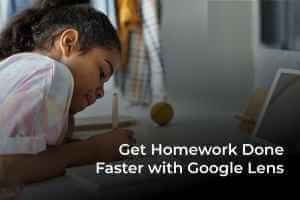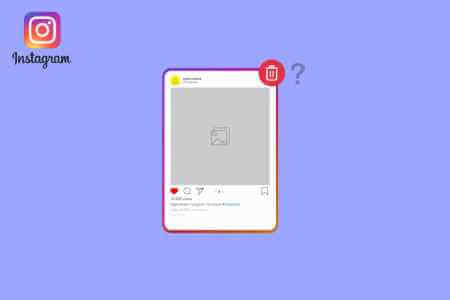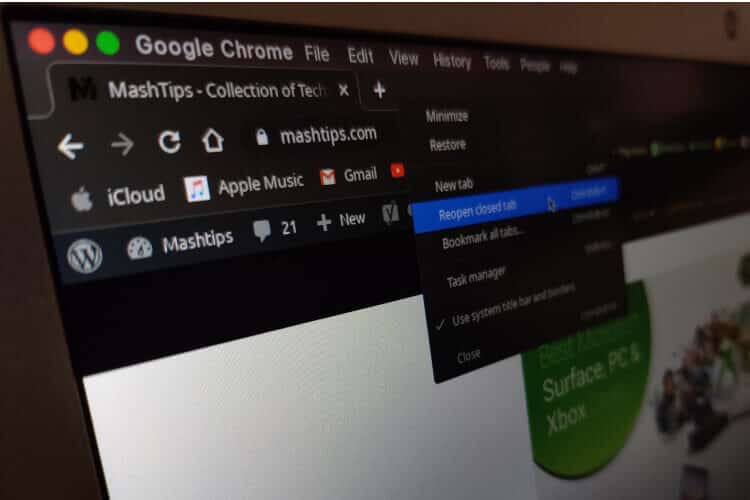قاعدة مستخدمي Microsoft Teams تتزايد بسرعة. تنتقل العديد من الشركات حول العالم إلى Microsoft Teams لتمكين فرقها من التعاون ومناقشة الأفكار والمشاريع والمزيد. الفضل في Microsoft ، تتراجع الميزات الجديدة للتطبيق بوتيرة سريعة. بصرف النظر عن تحديث وظائف مكالمات الفيديو ، تستوعب Microsoft أيضًا مهام أخرى مثل توقيع المستندات في تطبيق Teams. هذا مفيد جدًا للتوقيع ومشاركة المستندات بسرعة.
تستفيد Microsoft من مجموعة Microsoft 365 وتكامل OneDrive لمشاركة الملفات وإرسالها بين القنوات.
بصرف النظر عن مشاركة الشاشات ، قد ترغب في التوقيع ومشاركة بعض المستندات أيضًا. يمكنك تنزيلها وفتح محرر PDF أو برنامج توقيع رقمي واستيراد المستند وتوقيعه ثم إرساله إلى Microsoft Teams. أو يمكنك فتح المستند مباشرة في Microsoft Teams وتوقيعه باستخدام الطرق المقترحة أدناه. لا حاجة لأي برامج إضافية على جهاز الكمبيوتر أو ماك لتوقيع المستندات.
ستوجهك هذه المشاركة حول كيفية تسجيل المستندات في Microsoft Teams باستخدام SignEasy و Zoho Sign. هيا بنا نبدأ.
توقيع الوثائق باستخدام التوقيع في Microsoft Teams
SignEasy هو برنامج مخصص لإضافة توقيع رقمي وتضمينه. تقدم الشركة التطبيق لفرق Microsoft. اتبع الخطوات أدناه لتوقيع المستندات في Microsoft Teams.
الخطوة 1: افتح Microsoft Teams وانقر على قائمة النقاط الثلاث في الشريط الجانبي.
الخطوة 2: من القائمة التالية ، انقر على خيار المزيد من التطبيقات. سيؤدي ذلك إلى فتح متجر تطبيقات مخصص لـ Microsoft Teams.
الخطوة 3: من شريط البحث في الزاوية اليسرى العليا ، ابحث عن SignEasy ، وحدد إضافة لتثبيت التطبيق في Microsoft Teams.
الخطوة 4: بعد التثبيت بنجاح ، ستجد التطبيق في الشريط الجانبي.
الخطوة 5: اضغط على SignEasy وقم بإنشاء حساب للخدمة.
الخطوة 6: بعد نجاح التسجيل ، ستجد علامة التبويب SignEasy في التطبيق.
الخطوة 7: يمكنك سحب ملف وإسقاطه في SignEasy. اضغط على استيراد وأضف ملفًا من جهاز الكمبيوتر.
يمكنك توقيع المستندات وإضافة الأحرف الأولى والتاريخ والنص وعلامة الاختيار وحتى إضافة صورة إلى المستندات..
أحب كيف يقدم SignEasy خيارات مختلفة لتوقيع المستندات. يمكنك النقر على قائمة التوقيع في الشريط الجانبي وتقديم أنواع مختلفة من العلامات بالاسم ، أو القدرة على رسم توقيع ، أو خيار تحميل علامة من الكمبيوتر ، أو التوقيعات المحفوظة.
أختار في الغالب علامة من قائمة النوع وحفظها كتوقيع أساسي للاستخدام في المستقبل.
بعد ملء التفاصيل اللازمة ، يمكنك تنزيل المستند على الجهاز ومشاركته بين أعضاء Microsoft Teams. يقدم SignEasy إصدارًا تجريبيًا مجانيًا لمدة 14 يومًا ، وبعد ذلك ، تبدأ الخطط المدفوعة بسعر 7 دولارات في الشهر.
توقيع الوثائق باستخدام علامة ZOHO في فرق MICROSOFT
Zoho Sign هو بديل ممتاز لـ SignEasy. إذا كنت تستخدم تطبيقات Zoho ، فعليك التفكير في استخدام حل Zoho لتوقيع المستندات في Microsoft Teams. اتبع الخطوات أدناه.
الخطوة 1: افتح Microsoft Teams وانتقل إلى قائمة النقاط الثلاث في الشريط الجانبي.
الخطوة 2: اضغط على خيار المزيد من التطبيقات وافتح متجر تطبيقات مخصصًا لـ Microsoft Teams.
الخطوة 3: من شريط البحث في الزاوية العلوية اليسرى ، ابحث عن Zoho Sign وحدد إضافة لتثبيت التطبيق في Microsoft Teams.
الخطوة 4: بعد التثبيت بنجاح ، افتح تطبيق Zoho Sign من الشريط الجانبي وقم بتسجيل الدخول باستخدام بيانات اعتماد Zoho. إذا كنت تستخدمه لأول مرة ، فقم بالتسجيل في الخدمة.
الخطوة 5: قم بتحميل الملف أو استخدم السحب والإفلات لإضافة مستندات في Zoho Sign.
سيفتح Zoho المستند في Microsoft Teams ، ويمكنك الاختيار من بين الخيارات المختلفة لتحرير PDF. وهي تشمل التوقيع ، والحروف الأولى ، وتفاصيل الشركة ، والبريد الإلكتروني ، والنص ، والمسمى الوظيفي ، والتاريخ ، باستخدام السحب والإفلات من الشريط الجانبي.
لتوقيع وثيقة ، حدد وظيفة التوقيع وضعها في المستندات. يمكنك الاختيار من التوقيعات المدمجة ، أو رسم توقيعك باستخدام القلم الأحمر / الأسود / الأخضر ، أو تحميل توقيع من جهاز الكمبيوتر. لقد وجدت التوقيعات المدمجة لتكون أكثر احترافية من عروض SignEasy.
بعد الانتهاء من التعديل ، اضغط على Save وسيخزن ذلك في مكتبة Zoho. يمكنك الوصول إليهم من قائمة المستندات. الآن ، يمكنك مشاركة المستند الموقع مع أعضاء الفريق على قناة Teams.
توقيع الوثائق أثناء التنقل
لذا في المرة القادمة التي يتعين عليك فيها التوقيع وإرسال المستندات بشكل عاجل ، يمكنك القيام بنفس الشيء باستخدام Microsoft Teams. يعد متجر التطبيقات المخصص في Microsoft Teams إضافة ممتازة للبرنامج الشهير. لا تقتصر الإضافات على برامج الإنتاجية فقط. ستجد أيضًا إدارة المشاريع والتعليم والتطبيقات لأقسام تكنولوجيا المعلومات والمطورين أيضًا. بعد إعداد Microsoft Teams ، قم بزيارة متجر التطبيقات وتنزيل التطبيقات المناسبة لك.