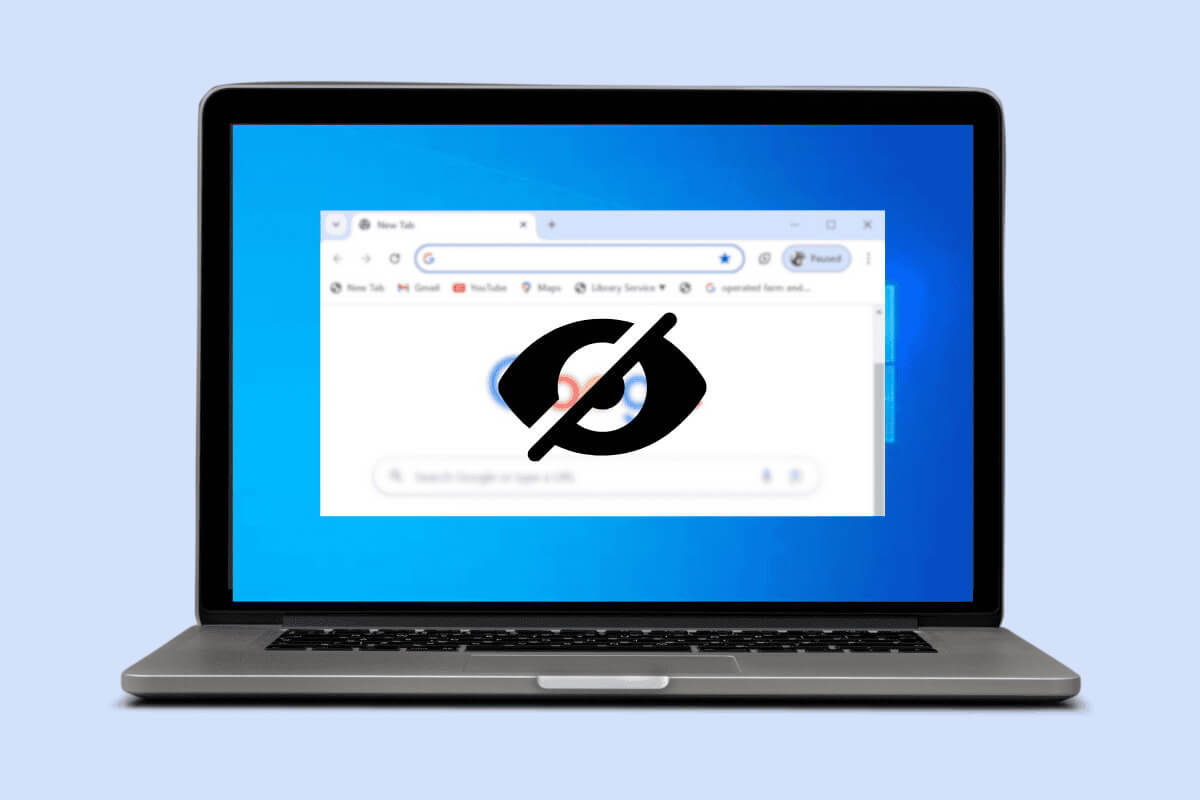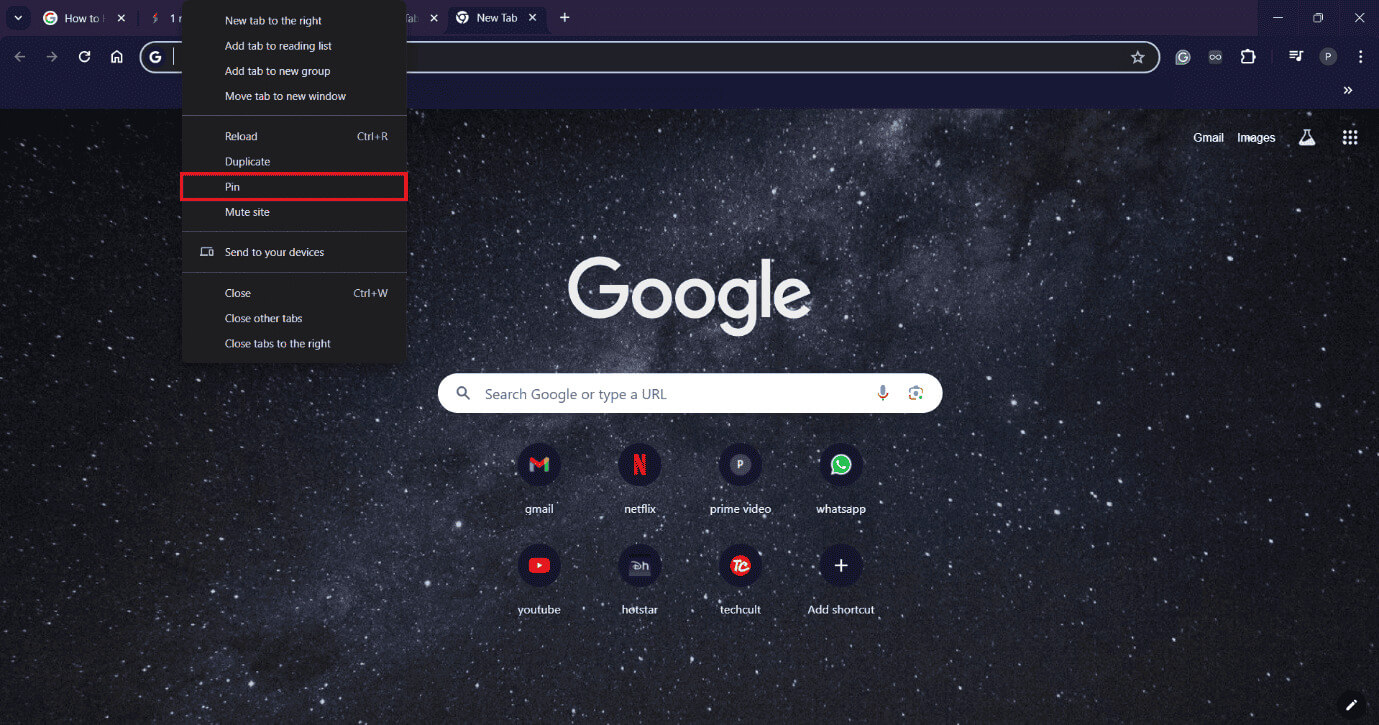كيفية إخفاء علامات التبويب في Chrome على Windows 10
تخيل أنك في مكان عام محاط بالناس وعليك إكمال عمل مهم. قد يبدو التوفيق بين مهام متعددة على Chrome مع إيجاد طريقة لحماية خصوصيتك من خلال الحفاظ على خصوصية علامات التبويب الخاصة بك بمثابة مهمة مستحيلة. ولكن ماذا لو قلنا لك، أنه يمكنك بسهولة إخفاء علامات تبويب Google Chrome على جهاز الكمبيوتر الذي يعمل بنظام Windows 10؟ يبدو وكأنه حلم، أليس كذلك؟ دعونا نرى كيف!
كيفية إخفاء علامات التبويب في Chrome على نظام التشغيل Windows 10
سواء كنت ترغب في تعتيم علامات التبويب أثناء وجودك في اجتماع أو الحصول على مظهر خالٍ من الفوضى في Chrome، فإن إخفاءها يمكن أن يساعدك في الحفاظ على إنتاجيتك. هناك عدة طرق للقيام بذلك، تابعونا لمعرفة ذلك.
الطريقة الأولى: عبر مفتاح F11 والتكبير/التصغير
أسهل طريقة لإخفاء علامات التبويب هي ببساطة الضغط على المفتاح F11 من لوحة المفاتيح. سيؤدي هذا إلى بدء وضع ملء الشاشة في Google Chrome، مما يؤدي إلى تصغير جميع علامات التبويب وإظهار صفحة موقع الويب الرئيسية فقط.
1. افتح Google Chrome على جهاز الكمبيوتر الخاص بك وانقر على النقاط الثلاث في الزاوية اليمنى العليا من صفحة الويب.
2. انقر فوق أيقونة ملء الشاشة بجوار Zoom من القائمة المنسدلة وسيتم إخفاء علامات التبويب الخاصة بك.
الطريقة الثانية: عبر تثبيت علامات التبويب
يمكنك أيضًا تثبيت علامات التبويب في متصفحك لإخفائها. سيؤدي هذا إلى تقليل المعلومات الخاصة بهم، مع إظهار شعارات مواقع الويب فقط في علامة التبويب. وإليك كيف يمكنك القيام بذلك:
1. افتح Google Chrome وانقر بزر الماوس الأيمن على صفحة الويب التي تختارها.
2. حدد دبوس من القائمة المنسدلة. يمكنك تثبيت مواقع ويب متعددة لإخفائها في علامات التبويب.
الطريقة الثالثة: عبر إنشاء اختصار
يمكنك أيضًا إنشاء اختصارات لمواقع الويب لإخفاء علامات التبويب في Chrome. اتبع الخطوات للقيام بنفس الشيء:
1. افتح موقع الويب الذي تختاره على Google Chrome وانقر على النقاطالثلاث الموجودة في الزاوية اليمنى من الشاشة.
2. انقر فوق حفظ ومشاركة وحدد إنشاء اختصار… من القائمة المنسدلة.
3. حدد فتح كنافذة وحدد إنشاء.
الآن، سيتم إخفاء معلومات علامة التبويب وسيتم فتح موقع الويب مثل التطبيق.
الطريقة الرابعة: عبر ملحق Google
يقدم Google Chrome أيضًا ملحق Panic Button المصمم خصيصًا لإخفاء أي علامة تبويب في متصفحك. اتبع الخطوات المذكورة أدناه لمعرفة كيف يمكنك استخدامه:
1. قم بزيارة متجر Google Chrome الإلكتروني وانقر على الامتدادات من القائمة العلوية.
2. اكتب Panic Button وحدد ملحقًا موثوقًا به. هنا اخترنا إخفاء!!! – Hide!!! – Panic Button and Tab Manager.
3. انقر فوق إضافة إلى Chrome.
4. الآن، انقر فوق أيقونة الامتداد من القائمة العلوية وحدد إخفاء الامتداد.
الطريقة الخامسة: عبر تطبيق BlurScreen
وأخيرًا، يمكنك أيضًا استخدام تطبيق BlurScreen لتحديد علامات التبويب وإخفائها من متصفحك على وجه التحديد.
1. قم بزيارة الموقع الرسمي لـ BlurScreen وقم بتثبيته على جهاز الكمبيوتر.
2. انقر الآن على أيقونة إظهار الأيقونة المخفية الموجودة في شريط المهام بجهاز الكمبيوتر الخاص بك وحدد أيقونة BlurScreen.
3. اضغط على المربعات غير الواضحة وأنشئها فوق علامات التبويب.
هل يمكنني استعادة علامات التبويب المخفية في Chrome على نظام التشغيل Windows 10؟
نعم، يمكنك بسهولة استعادة علامات التبويب المخفية في Chrome. إليك الطريقة:
إذا كنت تستخدم وضع ملء الشاشة، فاضغط على المفتاح F11 مرة أخرى أو قم بالتمرير فوق الجزء العلوي من الشاشة وانقر على أيقونة X.
إذا كنت تستخدم ملحقًا، فارجع إلى الإرشادات المحددة المستخدمة لإظهار علامات التبويب. على سبيل المثال، اختصار معين للوحة المفاتيح أو النقر على الامتداد مرة أخرى.
باتباع أي من الطرق الموضحة في هذا الدليل، ستتمكن بسهولة من إخفاء علامات تبويب Google Chrome على سطح مكتب Windows 10 لديك.
إذا كان لديك أي استفسارات أو اقتراحات، فلا تتردد في التواصل معنا في قسم التعليقات. استمر بزيارة أحلى هاوم لمزيد من المعرفة المتعلقة بالتكنولوجيا.