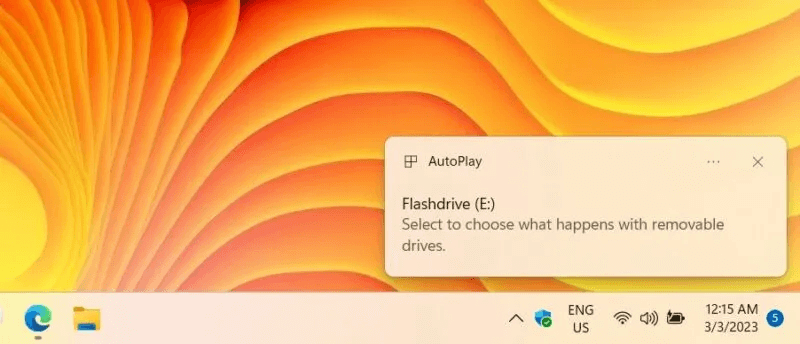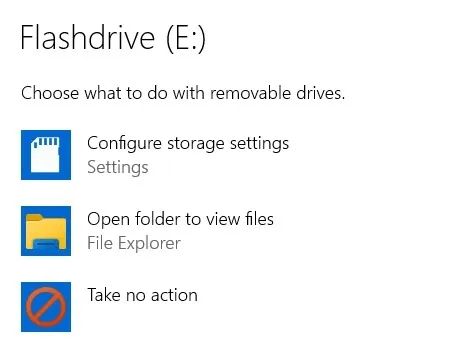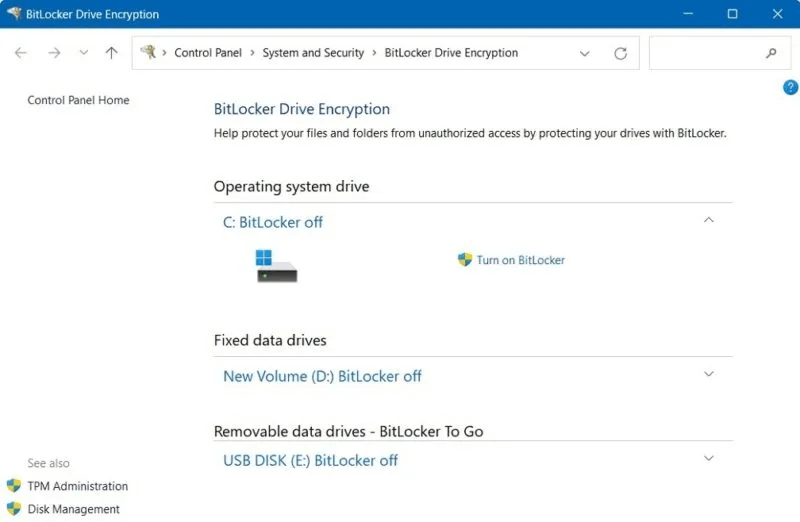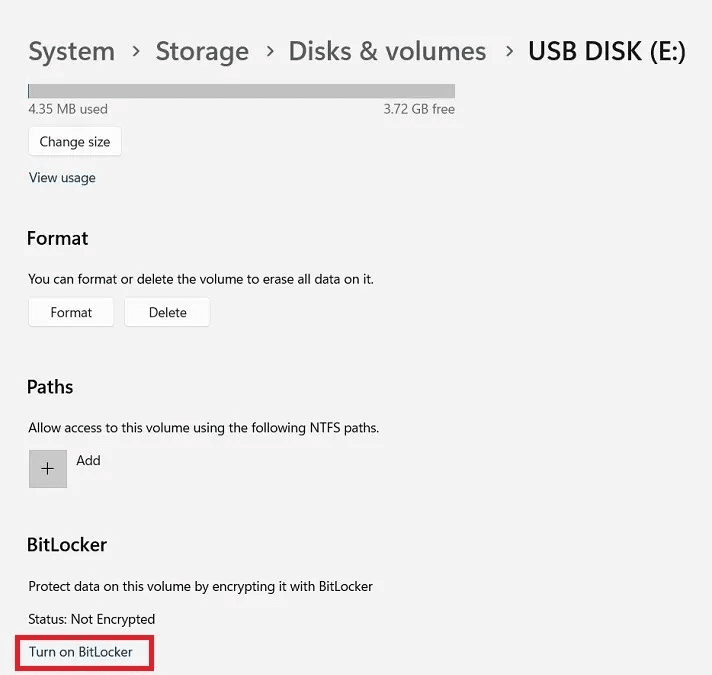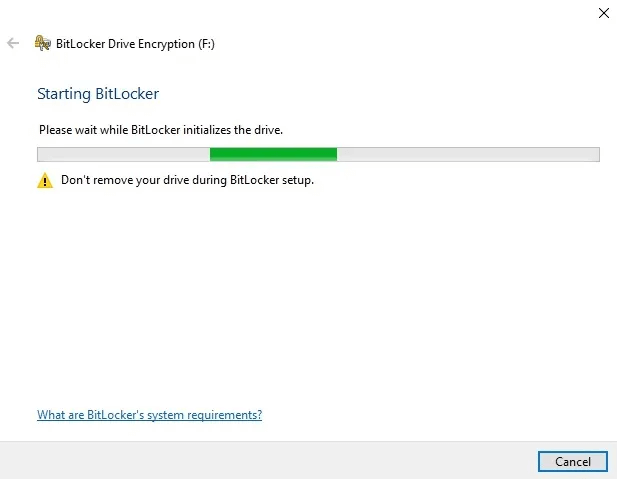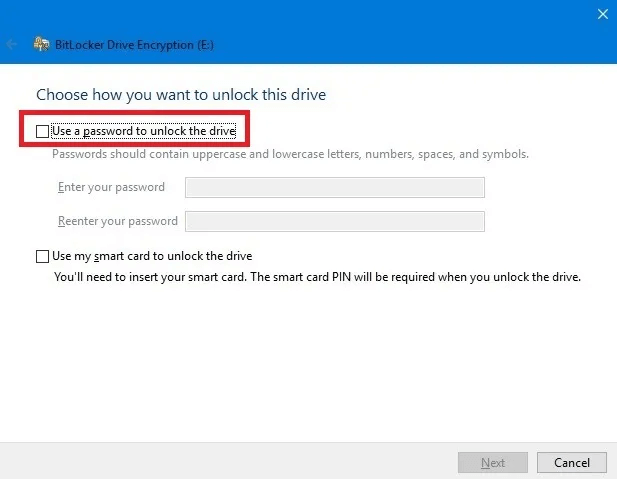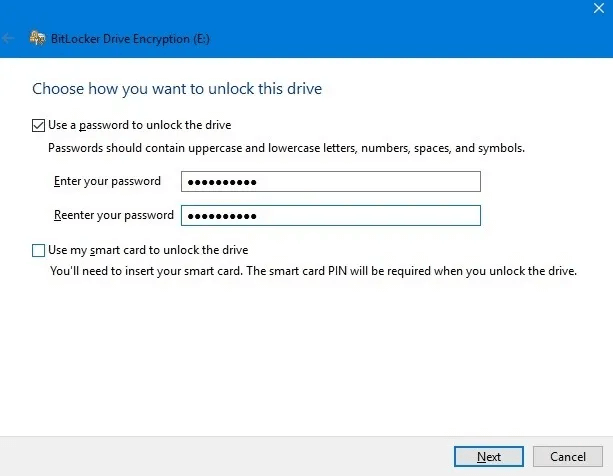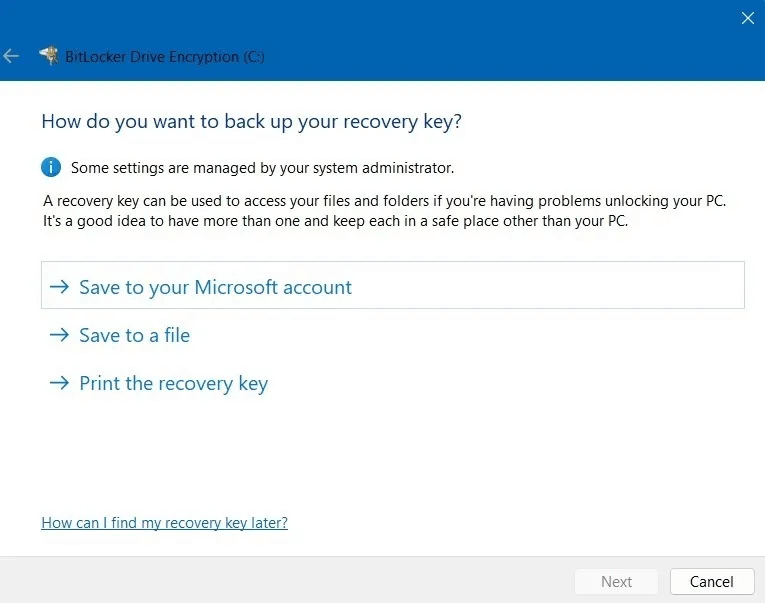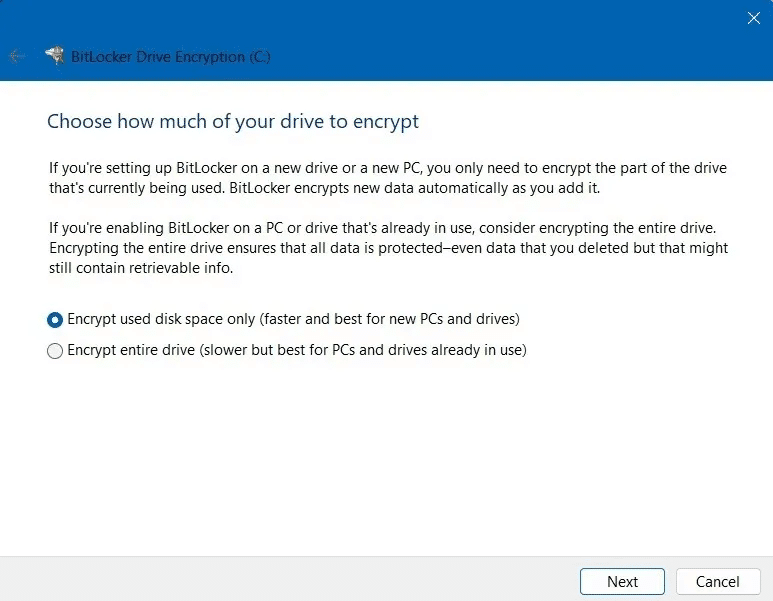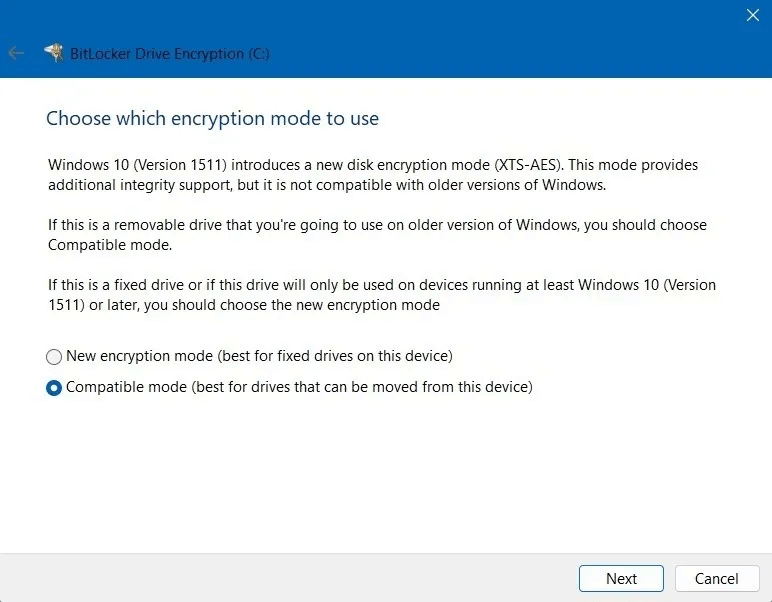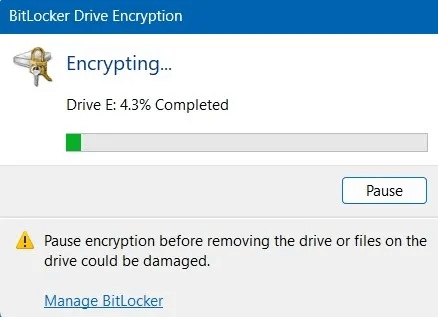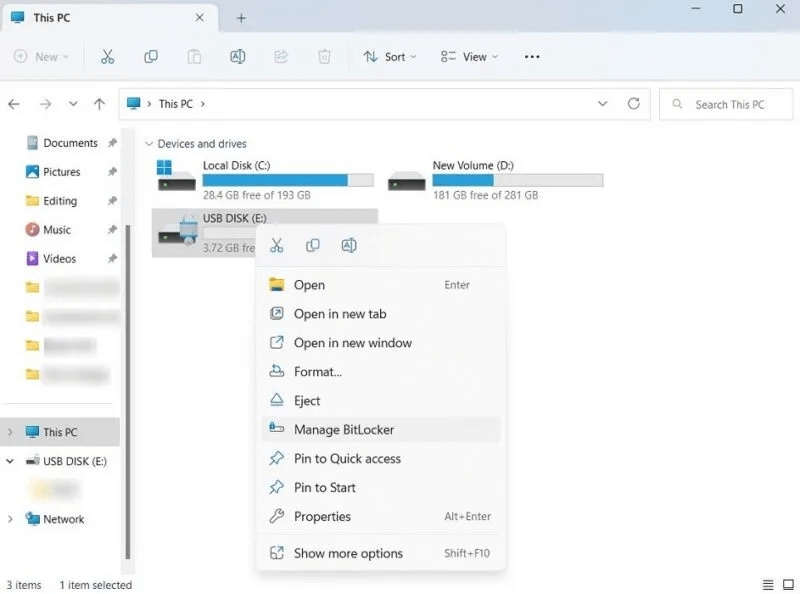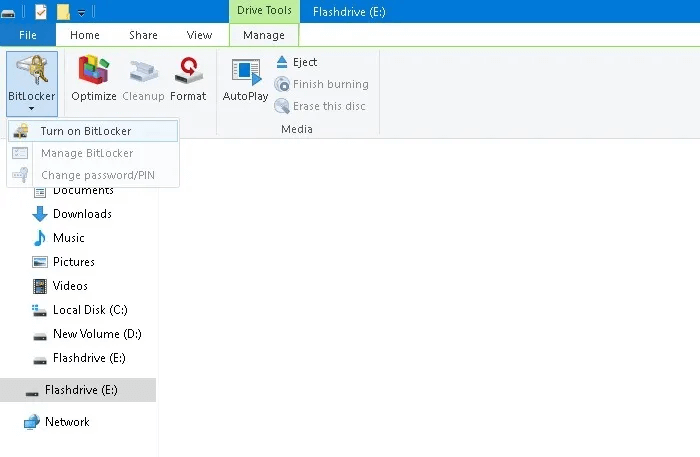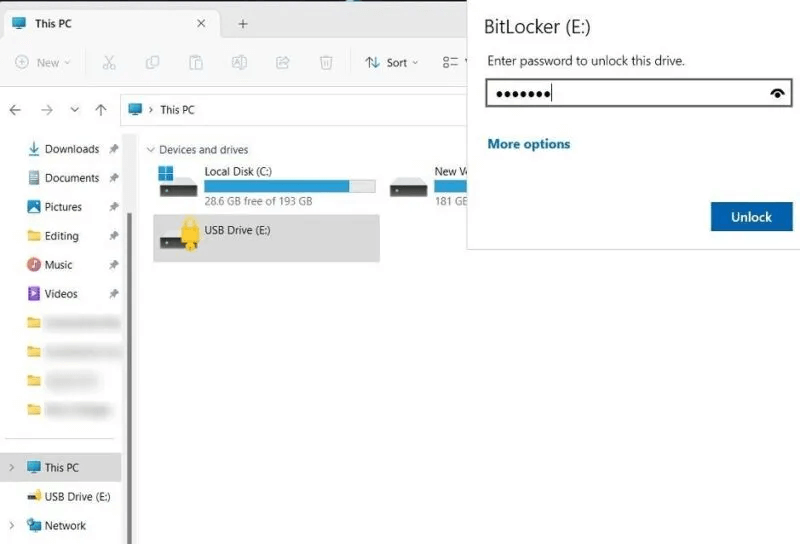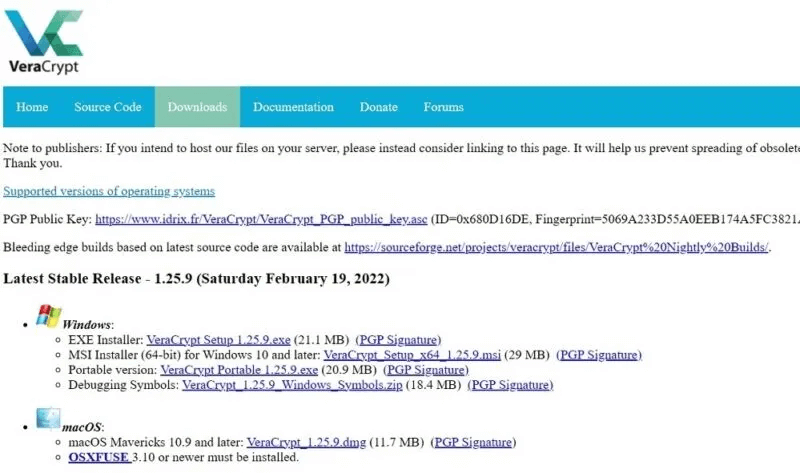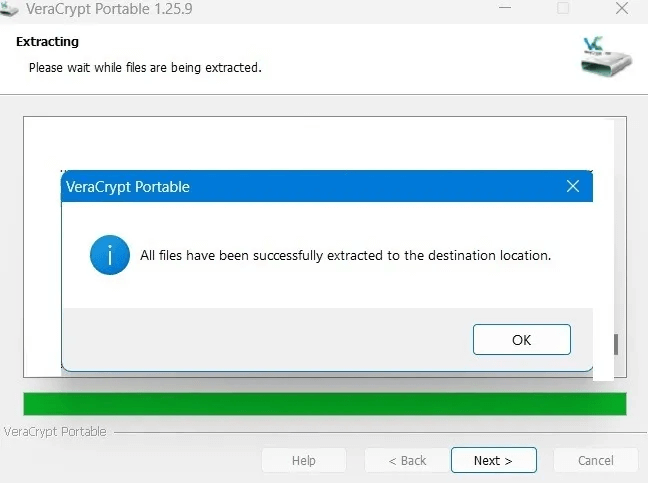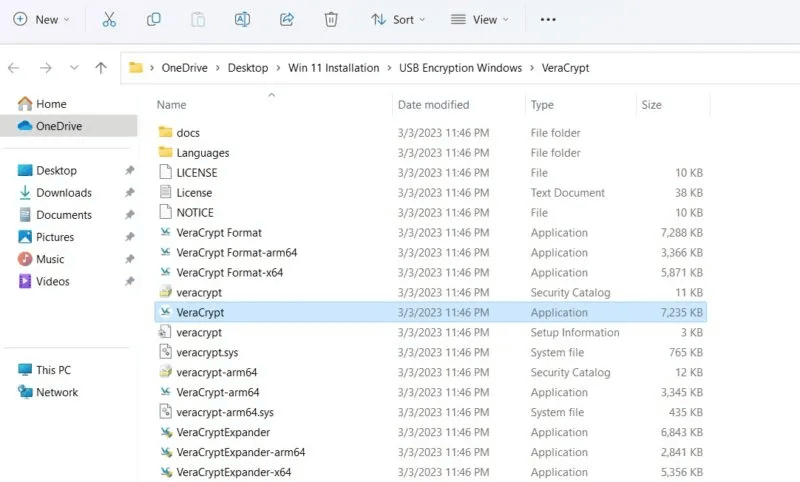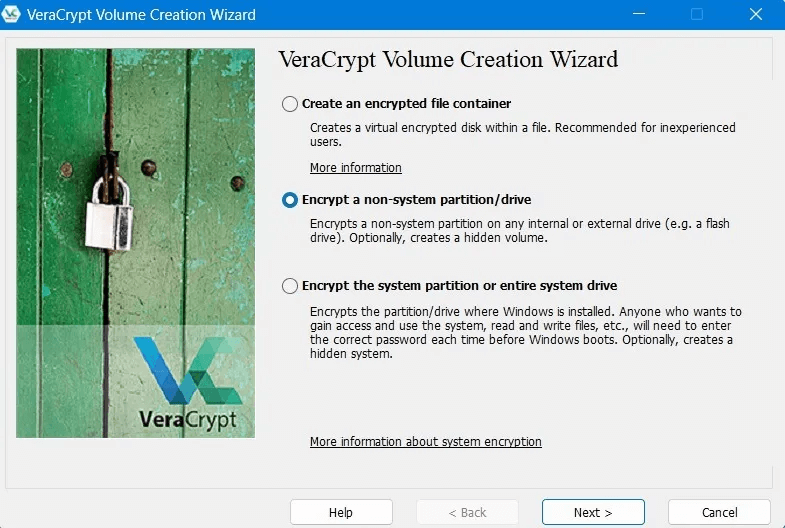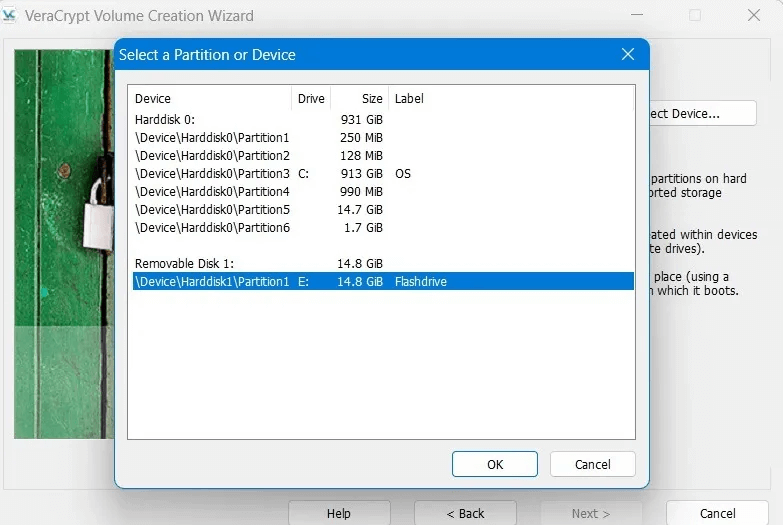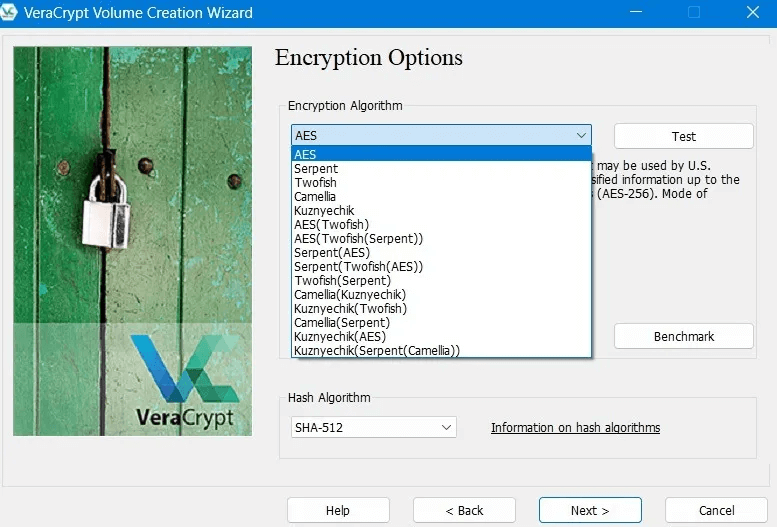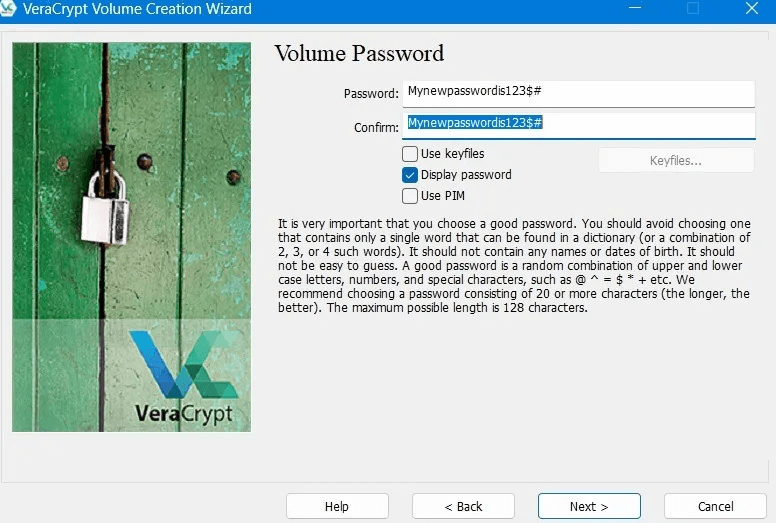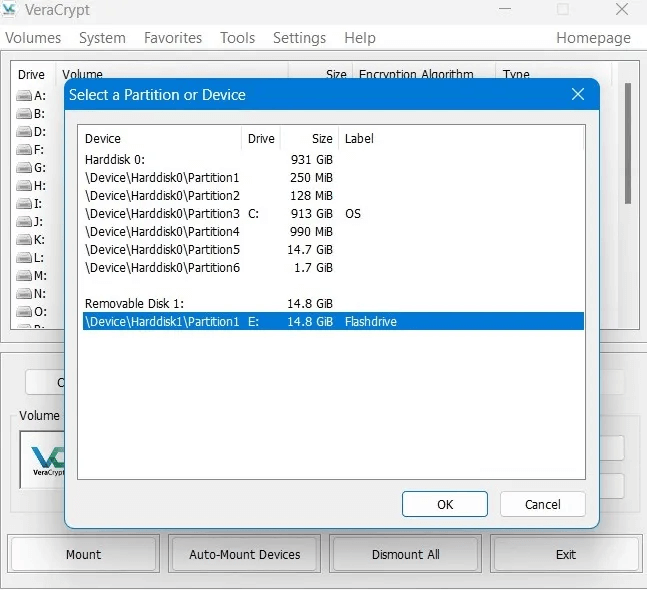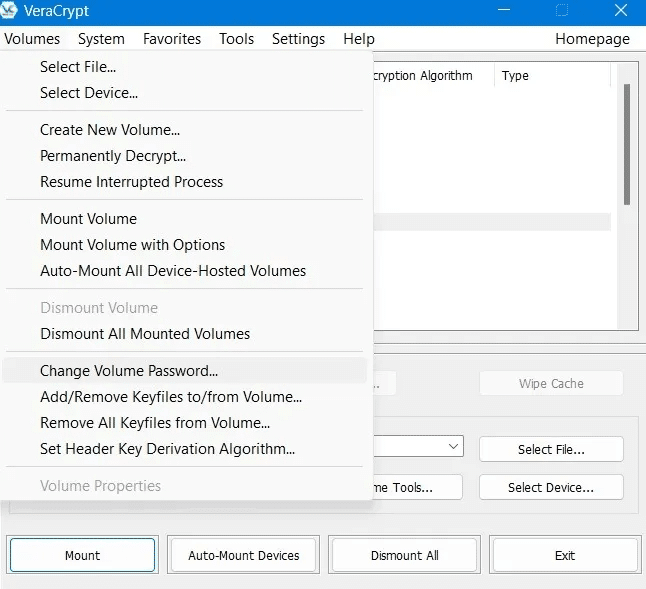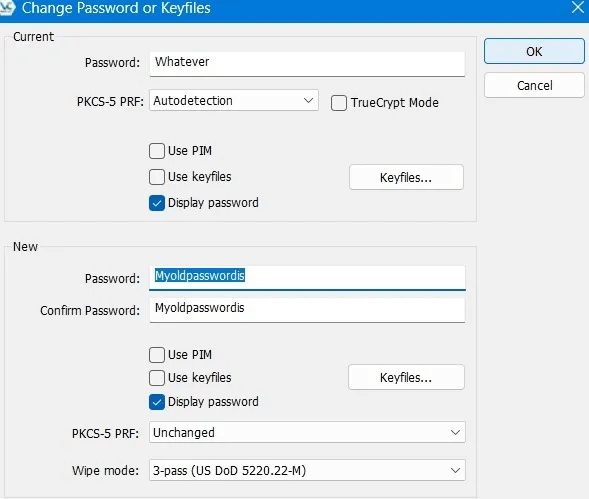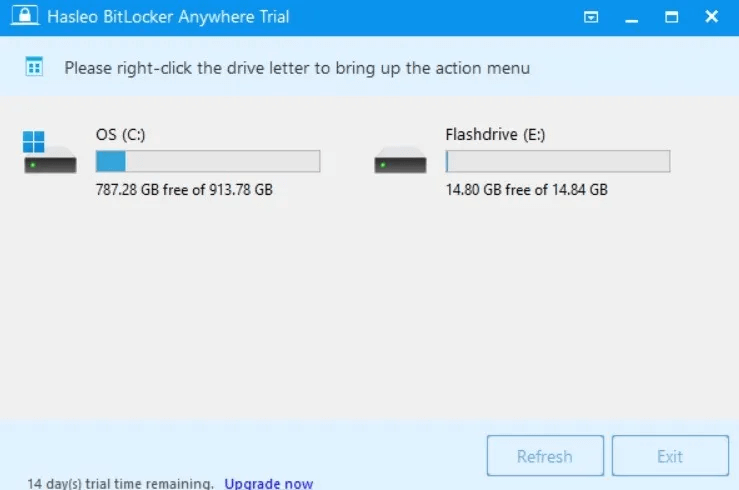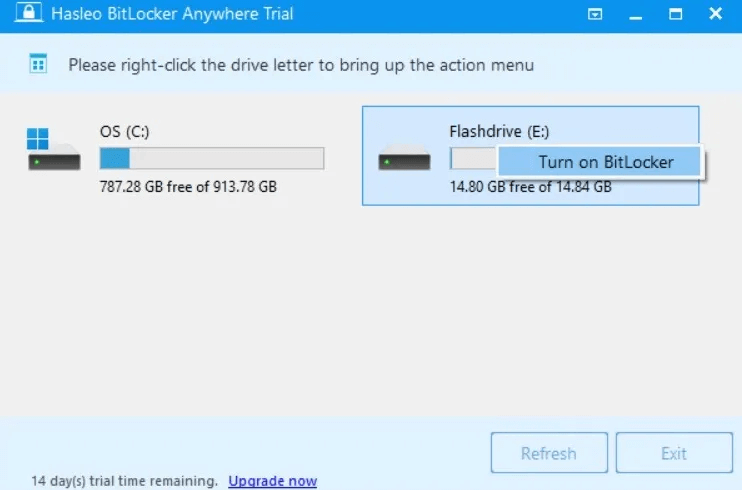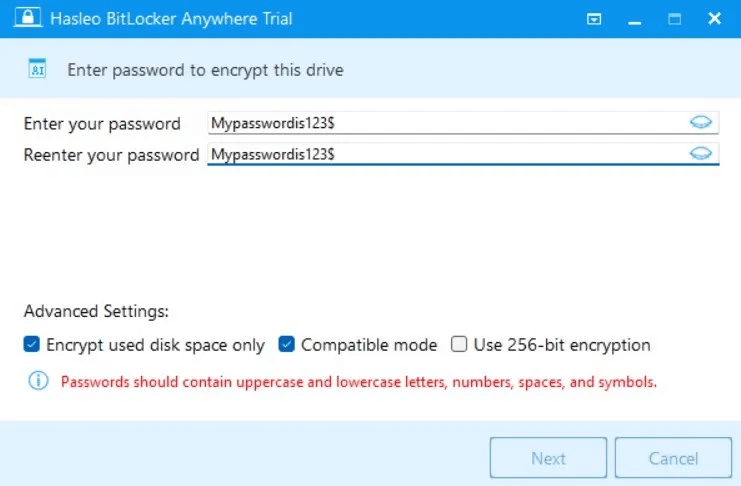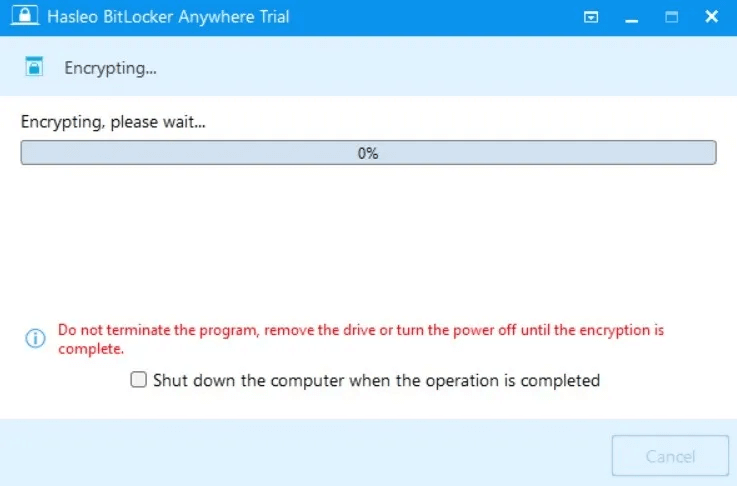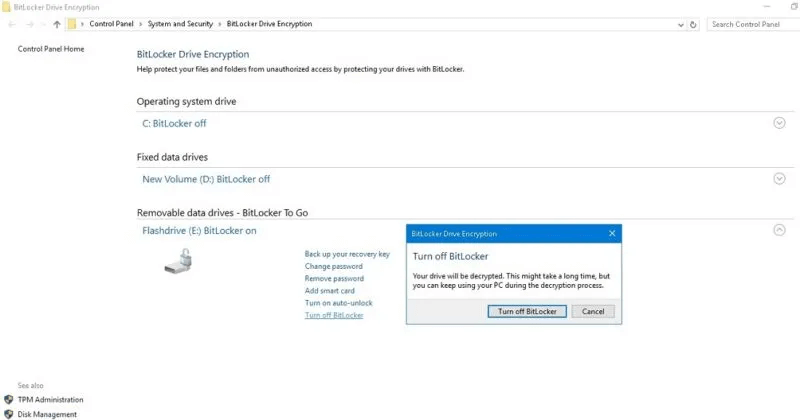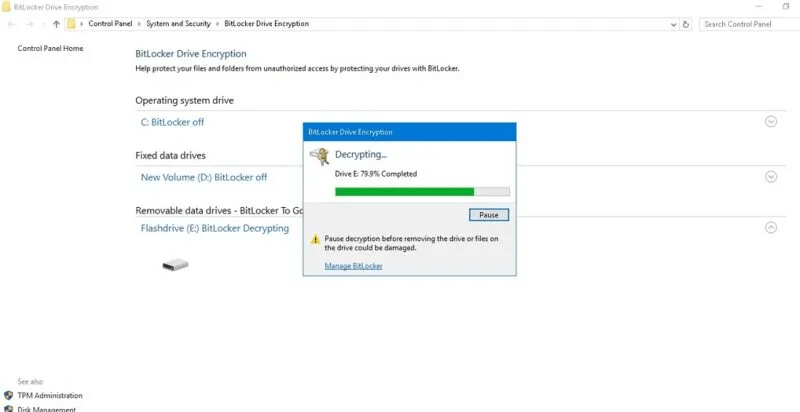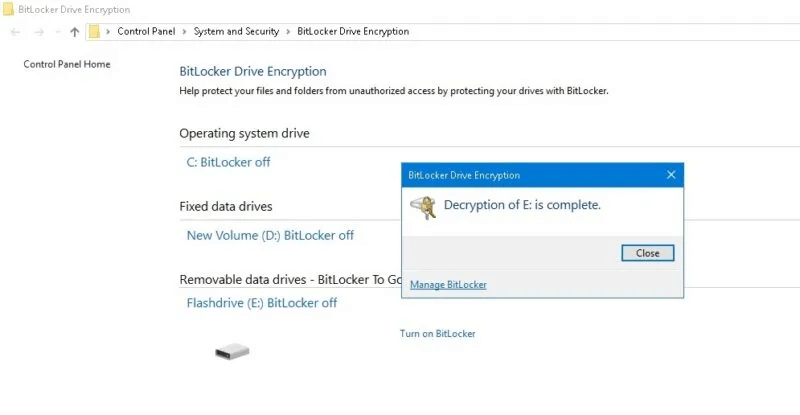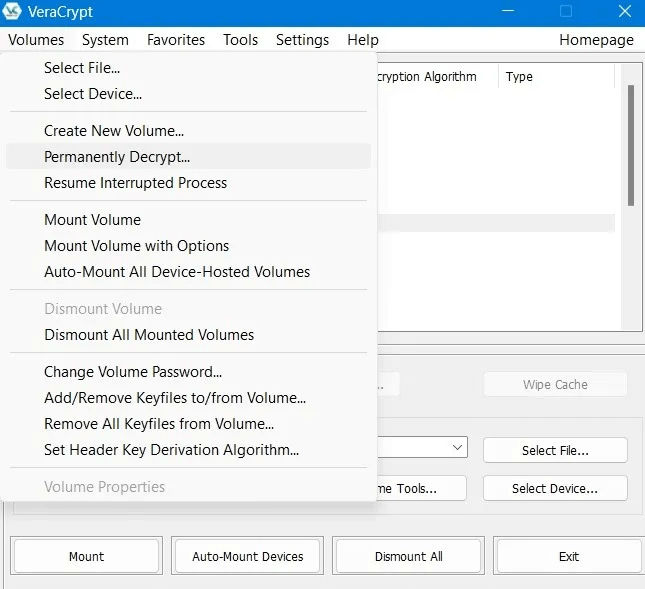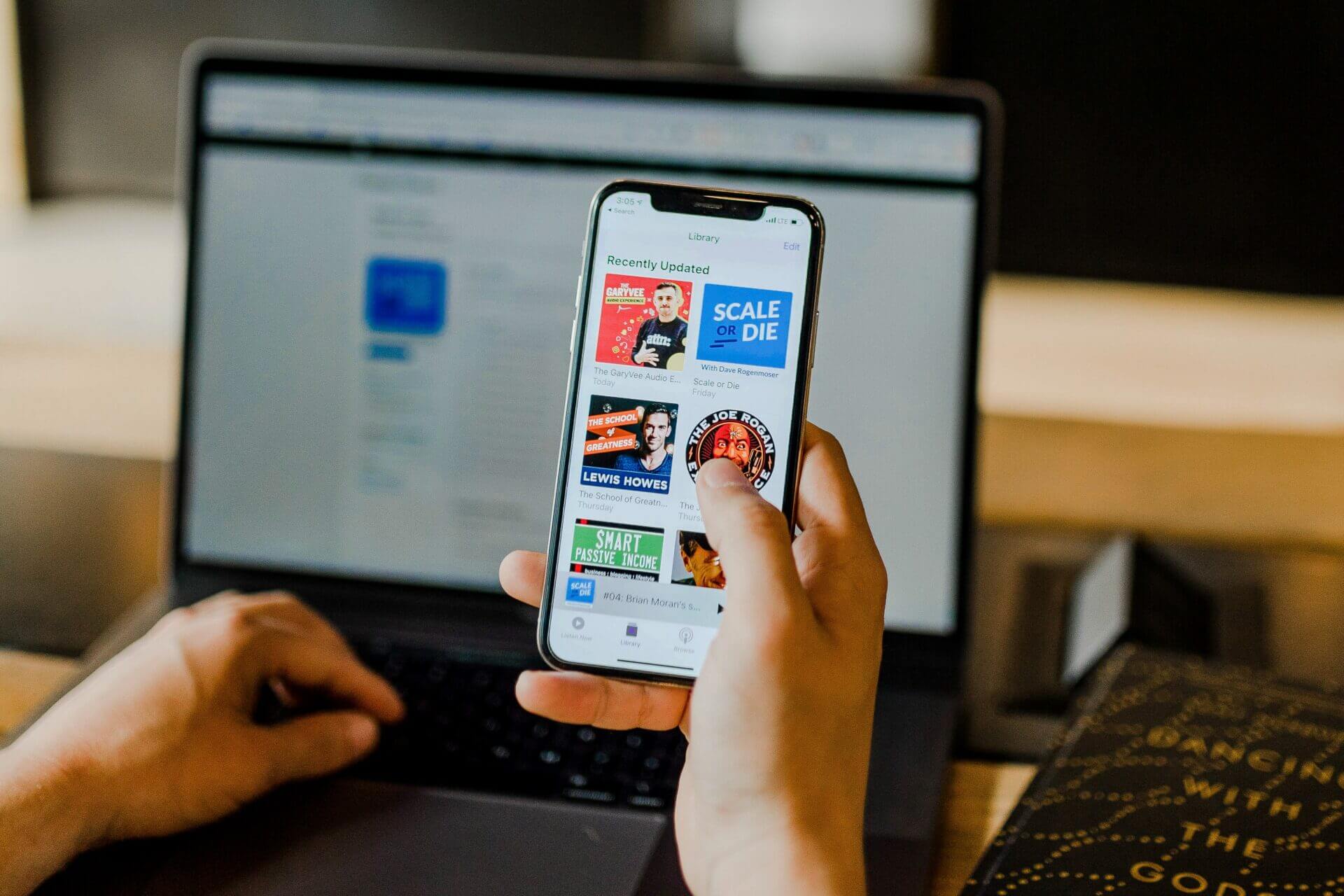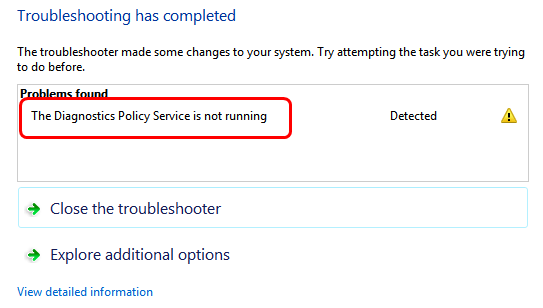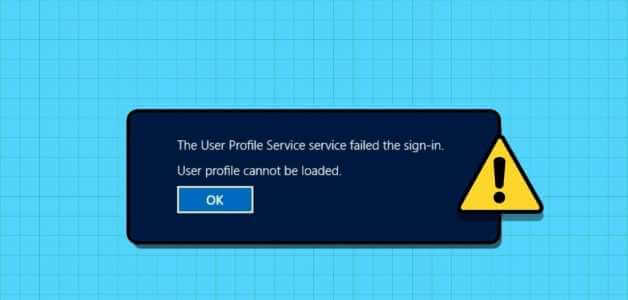يحمي تشفير محرك أقراص فلاش USB ملفاتك وبياناتك الحساسة عند نقلها بين مواقع مختلفة. يوضح هذا البرنامج التعليمي كيفية تشفير محرك أقراص فلاش USB في نظامي التشغيل Windows 10 و Windows 11 بحيث لا يمكن لأي شخص قراءة البيانات المخزنة بالداخل أو الوصول إليها دون إدخال كلمة المرور الصحيحة. يمكنك بعد ذلك فك تشفير محرك أقراص USB بكلمة مرور أو مفتاح استرداد ، وهو أمر سهل جدًا أيضًا.

نصيحة: هل تعلم انه يمكنك تشفير ملفات PDF؟ اكتشف كيفية تشفير أو حماية ملف PDF باستخدام ADOBE ACROBAT DC.
لماذا يجب عليك تشفير محرك أقراص USB الخاص بك
محرك أقراص USB هو جهاز محمول يوفر طريقة ملائمة لتخزين و / أو نقل بياناتك ، على الرغم من أن هذا قد يأتي مع العديد من المخاطر الأمنية. إذا لم تقم بتشفير محرك الأقراص المحمول الخاص بك ، فيمكن لأي شخص وضع أيديهم عليه والتحقق من ملفاتك الخاصة على أجهزة الكمبيوتر الخاصة بهم دون علمك أو موافقتك.
يعد تشفير محرك أقراص USB وسيلة موثوقة لحمايته من سرقة البيانات أو التعرض لها. كما يتيح لك حذف بياناتك بشكل أكثر أمانًا قبل التخلص من محرك الأقراص ، حيث يكاد يكون من المستحيل استعادة البيانات المحذوفة من محرك أقراص مشفر.
استخدم BitLocker للذهاب
يأتي Windows 10 و 11 مع BitLocker ، وهي ميزة تسهل تشفير محركات الأقراص الثابتة عند استخدامها لمحركات أقراص USB ، يطلق عليها تقنيًا “BitLocker To Go”. يتوفر BitLocker فقط في إصدارات Windows 10 و 11 Pro. إذا كنت تستخدم Windows 7/8 / 8.1 / 10/11 Home ، فمرر لأسفل بحثًا عن بدائل أخرى.
لتشفير محرك أقراص USB باستخدام BitLocker To Go في إصدارات Windows المدعومة ، اتبع الخطوات التالية:
1. توصيل محرك USB وفتح في File Explorer
- قم بتوصيل محرك أقراص USB بجهاز الكمبيوتر الشخصي الذي يعمل بنظام Windows ودع الكمبيوتر يتعرف على محرك الأقراص. إذا رأيت “التشغيل التلقائي” على شاشتك ، فانقر فوقه لعرض خياراته في نافذة منبثقة.
- حدد المجلد المفتوح لعرض الملفات.” سيفتح محرك أقراص USB في File Explorer.
2. تشغيل BitLocker
- افتح لوحة التحكم في Windows.
- انقر فوق “النظام والأمان -> تشفير محرك BitLocker” وقم بتمكين الميزة من هناك.
- في Windows 11 ، يمكنك أيضًا الانتقال إلى “الإعدادات -> النظام -> التخزين -> إعدادات التخزين المتقدمة -> الأقراص ووحدات التخزين.” يمكن الوصول إلى نفس الشيء في Windows 10 من “الإعدادات -> التخزين -> إدارة الأقراص ووحدات التخزين”.
- حدد USB الخاص بك وانقر فوق “تشغيل BitLocker” في الجزء السفلي من الشاشة.
- سيتم نقلك مباشرة إلى لوحة التحكم.
3. استخدم BitLocker لتشفير محرك USB
- انتظر بضع ثوانٍ حتى يقوم BitLocker بتهيئة محرك الأقراص. لا تقم بإزالة USB أثناء هذا الإعداد.
- حدد مربع “استخدام كلمة مرور لإلغاء تأمين محرك الأقراص”.
- اكتب كلمة مرور يمكنك تذكرها داخل مربع “أدخل كلمة المرور” وكررها في مربع “إعادة إدخال كلمة المرور الخاصة بك” ، ثم انقر فوق “التالي”. إذا كانت لديك بطاقة ذكية فعلية ، فيمكنك استخدامها لإلغاء تأمين محرك أقراص USB برمز PIN.
- ستتلقى مطالبة لإجراء نسخ احتياطي لمفتاح الاسترداد. يتيح لك هذا المفتاح الوصول إلى محرك أقراص USB في حالة فقد كلمة مرور التشفير. احفظ هذا المفتاح أو اطبعه ، لكن تذكر تخزينه بأمان.
- حدد مقدار محرك أقراص USB الذي تريد تشفيره: حدد محرك الأقراص بأكمله أو المساحة المستخدمة فقط. ثم انقر فوق “التالي”.
- اختر إما وضع تشفير جديد أو وضع متوافق لمحرك BitLocker. إذا كنت ستستخدم محرك أقراص USB على نفس جهاز الكمبيوتر ، فاختر وضع التشفير الجديد. ومع ذلك ، إذا كنت تريد استخدامه على أجهزة الكمبيوتر الأخرى التي تعمل بإصدارات Windows القديمة ، فحدد “الوضع المتوافق”.
- انتظر بضع دقائق حتى يكتمل التشفير. يمكنك إيقافه مؤقتًا في منتصف العملية.
- بعد اكتمال التشفير ، سترى خيارات مثل “إدارة BitLocker” و “تغيير كلمة مرور BitLocker” (بعد الضغط على “إظهار المزيد من الخيارات” في Windows 11) بالنقر بزر الماوس الأيمن فوق محرك USB. في Windows 10 ، سترى كلا الخيارين معًا ، لأنه لا يستخدم قوائم السياق.
- يوفر Windows 10 خيارًا آخر لتشغيل BitLocker في File Explorer نفسه. انقر فوق “BitLocker” في قائمة الشريط متبوعًا بـ “تشغيل BitLocker” لتنشيط معالج التشفير.
- بمجرد تشفير الجهاز ومحاولة فتح محرك أقراص USB في Windows File Explorer ، سترى زر قفل يوضح أنه تم تشفيره بشكل آمن. للوصول إلى محرك الأقراص الآن ، سيُطلب منك إدخال كلمة المرور التي أنشأتها في البداية.
- هناك خيارات أخرى مثل البطاقة الذكية التي ستفتح تلقائيًا محرك الأقراص على جهاز الكمبيوتر الخاص بك أو مفتاح الاسترداد إذا نسيت كلمة المرور.
من المفيد أن تعرف: تعرف على كيفية تمكين الإزالة السريعة لمحركات أقراص USB في Windows.
استخدم برنامج تشفير محرك USB
إذا كنت تستخدم إصدار Windows Home ، فلن تتمكن من الوصول إلى BitLocker to Go. فكر في استخدام مدير تشفير لتشفير محرك أقراص USB في Windows. لدينا اثنين من أفضل التوصيات أدناه.
1. VeraCrypt
يعد VeraCrypt أحد أفضل بدائل تشفير USB لنظام التشغيل Windows. كما أنه يدعم macOS و Linux. يستخدم تشفير 256-bit AES ، وهو قوي جدًا ولا يمكن اختراقه بالقوة الغاشمة. لست مضطرًا إلى تثبيته على جهاز الكمبيوتر الشخصي الذي يعمل بنظام Windows ، فقط قم بتنزيله على محرك أقراص USB مباشرة.
- قم بتنزيل أيهما أحدث إصدار ثابت من برنامج التثبيت “VeraCrypt.exe” لنظام التشغيل Windows. في هذه الحالة ، نقوم بتنزيل الإصدار المحمول.
- انقر فوق المثبت المحمول واتبع الإرشادات التي تظهر على الشاشة والتي تتضمن استخراج ملفات المثبت إلى مجلد Windows.
- انقر لتشغيل التطبيق من مجلد Windows.b
- بمجرد ظهور الشاشة الرئيسية ، حدد “إنشاء وحدة تخزين جديدة”. سيؤدي هذا إلى فتح نافذة منبثقة جديدة لمعالج إنشاء مجلد Vيراكربت. اختر خيار “تشفير قسم / محرك غير تابع للنظام”.
- حدد محرك أقراص الوسائط القابل للإزالة لتحديد موقع وحدة التخزين.
- اختر خيار تشفير محرك أقراص USB الذي يختلف من AES الأساسي إلى معايير التشفير المتقدمة ، مثل Serpent و Twofish.
- بعد إدخال حجم وحدة التخزين بالميجابايت ، ستحتاج إلى إدخال كلمة المرور لوحدة تخزين محرك أقراص USB.
- لتغيير كلمة المرور لاحقًا ، انقر فوق “وحدات التخزين -> تحديد الجهاز”. يتيح لك ذلك تحديد محرك أقراص USB للوسائط القابلة للإزالة ، والذي يتم عرضه بعد ذلك على لوحة القيادة.
- حدد “تغيير كلمة مرور وحدة التخزين” لمحرك أقراص USB.
- أعد تسمية كلمة المرور.
نصيحة: تريد تهيئة قرص USB ؟ لدينا بعض النصائح التي قد ترغب في تجربتها والتي ستساعدك على ذلك.
2. HasLeo BitLocker Anywhere
HasLeo BitLocker Anywhere هو حل BitLocker تابع لجهة خارجية يشبه Windows Pro BitLocker. بصرف النظر عن Windows Pro ، فهو يدعم أيضًا جميع إصدارات Windows Home بدءًا من Windows 7 و 8 و 8.1 و 10 و 11. مما يجعله سهل الاستخدام للغاية.
- قم بتنزيل الإصدار التجريبي من HasLeo BitLocker Anywhere وتثبيته.
- توجه إلى لوحة القيادة وانقر بزر الماوس الأيمن فوق حرف محرك الأقراص لإظهار قوائم الإجراءات.
- سترى خيار “تشغيل BitLocker” بمجرد النقر بزر الماوس الأيمن على محرك أقراص USB.
- أدخل كلمات المرور الخاصة بك وقم بتأكيدها لتشفير محرك الأقراص. يمكنك أيضًا حفظ الإعدادات المتقدمة ، مثل تشفير 256 بت.
- انتظر حتى يكتمل تشفير USB.
كيفية فك تشفير محرك أقراص USB في نظام التشغيل Windows
إذا كنت ترغب في جعل محرك أقراص USB قابلاً للاستخدام وقابلاً للمشاركة مرة أخرى، بعد تشفيره ، فستحتاج بالتأكيد إلى فك تشفيره.
- إذا كنت تستخدم Windows BitLocker أو برنامج BitLocker لجهة خارجية ، مثل HasLeo ، فانتقل إلى مجلد BitLocker Drive Encryption.
- انقر فوق “إيقاف تشغيل BitLocker” في إدارة الأجهزة.
- سوف تتلقى رسالة تحذير كما هو موضح أدناه. انقر فوق “إيقاف تشغيل BitLocker”.
- انتظر بضع دقائق حتى تستمر عملية فك تشفير USB. يجب أن تشاهد رسالة النسبة المئوية للحالة.
- بمجرد الانتهاء ، سترى رسالة تنبيه مفادها “اكتمل فك تشفير محرك [USB]”. هذا يعني أنه تم تعطيل BitLocker لمحرك أقراص USB.
- إذا كنت تستخدم يراكربت ، فإنه يحتوي على خيار “فك التشفير بشكل دائم” والذي يمكنك الوصول إليه من أعلى علامة التبويب “المجلدات”.
أسئلة شائعة
س1: ما هو التشفير الذي يستخدمه BitLocker؟
الجواب: استخدم BitLocker وضع تشفير 256-بت XTS-AES القوي منذ الإصدار 1511 من Windows 10 ، والذي استمر حتى أحدث إصدارات Windows 11. من المستحيل كسر هذا بهجمات القوة الغاشمة. مع الخوارزمية المحسنة ، فإنه يوفر أيضًا دعمًا للنزاهة. لا تحتوي إصدارات Windows الأقدم من 1511 على وضع التشفير الجديد هذا. يمكنك أيضًا استخدام معيار تشفير أقل من 128 بت مع BitLocker.
س2: هل يمكنك تمكين BitLocker باستخدام PowerShell؟
الجواب: يمكن أن يؤدي PowerShell العديد من الوظائف المتقدمة ، حيث إنها واجهة برمجة نصية كاملة. لتمكين BitLocker باستخدام PowerShell ، افتحه في وضع المسؤول (بشرط أن يكون لديك إصدار Windows Professional) واكتب ما يلي:
$Pin = ConvertTo-SecureString “205020” -AsPlainText -Force
Enable-BitLocker -MountPoint “Drive Letter:” -EncryptionMethod Aes256 -Pin $Pin -TPMandPinProtector -UsedSpaceOnly
بعد إدخال كلمة المرور ، يجب أن تبدأ عملية التشفير تلقائيًا.
س3: هل يمكن اختراق USB المشفر QN؟
الجواب: لا يمكن اختراق USB المشفر الذي تم إنشاؤه باستخدام BitLocker أو VeraCrypt أو أدوات قوية مماثلة بهجمات القوة الغاشمة. ومع ذلك ، لا يحمي التشفير بياناتك وملفاتك من الأخطاء البشرية. يمكن أن يتسبب الكشف عن كلمة المرور الخاصة بك للمستخدمين غير المصرح لهم في حدوث خروقات للبيانات ، لذلك يجب أن تفكر في استخدام مدير كلمات المرور.