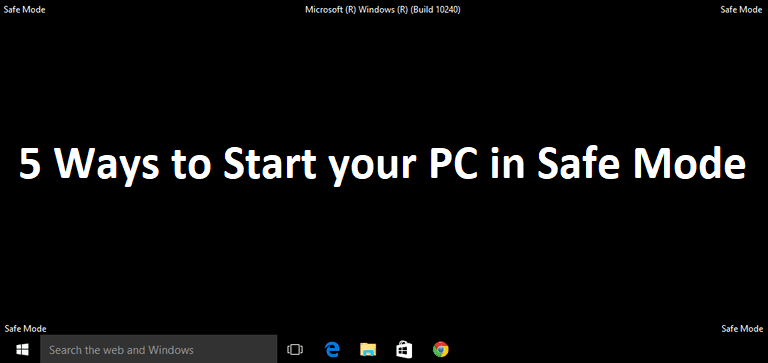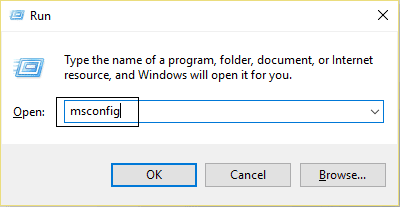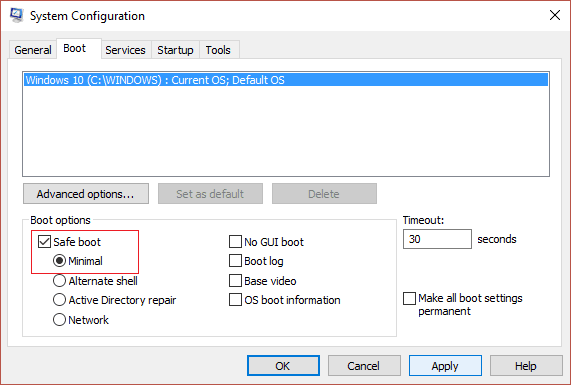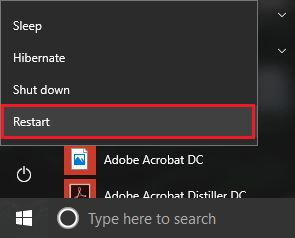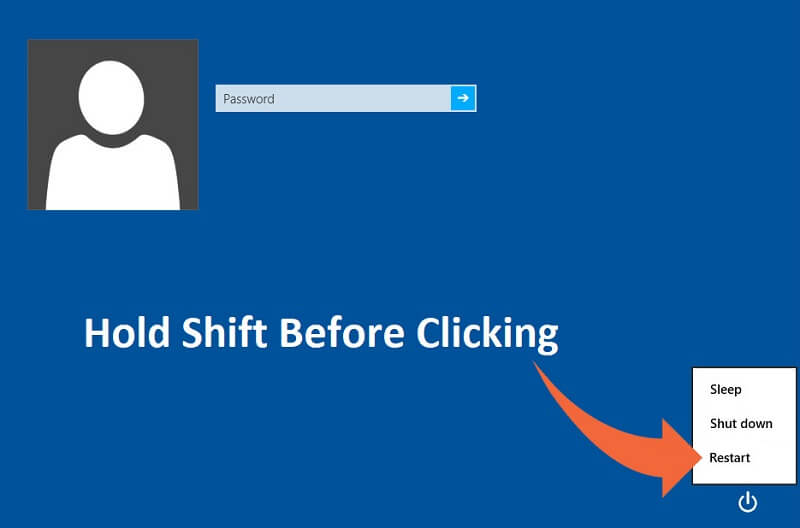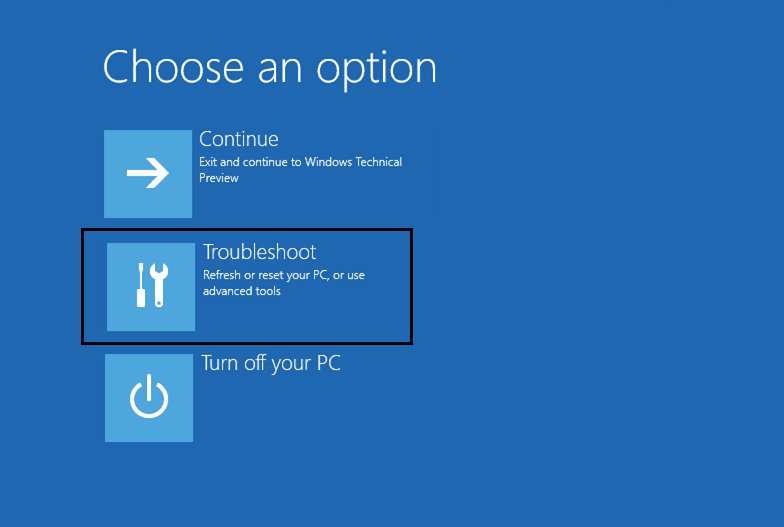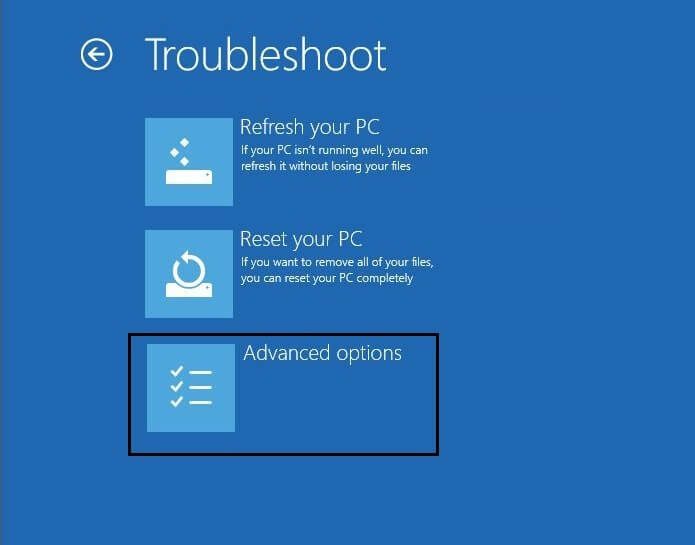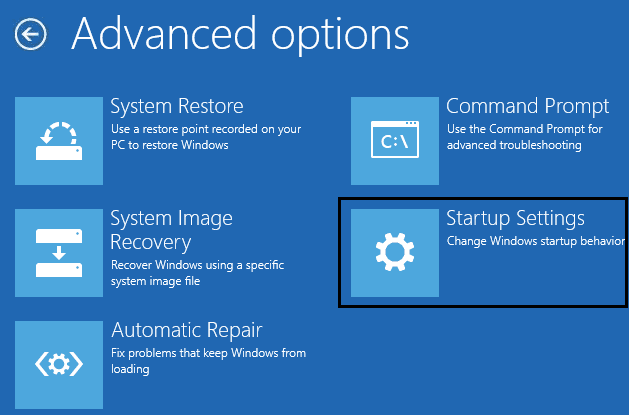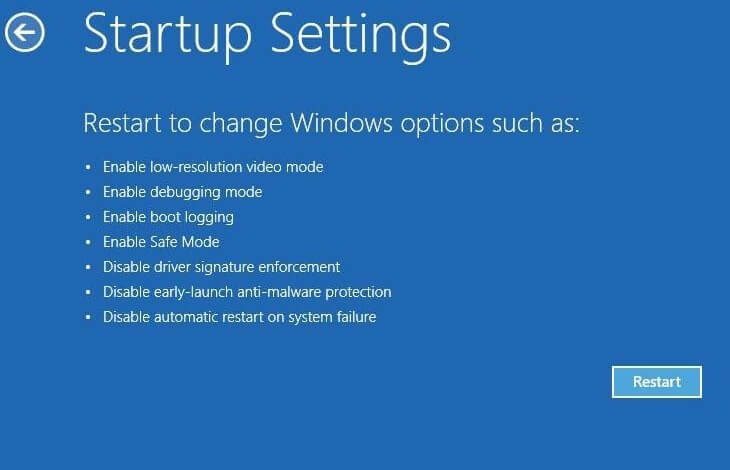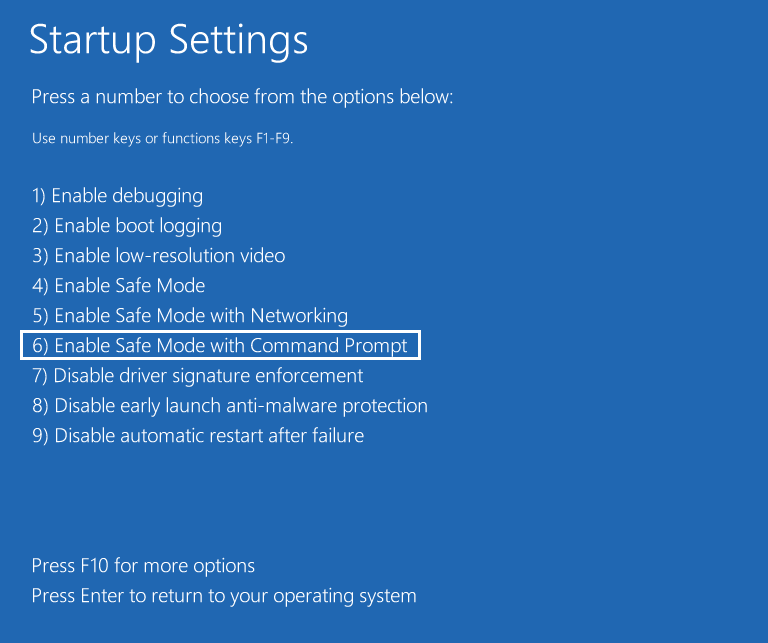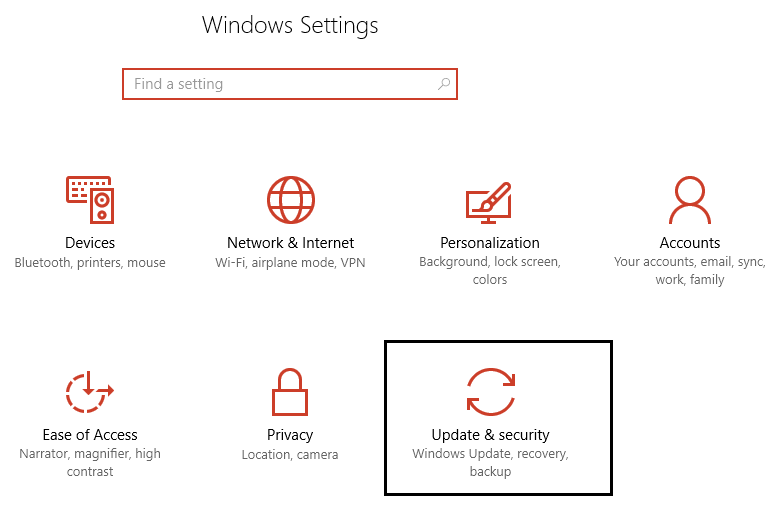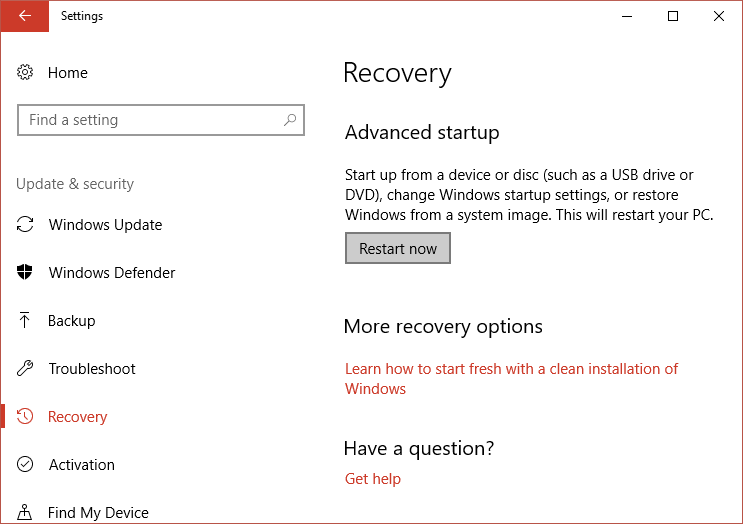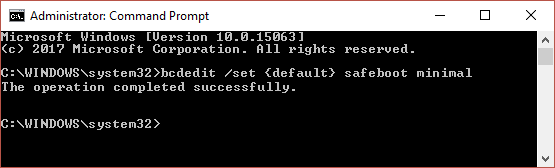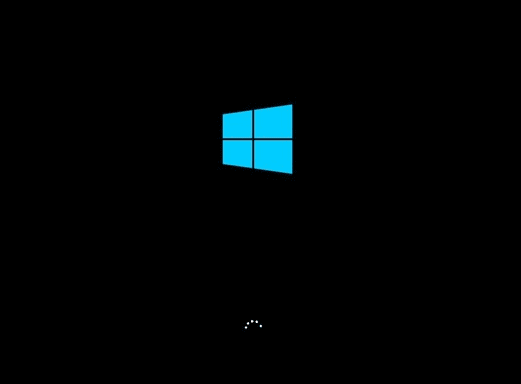5 طرق لبدء تشغيل جهاز الكمبيوتر في الوضع الآمن
5 طرق لبدء تشغيل جهاز الكمبيوتر الخاص بك في “الوضع الآمن“: هناك طرق متعددة للتمهيد في “الوضع الآمن” في نظام التشغيل Windows 10 ، لكن يجب أن تلاحظ الآن أن الطرق القديمة التي تمكنت من خلالها من التمهيد في الوضع الآمن في الإصدارات السابقة من نظام التشغيل Windows “. يبدو أنه يعمل في Windows 10. كان المستخدمون السابقون قادرين على التشغيل في Windows Safe Mode ببساطة عن طريق الضغط على المفتاح F8 أو مفتاح Shift + F8 عند التمهيد. ولكن مع إدخال نظام التشغيل Windows 10 ، أصبحت عملية التمهيد أسرع بكثير ، وبالتالي تم تعطيل كل هذه الميزات.
تم ذلك لأن المستخدمين لا يحتاجون دائمًا إلى الاطلاع على خيارات التمهيد القديمة المتقدمة عند بدء التشغيل والتي كانت للتو في طريق التمهيد ، لذلك في Windows 10 تم تعطيل هذا الخيار افتراضيًا. هذا لا يعني أنه لا يوجد وضع آمن في نظام التشغيل Windows 10 ، بل هناك طرق مختلفة لتحقيق ذلك. يعد الوضع الآمن ضروريًا إذا كنت بحاجة إلى استكشاف المشكلات التي تحدث مع جهاز الكمبيوتر الخاص بك. كما في الوضع الآمن ، يبدأ Windows بمجموعة محدودة من الملفات وبرامج التشغيل الضرورية لبدء تشغيل Windows ، ولكن بخلاف ذلك ، يتم تعطيل جميع تطبيقات الأطراف الثالثة في الوضع الآمن.
أنت تعرف الآن أهمية الوضع الآمن وهناك عدة طرق لبدء تشغيل جهاز الكمبيوتر الخاص بك في “الوضع الآمن” في نظام التشغيل Windows 10 ، لذا فقد حان الوقت لبدء العملية باتباع الخطوات المذكورة أدناه.
5 طرق لبدء تشغيل جهاز الكمبيوتر الخاص بك في الوضع الآمن
تأكد من إنشاء نقطة استعادة فقط في حالة حدوث خطأ ما.
الطريقة 1: بدء تشغيل الكمبيوتر في “الوضع الامن” باستخدام “تكوين النظام” (msconfig)
1. اضغط على Windows Key + R ثم اكتب msconfig واضغط على Enter لفتح “تكوين النظام“.
2. انتقل الآن إلى علامة التبويب Boot (التمهيد) وتحقق من خيار “Safe boot” (علامة التمهيد الآمن).
3. تأكد من تحديد زر الاختيار Minimal وانقر فوق “موافق“.
4. حدد إعادة التشغيل من أجل تشغيل الكمبيوتر في الوضع الآمن. إذا كان لديك عمل لحفظ ، فحدد “إنهاء” بدون إعادة التشغيل.
الطريقة 2: التمهيد في الوضع الآمن باستخدام تركيبة المفاتيح Shift + Restart
1. افتح قائمة ابدأ وانقر على زر الطاقة.
2. الآن اضغط مع الاستمرار على مفتاح التحول على لوحة المفاتيح وانقر على إعادة التشغيل.
3. إذا لم تتمكن من تجاوز شاشة تسجيل الدخول لسبب ما ، فيمكنك استخدام مجموعة Shift + Restart من شاشة تسجيل الدخول أيضًا.
4. انقر فوق خيار الطاقة ، واضغط مع الاستمرار على مفتاح Shift ، ثم انقر فوق إعادة التشغيل.
5. الآن بمجرد إعادة تشغيل جهاز الكمبيوتر ، من شاشة اختيار خيار ، حدد استكشاف الأخطاء وإصلاحها.
6. في شاشة استكشاف الأخطاء وإصلاحها ، انقر فوق خيارات متقدمة.
7. في شاشة الخيارات المتقدمة ، انقر فوق إعدادات بدء التشغيل.
8. الآن من إعدادات بدء التشغيل ، انقر على زر إعادة التشغيل في الأسفل.
9. بعد إعادة تشغيل Windows 10 ، يمكنك تحديد خيارات التمهيد التي تريد تمكينها:
- اضغط المفتاح F4 لتمكين الوضع الآمن
- اضغط المفتاح F5 لتمكين الوضع الآمن مع شبكة
- اضغط المفتاح F6 لتمكين SafeMode مع موجه الأوامر
10. هذا كل شيء ، لقد تمكنت من تشغيل جهاز الكمبيوتر في الوضع الآمن باستخدام الطريقة المذكورة أعلاه ، دعنا ننتقل إلى الطريقة التالية.
الطريقة 3: بدء تشغيل الكمبيوتر في “الوضع الامن” باستخدام الإعدادات
1. اضغط على مفتاح Windows + I لفتح تطبيق الإعدادات أو يمكنك كتابة “settings” في بحث Windows لفتحه.
2. انقر فوق “تحديث وأمان” ، ثم من القائمة اليسرى ، انقر فوق “استرداد“.
3. من الجانب الأيمن من النافذة ، انقر على “إعادة التشغيل الآن” ضمن بدء التشغيل المتقدم.
4. بمجرد إعادة تشغيل جهاز الكمبيوتر ، سترى الخيار نفسه كما هو موضح أعلاه ، فستشاهد شاشة اختيار خيار ثم استكشاف الأخطاء وإصلاحها -> خيارات متقدمة -> إعدادات بدء التشغيل -> إعادة التشغيل.
5. حدد الخيار المختلف المدرج في الخطوة 7 ضمن الطريقة الثانية للتشغيل في الوضع الامن.
الطريقة 4: بدء تشغيل الكمبيوتر في “الوضع الآمن” باستخدام محرك تثبيت / استرداد Windows 10
1. افتح الأمر واكتب الأمر التالي في cmd واضغط على Enter:
bcdedit /set {default} safeboot minimal
ملاحظة: إذا كنت ترغب في تشغيل Windows 10 في الوضع الآمن مع الشبكة ، استخدم هذا الأمر بدلاً من ذلك:
bcdedit /set {current} safeboot network
2. سترى رسالة نجاح بعد بضع ثوانٍ ثم تغلق موجه الأوامر.
3. في الشاشة التالية (اختر خيارًا) ، انقر فوق “متابعة“.
4. بمجرد إعادة تشغيل جهاز الكمبيوتر ، سيتم تشغيله تلقائيًا في الوضع الآمن.
بدلاً من ذلك ، يمكنك تمكين خيارات التمهيد المتقدمة القديمة بحيث يمكنك التمهيد في الوضع الامن في أي وقت باستخدام المفتاح F8 أو Shift + F8.
الطريقة 5: مقاطعة عملية التمهيد لنظام التشغيل Windows 10 لبدء الإصلاح التلقائي
1. تأكد من الضغط على زر الطاقة لبضع ثوان أثناء تشغيل نظام التشغيل Windows لمقاطعته. فقط تأكد من عدم تجاوز شاشة التمهيد وإلا ستحتاج إلى بدء العملية مرة أخرى.
ملاحظة: إذا كنت ترغب في تشغيل Windows 10 في الوضع الآمن مع الشبكة ، استخدم هذا الأمر بدلاً من ذلك:
2. اتبع هذا 3 مرات متتالية كما هو الحال عندما فشل نظام التشغيل Windows 10 في التمهيد ثلاث مرات متتالية ، في المرة الرابعة التي يدخل فيها وضع الإصلاح التلقائي افتراضيًا.
3. عندما يبدأ تشغيل الكمبيوتر في المرة الرابعة ، يقوم بإعداد Automatic Repair وسيمنحك خيار إما إعادة التشغيل أو خيارات متقدمة.
4. انقر فوق خيارات متقدمة وسيتم نقلك مرة أخرى إلى اختيار شاشة خيار.
5. مرة أخرى اتبع هذا التسلسل الهرمي استكشاف الأخطاء وإصلاحها -> خيارات متقدمة -> إعدادات بدء التشغيل -> إعادة التشغيل.
6. بعد إعادة تشغيل Windows 10 ، يمكنك تحديد خيارات التمهيد التي تريد تمكينها:
- اضغط المفتاح F4 لتمكين الوضع الامن
- اضغط المفتاح F5 لتمكين الوضع الامن مع شبكة
- اضغط المفتاح F6 لتمكين SafeMode مع موجه الأوامر
7. بمجرد الضغط على المفتاح المطلوب ، سوف تقوم بتسجيل الدخول تلقائيًا إلى “الوضع الامن”.
لقد تعلمت بنجاح كيفية بدء تشغيل جهاز الكمبيوتر الخاص بك في الوضع الآمن ، ولكن إذا كان لا يزال لديك أي أسئلة بخصوص هذا المنشور فلا تتردد في طرحها في قسم التعليق.