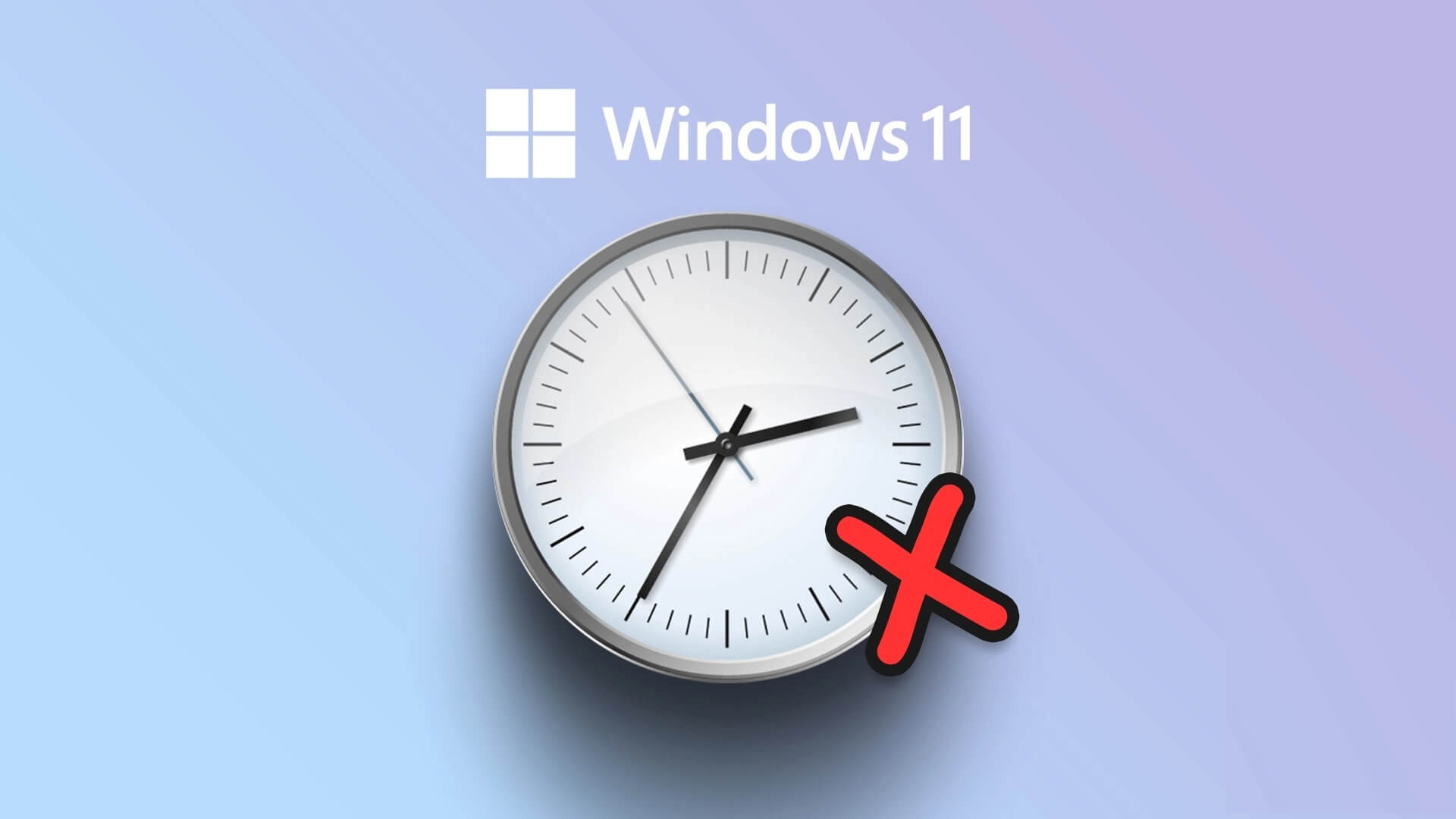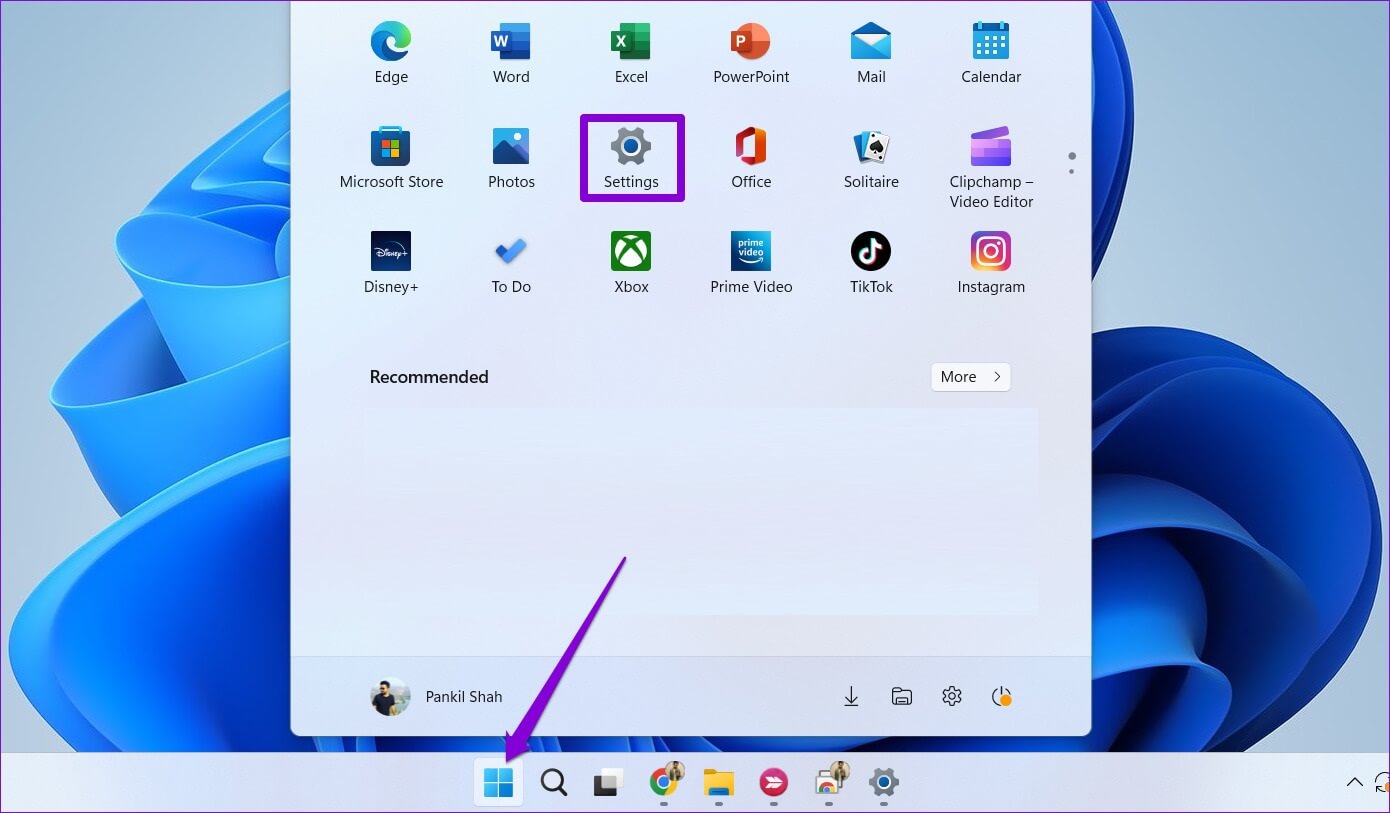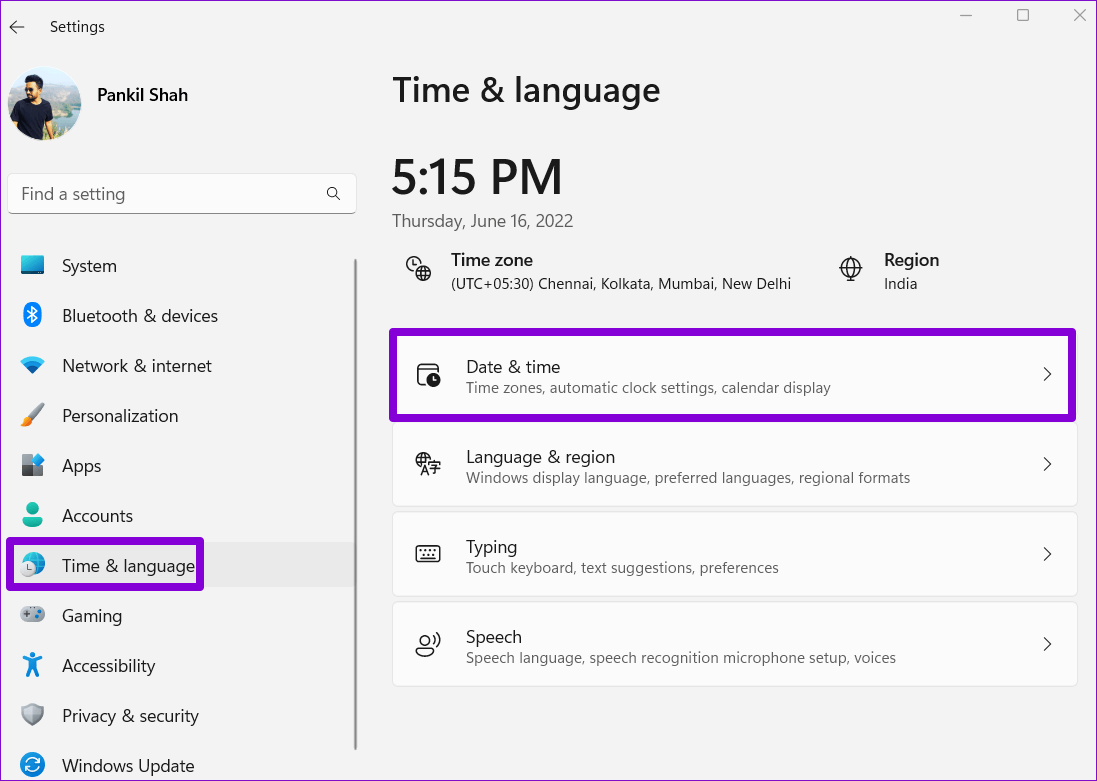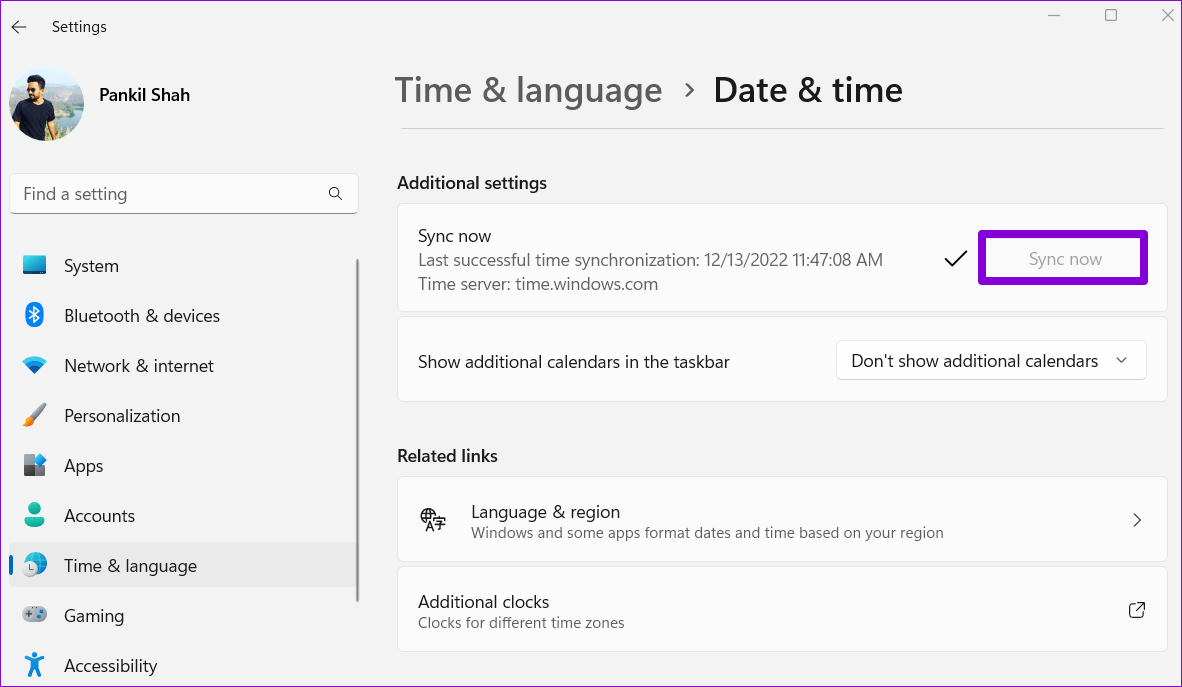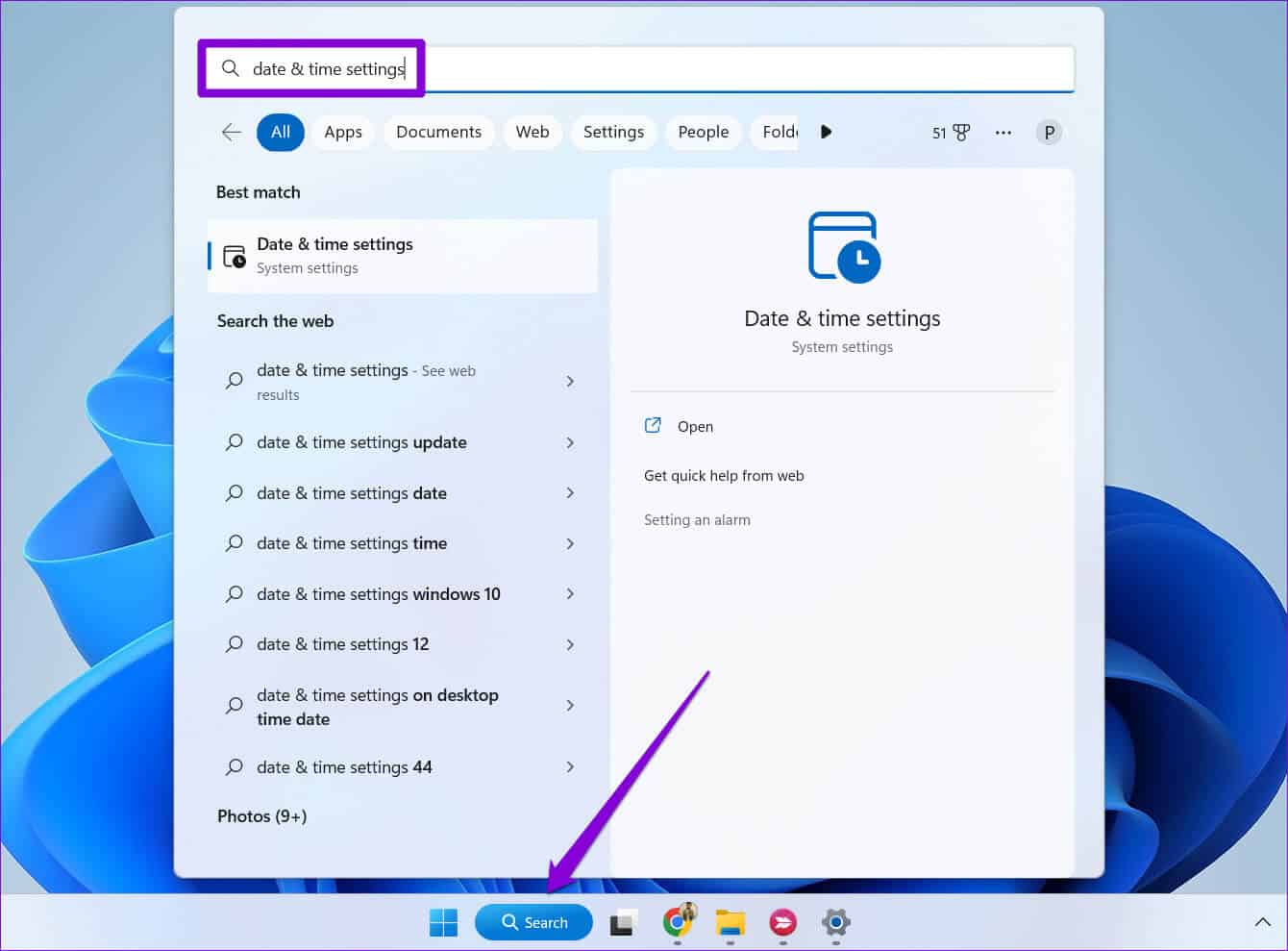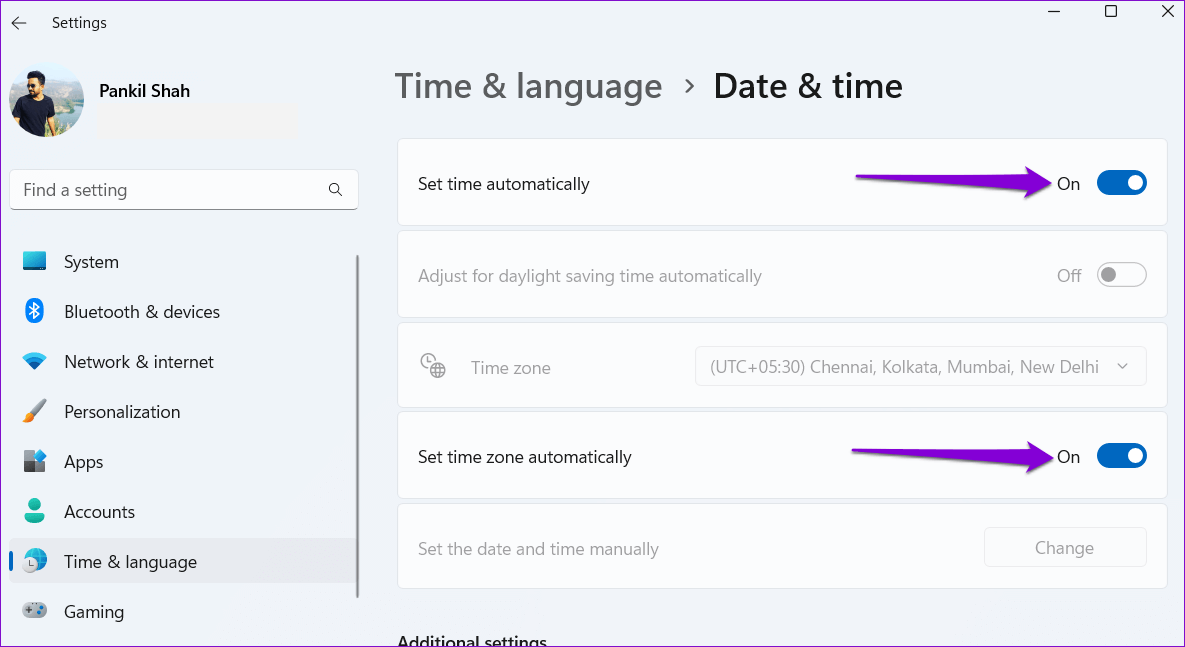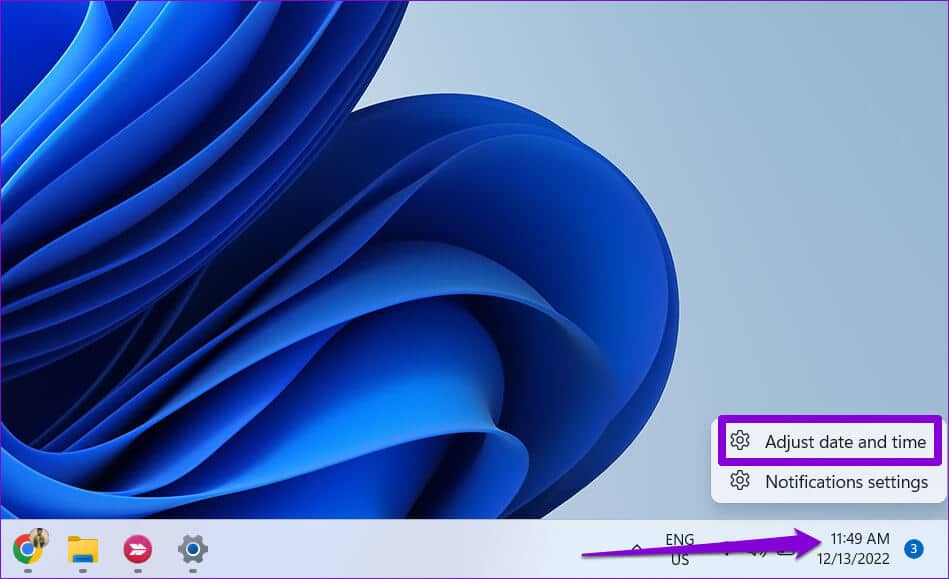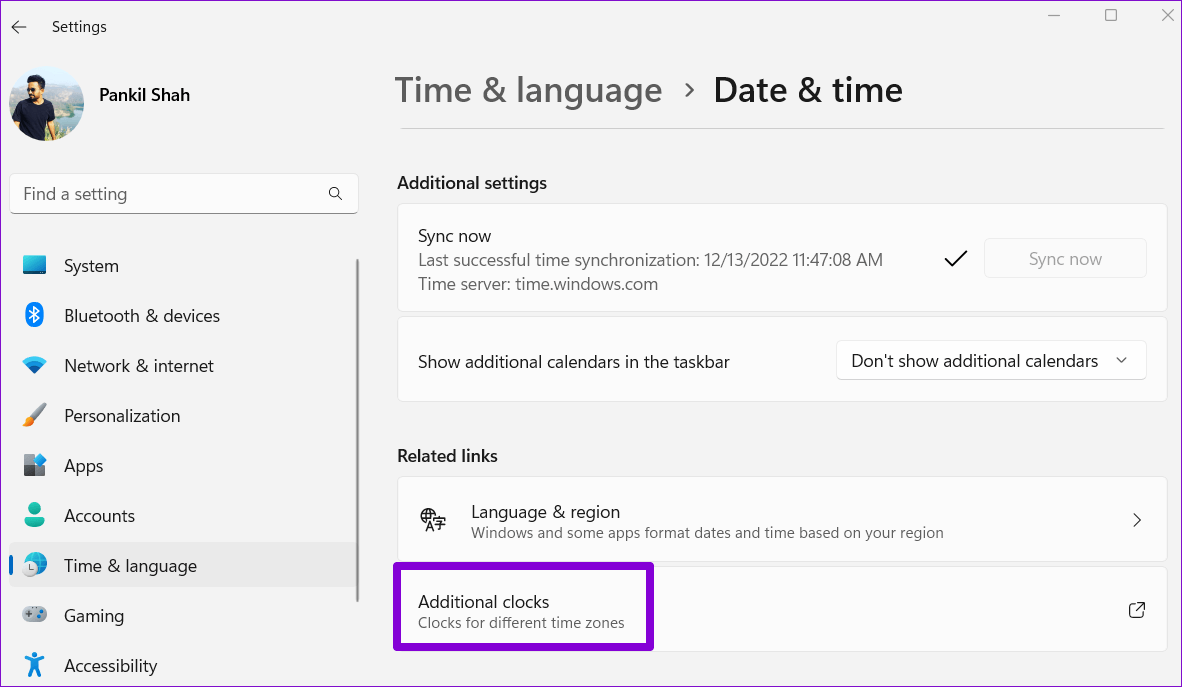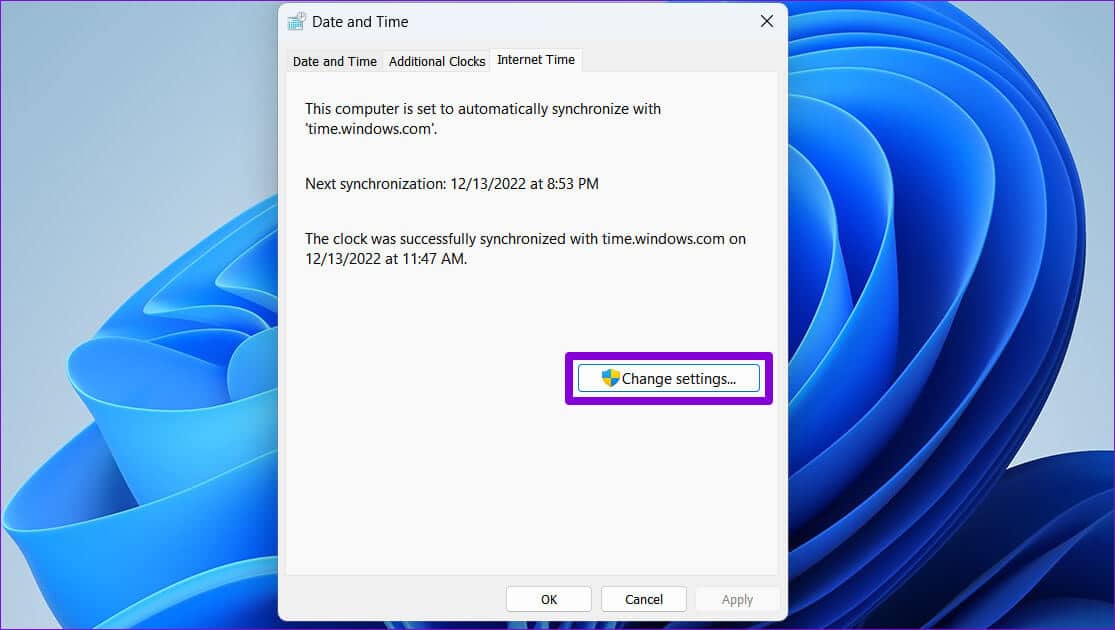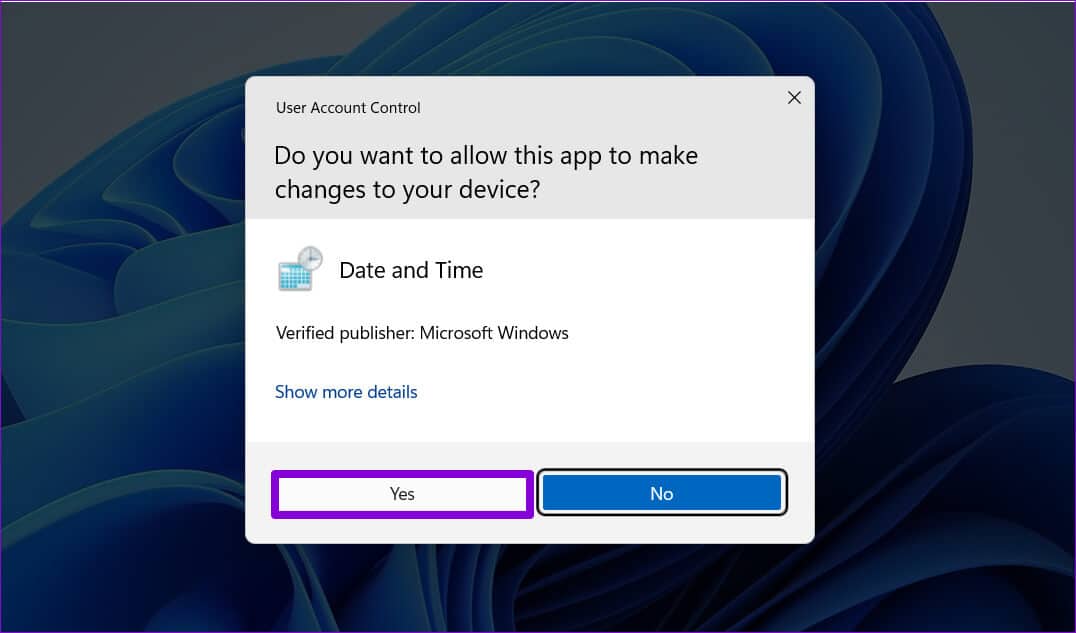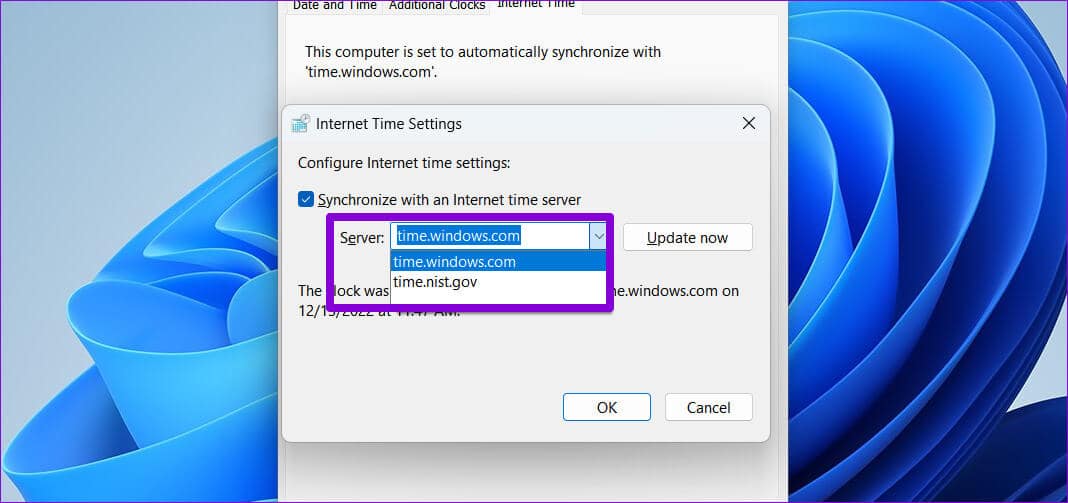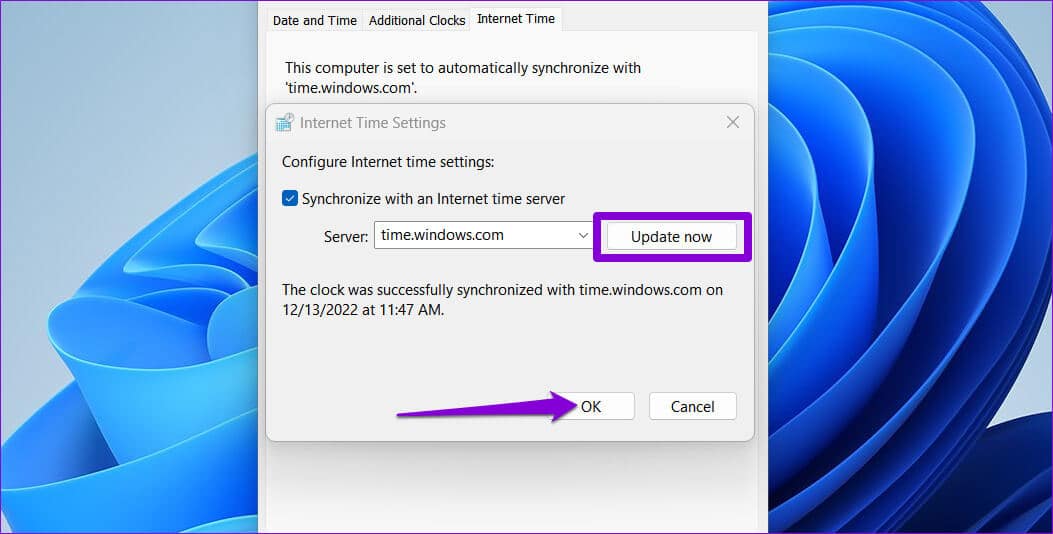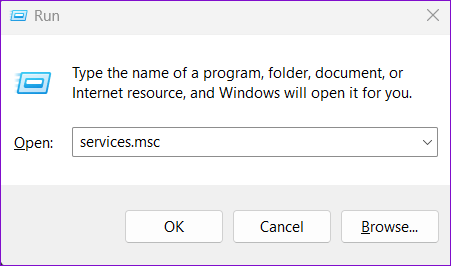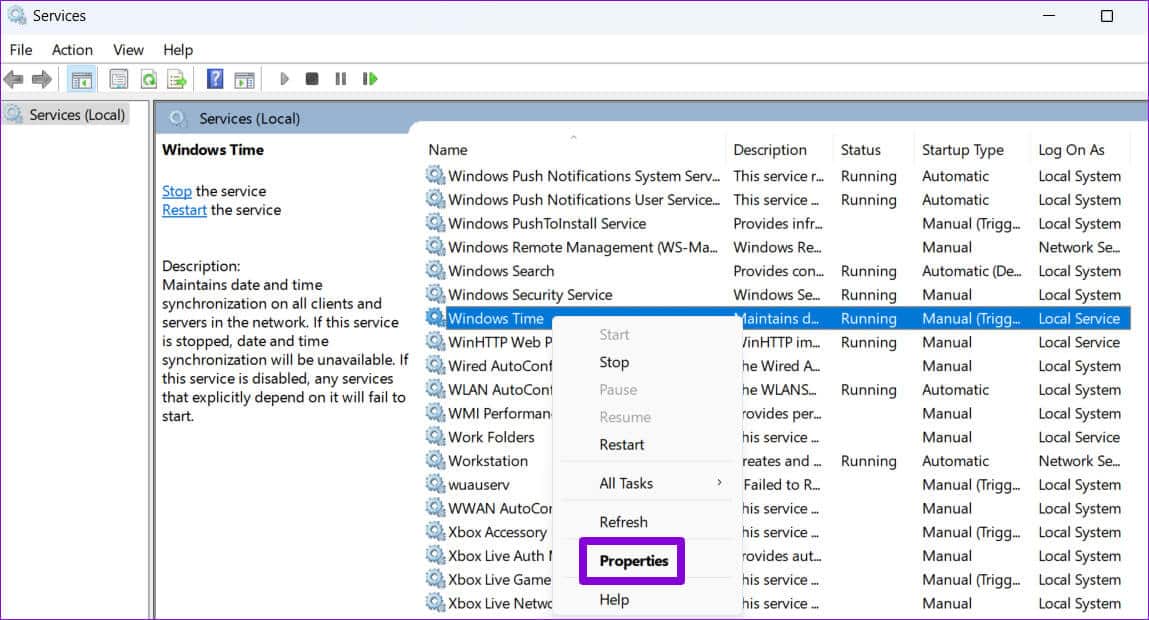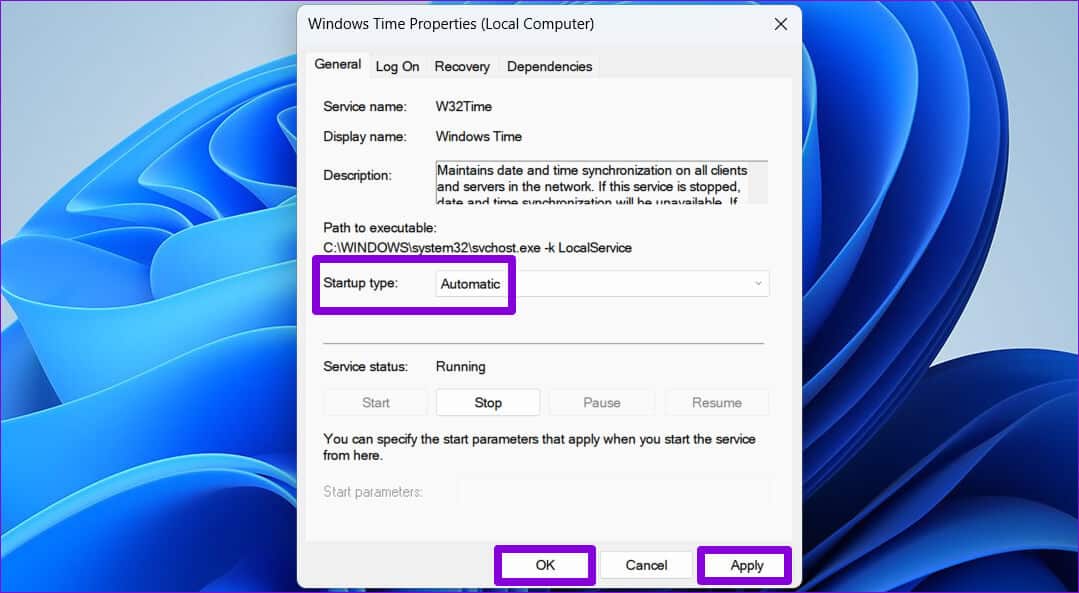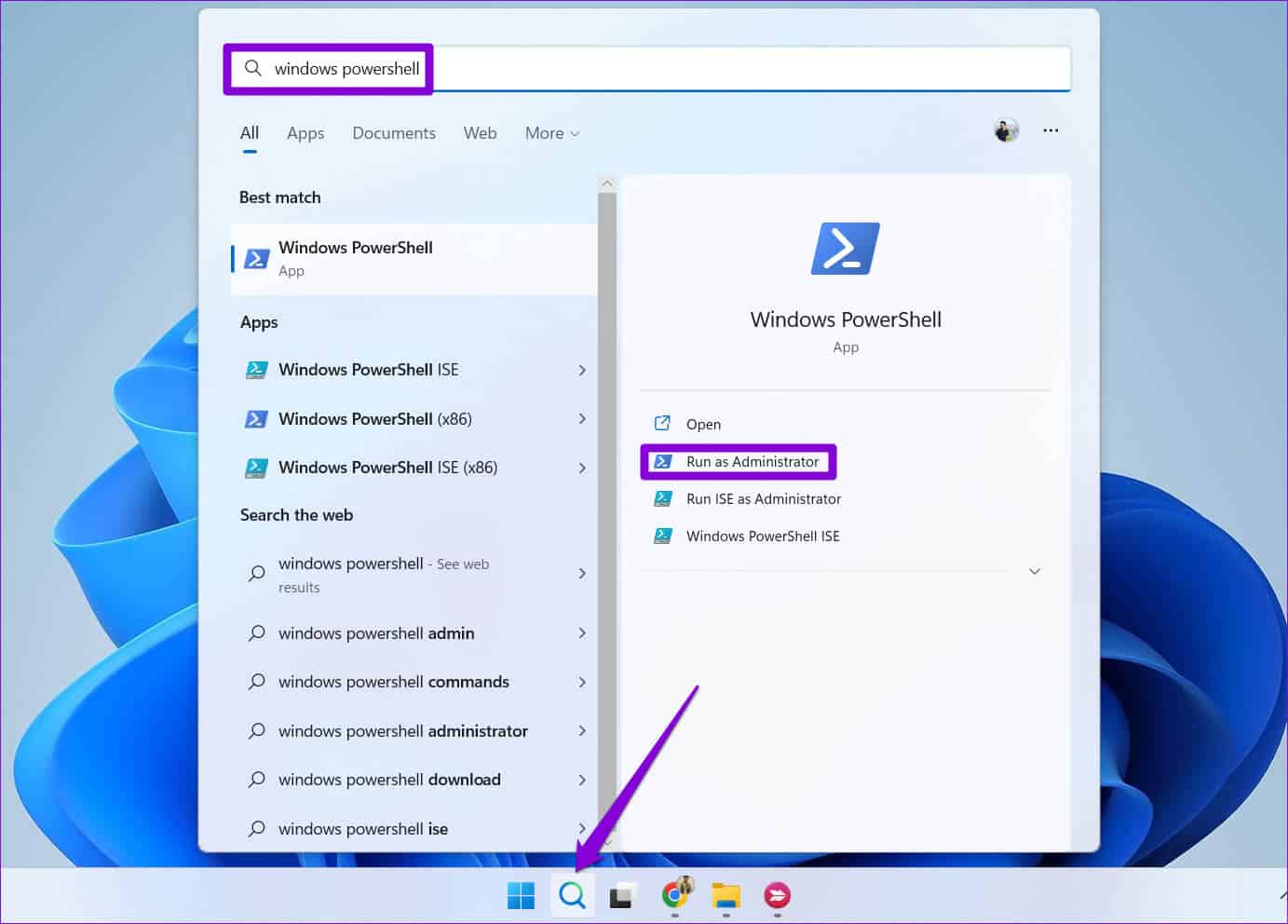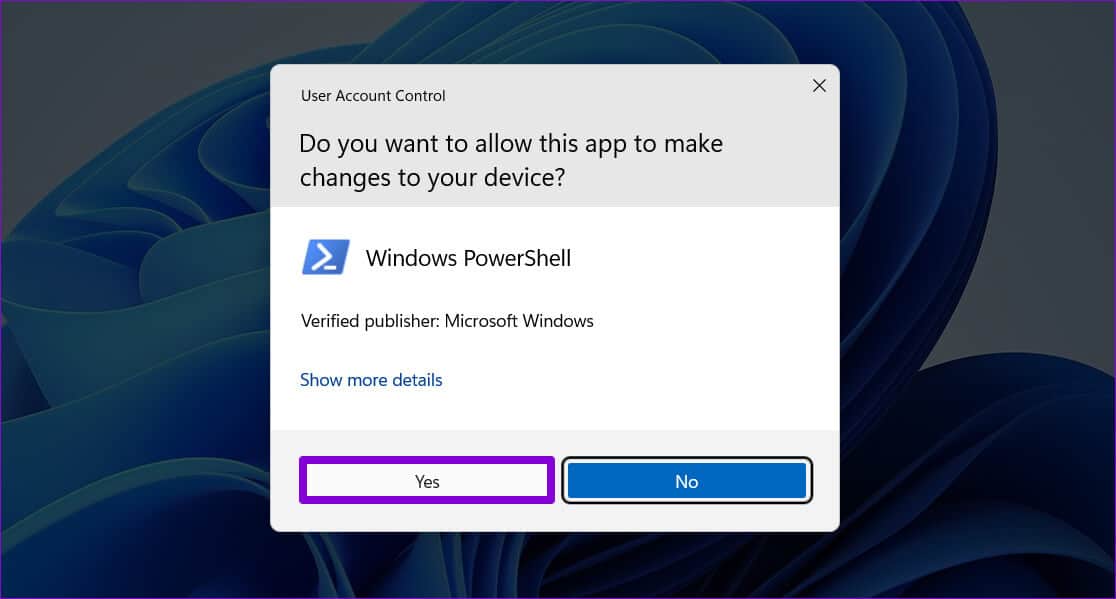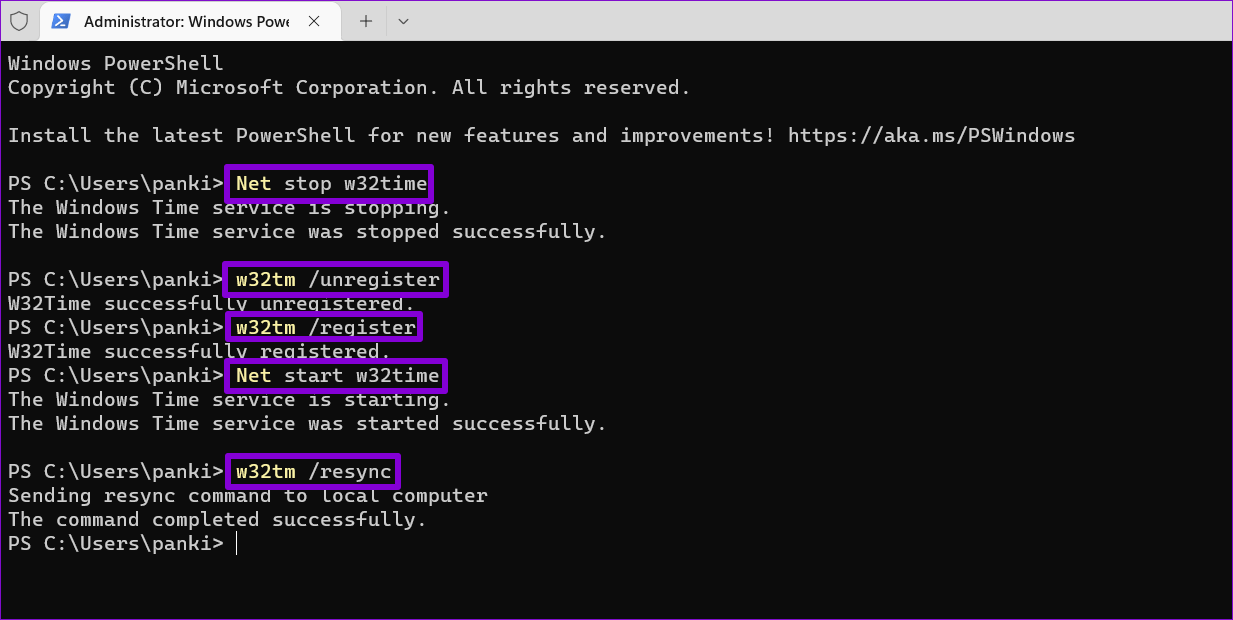أفضل 6 طرق لإصلاح التوقيت الخاطئ (ضبط الوقت) على Windows 11
من الأهمية بمكان أن يعرض جهاز الكمبيوتر الذي يعمل بنظام Windows التاريخ والوقت الصحيحين. عادة ، لا داعي للقلق بشأن ذلك لأن Windows يقوم بإعداد التاريخ والوقت متى قمت بتوصيله بالإنترنت. ومع ذلك ، إذا قمت بتكوين بعض الإعدادات بشكل غير صحيح أو كان لديك بطارية CMOS معيبة ، فقد يعرض Windows 11 تاريخًا أو وقتًا غير صحيح.
عندما تكون ساعة Windows غير متزامنة ، فقد تواجه مشكلة في تثبيت التطبيقات ومزامنة البيانات وأداء مهام أخرى. لحسن الحظ ، من الممكن حل هذه المشكلة. يحمل هذا المنشور بعض الحلول الفعالة لإصلاح ساعة Windows 11 التي تعرض وقتًا غير صحيح. لإجراء هذه التغييرات ، ستحتاج إلى استخدام حساب له حقوق المسؤول على Windows.
1. مزامنة ساعة WINDOWS يدويًا
يعد تطبيق الإعدادات من أسهل الطرق لإصلاح ساعة Windows غير المتزامنة. يمكنك زيارة قسم “التاريخ والوقت” في تطبيق الإعدادات ومزامنة ساعة Windows يدويًا. إليك الطريقة:
الخطوة 1: افتح قائمة ابدأ وانقر فوق رمز الترس لتشغيل تطبيق الإعدادات.
الخطوة 2: قم بالتبديل إلى علامة التبويب “الوقت واللغة”. ثم انقر فوق التاريخ والوقت.
الخطوة 3: ضمن إعدادات إضافية ، انقر فوق الزر مزامنة الآن.
سترى علامة اختيار بجوار زر المزامنة الآن بمجرد اكتمال العملية. بعد ذلك ، يجب أن تظهر ساعة Windows الوقت الصحيح.
2. تمكين الوقت التلقائي في إعدادات WINDOWS
إذا كنت تسافر عبر البلدان أو تستخدم VPN كثيرًا ، فقد تنقطع مزامنة ساعة Windows كل بضعة أيام. ولكن ، يمكنك تكوين Windows لمزامنة الوقت تلقائيًا. هيريس كيفية القيام بذلك.
الخطوة 1: انقر فوق رمز البحث في شريط المهام أو اضغط على مفتاح Windows + S لفتح قائمة البحث. اكتب إعدادات التاريخ والوقت في مربع البحث وحدد النتيجة الأولى التي تظهر.
الخطوة 2: في نافذة الإعدادات التي تفتح ، قم بتمكين مفتاحي التبديل لـ “تعيين الوقت تلقائيًا” و “تعيين المنطقة الزمنية تلقائيًا”.
3. استخدم خادم وقت آخر على الإنترنت
قد لا يساعد تمكين ميزة الوقت التلقائي كثيرًا في حالة وجود مشكلة في خادم وقت الإنترنت الذي يستخدمه Windows. يمكنك تكوين Windows لاستخدام خادم وقت إنترنت مختلف ومعرفة ما إذا كان ذلك يساعد.
الخطوة 1: انقر بزر الماوس الأيمن على ساعة شريط المهام وحدد “ضبط التاريخ والوقت” من القائمة التي تظهر.
الخطوة 2: قم بالتمرير لأسفل إلى الروابط ذات الصلة وانقر فوق ساعات إضافية.
الخطوة 3: في نافذة التاريخ والوقت ، قم بالتبديل إلى علامة التبويب وقت الإنترنت.
الخطوة 4: انقر فوق الزر تغيير الإعدادات.
الخطوة 5: حدد نعم عند ظهور موجه التحكم في حساب المستخدم (UAC).
الخطوة 6: استخدم القائمة المنسدلة لتحديد خادم وقت إنترنت مختلف.
الخطوة 7: انقر فوق الزر “تحديث الآن” متبوعًا بـ “موافق“.
4. تهيئة خدمة وقت WINDOWS
خدمة Windows Time عبارة عن برنامج صغير يقوم بمزامنة ساعة الكمبيوتر مع التوقيت العالمي الصحيح. يجب أن تكون هذه الخدمة نشطة طوال الوقت حتى يتمكن Windows من عرض التاريخ والوقت الصحيحين. ومع ذلك ، إذا لم يتم تكوين الخدمة بشكل صحيح ، فقد يفشل تشغيلها تلقائيًا عند التمهيد وتتسبب في حدوث مشكلات. إليك كيف يمكنك تغيير ذلك.
الخطوة 1: اضغط على مفتاح Windows + R لفتح مربع الحوار Run.
الخطوة 2: اكتب services.msc في المربع واضغط على Enter.
الخطوة 3: في نافذة الخدمات التي تفتح ، قم بالتمرير لأسفل لتحديد موقع خدمة الوقت في Windows. انقر بزر الماوس الأيمن فوقه واختر خصائص.
الخطوة 4: قم بتغيير نوع بدء التشغيل إلى تلقائي واضغط على تطبيق متبوعًا بموافق.
أعد تشغيل الكمبيوتر بعد ذلك ، وستعرض ساعة Windows 11 التاريخ والوقت الصحيحين بعد ذلك.
5. فرض Windows على مزامنة الوقت باستخدام POWERSHELL
Windows PowerShell هي أداة سطر أوامر مفيدة تسمح لك بأداء مهام معقدة باستخدام بعض الأوامر النصية. إذا لم يعمل أي من الحلول المذكورة أعلاه ، فيمكنك استخدام PowerShell لإعادة تسجيل خدمة الوقت في Windows وإجبار الكمبيوتر على مزامنة الوقت. فيما يلي الخطوات التي يمكنك اتباعها.
الخطوة 1: انقر فوق رمز البحث على شريط المهام ، واكتب Windows PowerShell ، وحدد تشغيل كمسؤول.
الخطوة 2: عندما تظهر مطالبة التحكم في حساب المستخدم (UAC) ، حدد نعم.
الخطوة 3: في وحدة التحكم ، اكتب الأوامر التالية واحدة تلو الأخرى واضغط على Enter بعد كل منها.
Net stop w32time w32tm /unregister w32tm /register Net start w32time w32tm /resync
بعد تشغيل الأوامر المذكورة أعلاه ، أعد تشغيل الكمبيوتر ومعرفة ما إذا كانت ساعة Windows تعرض الوقت الصحيح.
6. احصل على فحص بطارية CMOS
تعمل بطارية CMOS الموجودة في جهاز الكمبيوتر الخاص بك على تشغيل شريحة أشباه الموصلات ذات أكسيد المعدن التكميلي (CMOS). هذه الشريحة مسؤولة عن الحفاظ على وقت النظام وتاريخه جنبًا إلى جنب مع التكوينات الأخرى. إذا كانت بطارية CMOS بها مشكلة ، فقد تفشل الشريحة في تخزين أي معلومات ، مما يتسبب في عرض ساعة Windows 11 وقتًا غير صحيح.
نظرًا لأن استبدال بطارية CMOS يتطلب معرفة فنية وخيارك الأفضل هو فحص بطارية CMOS بواسطة محترف.
لا تدع الوقت يبتعد
يمكنك حل مشكلة التاريخ والوقت غير الصحيحة في Windows عن طريق تمكين ميزة الوقت التلقائي. إذا لم يكن الأمر كذلك ، فقد تحتاج إلى مزامنة الوقت يدويًا أو تطبيق بعض الإصلاحات الأخرى. انتقل إلى الحلول المذكورة أعلاه واحدًا تلو الآخر ، وأخبرنا بالحلول التي تناسبك في التعليقات أدناه.