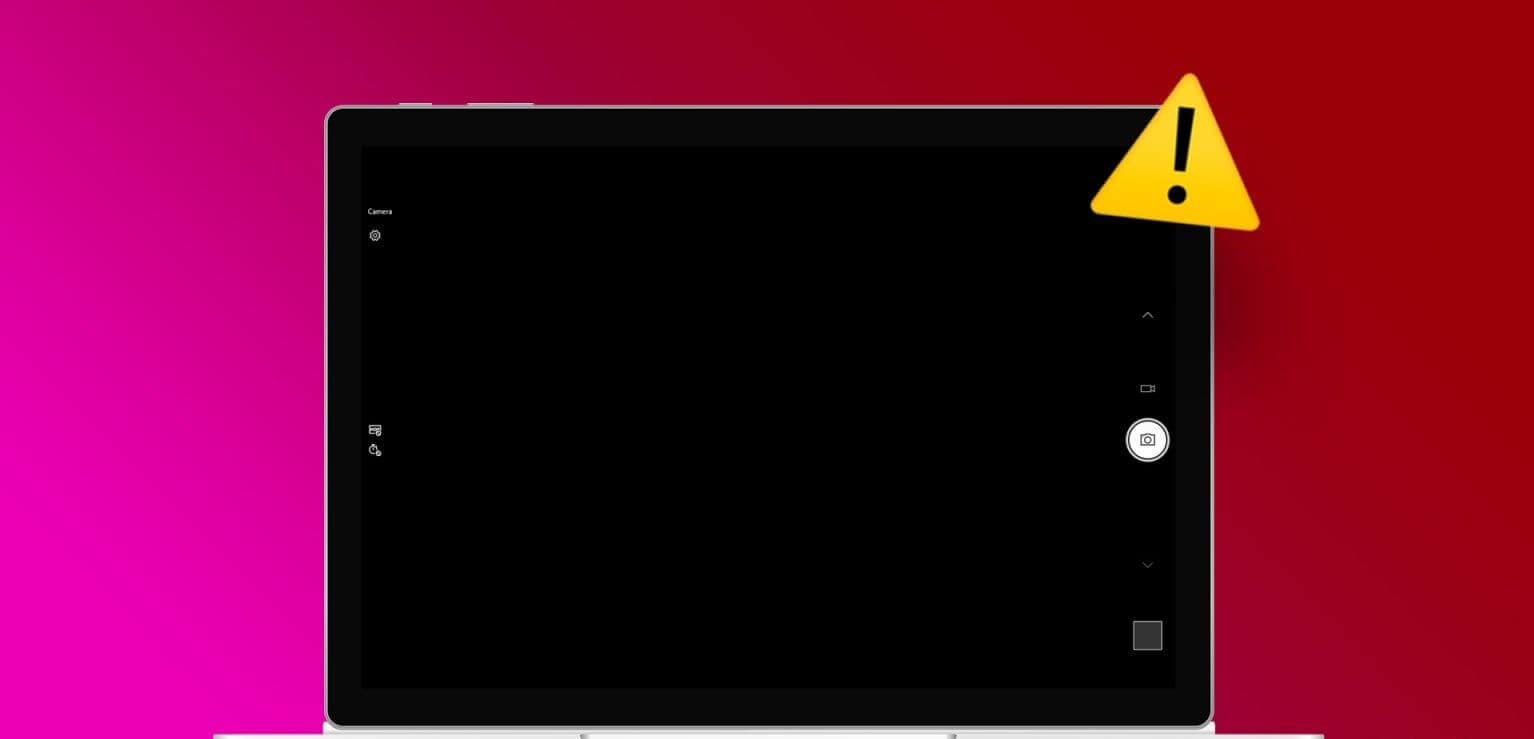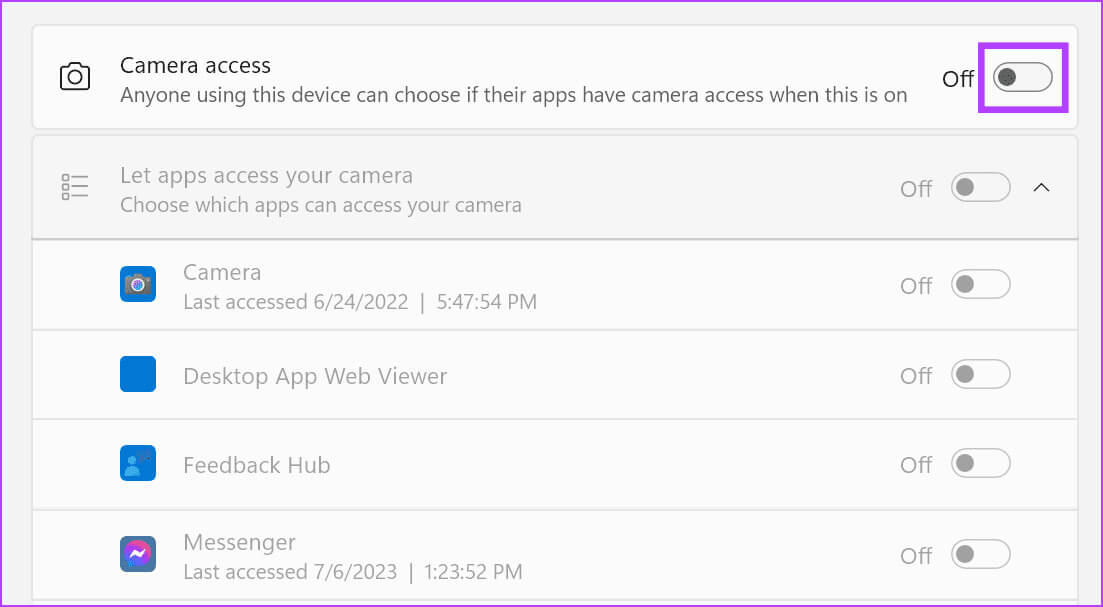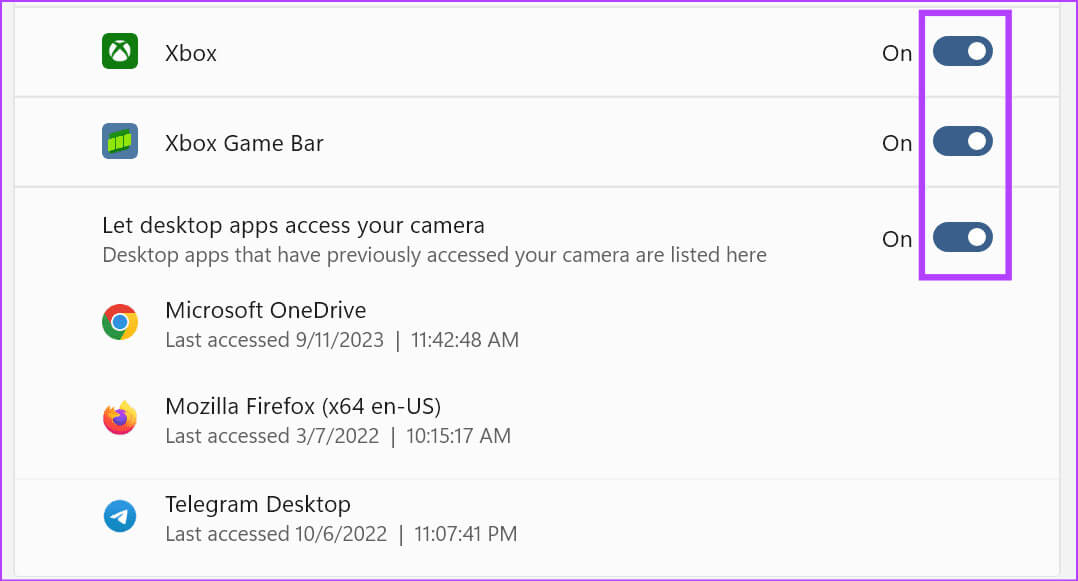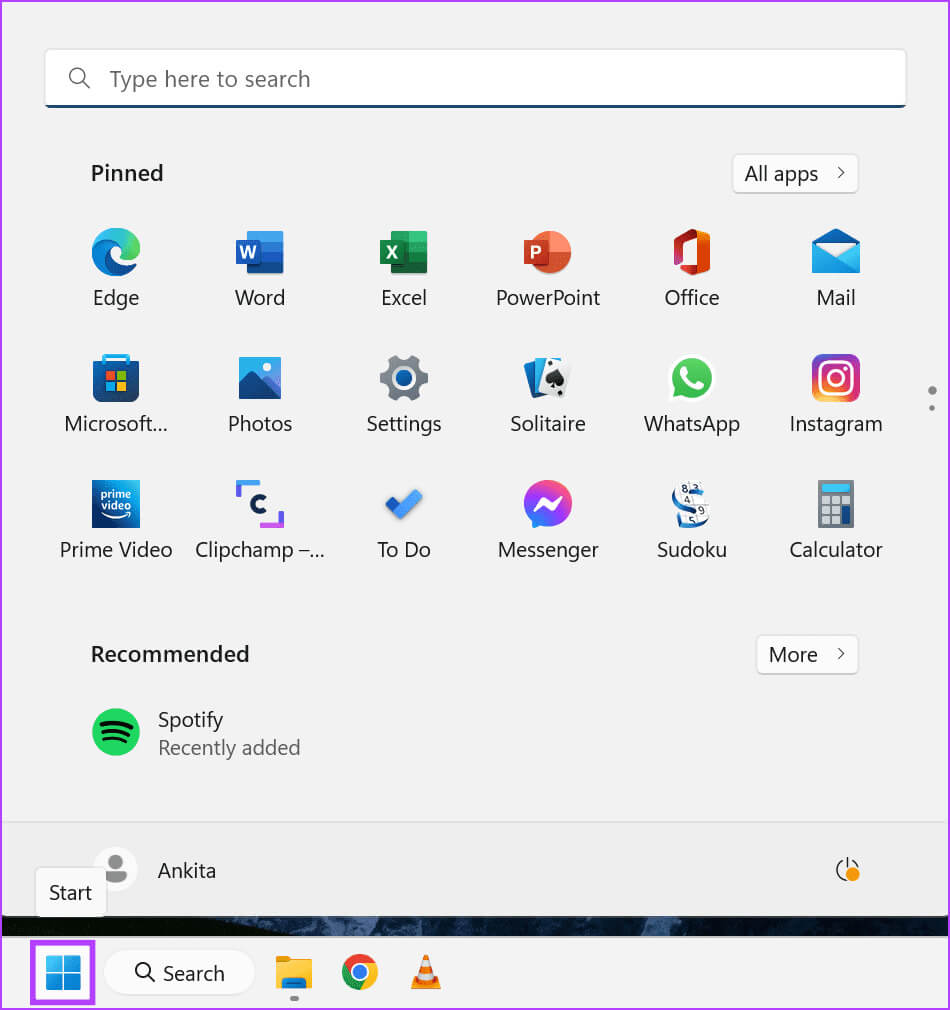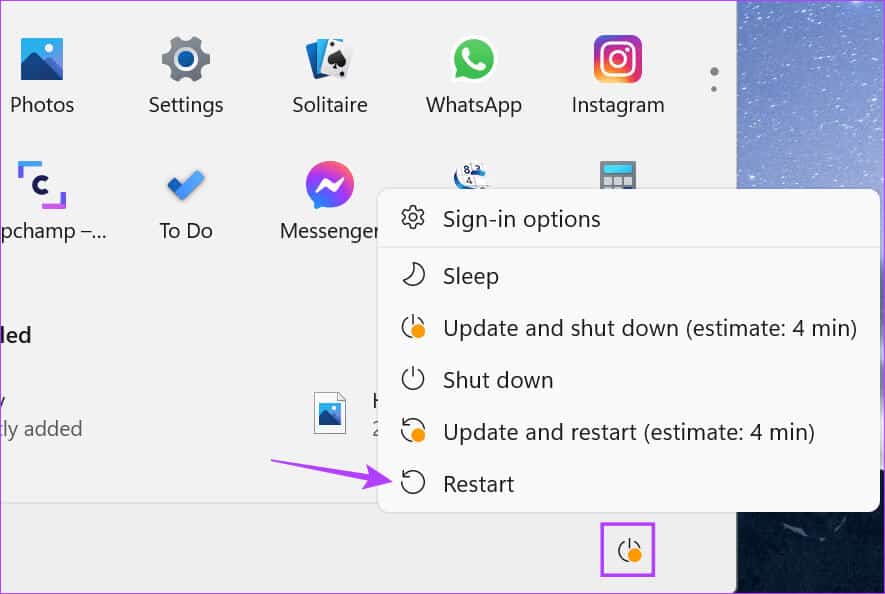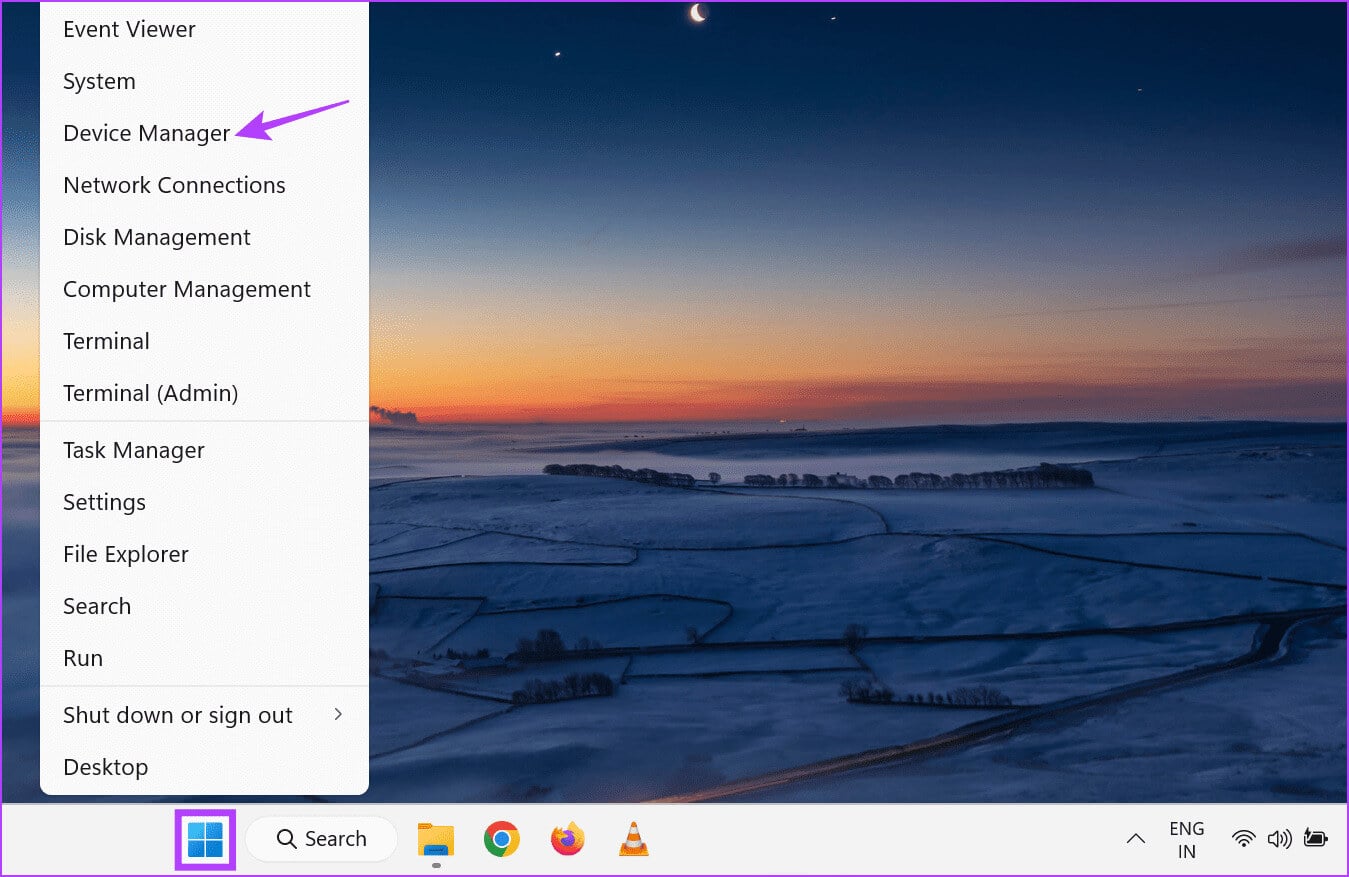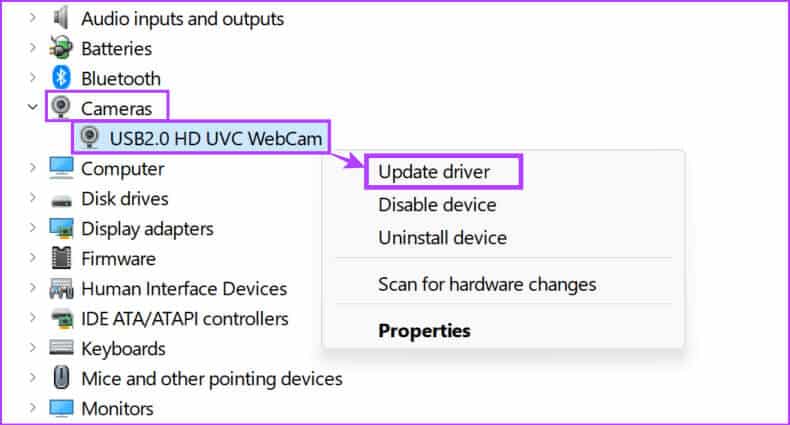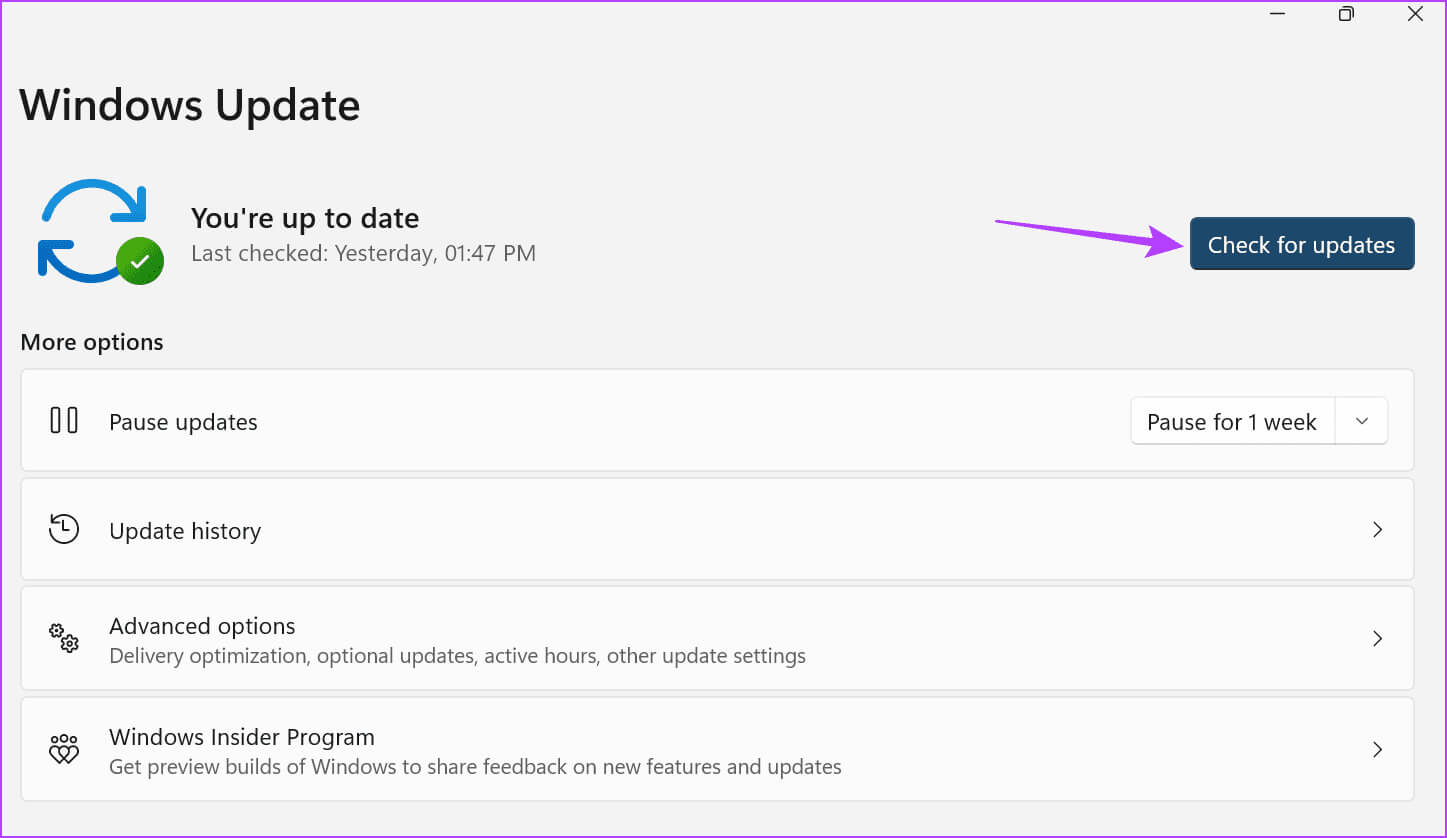9 طرق لإصلاح إظهار الكاميرا لشاشة سوداء على Windows 11
العمل من المنزل والاجتماعات عبر الإنترنت يسيران جنبًا إلى جنب. لكن هذه الراحة تتحول إلى كابوس عندما يكون لديك مكالمة مجدولة، لكن الكاميرا تعرض شاشة سوداء على جهاز الكمبيوتر الذي يعمل بنظام Windows 11. لإنقاذك من مثل هذا السيناريو، إليك 9 طرق لاستكشاف هذه المشكلة وإصلاح إظهار الكاميرا لشاشة سوداء على Windows 11.
يمكن أن يكون السبب وراء عرض الكاميرا لشاشة سوداء على جهازك الذي يعمل بنظام Windows 11 قائمًا على البرامج. وفي هذه الحالة، يمكنك استخدام قائمة الإعدادات أو صفحة معلومات السائق. ومع ذلك، إذا كانت هذه المشكلة متعلقة بالأجهزة، فيجب عليك فحص كاميرا الويب الخارجية وإصلاحها وفقًا لذلك. لذلك، دعونا نصلح هذه المشكلة ونعيد تشغيل كاميرا الويب على نظام التشغيل Windows.
ملاحظة: إذا قمت مسبقًا بتعطيل الكاميرا على جهازك الذي يعمل بنظام Windows 11، فتأكد من تمكينها قبل اتباع الإصلاحات أدناه.
1. تحقق مما إذا كانت الكاميرا غير مقيدة على الكمبيوتر المحمول الخاص بك
إذا كنت تواجه مشكلات بشكل متكرر، مثل إظهار الكاميرا لشاشة سوداء على Windows 11، فهذه خطوة أولى ممتازة للتحقق من عدسة الكاميرا الفعلية. تأتي بعض أجهزة الكمبيوتر المحمولة مزودة بمصاريع خصوصية مدمجة لكاميرا الجهاز. تأكد من أن هذا المصراع مفتوح بالكامل.
يمكنك أيضًا التحقق من وجود أي عائق آخر بينك وبين الكاميرا وإزالته. قم أيضًا بتنظيف عدسة الكاميرا لإزالة أي أوساخ أو حطام.
إذا استمرت المشكلة، فتابع إلى الإصلاحات أدناه.
2. تحقق من أذونات الكاميرا في التطبيق أو موقع الويب
إذا لم يكن لدى تطبيق الكاميرا الإذن الكافي أو إذا تم إلغاء الإذن تمامًا، فقد ترى شاشة سوداء عند الوصول إلى الكاميرا. في هذه الحالة، تحقق ومعرفة ما إذا تم تمكين جميع الأذونات ذات الصلة. اتبع الخطوات التالية للقيام بذلك.
الخطوة 1: استخدم مفتاح Windows + I لفتح قائمة الإعدادات.
الخطوة 2: من خيارات القائمة، انقر على “الخصوصية والأمان”.
خطوة 3: هنا، انقر على الكاميرا.
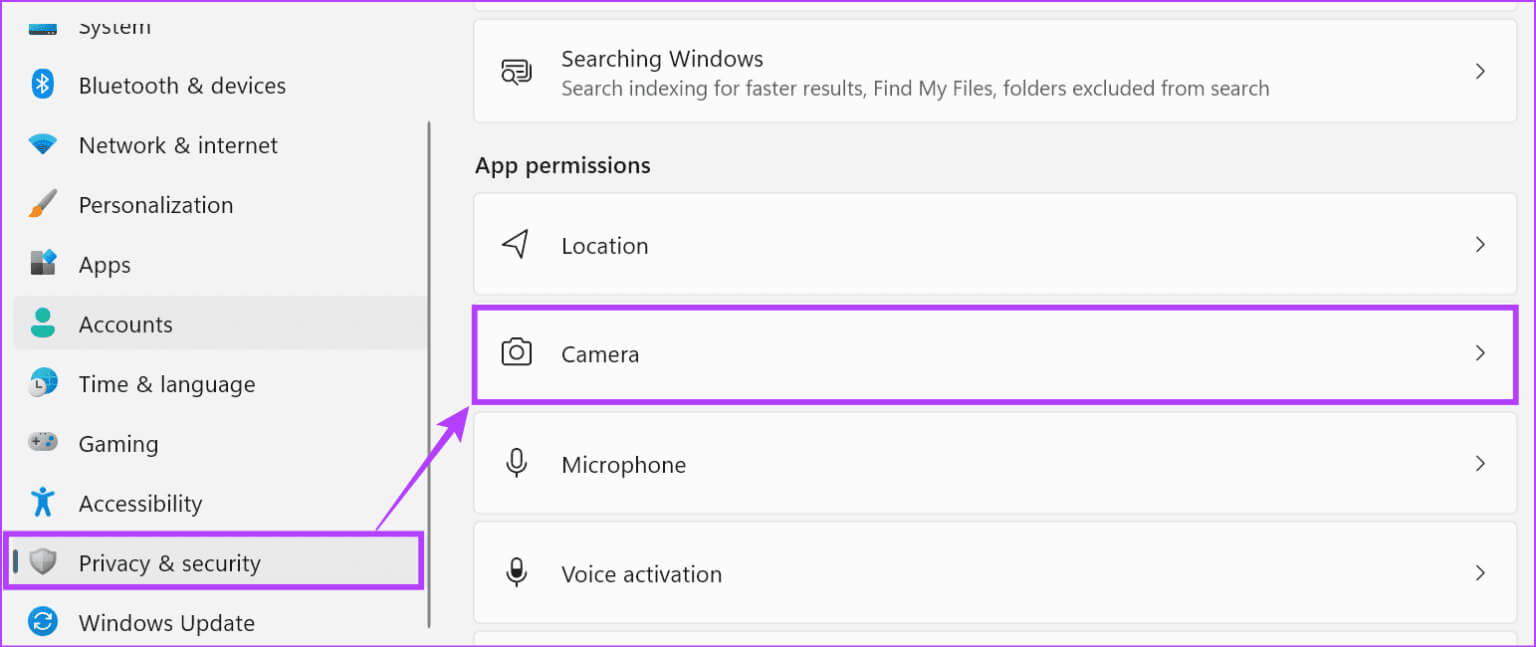
سيضمن هذا وصول التطبيقات الأخرى إلى كاميرا جهازك.
الخطوة 5: بعد ذلك، قم بالتمرير خلال هذه الصفحة وقم بتشغيل التبديل لأي تطبيق تريد الوصول إلى الكاميرا.
خطوة 6: بالإضافة إلى ذلك، قم بتشغيل مفتاح التبديل “السماح لتطبيقات سطح المكتب بالوصول إلى الكاميرا” للتأكد من أن جميع تطبيقات سطح المكتب يمكنها الوصول إلى كاميرا جهازك.
3. تأكد من توافق الكاميرا مع جهاز الكمبيوتر الخاص بك
عند استخدام كاميرا ويب خارجية مع جهاز يعمل بنظام التشغيل Windows 11، فمن الضروري التأكد من توافق الجهاز مع نظام التشغيل Windows 11. وبينما تعمل معظم الكاميرات بشكل جيد مع نظام التشغيل Windows 11، فإن بعض الأجهزة مصممة خصيصًا لنظام التشغيل Mac. لذا، قبل شراء المنتج، تحقق من مواصفاته أو غلافه للتأكد من توافقه مع نظام التشغيل Windows 11.
4. أعد تشغيل ويندوز 11
بالنسبة لمعظم مواطن الخلل أو الأخطاء المؤقتة في النظام، يبدو أن إعادة تشغيل جهازك هي الحل الشامل. لذا، إذا بدأت مؤخرًا في رؤية شاشة سوداء عند استخدام كاميرا الويب المدمجة، فأعد تشغيل جهاز Windows 11 الخاص بك لمحاولة إصلاحها. إليك كيفية القيام بذلك.
الخطوة 1: اذهب إلى شريط المهام وانقر على ابدأ.
خطوة 3: انقر على إعادة التشغيل.
بمجرد إعادة تشغيل جهاز الكمبيوتر الخاص بك، افتح تطبيق الكاميرا مرة أخرى لمعرفة ما إذا كان يعمل كما هو متوقع.
5. افصل الكاميرا الخارجية وقم بتوصيلها
إذا كنت تستخدم كاميرا خارجية مع جهاز يعمل بنظام Windows 11، فمن المستحسن فصل الجهاز وتوصيله مرة أخرى. عند القيام بذلك، تأكد من أن كابل الكاميرا الخارجي خالي من التلف وموصول بشكل صحيح. بالإضافة إلى ذلك، تأكد من فحص عدسة الكاميرا بحثًا عن أي أضرار. إذا ظهرت على كابل الكاميرا أو الكاميرا نفسها علامات التلف أو التآكل، فحاول استخدام كاميرا أخرى للتحقق مرة أخرى.
نصيحة: يمكنك أيضًا الحصول على كاميرا ويب جديدة لجهازك الذي يعمل بنظام Windows 11.
6. تحديث برامج التشغيل لتطبيق الكاميرا
إذا كانت تحديثات برنامج التشغيل معلقة أو تم إيقاف تشغيلها، فيمكنك التحقق منها وتثبيتها يدويًا أيضًا. سيضمن ذلك أن تظل برامج تشغيل الكاميرا بجهازك متوافقة مع التطبيقات والخدمات الأخرى التي تعمل على الكمبيوتر المحمول الذي يعمل بنظام Windows 11. إليك كيفية القيام بذلك.
الخطوة 1: انقر بزر الماوس الأيمن على ابدأ وانقر على إدارة الأجهزة من الخيارات.
خطوة 3: هنا، انقر بزر الماوس الأيمن على برنامج تشغيل الكاميرا.
الخطوة 4: انقر فوق تحديث برنامج التشغيل.
الخطوة 5: الآن، انقر فوق “البحث تلقائيًا عن برامج التشغيل”.
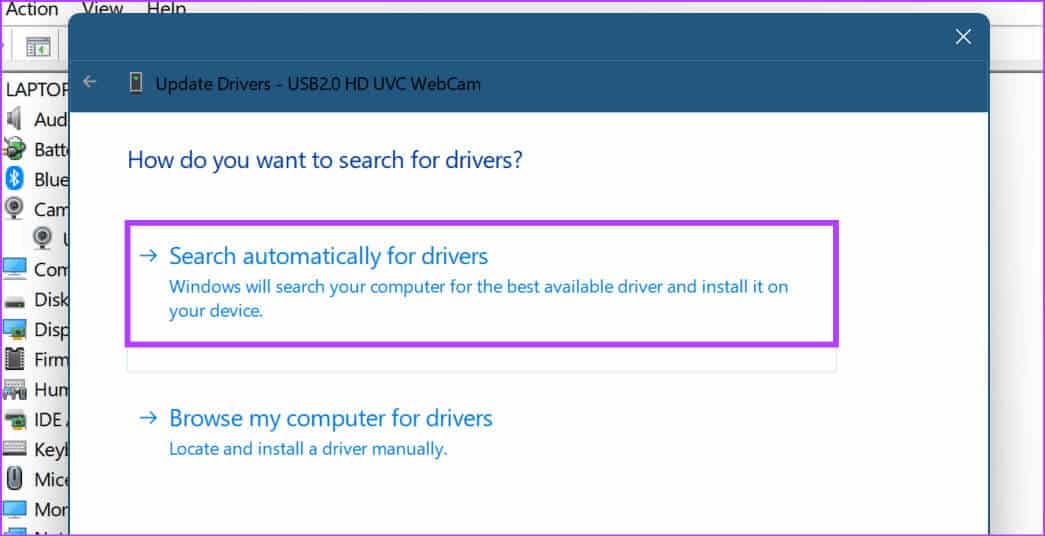
7. تشغيل أداة حل مشكلات تطبيق الكاميرا
تأتي أجهزة Windows مزودة بمستكشفات الأخطاء ومصلحاتها التي يمكن أن تساعد في تشخيص معظم المشكلات وإصلاحها. يمكن أن يكون هذا مفيدًا بشكل خاص عند مواجهة مشكلة الشاشة السوداء لكاميرا الويب، ولكن لا تعرف السبب. إليك كيفية الوصول إليه وتشغيله على جهاز يعمل بنظام Windows 11.
الخطوة 1: استخدم مفتاح Windows + I لفتح الإعدادات.
الخطوة 2: من خيارات القائمة، حدد النظام.
خطوة 3: قم بالتمرير لأسفل وانقر على استكشاف الأخطاء وإصلاحها.
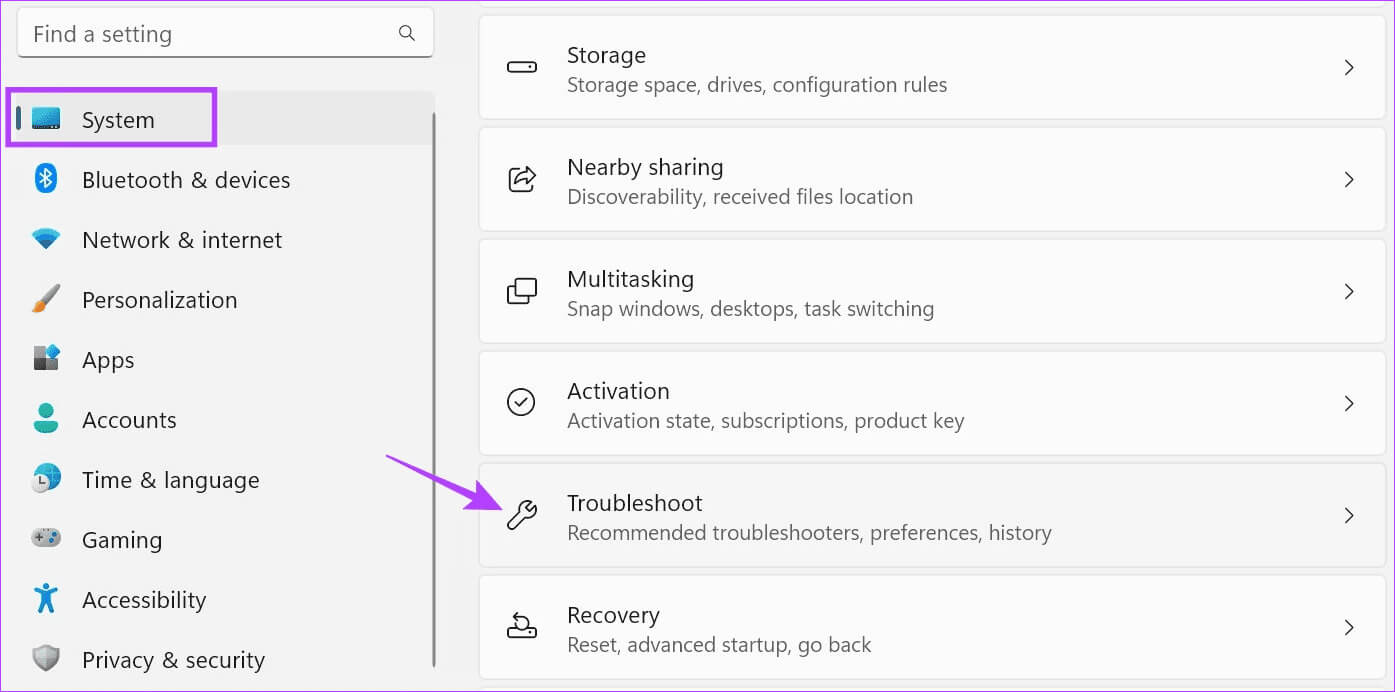
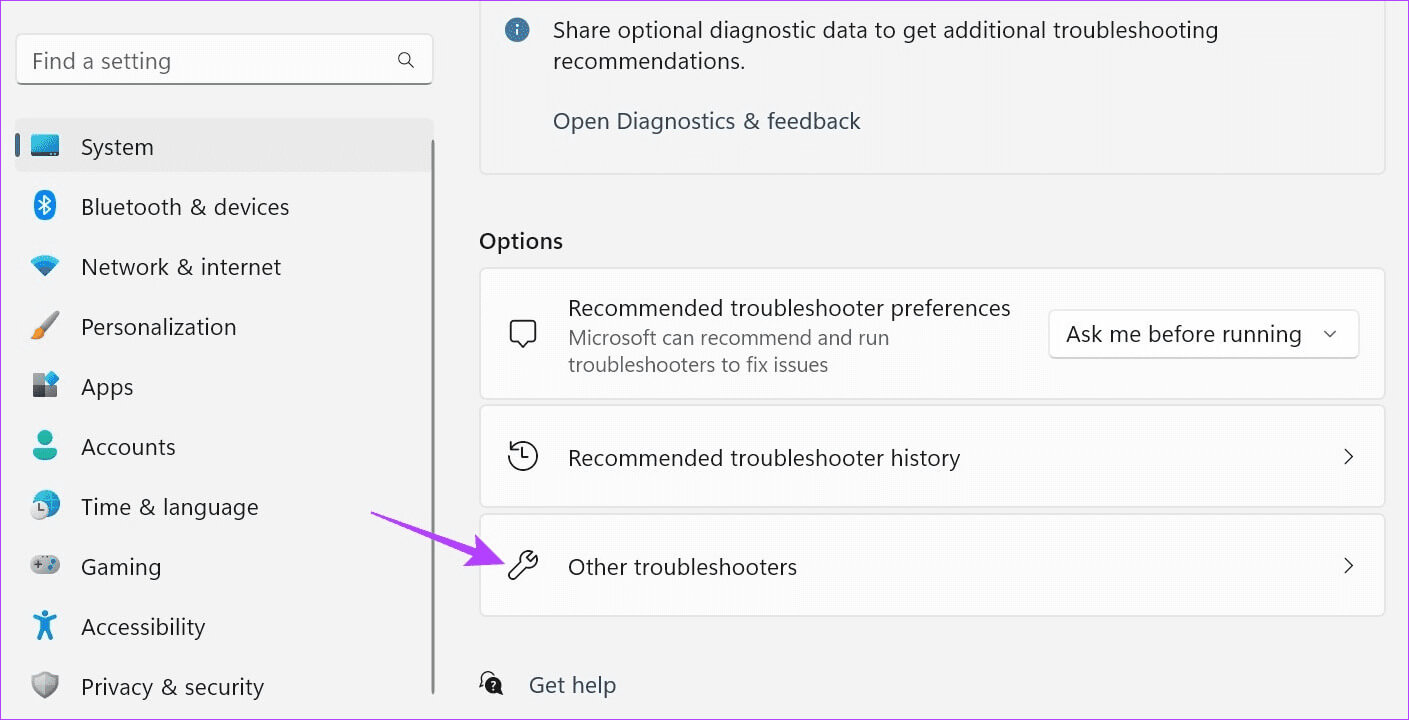
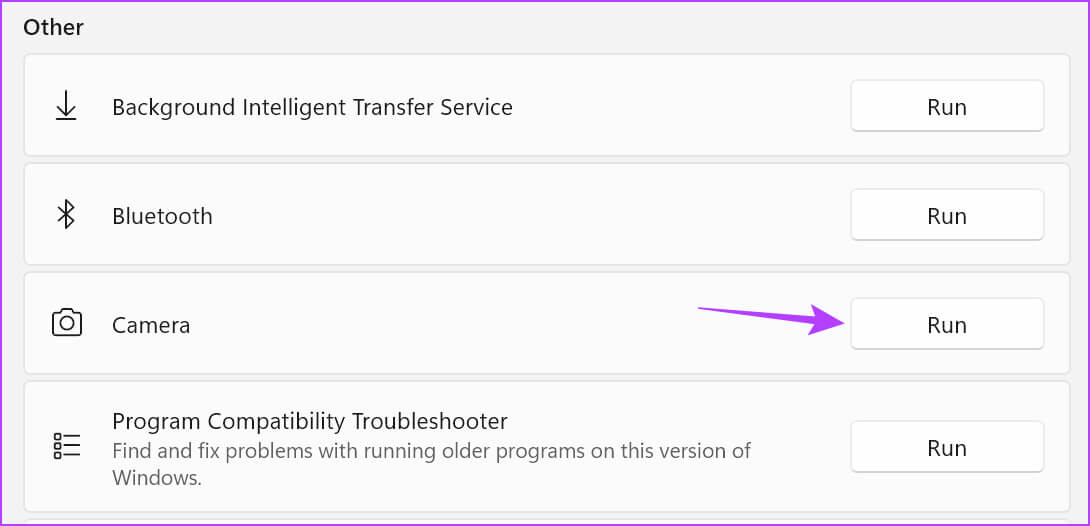
8. استخدم تطبيق الكاميرا الرسمي
إذا كنت تستخدم كاميرا الويب المدمجة من خلال تطبيقات ومواقع ويب تابعة لجهات خارجية وتظهر لك شاشة سوداء، فافتح تطبيق الكاميرا الرسمي وتحقق مرة أخرى. سيساعدك هذا في التحقق مما إذا كانت المشكلة تتعلق بكاميرا الجهاز أو التطبيق أو موقع الويب الذي تستخدمه حاليًا. إليك الطريقة.
الخطوة 1: انتقل إلى شريط المهام وانقر على بحث.
الخطوة 2: هنا، اكتب الكاميرا وافتح تطبيق الكاميرا من نتائج البحث.
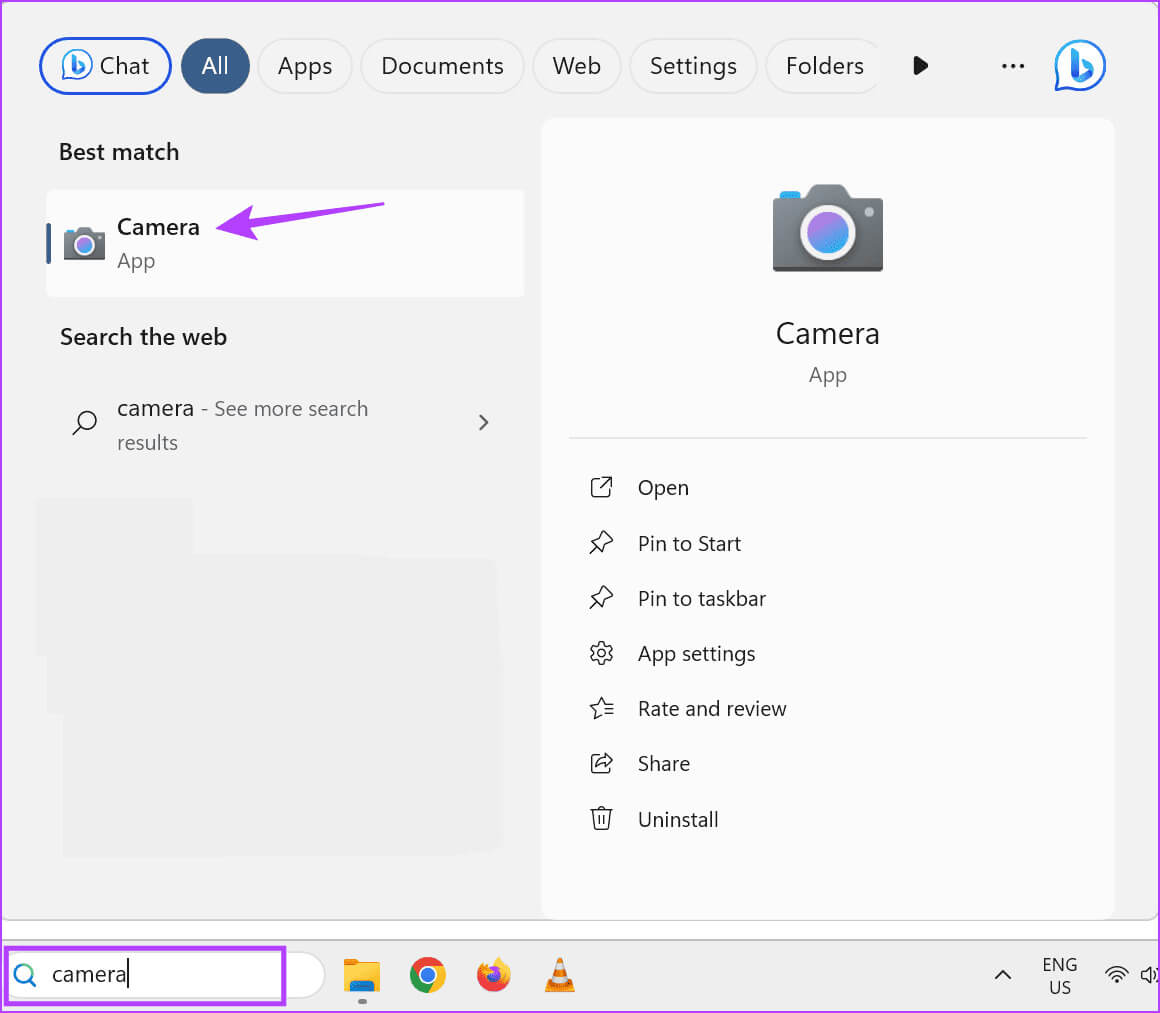
9. تحقق من تحديث Windows
تحتوي تحديثات Windows على أكثر من مجرد ميزات جديدة وتصحيحات أمان. هنا، يمكنك أيضًا العثور على إصلاحات الأخطاء التي يمكن أن تساعد في حل أي مشكلات برمجية قد تحدث بسبب مشكلة في التحديث السابق. وبينما يتم عادةً تثبيت تحديثات Windows تلقائيًا، يمكنك التحقق منها يدويًا أيضًا، خاصة إذا تم تعطيل التحديثات على جهازك. إليك كيفية القيام بذلك.
الخطوة 1: انتقل إلى شريط البحث واكتب Windows Update. ثم افتح التطبيق من نتائج البحث.
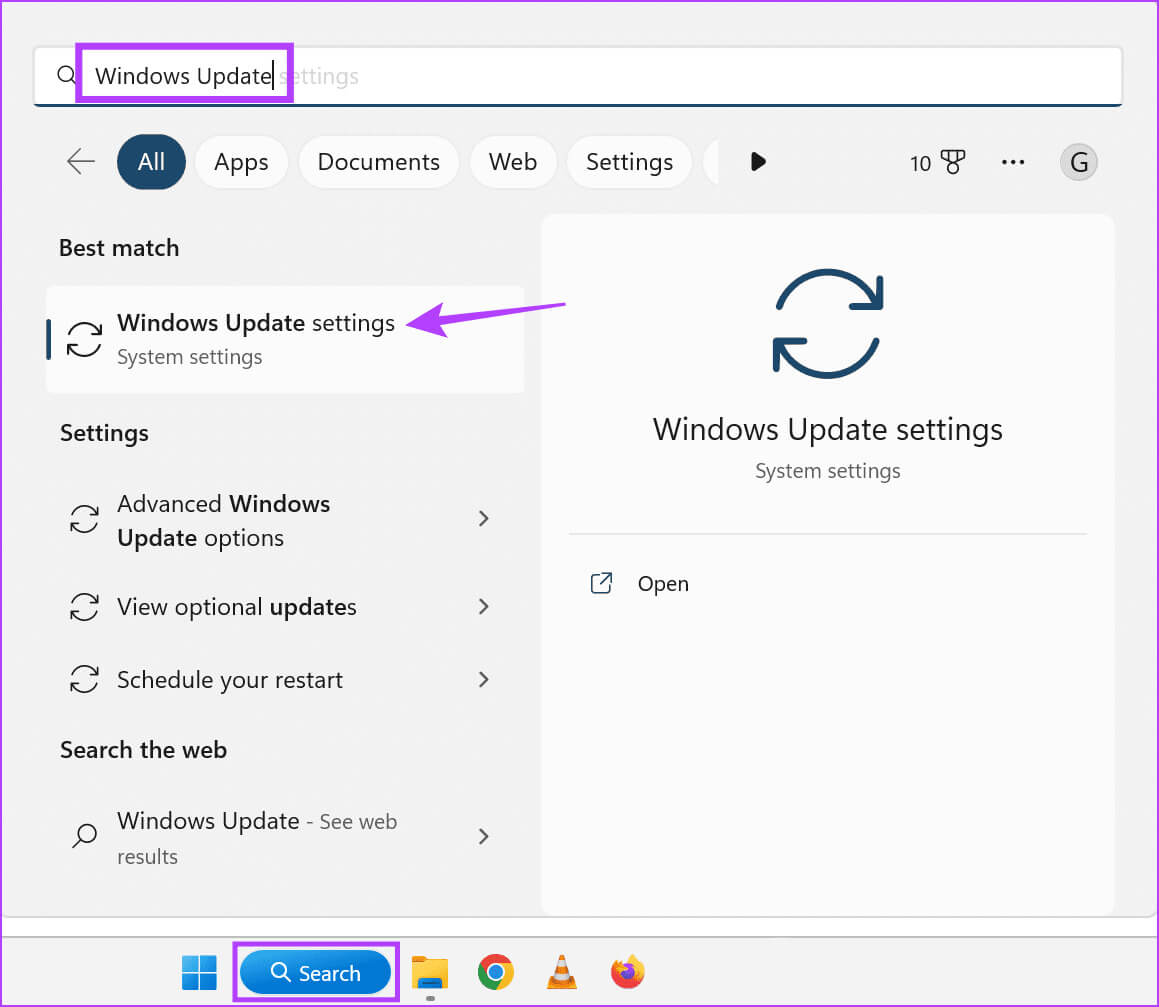
في حالة توفر تحديث، قم بتنزيله وتثبيته وفقًا لذلك. ثم تحقق ومعرفة ما إذا كان قد تم حل المشكلة.
إصلاح مشاكل الكاميرا في نظام التشغيل Windows 11
مع تزايد الاجتماعات عبر الإنترنت، أصبحت كاميرات الويب ضرورة غير محتملة. لذا، نأمل أن يكون هذا المقال قد ساعدك في حل مشكلة إظهار الكاميرا لشاشة سوداء على Windows 11 على جهازك الذي يعمل بنظام Windows 11. يمكنك أيضًا مراجعة مقالتنا الأخرى إذا كنت تواجه مشكلة في استخدام الكاميرا على جهاز Windows الخاص بك.