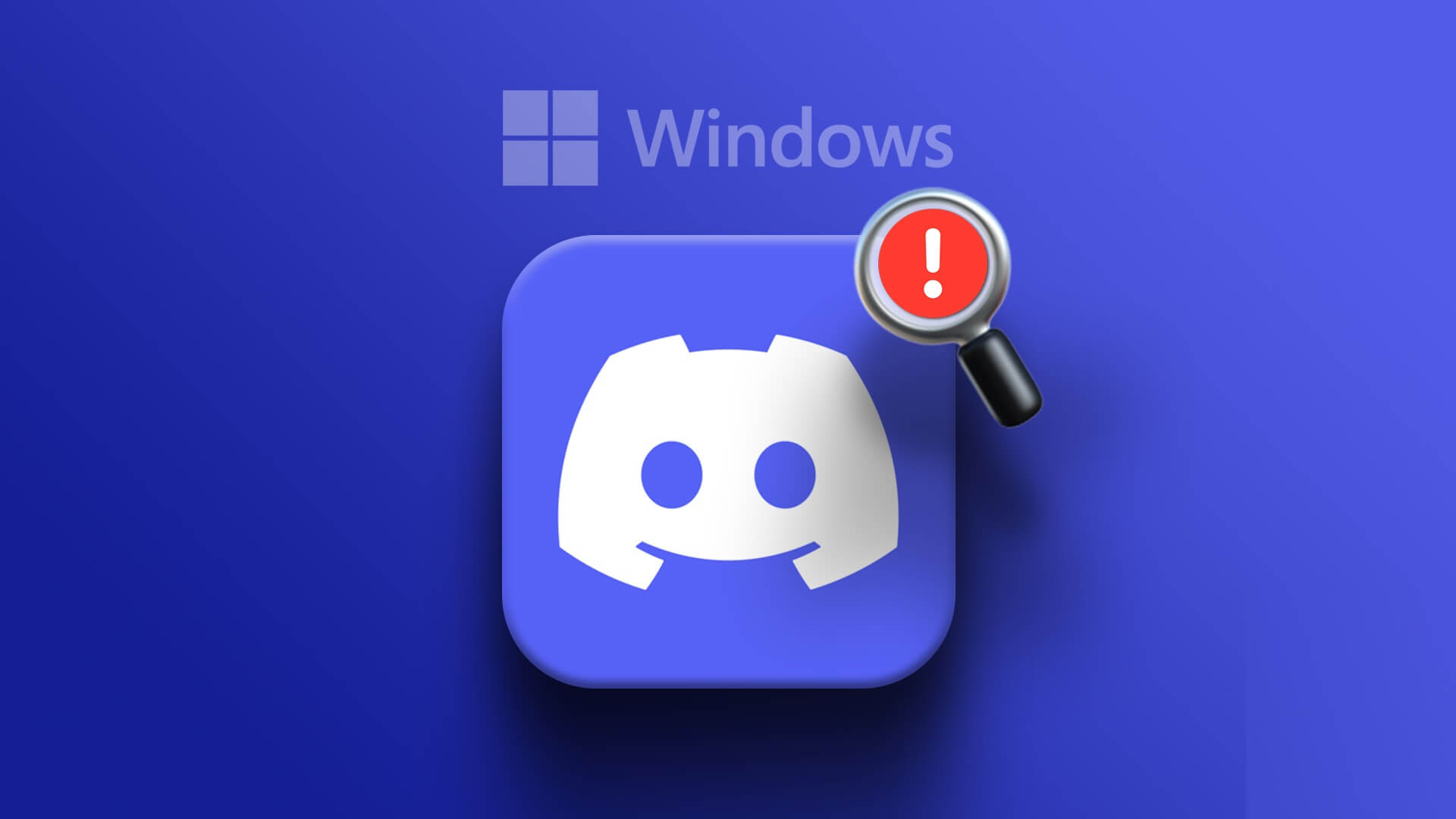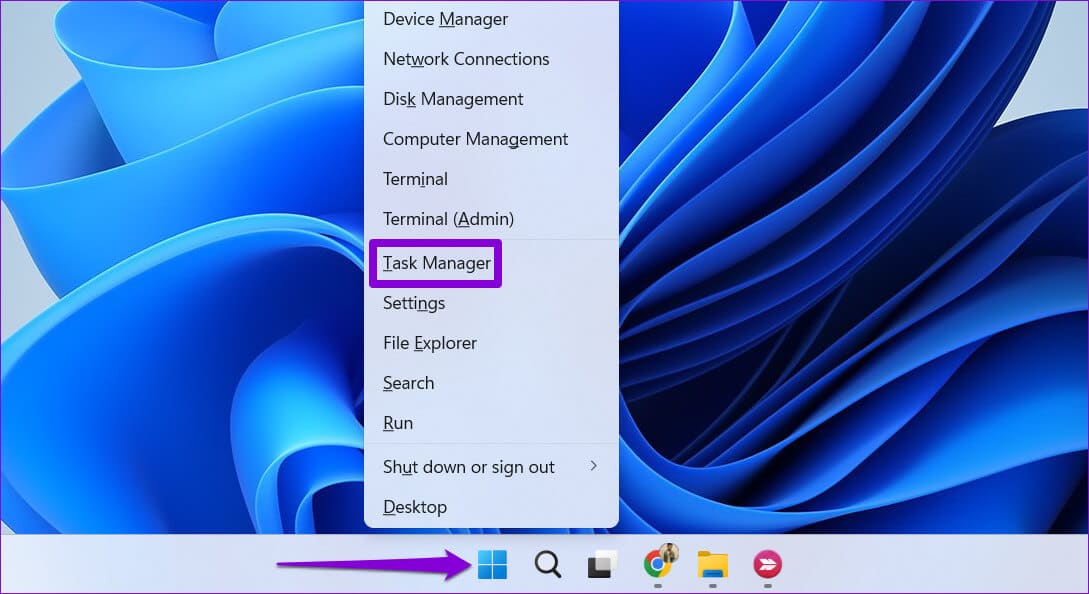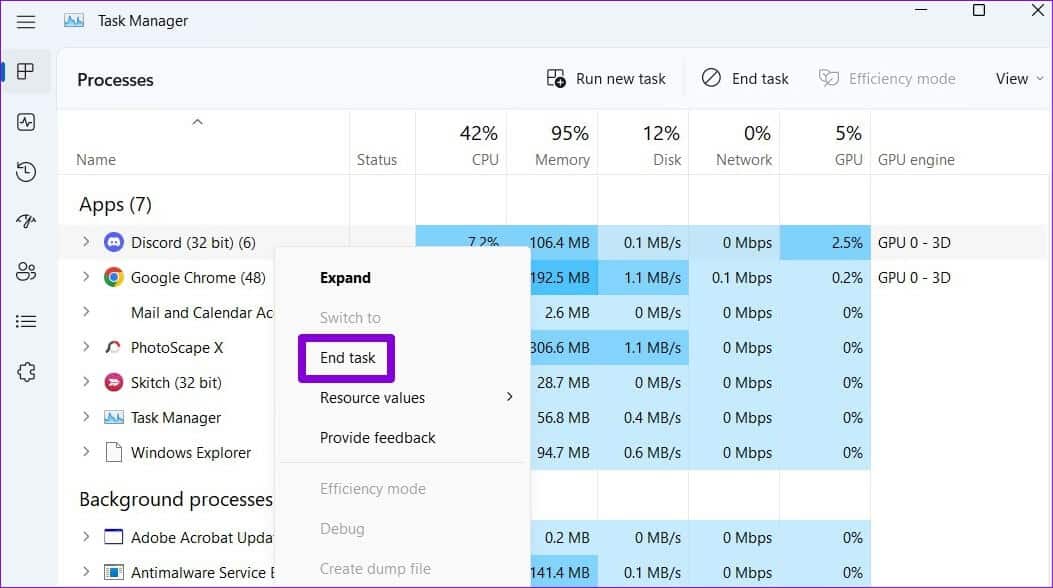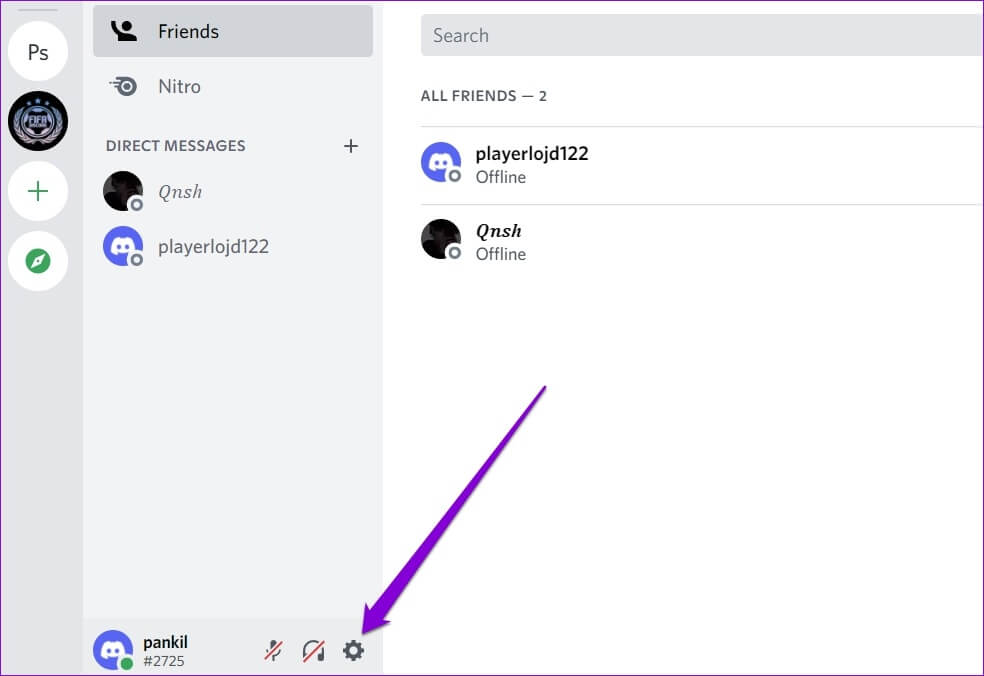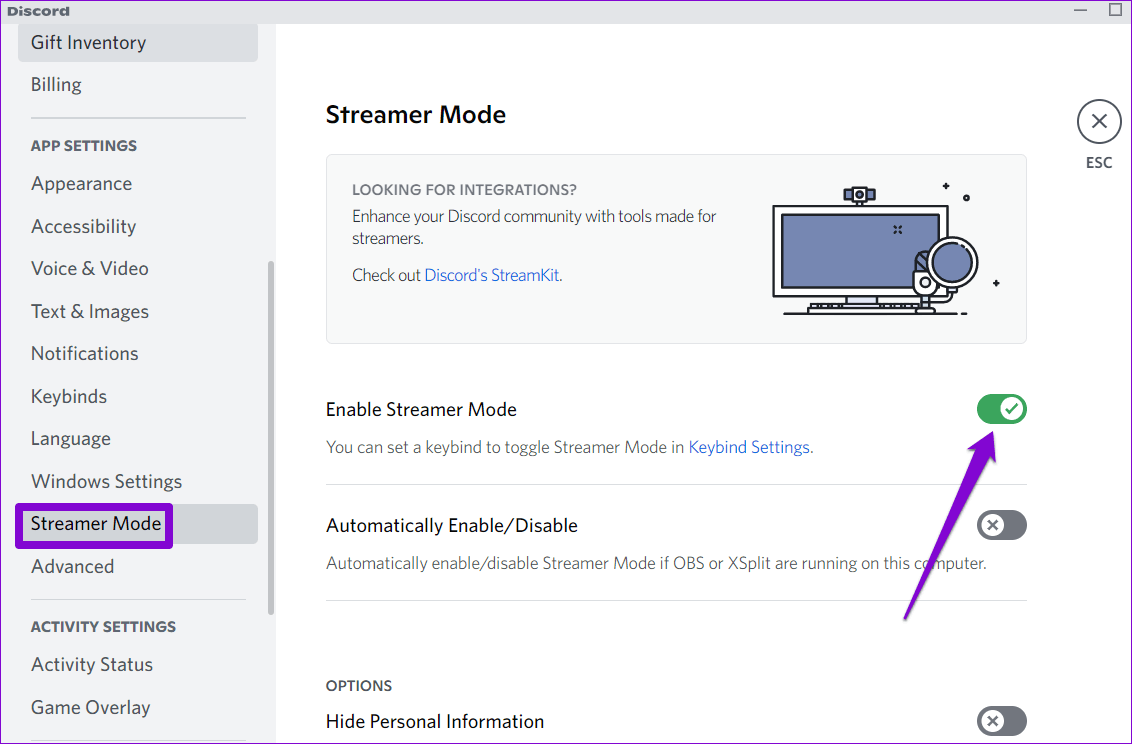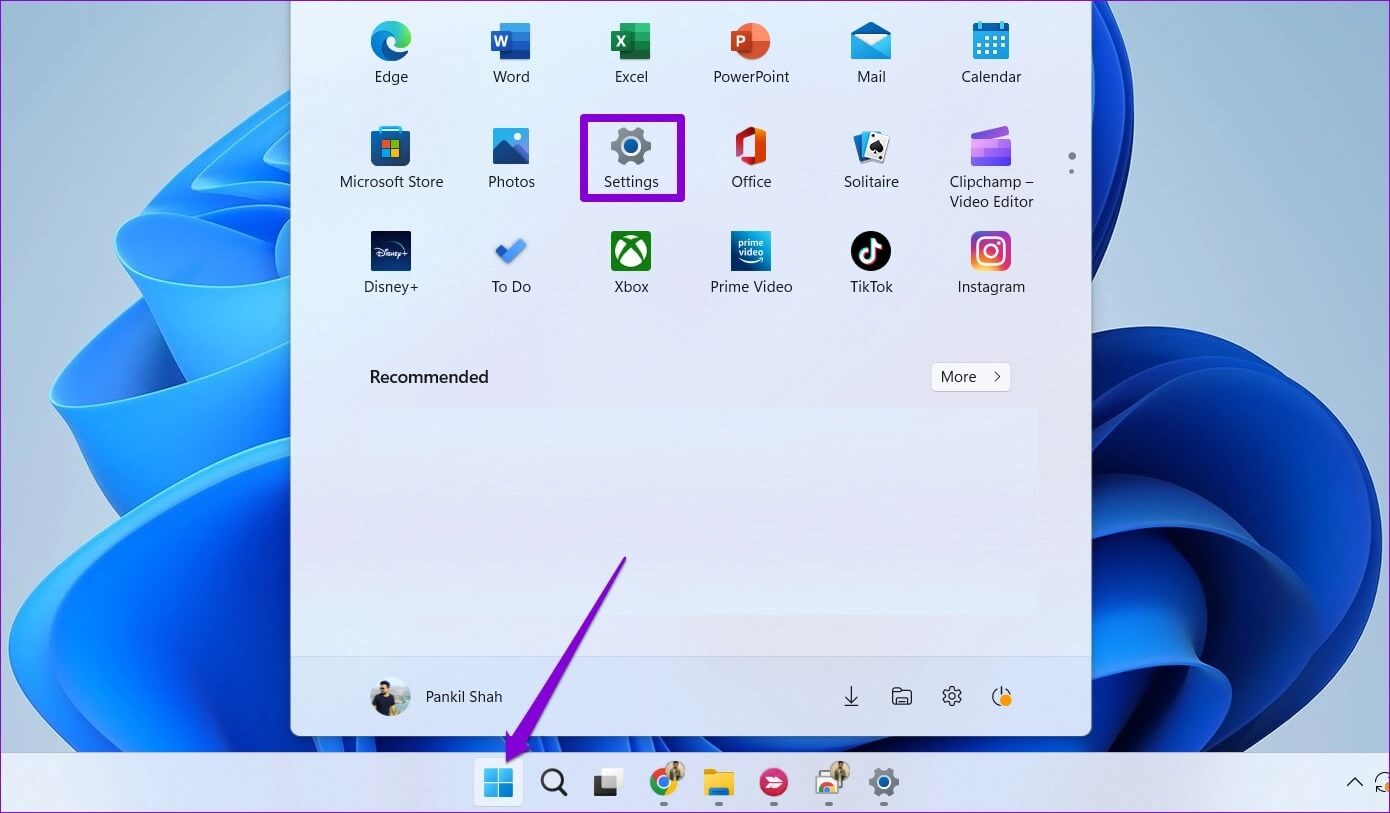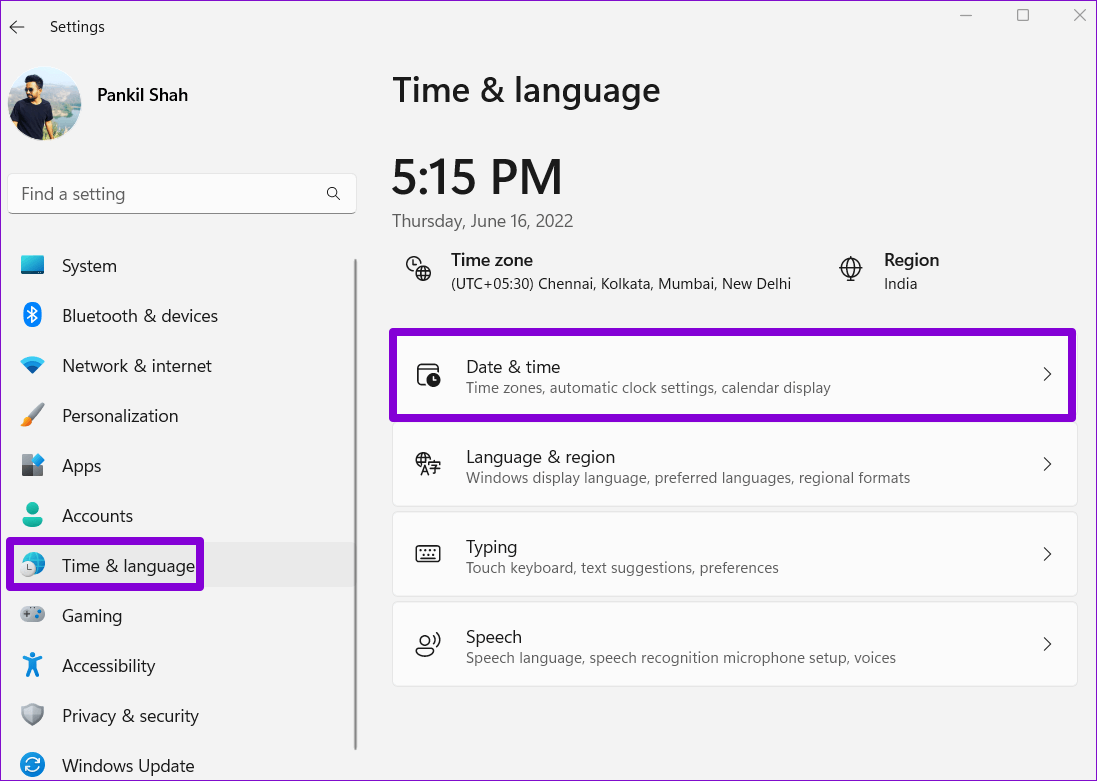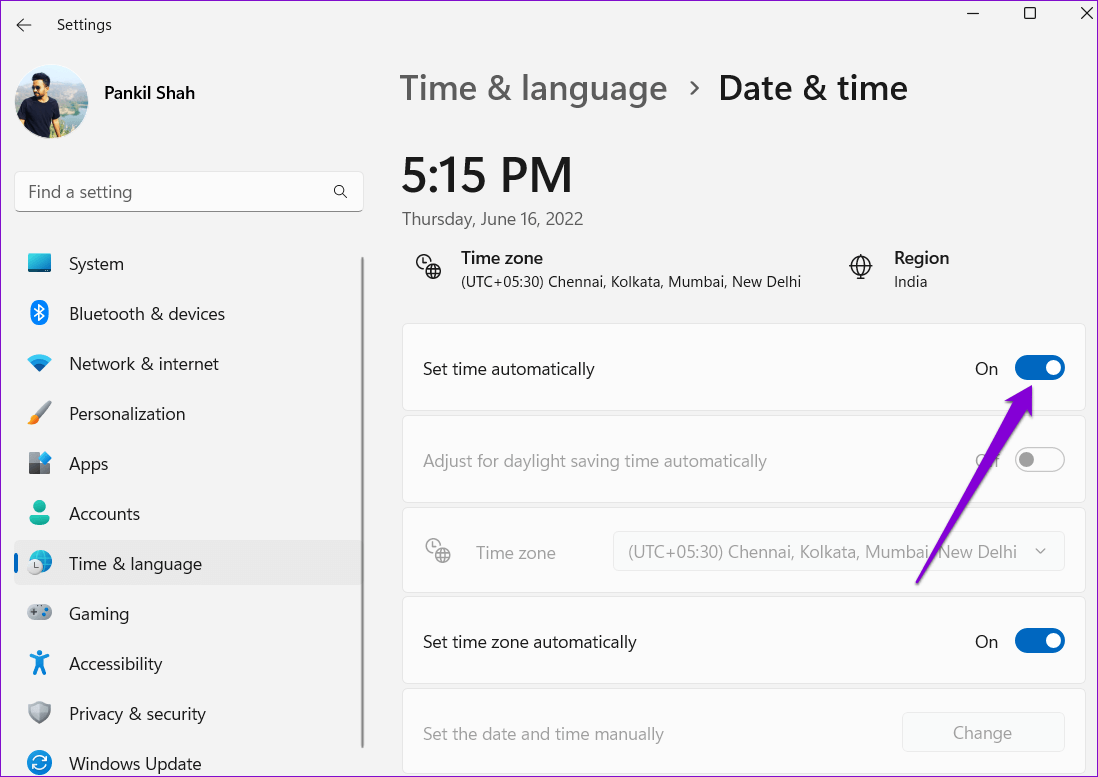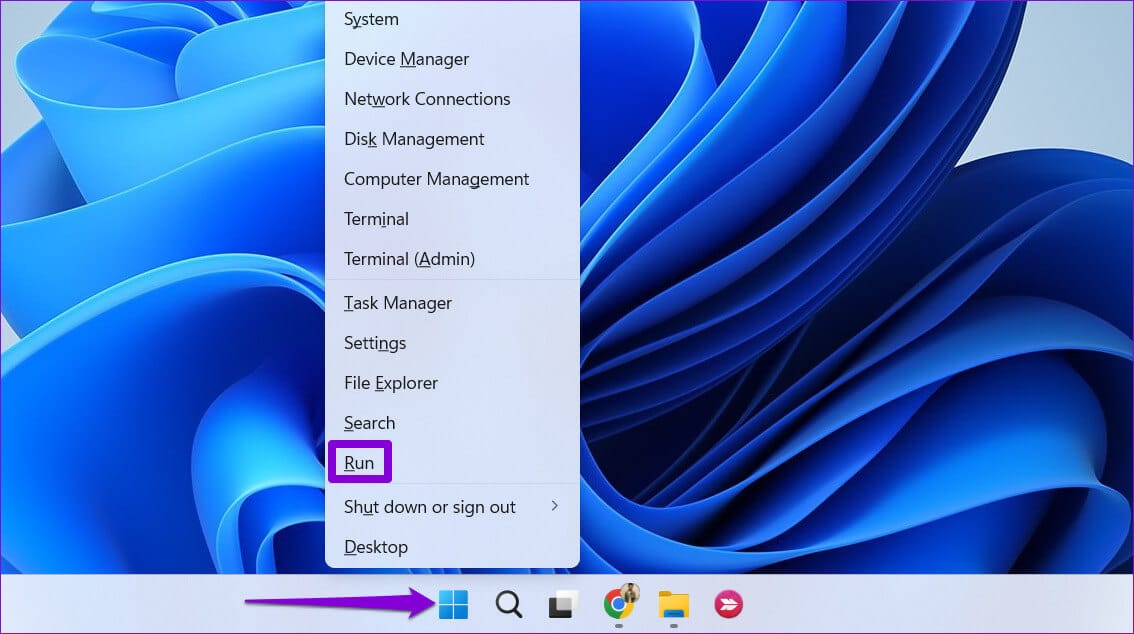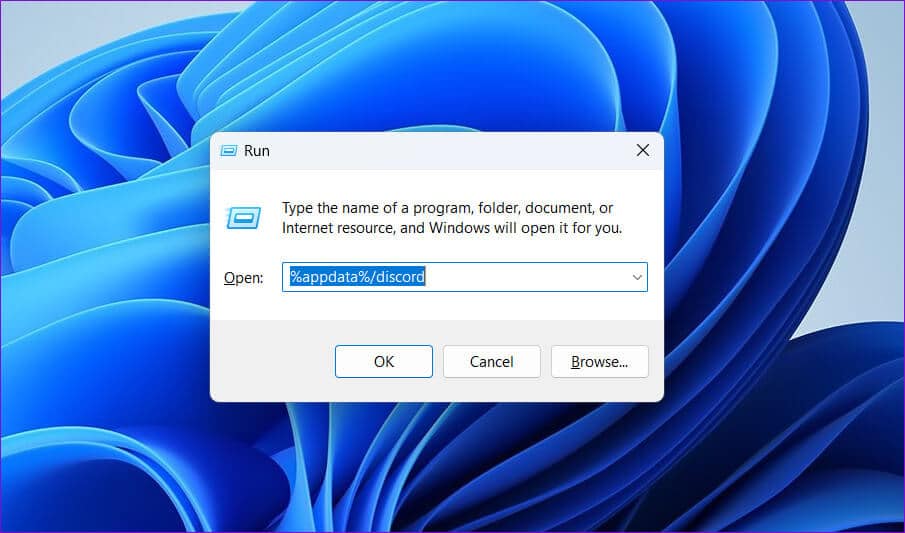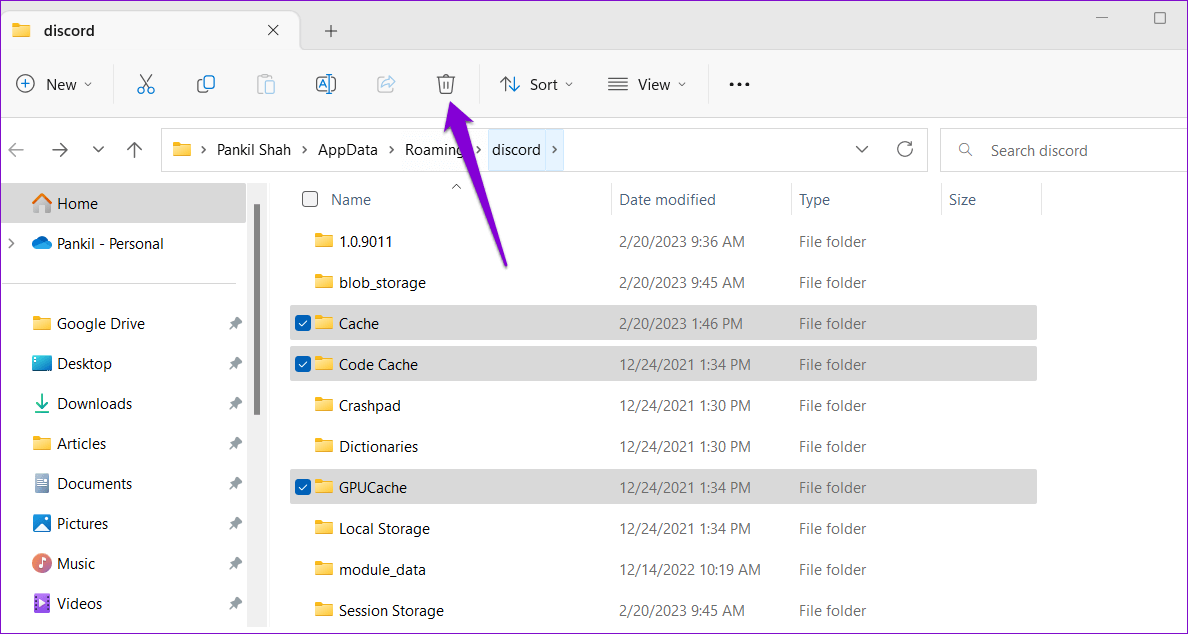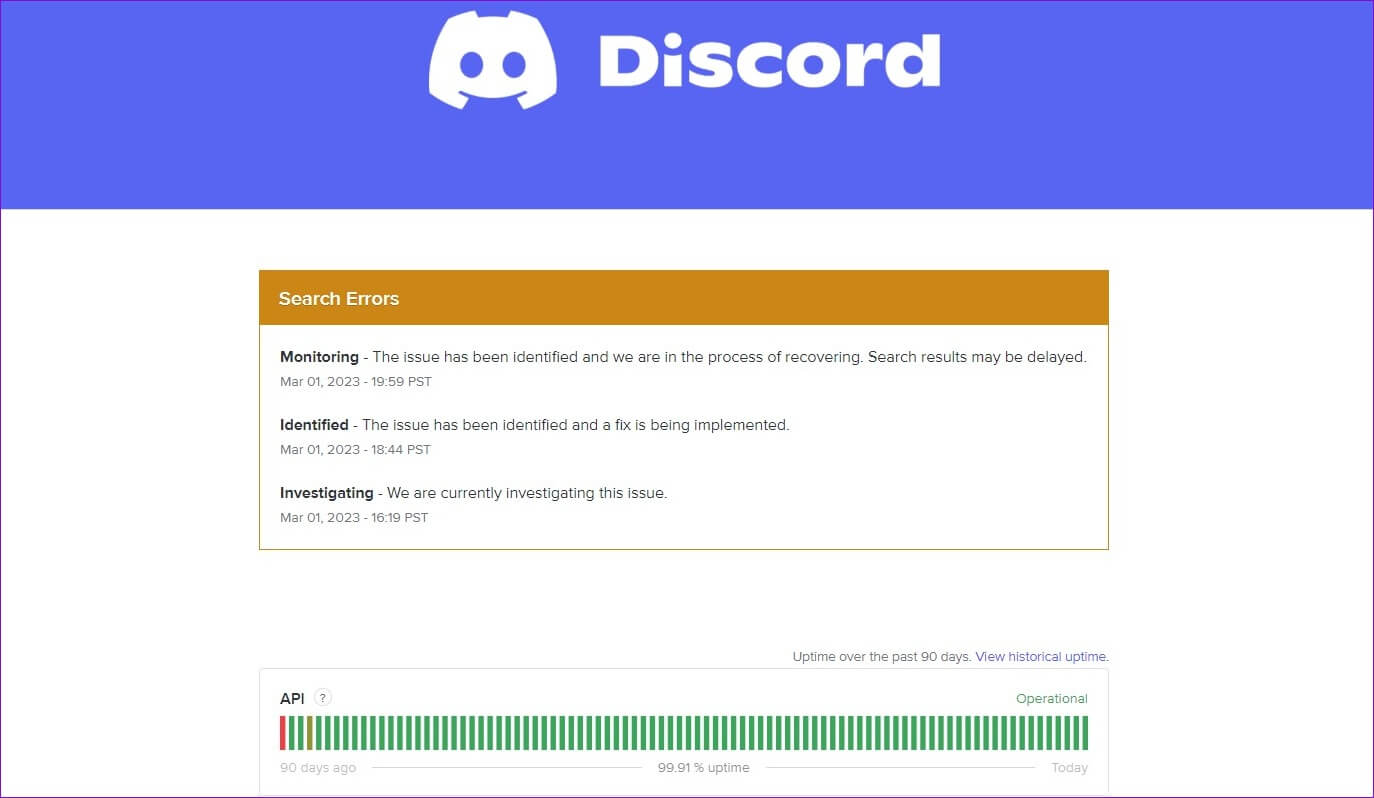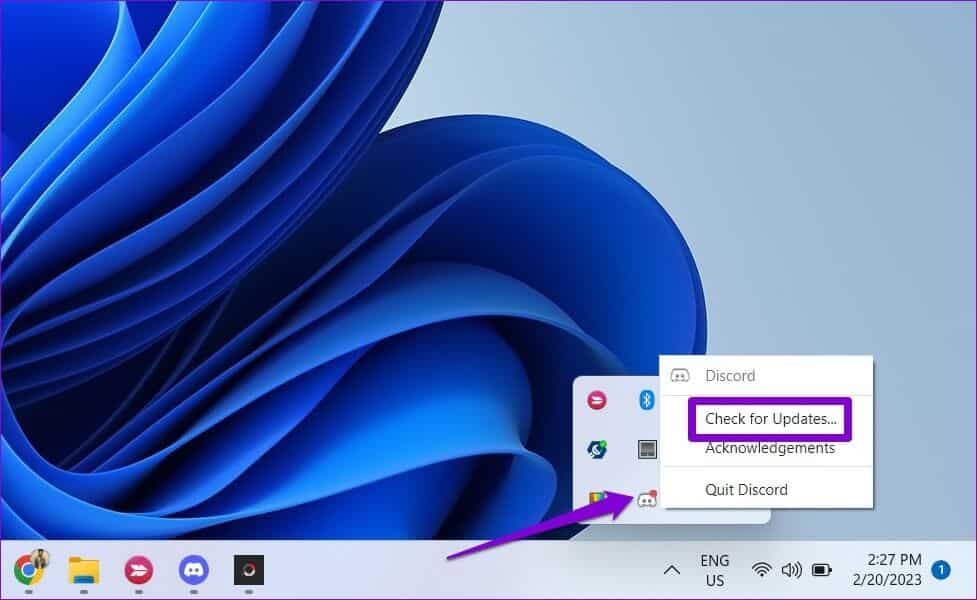أفضل 7 طرق لإصلاح عدم عمل بحث Discord على Windows
يعد بحث Discord مفيدًا بشكل لا يصدق عندما تريد العثور على قنوات وخوادم ومستخدمين ومحتويات أخرى محددة. يمكن أن تكون هناك حالات عندما يفشل في عرض أي نتائج. إذا حدث هذا لك كثيرًا ، فمن الأفضل إصلاح المشكلة الأساسية في Discord على نظامي التشغيل Windows 10 و Windows 11.
في حين أن السبب قد يكون أي شيء من اتصال إنترنت ضعيف إلى خلل من جانب الخادم ، فإن إصلاح بحث Discord سهل. فيما يلي نشارك بعض النصائح المفيدة لجعل بحث Discord يعمل مرة أخرى على نظامي التشغيل Windows 10 و Windows 11. لذا ، فلنبدأ.
1. تأكد من أن اتصال الإنترنت الخاص بك عمل
خطوتك الأولى هي التأكد من أن جهاز الكمبيوتر الخاص بك متصل بالإنترنت. إذا كان Windows يقطع اتصاله بالإنترنت بشكل متواصل ، فقد لا تعمل وظيفة البحث في Discord على النحو المنشود. هناك طريقة سريعة للتحقق من اتصالك بالإنترنت وهي فتح المتصفح وتحميل بعض مواقع الويب.
إذا كان الإنترنت لديك بطيئًا أو غير مستقر ، فمن الأفضل التبديل إلى اتصال شبكة آخر. يمكنك أيضًا إجراء اختبارات سرعة الإنترنت لتقييم موثوقية الاتصال.
2. إنهاء عمليات Discord وإعادة تشغيل التطبيق
من المحتمل أن إحدى عمليات تطبيق Discord على Windows تواجه مشكلات ، وهذا هو سبب عدم عمل البحث. إذا لم يكن هناك شيء رئيسي ، فقد تؤدي إعادة تشغيل عمليات تطبيق Discord إلى حل المشكلة. إليك كيفية القيام بذلك.
الخطوة 1: انقر بزر الماوس الأيمن على أيقونة Star في شريط المهام لفتح قائمة Power User وحدد Task Manager.
الخطوة 2: في علامة التبويب العمليات ، انقر بزر الماوس الأيمن على Discord ضمن قسم التطبيقات وحدد خيار إنهاء المهمة لإنهاء عملياتها.
امنحه بضع ثوانٍ ليوقف Windows جميع العمليات. بعد فترة ، أعد فتح تطبيق Discord واستخدم البحث.
3. تعطيل وضع الدفق
يعد وضع Streamer ميزة رائعة في Discord تخفي تلقائيًا المعلومات الشخصية والإشعارات عند دفق أو تسجيل شاشتك. ومع ذلك ، يمكن أن تتداخل هذه الميزة أحيانًا مع بحث Discord ، مما يمنعها من عرض النتائج. إليك كيفية إيقاف تشغيله.
الخطوة 1: في تطبيق Discord ، انقر فوق رمز الترس في الزاوية السفلية اليسرى لفتح قائمة إعدادات المستخدم.
الخطوة 2: حدد وضع Streamer Mode من الجزء الأيمن. بعد ذلك ، قم بإيقاف تشغيل التبديل بجوار تمكين وضع البث.
4. نظام التاريخ والوقت الصحيح
قد تتعطل التطبيقات والخدمات الموجودة على Windows إذا تم ضبط جهازك على تاريخ أو وقت غير صحيح. يمكن أن يساعد ضبط جهاز الكمبيوتر الذي يعمل بنظام Windows لاستخدام التاريخ والوقت المقدمين من الشبكة في حل المشكلة.
الخطوة 1: انقر فوق رمز البدء في شريط المهام لفتح قائمة ابدأ وانقر فوق رمز الترس لبدء تشغيل تطبيق الإعدادات.
الخطوة 2: انقر فوق علامة التبويب الوقت واللغة على الشريط الجانبي الأيسر. ثم ، انقر فوق التاريخ والوقت في الجزء الأيمن.
الخطوة 3: قم بتمكين التبديل بجوار “ضبط الوقت تلقائيًا”.
5. مسح ذاكرة التخزين المؤقت لتطبيق Discord
يعد مسح ذاكرة التخزين المؤقت حلاً سريعًا لمعظم المشكلات المتعلقة بالتطبيقات. سيؤدي ذلك إلى إجبار تطبيق Discord على إعادة إنشاء الملفات المؤقتة الأساسية من البداية وتشغيل البحث مرة أخرى.
اتبع هذه الخطوات لمسح ذاكرة التخزين المؤقت لتطبيق Discord على Windows.
الخطوة 1: انقر بزر الماوس الأيمن على أيقونة ابدأ وحدد تشغيل من قائمة Power User.
الخطوة 2: اكتب٪ appdata٪ / discord في المربع واضغط على Enter.
الخطوة 3: في نافذة File Explorer التي تظهر ، حدد مجلدات Cache و Code Cache و GPUCache. ثم ، انقر فوق رمز سلة المهملات في الجزء العلوي لحذفها.
6. تحقق من حالة خادم Discord
قد تفشل وظيفة بحث Discord في العمل على Windows إذا كانت خوادمها غير متوفرة. يحتفظ Discord بصفحة حالة الخادم والتي يمكن أن تساعدك في تحديد ما إذا كانت مشكلة من جانب الخادم.
إذا كانت مشكلة منتشرة ، فسترى رسالة في الأعلى تشير إلى ذلك. عادة ، لا يستغرق Discord وقتًا طويلاً لإصلاح مثل هذه المشكلات. يمكنك التحقق بعد بضع ساعات مما إذا كانت المشكلة لا تزال قائمة.
7. قم بتحديث تطبيق DISCORD
يمكن أن يؤدي استخدام إصدار قديم من تطبيق Discord إلى جعله عرضة لمثل هذه المشكلات. لذلك ، من الأفضل دائمًا استخدام أحدث إصدار من تطبيق Discord.
انقر بزر الماوس الأيمن على أيقونة Discord في علبة النظام وحدد Check for Updates. اسمح للتطبيق بالبحث عن أي تحديثات معلقة وتثبيتها. بعد ذلك ، ستعمل وظيفة البحث.
اعثر على ما تحتاجه
مثل أي تطبيق آخر ، يمكن أن يكون Discord أحيانًا عرضة للخلل والأخطاء. ومع ذلك ، فإن إصلاح المشكلات في بحث Discord لن يستغرق وقتًا طويلاً إذا قمت بتطبيق الإصلاحات المذكورة أعلاه. إذا لم ينجح أي من الحلول المذكورة أعلاه ، ففكر في إلغاء تثبيت تطبيق Discord من جهاز الكمبيوتر الذي يعمل بنظام Windows 10 أو Windows 11 وإعادة تثبيته كحل أخير.