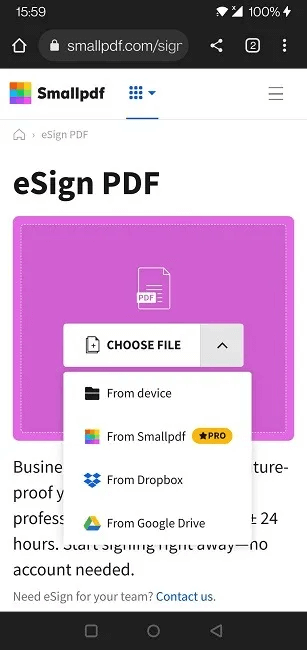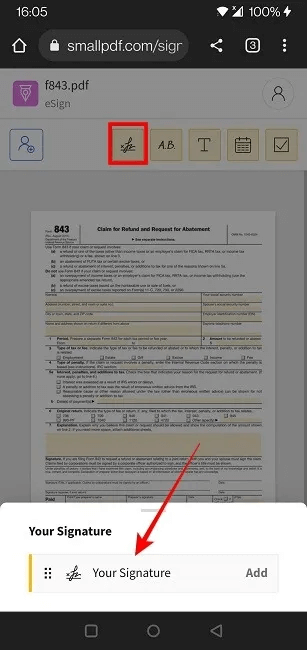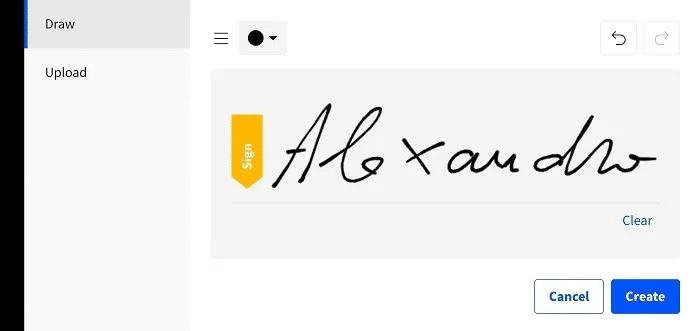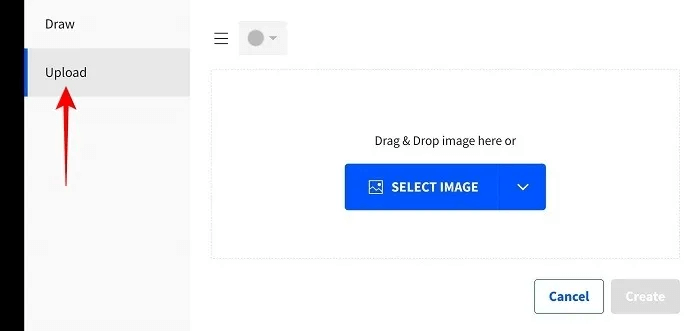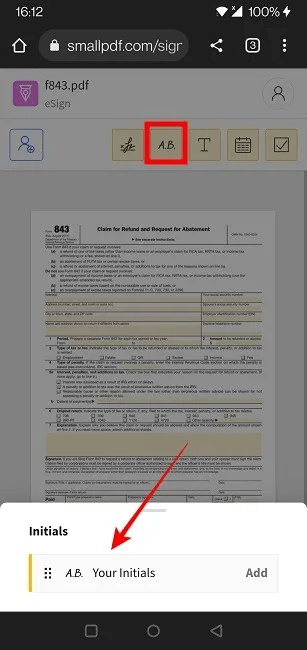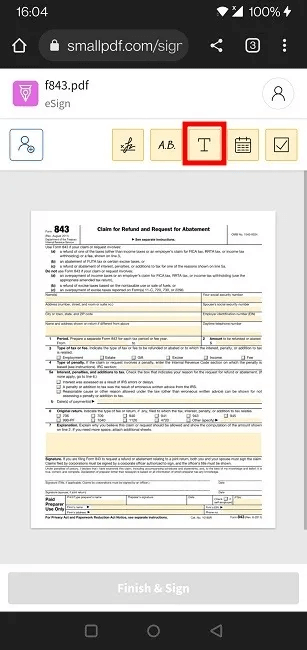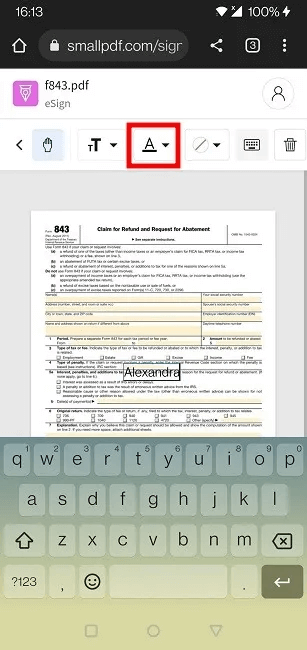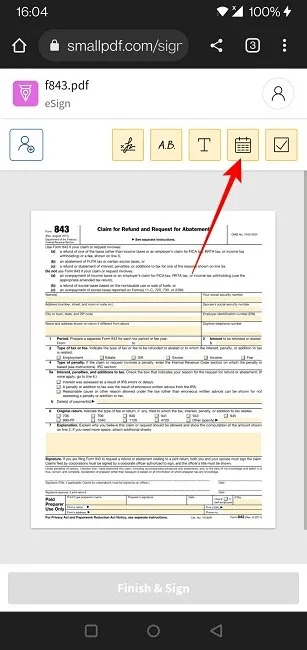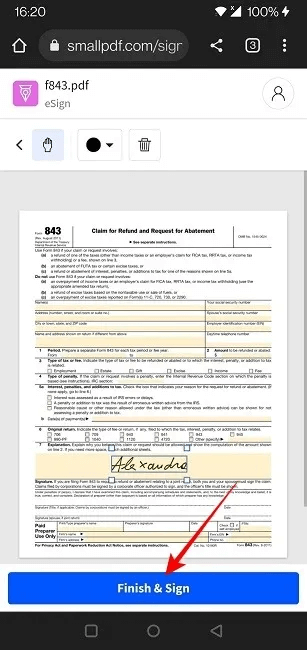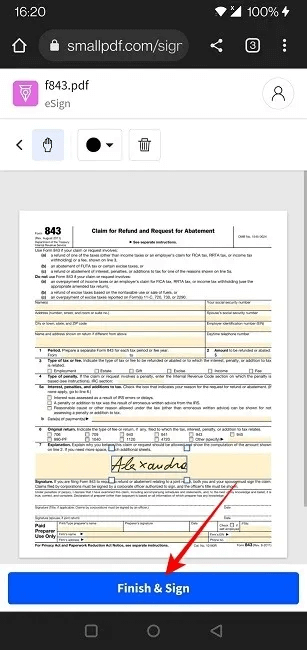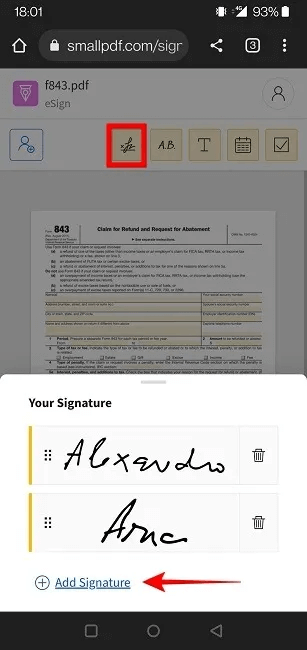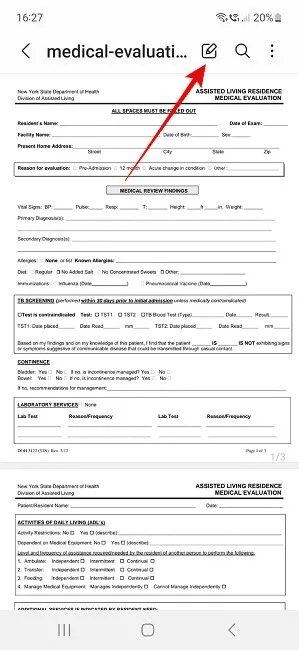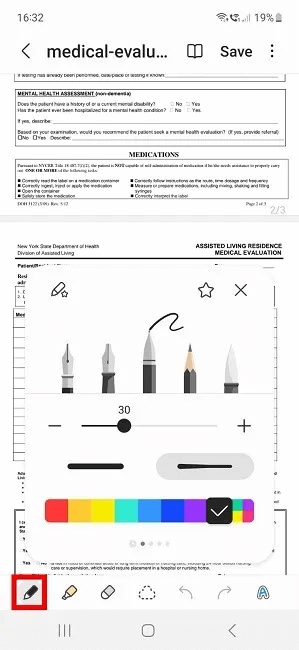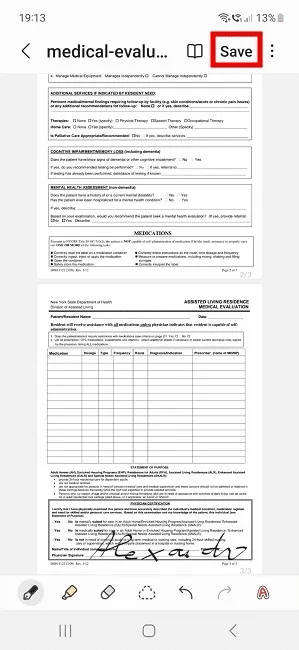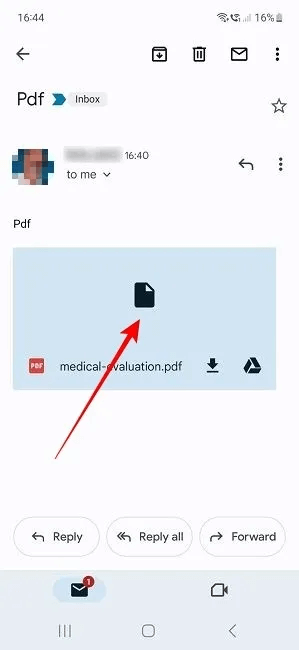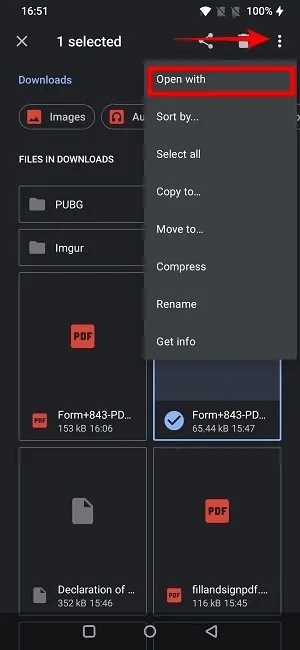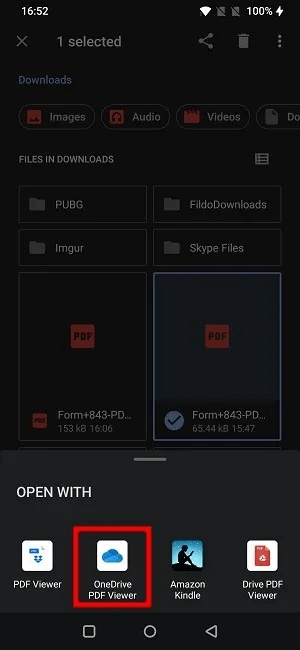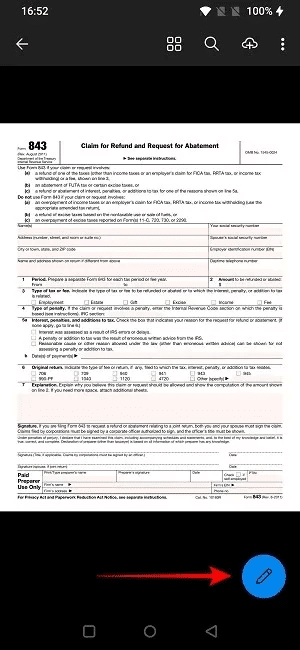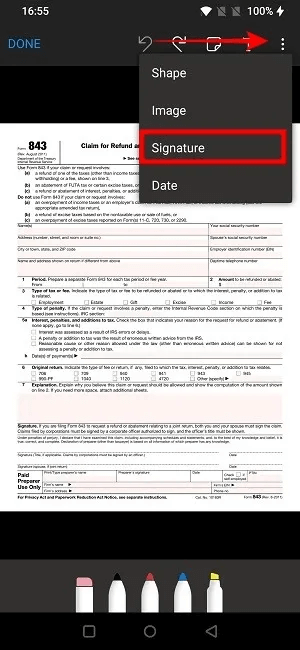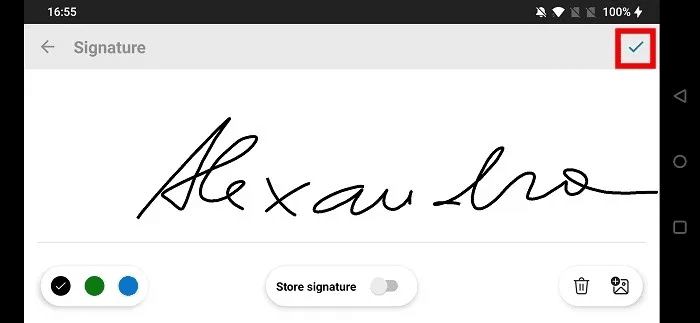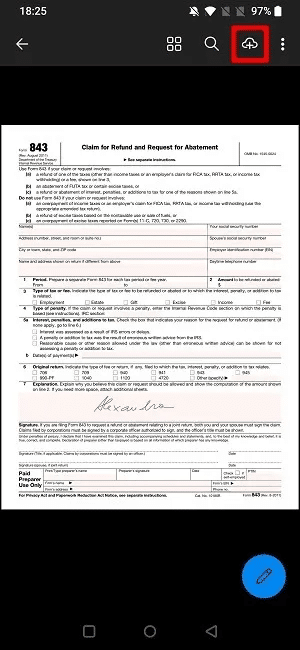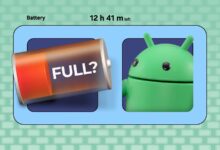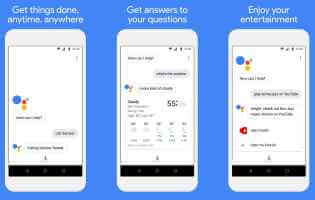من السهل إضافة توقيع رقمي إلى ملف PDF الخاص بك إذا كنت تشاهده على جهاز الكمبيوتر أو جهاز Mac ، ولكن ماذا لو دعت الحاجة أثناء التنقل؟ إذا كنت تمتلك جهاز Android ، فاعلم أنه يمكنك توقيع ملف PDF الخاص بك مباشرة من جهازك. يتمثل أحد الحلول في تنزيل تطبيق تابع لجهة خارجية ، ولكن إذا لم تتمكن من القيام بذلك أو لا تريده ، فهناك خيارات أخرى يمكنك الاعتماد عليها. يأخذك هذا البرنامج التعليمي من خلال هذه الخيارات لتعلم كيفية توقيع ملف PDF على Android.
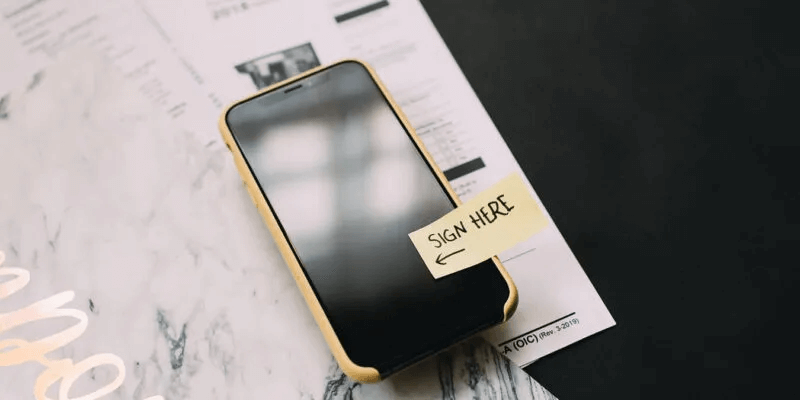
نصيحة: هل تحتاج إلى توقيع ملف PDF على جهاز iPhone الخاص بك؟ إليك كيفية القيام بذلك!
1. استخدم أداة ويب مخصصة
إذا لم تكن هناك شبكة Wi-Fi في المنطقة المجاورة لك ، ولا تريد استخدام البيانات لتنزيل أحد التطبيقات ، فما عليك سوى استخدام أحد مواقع الويب التي توفر خيارًا لتوقيع مستنداتك. أحد هذه المواقع هو موقع SmallPDF ، الذي يضم مجموعة من الأدوات ، بما في ذلك “eSign PDF”.
- افتح متصفح هاتفك المحمول وانتقل إلى أداة eSign PDF من SmallPDF.
- اضغط على زر “اختيار ملف” أو اضغط على السهم لأعلى لتحميله من Dropbox أو Google Drive
- سيتم عرض ملف PDF الخاص بك على الشاشة ، ولديك بعض الخيارات عندما يتعلق الأمر بالتوقيع. يمكنك اختيار رسم أو تحميل توقيعك بالضغط على الرمز الأول في الأعلى ، ثم “توقيعك” في الأسفل.
- في الشاشة التالية ، استخدم إصبعك لرسم توقيعك.
- بدلاً من ذلك ، انقر فوق “تحميل” على اليسار وقم بتحميل ملف يتضمن توقيعك.
- يمكنك أيضًا اختيار إضافة الأحرف الأولى من اسمك فقط. اضغط على الزر الثاني من اليسار أعلى القائمة ، ثم “الأحرف الأولى الخاصة بك”. ستحصل على نفس الخيارين للرسم والتحميل.
- إذا كنت ترغب في الحصول على توقيع مكتوب رقميًا ، فهذا ممكن أيضًا من خلال النقر على الزر الثالث في الأعلى.
- أدخل اسمك وخصص النص. على سبيل المثال ، يمكنك تغيير لونه.
- يمكنك إضافة تاريخ بجوار توقيعك بالضغط على الزر ذي الصلة.
- بمجرد إضافة التوقيع إلى المستند ، استخدم إصبعك لسحب النص حيث تريد وضعه.
- يمكنك تكبير أو تقليص التوقيع عن طريق ضمه بأصابعك.
- عندما يكون كل شيء بالطريقة التي تريدها ، اضغط على زر “إنهاء وتوقيع” في الأسفل.
- انتظر بضع ثوان حتى يصبح المستند جاهزًا. اضغط على “تنزيل” لحفظه على هاتفك.
- من الممكن إضافة توقيعات متعددة إلى المستند. اضغط على زر “التوقيع” مرة أخرى وحدد “إضافة توقيع”.
- سيكون كلا التوقيعين متاحين لك طالما لم تقم بإنهاء الجلسة. إذا كنت تريد حفظ هذه التوقيعات ، فستحتاج إلى إنشاء حساب مع SmallPDF.
SmallPDF ليست الأداة الوحيدة عبر الإنترنت التي يمكنك استخدامها للتوقيع على مستند على Android مجانًا. يمكنك تجربة خيارات أخرى ، مثل ILovePDF و Sejda.
من المفيد أن تعرف: ألا تعرف أين تختبئ ملفاتك التي تم تنزيلها على جهاز IPHONE؟ نوضح لك كيفية العثور عليهم.
2. استفد من الخيارات المضمنة في هاتفك
تأتي بعض هواتف Android – على سبيل المثال ، هواتف Samung – مزودة بخيار مدمج يسمح لك بتوقيع ملف PDF. إليك كيفية استخدام هذه الوظيفة:
- ابحث عن ملف PDF المعني على جهازك (عبر تطبيق الملفات) وافتحه باستخدام تطبيق Notes المثبت مسبقًا من Samsung (قارئ PDF).
- اضغط على أيقونة “قلم الرصاص” في الزاوية العلوية اليمنى.
- ستلاحظ قائمة من خيارات الترميز في الجزء السفلي. انقر على الرمز الأول لتحديد نوع القلم الذي ترغب في الكتابة به ، بالإضافة إلى لون القلم وسمكه.
- استخدم إصبعك لكتابة التوقيع يدويًا مباشرةً في المكان الذي تريده في ملف PDF.
- لن تتمكن من تغيير حجم التوقيع بمجرد إنشائه ، لذا تأكد من توخي الحذر عند رسمه ، وإلا فسيتعين عليك بدء العملية من جديد.
- اضغط على “حفظ” لحفظ المستند الموقع الخاص بك.
- إذا وصل ملف PDF الخاص بك عبر Gmail ، فيمكنك الانتقال مباشرة إلى إضافة توقيع مباشرة من تطبيق البريد.
- اضغط على أيقونة الملف وحدد خيار Samsung Notes (عارض PDF) للانتقال مباشرة إلى التطبيق. اتبع الخطوات من رقم 2 إلى رقم 4 لإنشاء توقيع للمستند الخاص بك.
3. تنزيل تطبيق جهة خارجية
كحل أخير ، يمكنك تنزيل تطبيق تابع لجهة خارجية على جهاز Android الخاص بك لإنشاء توقيعك. هناك العديد من الذين يقدمون الخيار. من المحتمل أن يكون لديك تطبيق مناسب بالفعل على جهازك ولكنك لا تدرك أنه يوفر الخيار. أحد الأمثلة على ذلك هو OneDrive.
- انتقل إلى تطبيق الملفات على هاتفك وابحث عن ملف PDF المعني. لقد استخدمنا جهاز OnePlus لهذا البرنامج التعليمي ، لذلك قد تختلف الخطوات قليلاً حسب طراز هاتفك الذكي.
- اضغط لفترة طويلة على ملف PDF ، وانقر على النقاط الثلاث في الزاوية العلوية اليمنى وحدد “فتح باستخدام”.
- اضغط على “عارض OneDrive PDF”.
- سيتم فتح ملف PDF في التطبيق. اضغط على أيقونة “قلم الرصاص” في الزاوية اليمنى السفلية من الشاشة.
- حدد أحد الأقلام المعروضة أسفل ملف PDF.
- اضغط على النقاط الثلاث في الزاوية العلوية اليمنى واختر “التوقيع”.
- ارسم توقيعك بإصبعك. يمكنك أيضًا اختيار “تخزين التوقيع” لاستخدامه لاحقًا.
- اضغط على زر “وضع علامة” في أعلى اليمين للعودة إلى المستند.
- اسحب التوقيع إلى المكان الذي تريده ، ثم اضغط على “تم”.
- اضغط على زر “Cloud” في الجزء العلوي الأيمن لحفظ المستند الموقع على السحابة. ستحتاج إلى التسجيل باستخدام حساب Microsoft. إذا لم يكن لديك حساب ، فسيتعين عليك إنشاء حساب.
- سيتم حفظ التغييرات ، وستتمكن من عرض المستند الموقع على جهازك.
لا يتعين عليك استخدام OneDrive ، على الرغم من وجود العديد من الخيارات الأخرى ، بما في ذلك Adobe Acrobat Reader و DocuSign و signNow.
من المفيد أن تعرف: إذا كانت الخصوصية مهمة بالنسبة لك ، فقد ترغب في معرفة كيفية فتح المجلد الآمن في Android ونقل جميع مستنداتك الحساسة هناك.
أسئلة شائعة:
س1: هل يحتوي Android على أي أدوات ترميز مضمنة؟
الجواب. ليس لملفات PDF ، للأسف. ما لم تكن الشركة المصنعة لهاتفك قد أضافت هذا الخيار على وجه التحديد ، مثل Samsung. ومع ذلك ، توجد أدوات ترميز للصور. إذا لم تكن بحاجة إلى إعادة إرسال ملف PDF بهذا التنسيق الدقيق ، فيمكنك التقاط لقطة شاشة للمستند الذي تريد توقيعه ، وفتحه في معرض الهاتف ، ثم استخدام أدوات الترميز المضمنة لرسم توقيع على صورة.
س2: لماذا لا تسمح لي بعض ملفات PDF بالتوقيع؟
الجواب. إذا لم يكن مسموحًا لك بالتوقيع على ملف PDF معين ، فقد يتعلق الأمر بشهادة أمان المستند. يمكنك التحقق من خيارات الأمان الخاصة به باستخدام برنامج تحرير PDF الخاص بك ، ولكن هذا يعني أنك قد تحتاج إلى الوصول إلى جهاز كمبيوتر للقيام بذلك. بدلاً من ذلك ، اسأل المؤلف عما إذا كانت هناك أي قيود مفروضة على ملف PDF واطلب إصدارًا غير مؤمن.
إذا كان لديك وصول إلى جهاز كمبيوتر يعمل بنظام Windows ، فهذه طريقة أخرى لتوقيع ملف PDF الخاص بك.
س3: كيف أقوم بمسح توقيع ضوئيًا على نظام Android؟
الجواب. إذا كنت تفضل استخدام توقيع كتبته شخصيًا بخط اليد على قطعة من الورق ، فيمكنك بسهولة مسحه ضوئيًا باستخدام جهاز Android للجوال وتطبيق Google Drive (المثبت مسبقًا على العديد من هواتف Android).