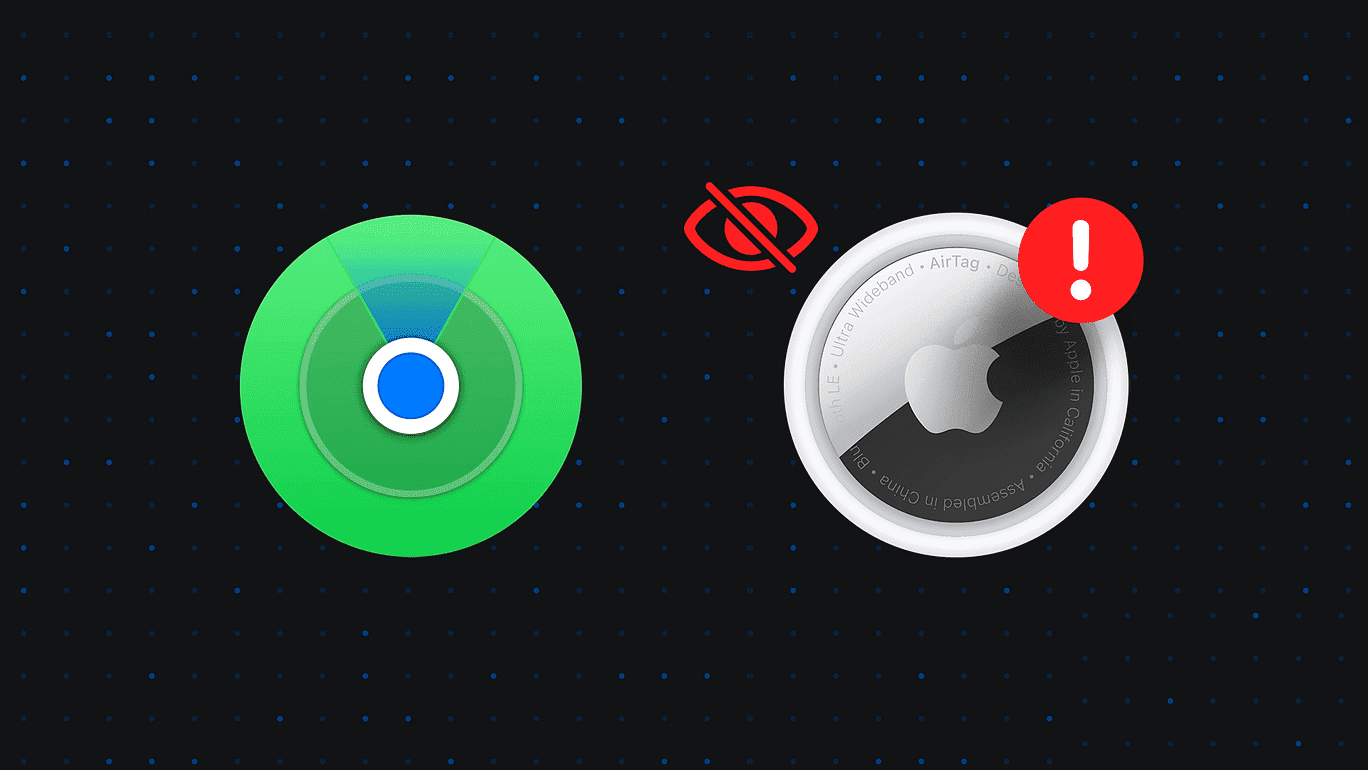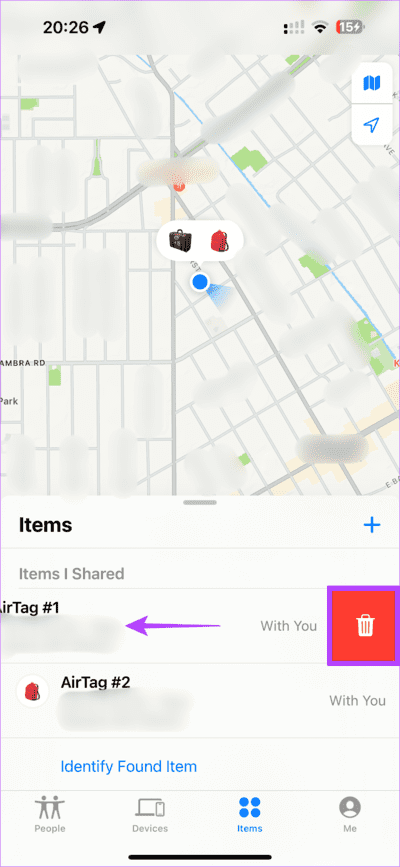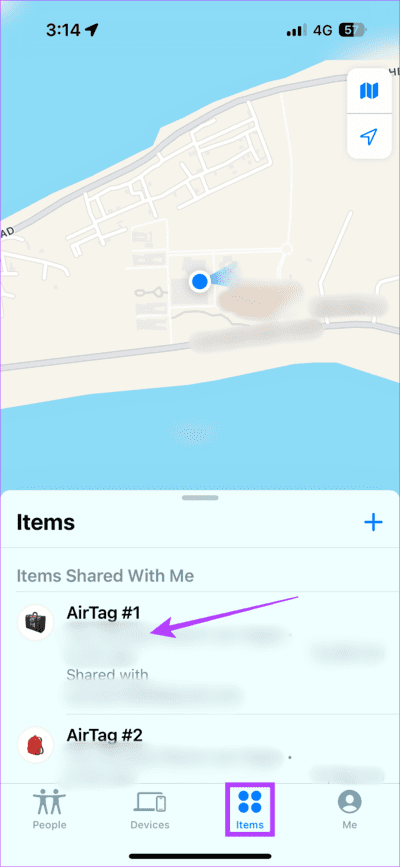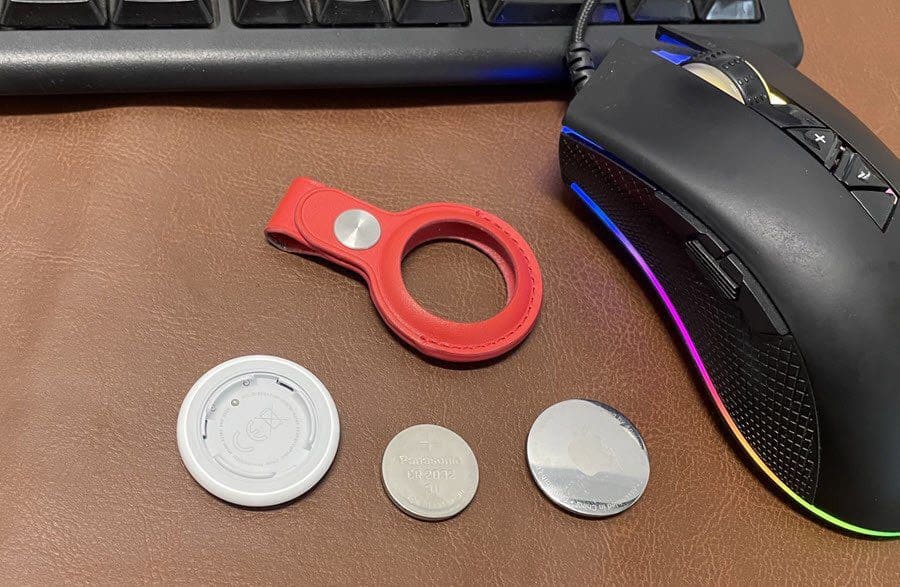6 طرق لإصلاح عدم ظهور AirTags في Find My
من تتبع مفاتيح سيارتك إلى مراقبة حيواناتك الأليفة، فإن حالة استخدام Apple AirTags متعددة ومتنوعة. يمكن تتبع علامات AirTags هذه من خلال تطبيق Find My. كل ما عليك فعله هو تسجيل AirTags الخاص بك في الوظيفة. ومع ذلك، لنفترض أنك فقدت مفاتيحك، أو ما هو أسوأ من ذلك، لا يمكنك العثور على الجرو الخاص بك في الجوار. قمت بفتح Find My، وستجد أسوأ كوابيسك هنا. لا تظهر علامات AirTags الخاصة بك في Find My.
قبل أن تشعر بالذعر، هناك طرق لإصلاح المشكلة قبل أن تصبح ضحية للموقف المذكور أعلاه. علاوة على ذلك، فقد خطونا خطوة للأمام بإخبارك عن سبب اختفاء AirTags من تطبيق Find My. هيا نبدأ.
لماذا اختفت بطاقة AIRTAG الخاصة بي من Find My
جعلت AirTags من Apple تتبع أمتعتك أو جوازات سفرك أو حتى مركباتك أسهل، كل ذلك بفضل الرابط مع Find My. ومع ذلك، على الرغم من كونها مفيدة، إلا أن AirTags تكون عديمة الفائدة إذا لم تتمكن من تحديد موقعها في Find My. فيما يلي عدة أسباب قد تجعلك تواجه هذه المشكلة.
- من الممكن أن تنفد بطارية AirTags الخاصة بك
- قد تكون هناك مشكلة في الاتصال بين الجهاز الذي قمت بربط AirTags به وAirTags
- قد تثير AirTag غير المحدثة نوبات الغضب هذه
كيفية إصلاح اختفاء AIRTAG من FIND MY
الآن بعد أن رأيت سبب اختفاء AirTags من تطبيق Find My، دعنا نتحقق من كيفية حل المشكلة.
1. قم بإزالة AirTags من معرف Apple
إذا كنت تواجه هذه المشكلة، فننصحك بإزالة AirTags من معرف Apple الذي ربطته به. وبهذه الطريقة، إذا كان هناك أي احتكاك في الاتصال بين جهازك وAirTags، فإن الاتصال الجديد سوف يبطلها. في الواقع، ساعد هذا الإصلاح مستخدمي الإنترنت الذين واجهوا هذه المشكلة.
إليك كيفية إزالة AirTags من معرف Apple الخاص بك. لا ننصح بهذا الحل إذا لم تتمكن من العثور على AirTag الخاص بك، لأنه لن يظهر على جهازك.
لإزالة AirTags من معرف Apple، افتح تطبيق Find My على جهاز iPhone الخاص بك. اسحب لليسار على AirTag الذي تواجه مشكلات معه. ثم اضغط على أيقونة الحذف. في النافذة المنبثقة، حدد إزالة.
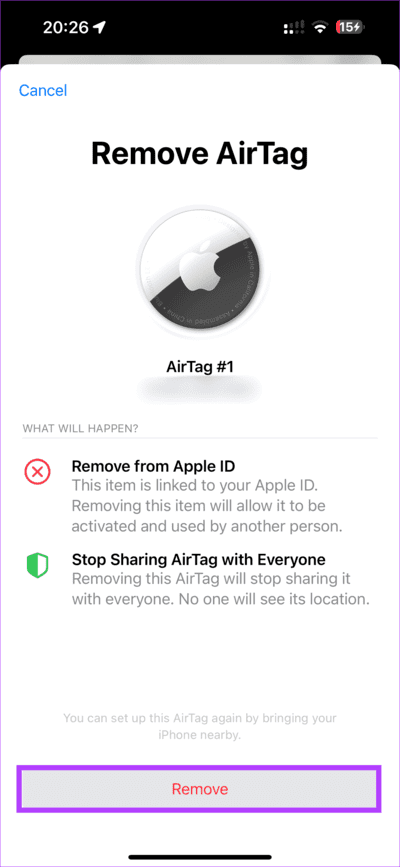
2. البحث على الأجهزة المشتركة
هل قمت بمشاركة AirTags مع معرف Apple آخر؟ إذا كانت الإجابة بنعم، فأنت في علاج. أولاً، تحقق من ظهور AirTags على الأجهزة الأخرى المتصلة بـ AirTags الخاصة بك. إذا حددت موقع AirTags، فاستخدم ميزة البحث الدقيق إذا كنت قريبًا. علاوة على ذلك، يمكنك أيضًا التحقق من معرف Apple الرئيسي المرتبط بـ AirTags. وبهذه الطريقة، يمكنك معرفة ما إذا كنت قد عثرت على AirTag على الجهاز الخطأ.
وإليك كيفية التحقق من ذلك. افتح تطبيق Find My على الجهاز الآخر. توجه إلى علامة التبويب “العناصر”. ثم اضغط على AirTag الذي لا يمكنك تحديد موقعه. يمكنك تحديد علامة تبويب الاتجاهات للعثور على AirTags. علاوة على ذلك، يمكنك العثور على معرف Apple المرتبط بـ AirTags.
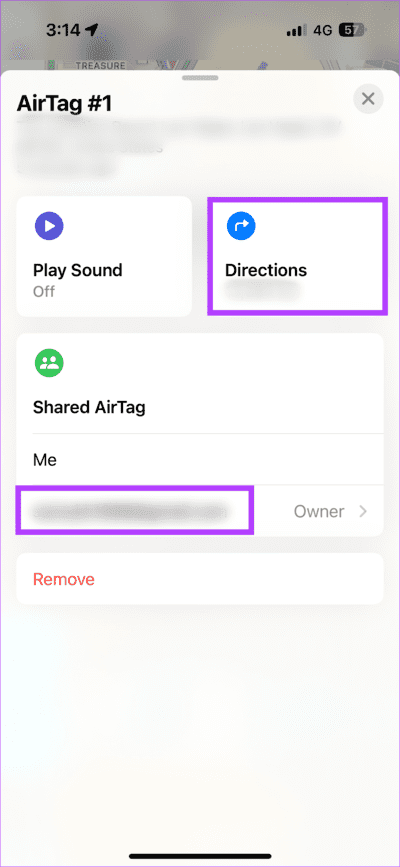
3. قم بتحديث AirTags إلى أحدث البرامج الثابتة
يعد التحديث أمرًا أساسيًا للأداء المستقر لأي أداة. الأمر نفسه ينطبق على AirTags أيضًا. لذلك، من الأفضل تحديث AirTags الخاصة بك حتى تتمكن من الأداء بأقصى قدر من الكفاءة.
ومع ذلك، لا توجد طريقة يدوية لتحديث AirTag. لتحديث AirTags، ضع AirTag والجهاز الذي قمت بإقرانه به ضمن نطاق Bluetooth. من المفترض أن يساعد هذا في تحديث الجهاز إلى أحدث البرامج الثابتة.
4. استبدل بطارية AirTags
إذا لم يعمل أي شيء، فربما تكون بطارية AirTags هي المشكلة. لذا، إذا لم تتمكن من رؤية AirTags في Find My، فإننا ننصح باستبدال البطارية الحالية. توفر Apple دليلاً مفصلاً لاستبدال بطارية AirTags.
تستخدم أجهزة تتبع الموقع الصغيرة هذه بطارية ليثيوم على شكل عملة معدنية، والتي يمكن العثور عليها بسهولة في المتاجر الكبرى.
5. إعادة تعيين AirTag
هل لم ينجح استبدال البطارية لمرة واحدة؟ حسنًا، إذًا سيكون عليك القيام بذلك خمس مرات. دعونا نشرح. يمكن إعادة ضبط AirTags عن طريق إزالة البطارية وإعادة إدخالها خمس مرات. المرة الخامسة هي السحر، فهي تعيد ضبط AirTags بالكامل.
وهذا يعني من الناحية الفنية أن AirTag الخاص بك سيحصل على بداية جديدة. نأمل أن يضع هذا الإصلاح حدًا لعدم العثور على AirTag في مشكلة تطبيق Find My.
يرجى ملاحظة أن بعض مستخدمي الإنترنت اضطروا إلى القيام بهذه العملية عشر مرات حتى تبدأ علامات AirTags الخاصة بهم في الظهور على Find My. العيب الرئيسي لهذا الإصلاح هو أنك ستحتاج إلى AirTags فعليًا.
6. أعد تشغيل جهاز iPhone
واجه مستخدمو AirTags مشكلة غريبة. لم يتمكنوا من تحديد موقع AirTags الخاص بهم بعد تثبيت تحديث iPhone. بالنسبة لمثل هؤلاء الأفراد، ساعدت إعادة تشغيل أجهزة iPhone الخاصة بهم. إذا اختفت AirTags من تطبيق Find My بعد تحديث نظام التشغيل، فإننا ننصح بإعادة تشغيل جهاز iPhone الخاص بك. إعادة التشغيل تعطي هاتفك بداية. سيساعدك هذا إذا لم تتمكن من تحديد موقع AirTags فعليًا.
تخلص من التوتر، وليس من AirTag
AirTags هي أدوات مفيدة. مباشرة من المفاتيح إلى الأمتعة، يمكنك العثور على العناصر الأساسية باستخدام AirTags. ومع ذلك، فإن الكابوس سيضربك إذا اختفت فجأة من جهاز iPhone الخاص بك. نأمل أن يساعدك هذا الدليل في عرض AirTags في تطبيق Find My.