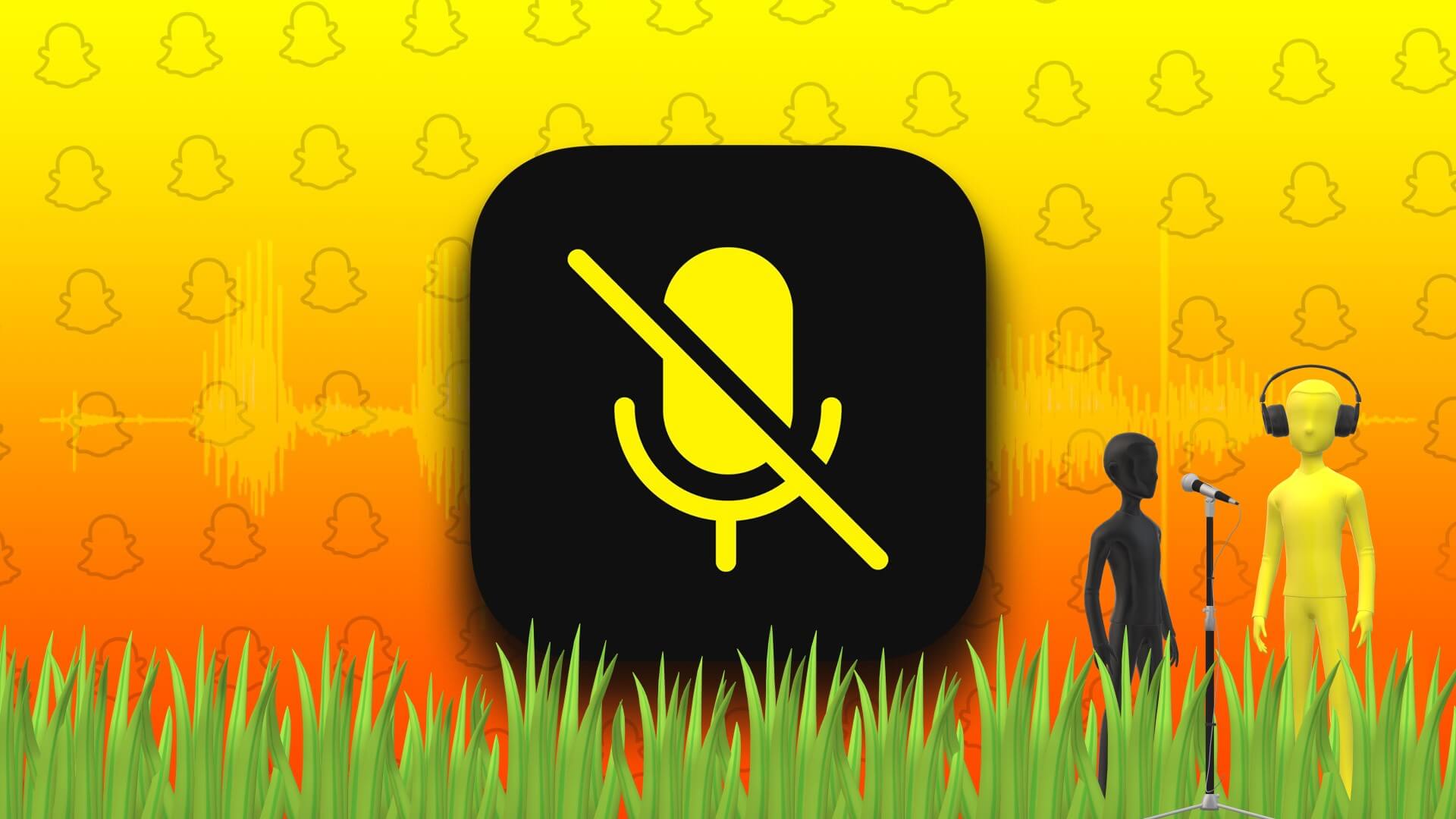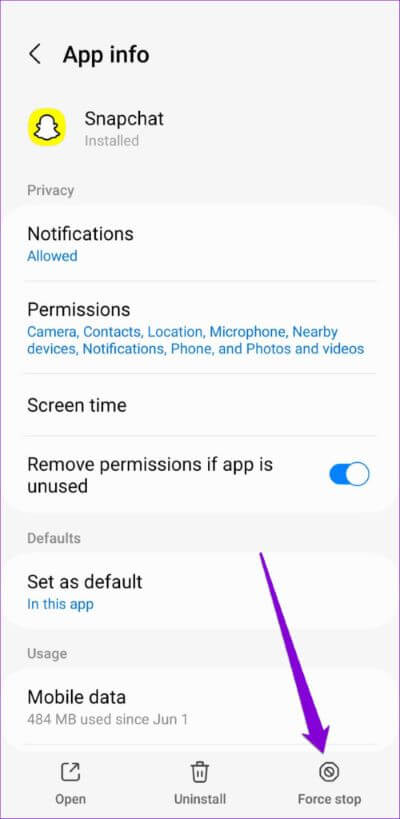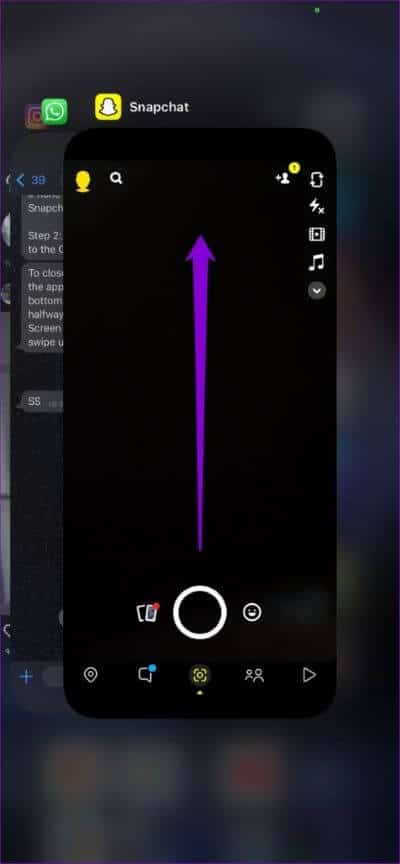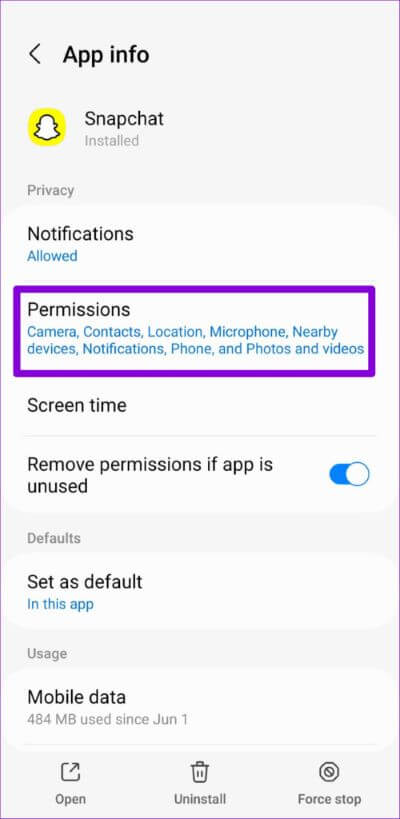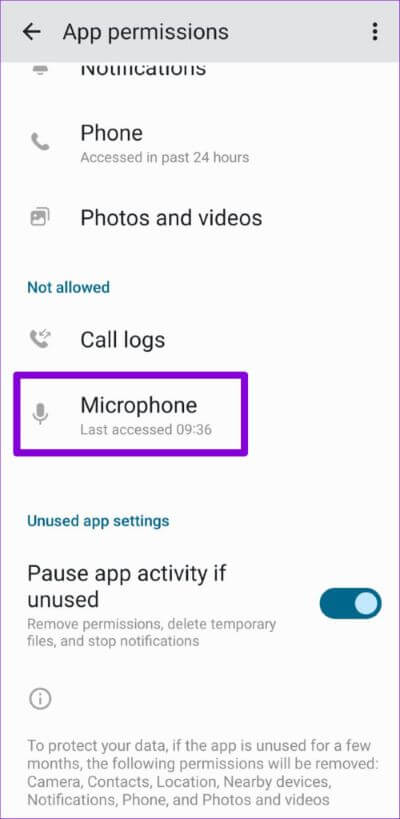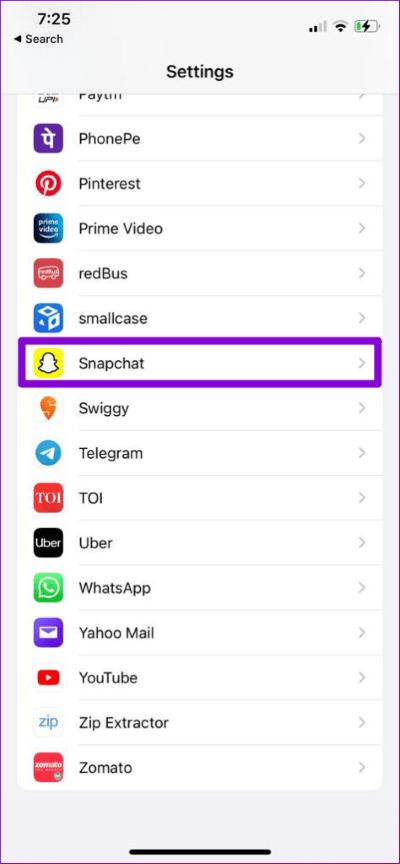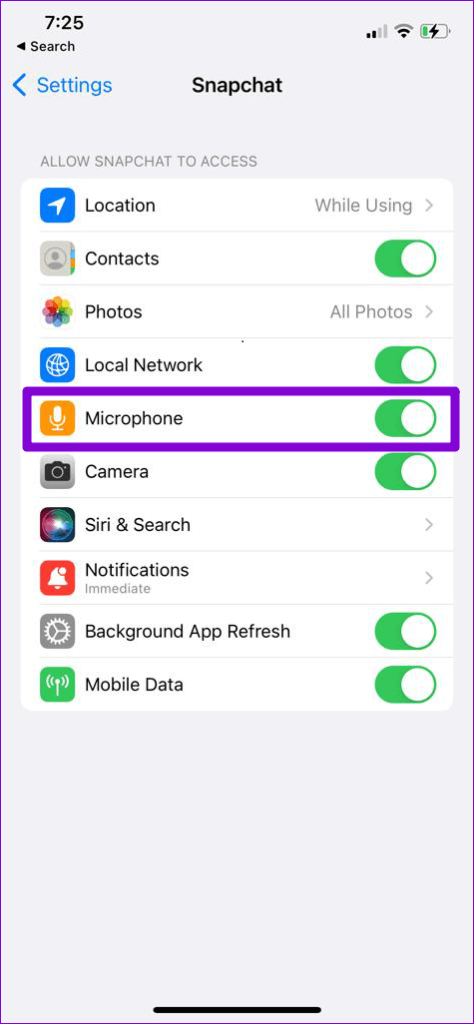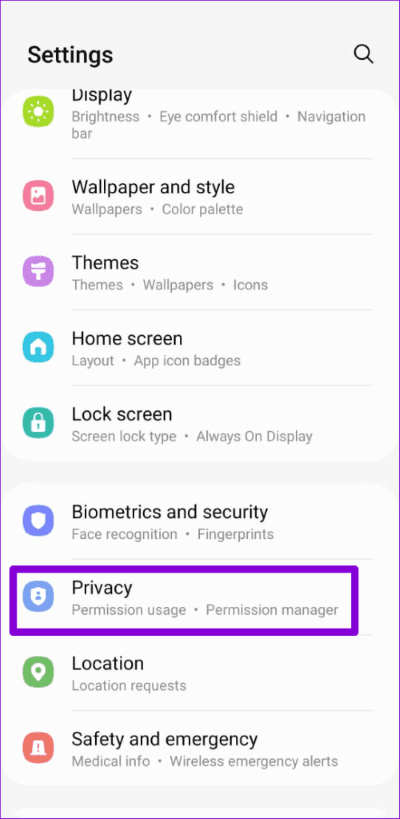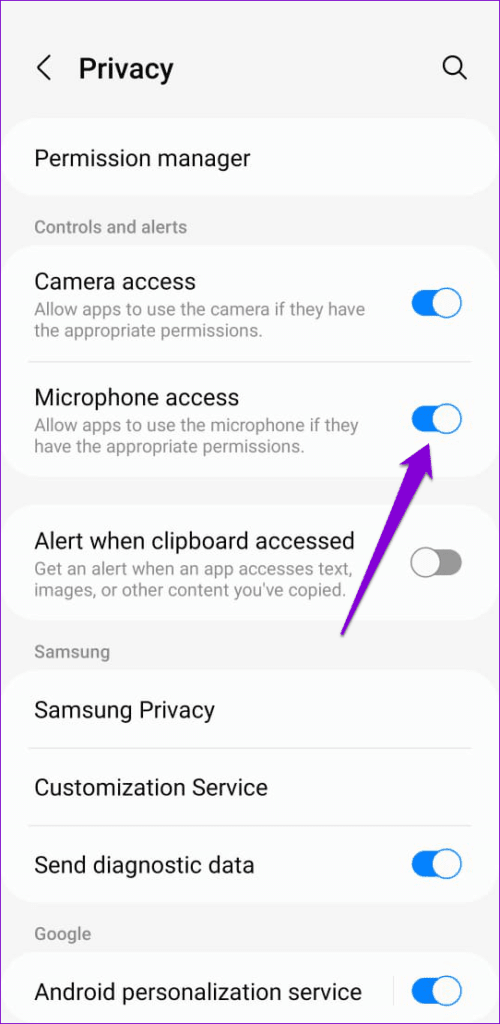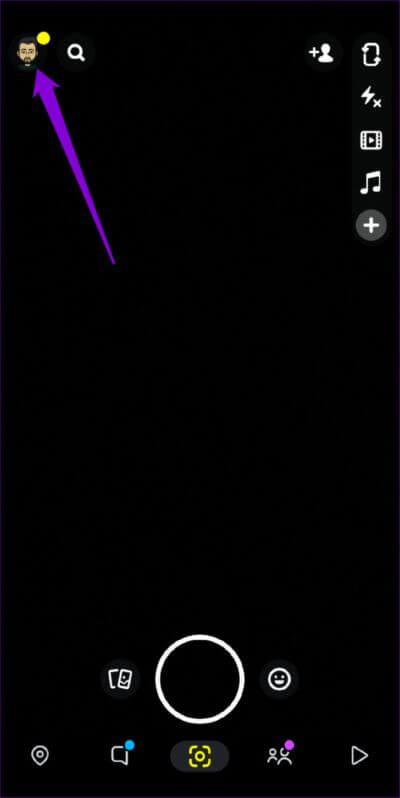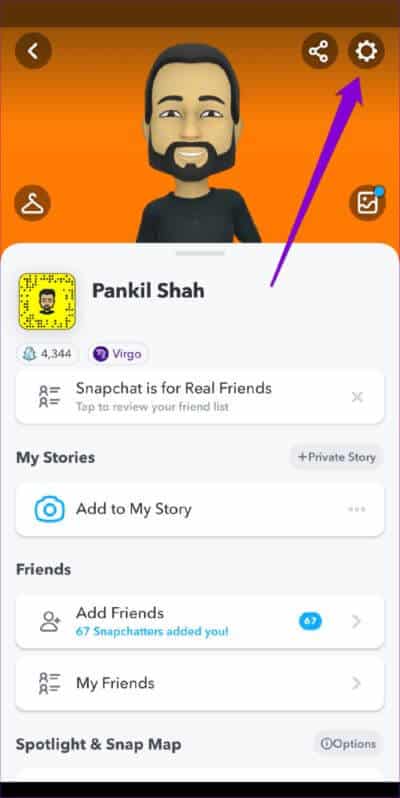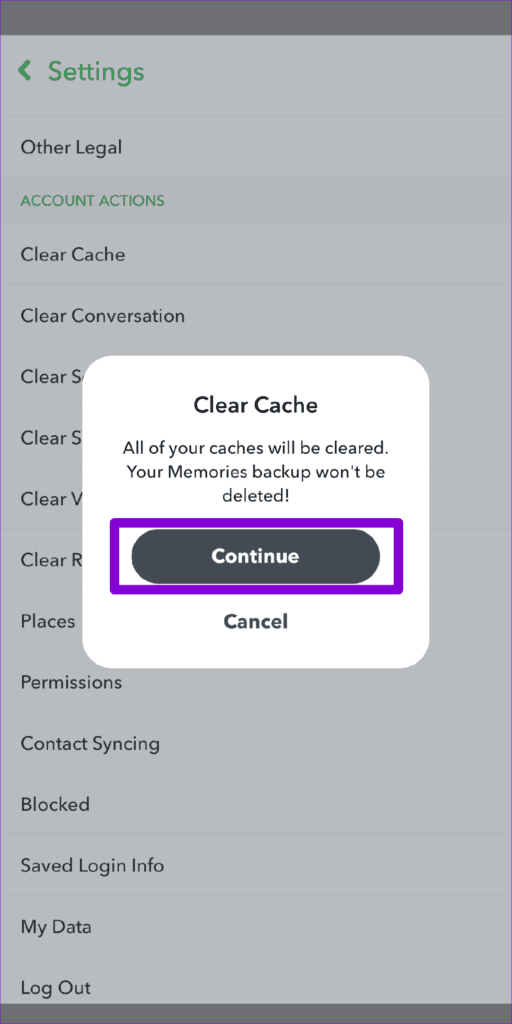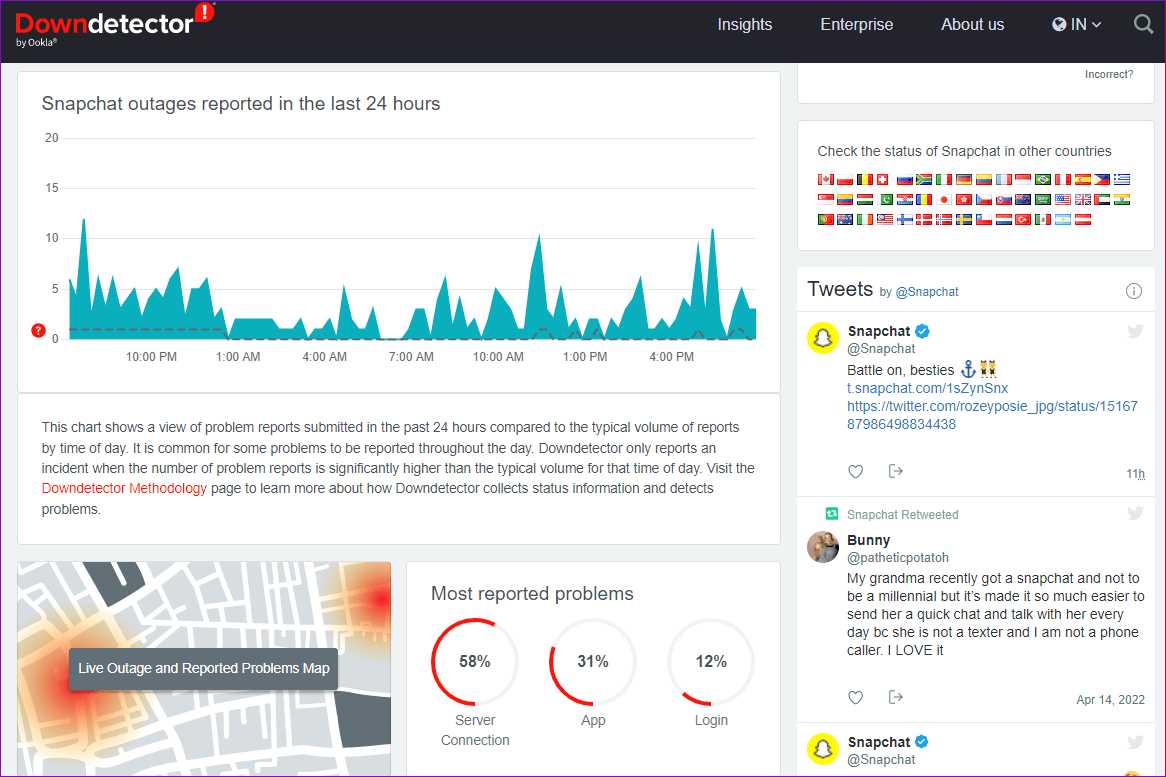أفضل 7 طرق لإصلاح مشكلة عدم عمل الرسائل الصوتية في Snapchat
من السهل التغاضي عن قدرة Snapchat على إرسال واستقبال الرسائل الصوتية. عندما تتوقف الميزة عن العمل على جهاز Android أو iPhone وتضطر إلى كتابة نصوص طويلة. لسوء الحظ ، هذه مشكلة شائعة ، وهناك العديد من العوامل التي تؤثر على هذا السلوك.
إذا كنت قد تحققت بالفعل من مستوى صوت هاتفك واستبعدت أي مشكلات متعلقة بالإنترنت ، فإليك بعض النصائح الفعالة لتحرّي الخلل وإصلاحه لإصلاح الرسائل الصوتية على Snapchat. لذا ، دعونا نتحقق منها.
1. قم بإغلاق التطبيق وإعادة فتحه
عندما تقوم بإيقاف تطبيق بالقوة ، يقوم هاتفك بإنهاء جميع العمليات المتعلقة بالتطبيق. يؤدي هذا عادةً إلى حل أي مشكلات مؤقتة في التطبيق ويمنحه بداية جديدة. ومن ثم ، قبل تخصيص الوقت للحلول المتقدمة ، يجب أن تجرب هذا أولاً.
لإغلاق Snapchat على Android ، اضغط مطولاً على أيقونة التطبيق وانقر على أيقونة المعلومات من القائمة الناتجة. اضغط على خيار فرض الإيقاف لإغلاق Snapchat.
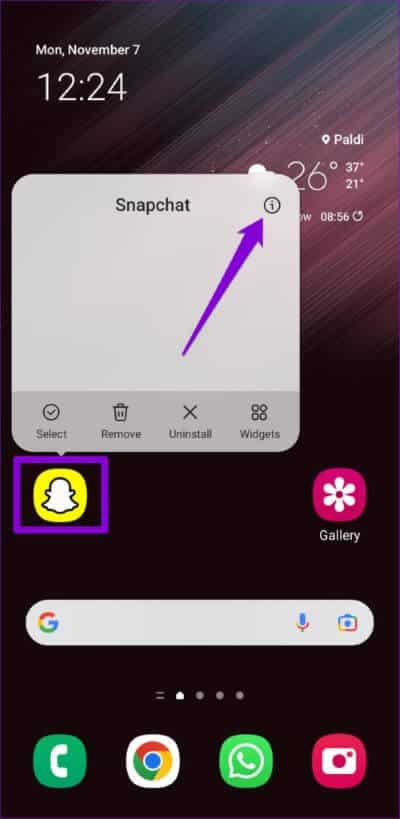
إذا كنت تستخدم Snapchat على جهاز iPhone ، فقم بإظهار محوّل التطبيق من خلال التمرير سريعًا لأعلى من أسفل الشاشة (أو النقر المزدوج على زر الشاشة الرئيسية). حدد موقع بطاقة Snapchat واسحبها لأعلى لإغلاقها.
أعد فتح Snapchat وحاول تشغيل الرسائل الصوتية أو تسجيلها مرة أخرى.
2. تحقق من أذونات التطبيق
يحتاج Snapchat إلى الوصول إلى ميكروفون هاتفك لتسجيل الرسائل الصوتية. إذا كنت قد رفضت هذا الإذن من Snapchat مسبقًا ، فلن تتمكن من إرسال رسائل صوتية. إليك كيفية إصلاح ذلك.
Android
الخطوة 1: اضغط لفترة طويلة على أيقونة تطبيق Snapchat وانقر على أيقونة المعلومات من القائمة التي تظهر.
الخطوة 2: اذهب إلى أذونات.
الخطوة 3: اضغط على الميكروفون وحدد “السماح فقط أثناء استخدام التطبيق”.
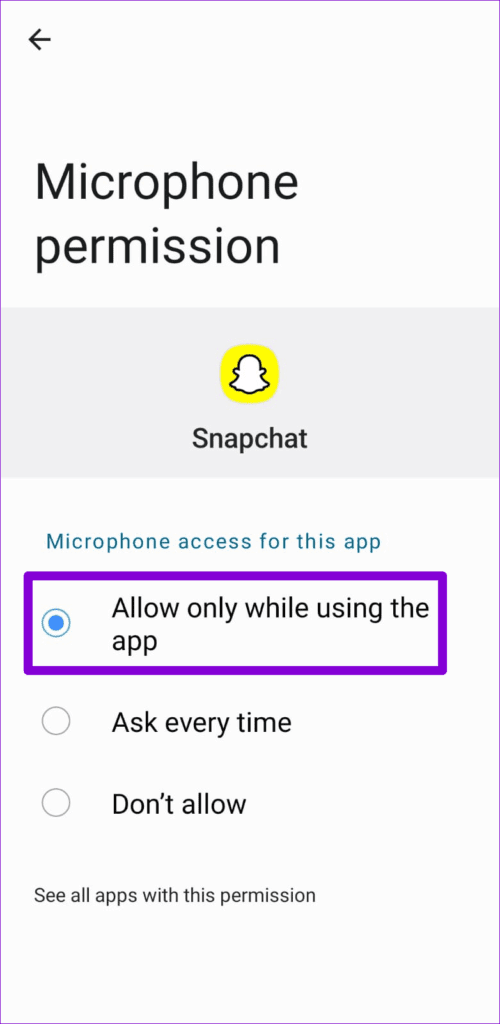
iPhone
الخطوة 1: افتح تطبيق الإعدادات على جهاز iPhone وانتقل لأسفل للنقر على Snapchat.
الخطوة 2: قم بتبديل المفتاح الموجود بجوار الميكروفون.
3. تمكين الوصول إلى الميكروفون من إعدادات الخصوصية (ANDROID)
إذا كان هاتفك يعمل بنظام Android 12 أو أعلى ، فيمكنك التحكم في أذونات الكاميرا والميكروفون من قائمة الخصوصية الجديدة. إذا قمت بتعطيل الوصول إلى الميكروفون من هناك ، فلن يتمكن Snapchat من استخدام الميكروفون على الرغم من حصوله على الإذن اللازم.
لتمكين الوصول إلى الميكروفون على Android:
الخطوة 1: افتح تطبيق الإعدادات على هاتفك وانتقل إلى الخصوصية.
الخطوة 2: ضمن عناصر التحكم والتنبيهات ، قم بتمكين الوصول إلى الميكروفون.
أعد تشغيل تطبيق Snapchat وحاول إرسال رسائل صوتية مرة أخرى.
4. إفراغ مساحة التخزين
يقوم تطبيق Snapchat بتنزيل أي رسائل صوتية تتلقاها وحفظها تلقائيًا. ومع ذلك ، إذا كانت هناك مساحة تخزين غير كافية لاستيعاب تلك الرسائل الصوتية ، فسيفشل Snapchat في تشغيلها.
يمكنك تفريغ مساحة التخزين على هاتفك بسرعة عن طريق حذف الملفات الكبيرة أو نقل بعض بياناتك إلى السحابة. يمكنك تفريغ مساحة التخزين بسهولة دون حذف أي تطبيقات على جهاز Android أو iPhone.
5. مسح ذاكرة التخزين المؤقت SNAPCHAT
يجمع التطبيق بيانات ذاكرة التخزين المؤقت بينما تستمر في استخدام مرشحات Snapchat وعرض القصص وتبادل الرسائل. بمرور الوقت ، قد تصبح هذه البيانات تالفة أو قديمة. عندما يحدث ذلك ، لن يعمل التطبيق بشكل صحيح وسيزعجك.
لحسن الحظ ، يسمح لك Snapchat بمسح بيانات ذاكرة التخزين المؤقت هذه مباشرة من التطبيق. ستعمل الخطوات التالية مع كل من Android و iPhone.
الخطوة 1: افتح Snapchat على هاتفك واضغط على أيقونة الملف الشخصي في الزاوية اليسرى العليا.
الخطوة 2: اضغط على رمز الترس في الزاوية اليمنى العليا لزيارة قائمة الإعدادات.
الخطوة 3: قم بالتمرير لأسفل إلى قسم “إجراءات الحساب” وانقر على مسح ذاكرة التخزين المؤقت. حدد متابعة عندما يُطلب منك ذلك.
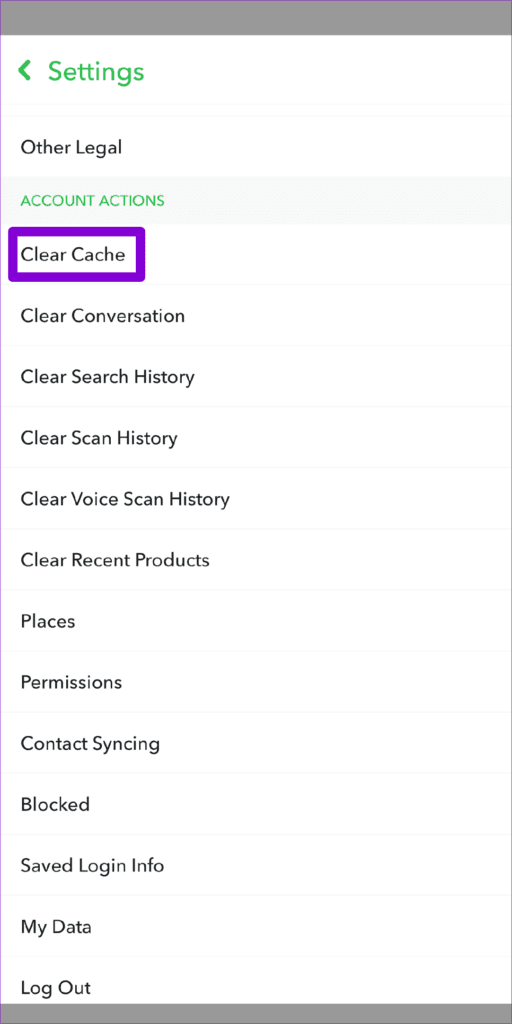
6. تحقق من حالة خادم SNAPCHAT
ليس من غير المألوف أن تعاني خدمات مثل Snapchat من انقطاع الخدمة. هناك فرصة جيدة لأنك غير قادر على تسجيل أو تشغيل الرسائل الصوتية على Snapchat بسبب مشاكل الخادم. يمكنك زيارة موقع ويب مثل Downdetector لمعرفة ما إذا كان الآخرون يواجهون مشكلات مماثلة.
إذا كانت هناك مشكلة في الخوادم ، فليس لديك خيار سوى انتظار Snapchat لحلها من نهايتها. بعد ذلك ، يجب أن تعمل الرسائل الصوتية مرة أخرى.
7. قم بتحديث تطبيق SNAPCHAT
من الجيد دائمًا تحديث تطبيقاتك باستمرار. إلى جانب الميزات الجديدة ، عادةً ما تجلب تحديثات التطبيق إصلاحات للأخطاء وتحسينات في الأداء. إذا كانت الرسائل الصوتية لا تعمل بسبب خطأ داخل تطبيق Snapchat ، فسيساعد تحديثها في كثير من الأحيان.
واضح وعال
تعتبر الرسائل الصوتية بديلاً جيدًا عندما لا تشعر بالرغبة في كتابة نصوص طويلة. قد يكون استخدامها غالبًا غير مريح عندما يفشل Snapchat في تسجيل رسائلك الصوتية أو تشغيلها. نأمل أن يساعدك أحد الحلول المذكورة أعلاه في حل المشكلة وأن تعمل رسائل Snapchat الصوتية مرة أخرى على Android و iPhone.