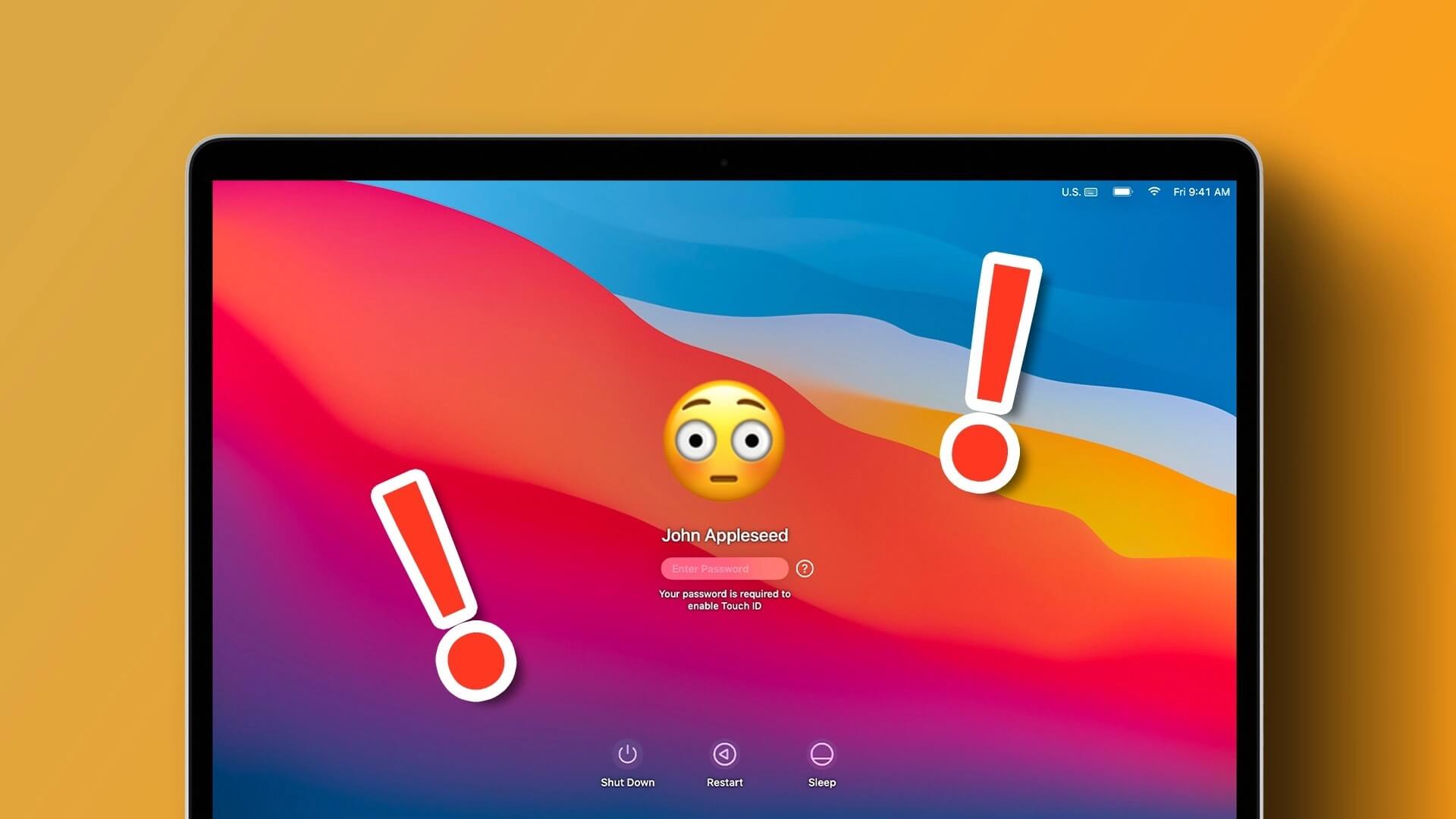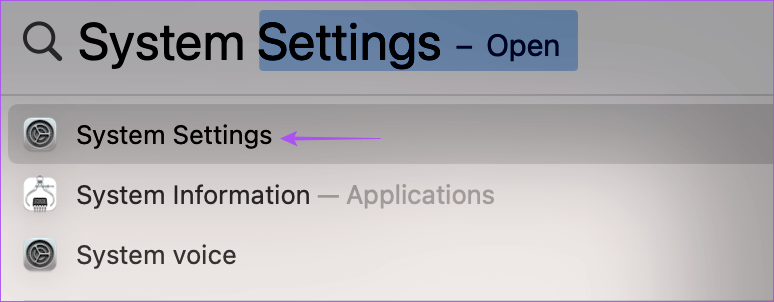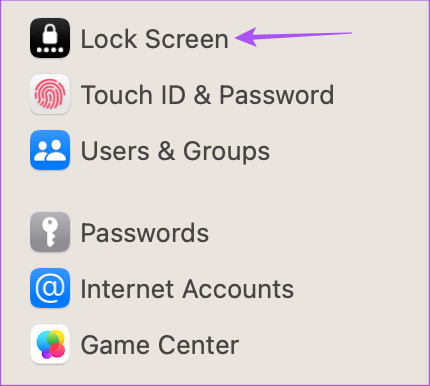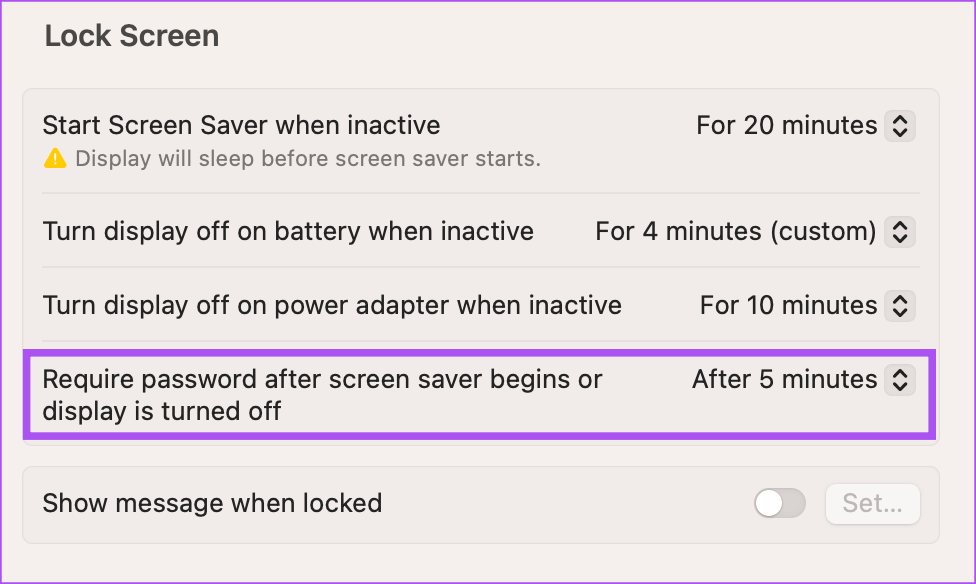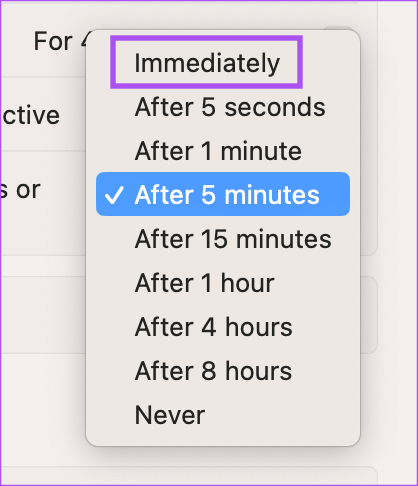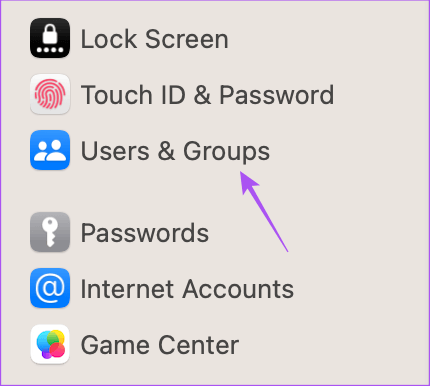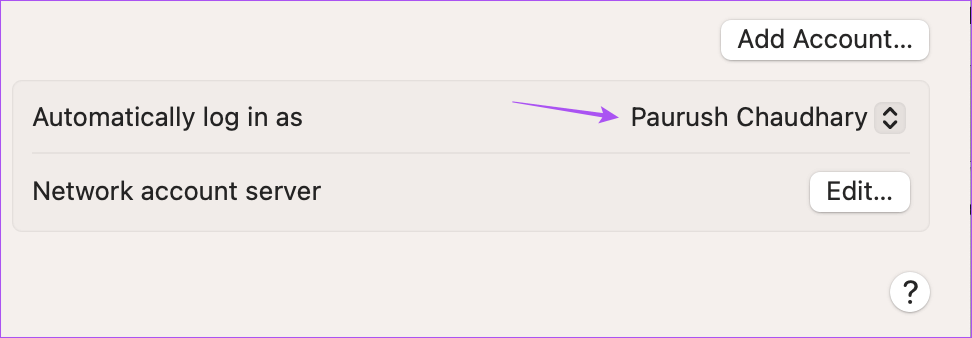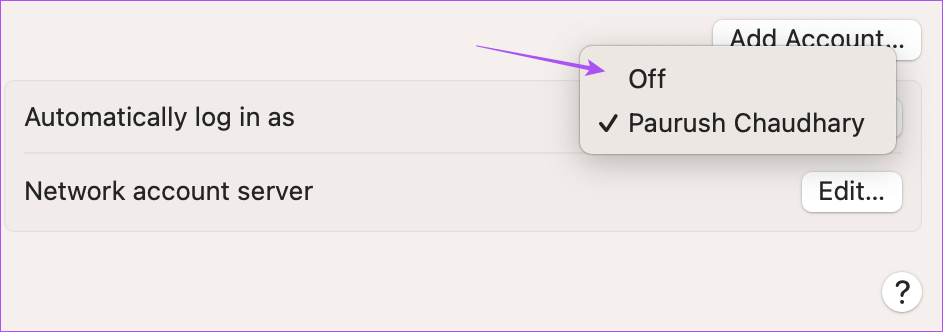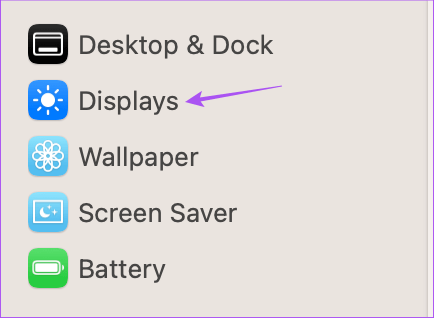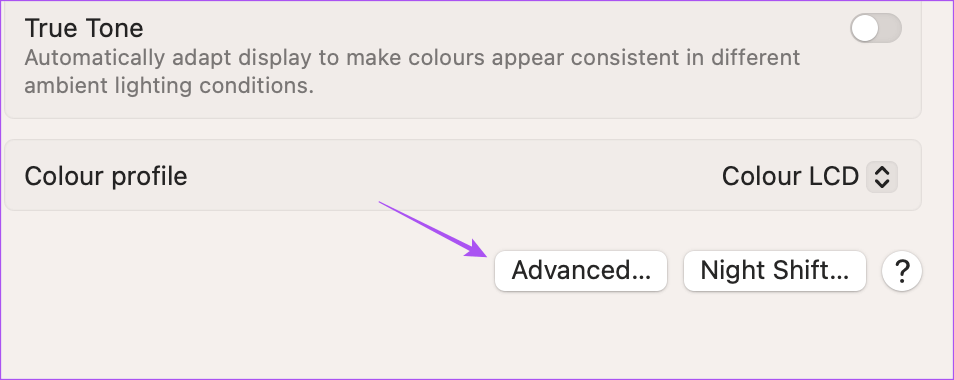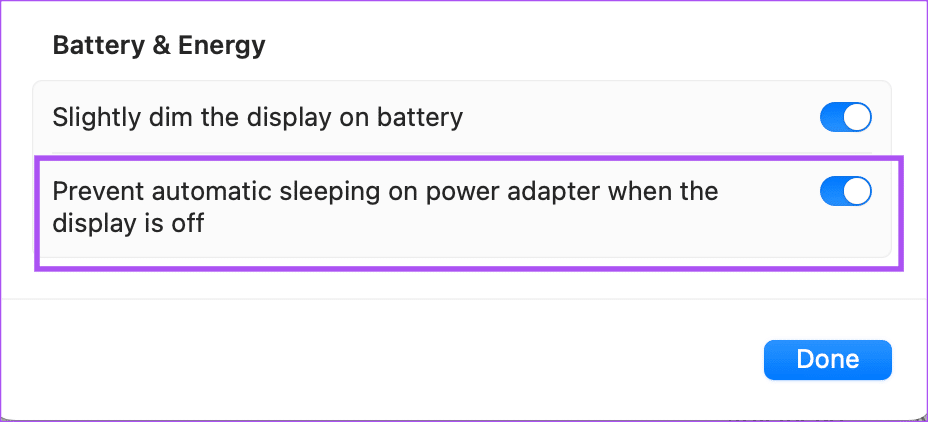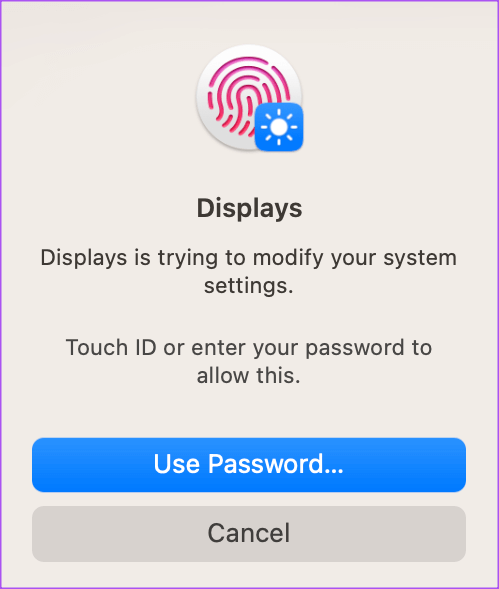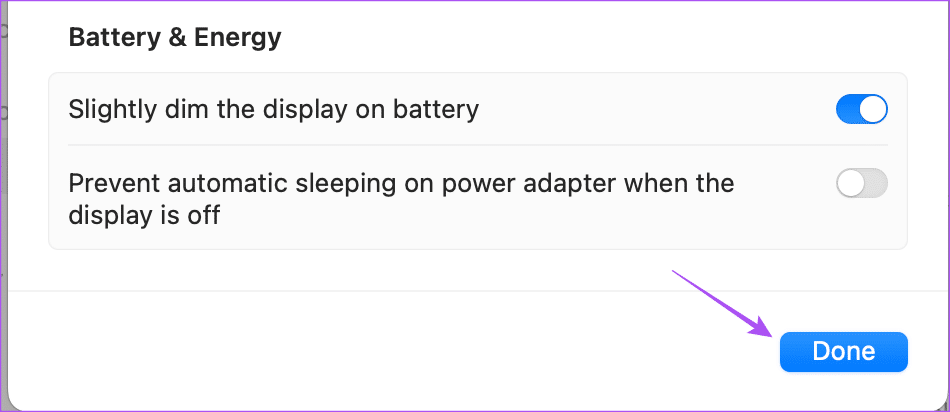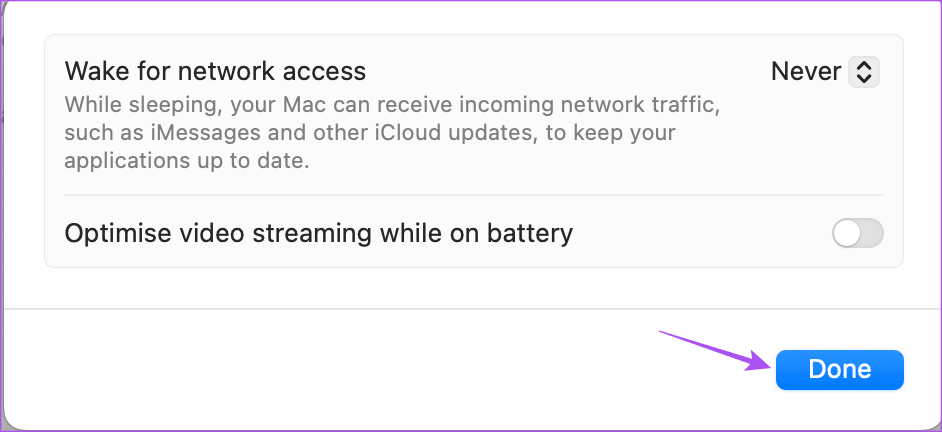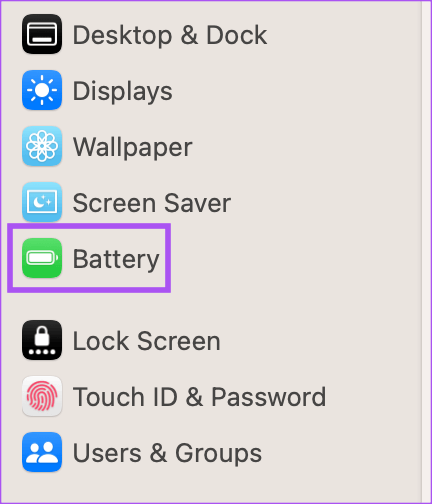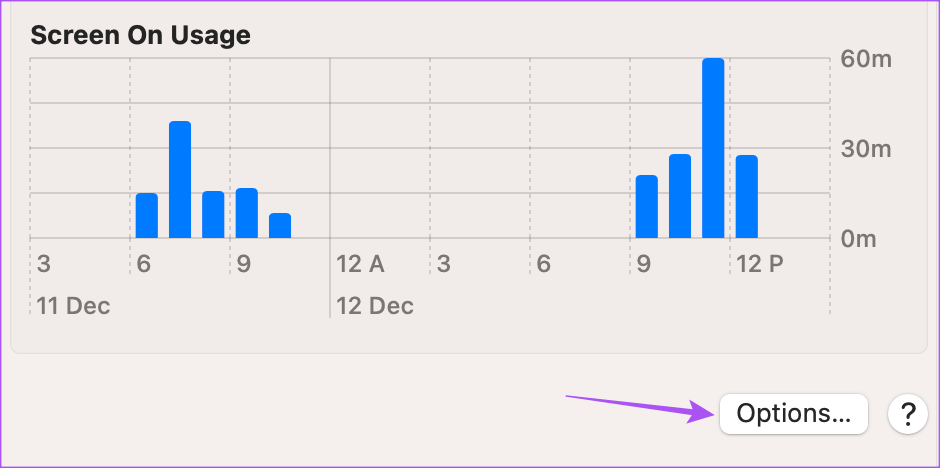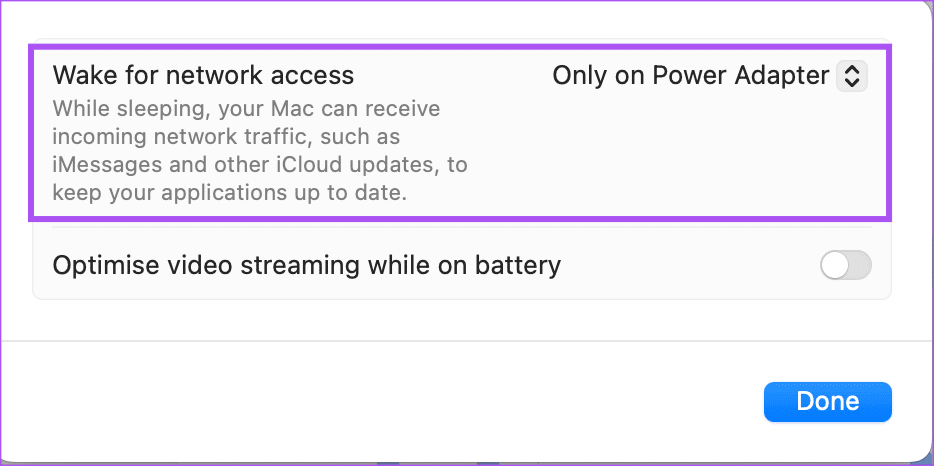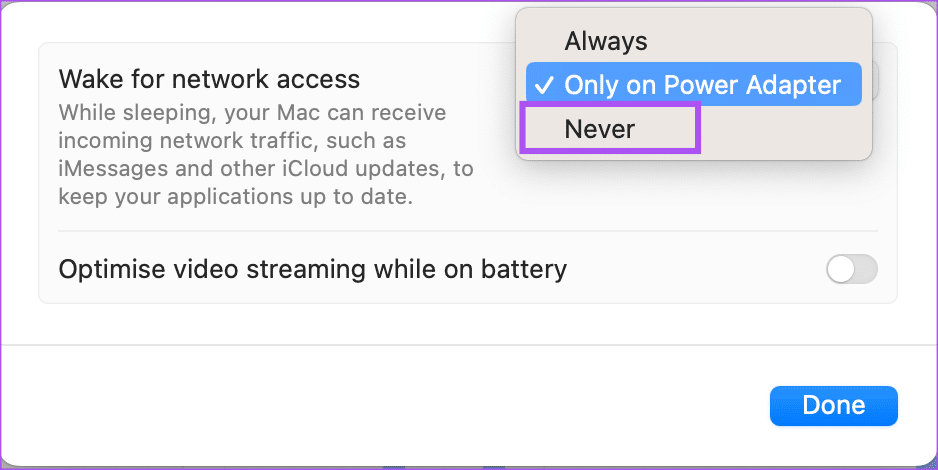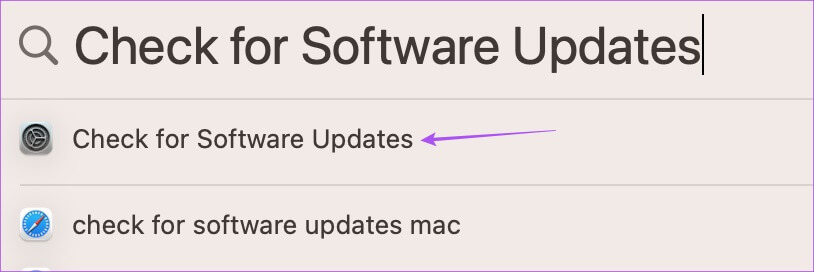أفضل 7 إصلاحات لعدم طلب نظام التشغيل Mac كلمة مرور بعد الاستيقاظ من النوم
يمكنك حماية جهاز Mac الخاص بك من وصول المستخدم غير المرغوب فيه عن طريق تأمينه بكلمة مرور أو Touch ID. عندما تأخذ قسطًا من الراحة عن طريق إغلاق غطاء MacBook الخاص بك أو الابتعاد عن لوحة المفاتيح على iMac ، فإنه يتحول تلقائيًا إلى وضع السكون. ولكن ماذا لو تمكن شخص ما من الوصول مباشرة إلى جهاز Mac الخاص بك دون إدخال كلمة المرور؟
يمكنك استئناف العمل دون أن تدرك أن جهاز Mac الخاص بك لم يطلب منك إدخال كلمة المرور. لكن تجاهل ذلك يمكن أن يتحول إلى موقف خطير. لتجنب ذلك ، سنشارك الإصلاحات عندما لا يطلب Mac كلمة المرور بعد الاستيقاظ من وضع السكون.
1. تحقق من إعدادات شاشة القفل
نظرًا لأننا نتحدث عن قفل جهاز Mac الخاص بك بكلمة مرور ، فلنبدأ بالتحقق من إعدادات قفل الشاشة لجهاز Mac الخاص بك. يمكنك تعيين الوقت الذي بعده تكون كلمة المرور مطلوبة لاستخدام جهاز Mac الخاص بك. إليك كيفية التحقق من الإعداد وتغييره.
الخطوة 1: اضغط على Command + Spacebar لفتح Spotlight Search ، واكتب System Settings ، ثم اضغط على Return.
الخطوة 2: انقر فوق قفل الشاشة من الشريط الجانبي الأيسر.
الخطوة 3: انقر على القائمة المنسدلة بجوار “طلب كلمة المرور بعد بدء شاشة التوقف أو إيقاف العرض”.
الخطوة 4: حدد فورًا من قائمة الخيارات.
سيطلب هذا على الفور كلمة مرور عندما يستيقظ جهاز Mac من وضع السكون. أغلق النافذة وتحقق من حل المشكلة.
2. افصل أجهزة USB قبل وضع النوم
إذا كنت تستخدم أي أجهزة USB مثل لوحة المفاتيح أو الماوس أو سماعات الرأس مع جهاز Mac الخاص بك ، فنحن نقترح فصلها قبل وضع جهاز Mac في وضع السكون. أفاد بعض المستخدمين أن هذا يساعد في إبقاء جهاز Mac مغلقًا على الرغم من الاستيقاظ من وضع السكون.
3. قم بإيقاف تشغيل تسجيل الدخول التلقائي
يمنحك جهاز Mac الخاص بك أيضًا خيار تسجيل الدخول تلقائيًا باستخدام ملف تعريف المستخدم الخاص بك. ولكن الإبقاء على هذا ممكّنًا يمكن أن يكون أيضًا سببًا لعدم مطالبة Mac بكلمة المرور بعد الاستيقاظ من وضع السكون. إليك كيفية محاولة إيقاف تشغيل هذه الميزة.
الخطوة 1: اضغط على Command + Spacebar لفتح Spotlight Search ، واكتب System Settings ، ثم اضغط على Return.
الخطوة 2: انقر فوق المستخدمون والمجموعات من القائمة اليسرى.
الخطوة 3: انقر على القائمة المنسدلة بجوار تسجيل الدخول تلقائيًا باسم.
الخطوة 4: حدد إيقاف.
الخطوة 5: أغلق النافذة وتحقق من حل المشكلة.
4. تحقق من إعدادات موفر الطاقة للشاشة
للحفاظ على عمر البطارية ، يمكنك الحصول على خيار منع السكون التلقائي لجهاز Mac الخاص بك عند إيقاف تشغيل الشاشة وتوصيل محول الطاقة. لذلك إذا كنت لا تزال غير قادر على حل المشكلة ، فإليك كيفية محاولة إيقاف تشغيل هذه الميزة.
الخطوة 1: اضغط على Command + Spacebar لفتح Spotlight Search ، واكتب System Settings ، ثم اضغط على Return.
الخطوة 2: انقر فوق عرض من الشريط الجانبي الأيسر.
الخطوة 3: انقر فوق خيارات متقدمة في الركن الأيمن السفلي.
الخطوة 4: ضمن البطارية والطاقة ، انقر فوق زر التبديل بجوار “منع السكون التلقائي على محول الطاقة عند إيقاف تشغيل الشاشة” لتعطيل الميزة.
الخطوة 5: أدخل رمز المرور الخاص بك أو استخدم Touch ID لتأكيد اختيارك.
الخطوة 6: انقر فوق تم في الركن الأيمن السفلي للتأكيد.
الخطوة 7: أغلق النافذة وتحقق من حل المشكلة.
5. تعطيل التنبيه للوصول إلى الشبكة
ميزة أخرى للحفاظ على عمر بطارية جهاز Mac الخاص بك هي منعه من تحديث تطبيقاتك أثناء وضع السكون. بشكل افتراضي ، يتم تشغيل هذه الميزة فقط عند توصيل محول الطاقة. يمكنك محاولة تعطيل هذه الميزة ومعرفة ما إذا كان قد تم حل المشكلة.
الخطوة 1: اضغط على Command + Spacebar لفتح Spotlight Search ، واكتب System Settings ، ثم اضغط على Return.
الخطوة 2: قم بالتمرير لأسفل وانقر فوق البطارية من الشريط الجانبي الأيسر.
الخطوة 3: قم بالتمرير لأسفل وانقر فوق خيارات في الزاوية اليمنى السفلية.
الخطوة 4: انقر على القائمة المنسدلة بجوار “Wake For Network Access”.
الخطوة 5: حدد أبدًا.
الخطوة 6: انقر فوق تم لتأكيد اختيارك.
الخطوة 7: أغلق النافذة وتحقق من حل المشكلة.
6. قم بتشغيل MAC في الوضع الآمن
يساعد الوضع الآمن في تقييد تطفل تطبيقات الجهات الخارجية ويساعد في استكشاف مشكلات تطبيقات النظام وإصلاحها. إذا كان لديك جهاز Mac يقوم بتشغيل شريحة M-series ، فإن إعادة تشغيله تساوي التمهيد في الوضع الآمن. ومع ذلك ، إذا كان لديك جهاز Mac قائم على Intel ، فاقرأ منشورنا حول كيفية استخدام الوضع الآمن.
7. تحديث MACOS
الملاذ الأخير لحل هذه المشكلة هو تحديث إصدار macOS لسحق أي أخطاء أو مواطن الخلل التي تسبب هذه المشكلة في نظام التشغيل.
الخطوة 1: اضغط على Command + Spacebar لفتح Spotlight Search ، واكتب Check For Software Update ، واضغط على Return.
الخطوة 2: في حالة توفر تحديث ، قم بتنزيله وتثبيته.
الخطوة 3: بعد تثبيت التحديث ، تحقق من حل المشكلة.
احمِ جهاز MAC الخاص بك
ستساعدك هذه الحلول على إزالة الخوف من وصول شخص آخر إلى جهاز Mac أثناء عدم وجودك. يمكنك أيضًا قراءة منشورنا حول كيفية عرض كلمات مرور Wi-Fi المحفوظة على جهاز Mac.