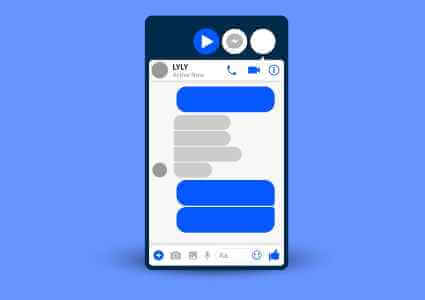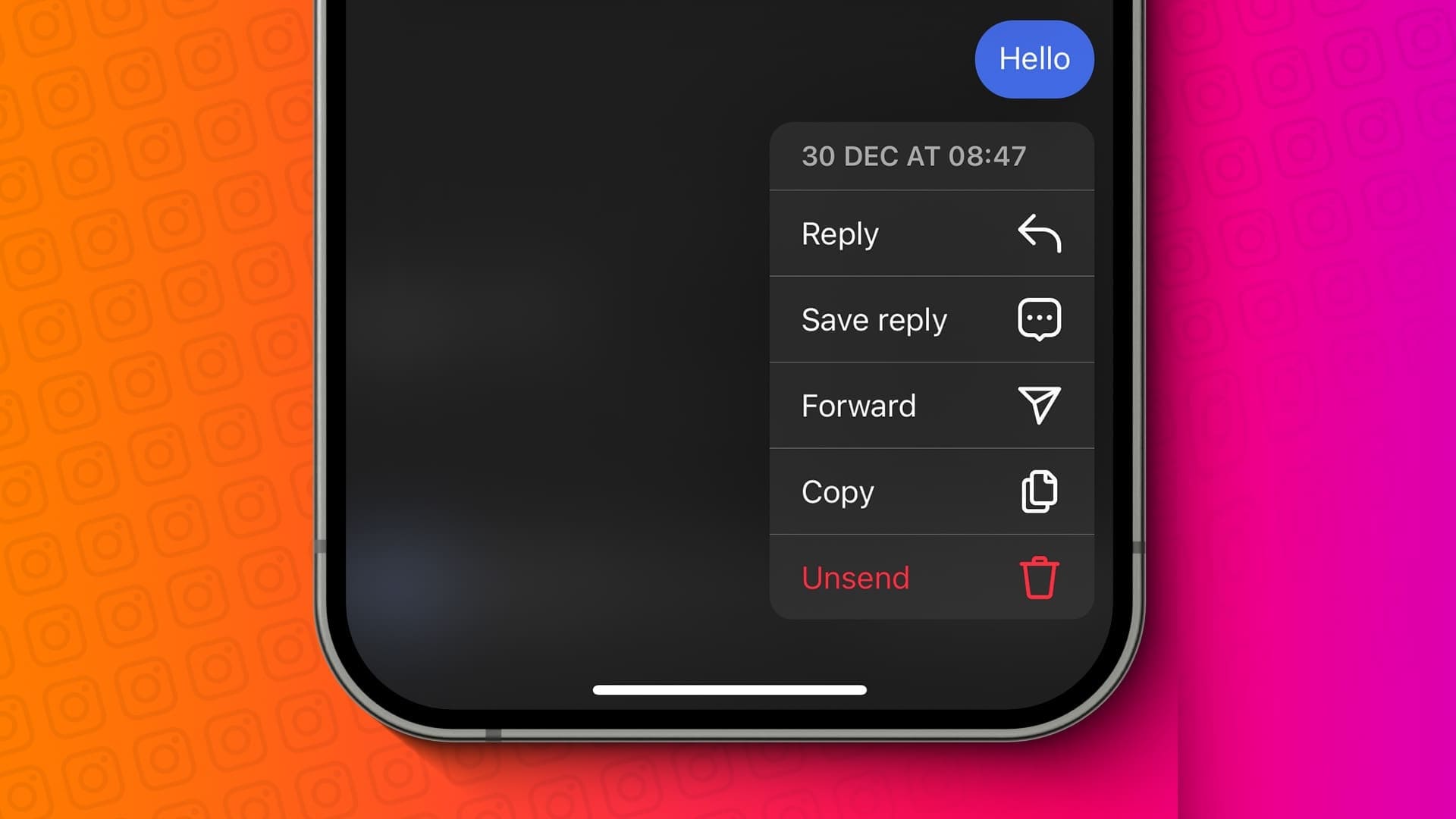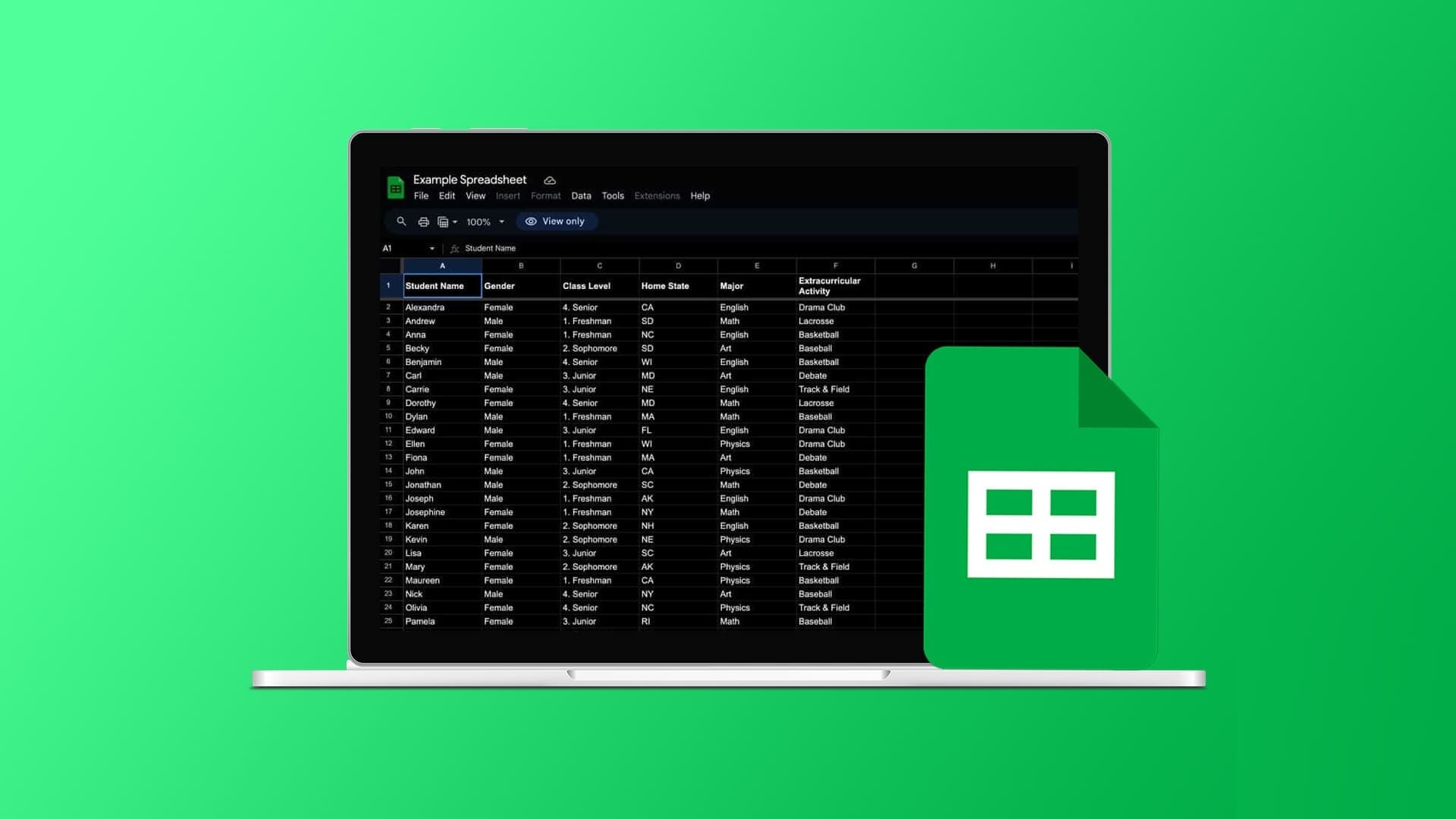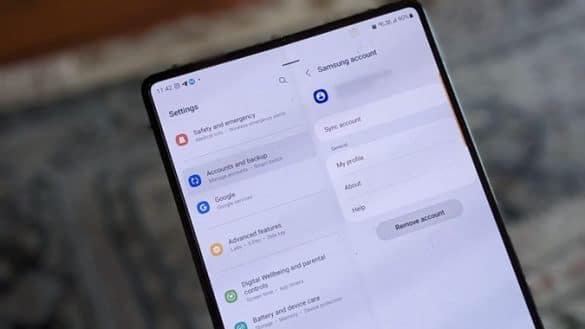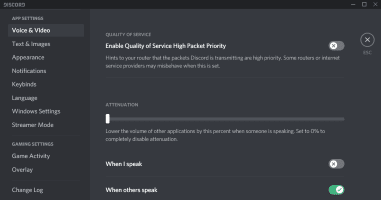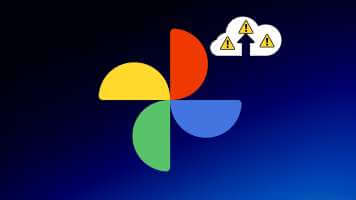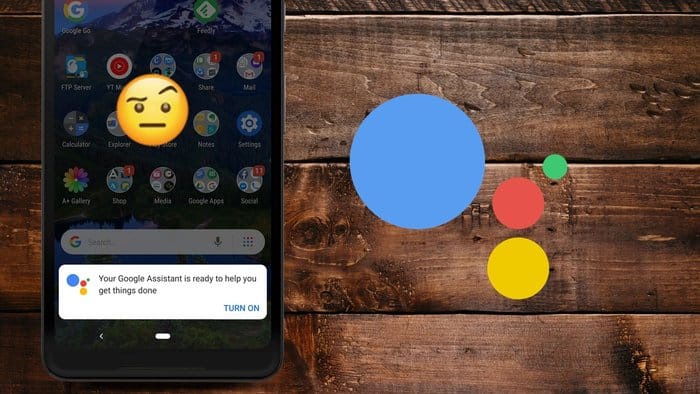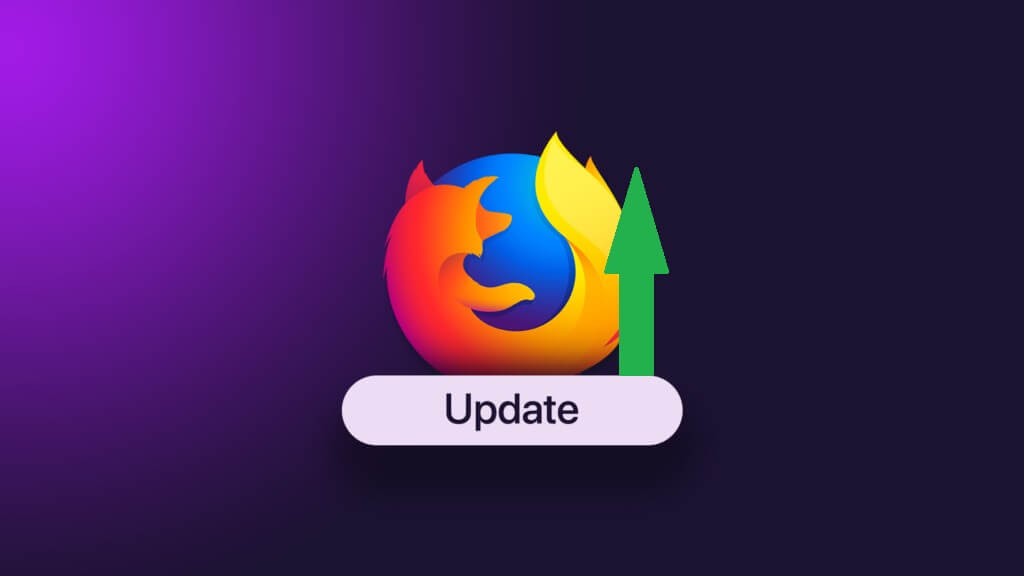تركز Microsoft على إعادة تصميم Word وتحسينات الذكاء الاصطناعي عبر تطبيقات Microsoft 365. ومع ذلك، مع وجود مشكلات مثل الارتباط التشعبي الذي لا يعمل، وفشل Word في الاستجابة، وعدم القدرة على كتابة مستند، يبدو أن موثوقية البرنامج قد تعرضت لضربة قوية. فيما يلي أفضل 10 طرق لإصلاح مشكلة عدم القدرة على الكتابة في Microsoft Word.
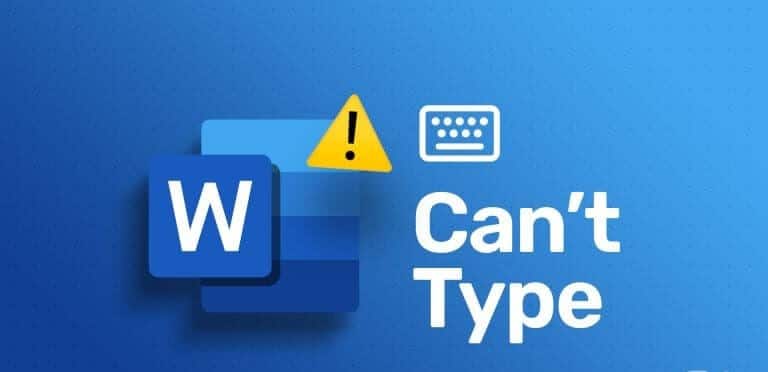
يمكنك التبديل إلى محرر نصوص آخر عندما يكون تحديد Word مقفلاً. بعد كل شيء، لا يوجد نقص في برامج تحرير النصوص على نظامي التشغيل Windows وMac. لكن التغيير قد لا يكون مناسبا للجميع. اتبع الحيل أدناه واستعد إعدادك المثالي بسرعة.
1. أبقِ MICROSOFT WORD في بؤرة التركيز
عند فتح عدة تطبيقات، يمكنك تحديد تطبيق آخر في المقدمة. تحتاج إلى النقر فوق Microsoft Word وإبقائه في التركيز. إذا كنت تستخدم Microsoft Word على نظام Mac، فقم بتأكيد اسم التطبيق في الزاوية العلوية اليسرى من شريط القائمة.
2. احصل على إذن التحرير
هل تلقيت ملف Word من شخص ما عبر البريد الإلكتروني أو Microsoft Teams؟ إذا قام الشخص بمشاركة الملف بإذن العرض فقط، فلن تتمكن من كتابته أو إجراء أي تغييرات. يتعين عليك أن تطلب من الشخص إرسال الملف مرة أخرى بإذن تحرير منقح.
3. تحقق من اتصال الشبكة
إنه السبب الأكبر وراء الخطأ “تعذر الكتابة في مستند Word”. تأتي جميع خطط Microsoft 365 مزودة بسعة تخزين تبلغ 1TB على OneDrive، ويفضل معظم المشتركين حفظ ملفات Word على النظام الأساسي السحابي للمشاركة والتعاون بسلاسة.
يقوم Microsoft Word بمزامنة تغييراتك على OneDrive في الوقت الفعلي. ومع ذلك، عندما يواجه جهاز الكمبيوتر أو جهاز Mac لديك مشكلات في الاتصال بالشبكة، يفشل البرنامج في القيام بذلك وقد يمنعك من تحرير المستند. تحتاج إلى الاتصال بشبكة Wi-Fi عالية السرعة ومحاولة مزامنة ملف Word مرة أخرى.
4. أغلق ملف الكلمات الموجود على جهاز آخر
هل لديك ملف Word مفتوح على سطح مكتب آخر أو جهاز Mac؟ عند تشغيل نفس الشيء على جهاز آخر، قد تواجه مشكلات في تحرير الملف. يجب عليك إغلاق ملف Word الموجود على جهاز آخر أولاً والمحاولة مرة أخرى.
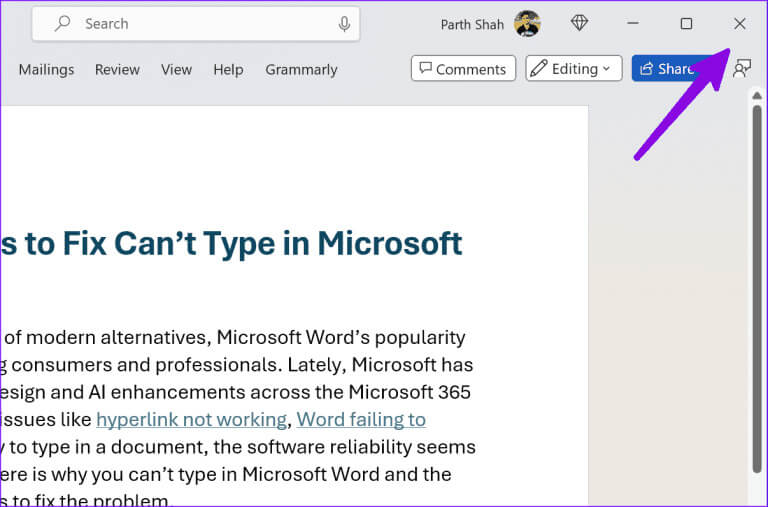
5. تحقق من اتصال Bluetooth بلوحة المفاتيح اللاسلكية
على الرغم من أنه لا يرتبط مباشرة ببرنامج Microsoft Word، إلا أنك لا تزال بحاجة إلى التحقق من اتصال Bluetooth. إذا كان جهاز الكمبيوتر أو جهاز Mac الخاص بك يعاني من مشاكل في الاتصال عبر Bluetooth، فلن تتمكن لوحة المفاتيح اللاسلكية من الاتصال به، ولا يمكنك كتابة أي شيء.
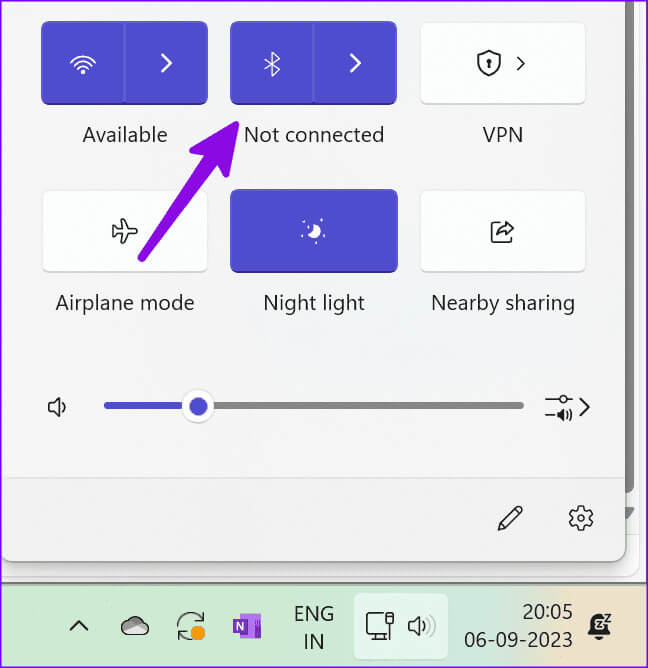
يمكنك إزالة لوحة المفاتيح من قائمة Bluetooth ومحاولة إقرانها مرة أخرى.
6. تعطيل الوظائف الإضافية لـ MICROSOFT WORD
يأتي Microsoft Word مزودًا بدعم غني للوظائف الإضافية. قد تتداخل بعض الوظائف الإضافية الفاسدة أو القديمة مع البرنامج. يجب عليك إزالة الوظائف الإضافية غير الضرورية من التطبيق. إليك الطريقة.
الخطوة 1: افتح Microsoft Word وانقر فوق ملف في الزاوية العلوية اليسرى.
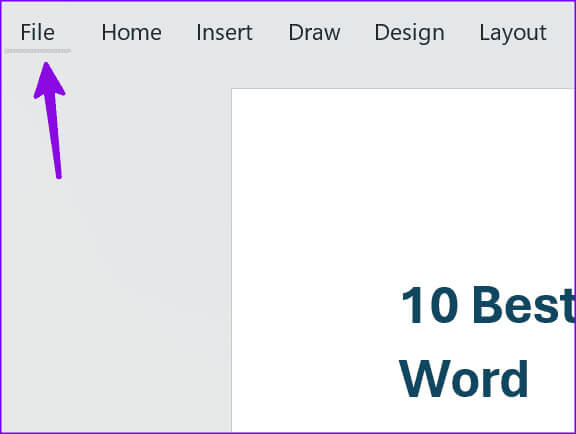
الخطوة 2: حدد الخيارات.
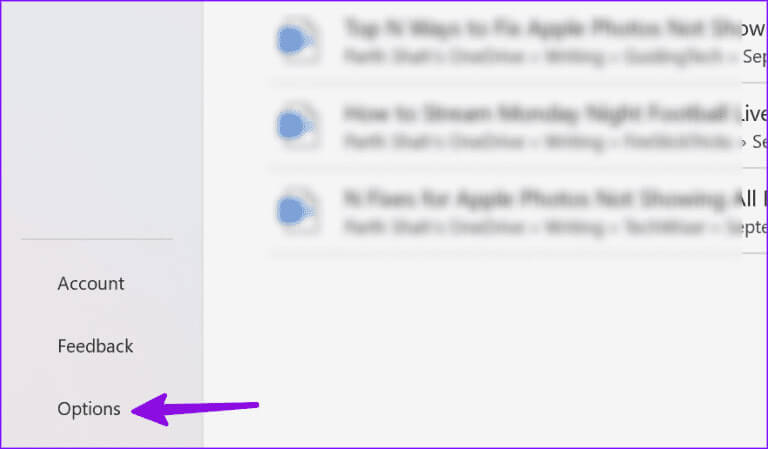
خطوة 3: انقر فوق الوظائف الإضافية من الشريط الجانبي وحدد انتقال.
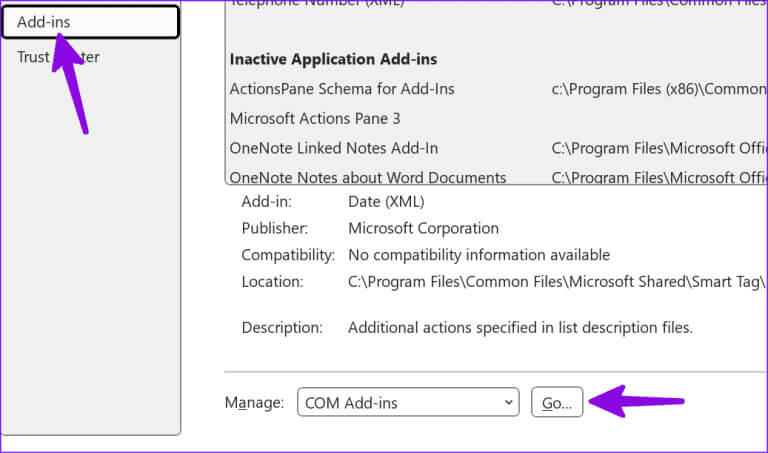
الخطوة 4: حدد الوظائف الإضافية غير المألوفة وقم بإزالتها من Word.
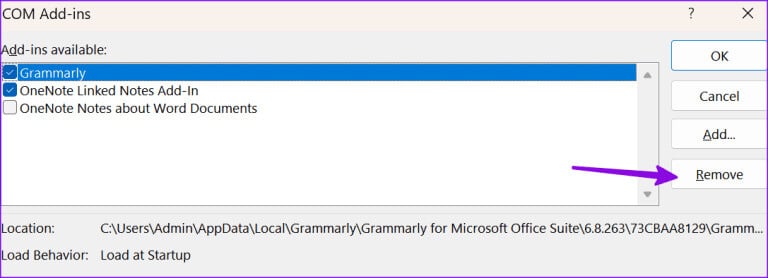
أعد تشغيل Microsoft Word، وافتح مستندك، وابدأ في إجراء التعديلات دون أخطاء.
7. تحقق من حالة ONEDrive
كما ذكرنا سابقًا، يفضل معظم المستخدمين حفظ ملفات Microsoft Word على OneDrive. ومع ذلك، عندما تواجه خدمة التخزين السحابي انقطاعًا، لا يمكنك حفظ التغييرات على الملف. يمكنك زيارة Downdetector والبحث عن OneDrive لتأكيد المشكلة.
وإلى أن تقوم Microsoft بإصلاح المشكلات من جانب الخادم، احفظ ملف Word الخاص بك على وحدة التخزين المحلية واستمر في عملك.
8. تحقق من مساحة تخزين ONEDRIVE
إذا كان حساب OneDrive الخاص بك لا يحتوي على مساحة تخزين كافية، فلن تتمكن من حفظ مستند Word وتحريره. يمكنك زيارة OneDrive على الويب والتحقق من مساحة التخزين من الشريط الجانبي. يمكنك حذف الملفات غير الضرورية أو شراء خطط إضافية لزيادة مساحة تخزين OneDrive.
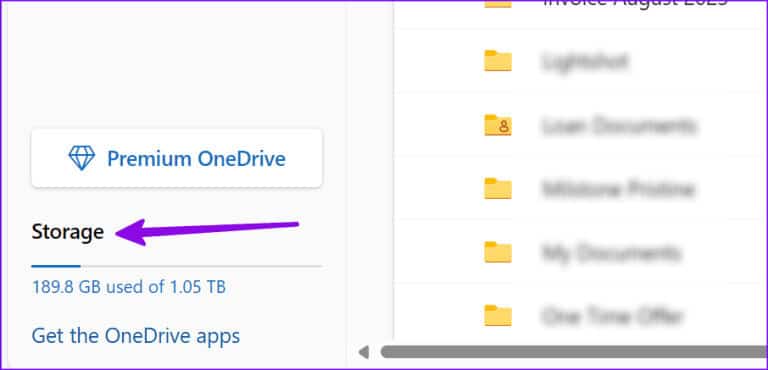
9. فرض إعادة التشغيل Word
إنها خدعة أخرى مفيدة لإصلاح الأخطاء الصغيرة في Microsoft Word. يمكنك إغلاق Microsoft Word بالكامل، وإعادة تشغيل الكمبيوتر، والمحاولة مرة أخرى.
10. تحديث Microsoft Word
تقوم Microsoft بإصدار تحديثات Word بانتظام لإضافة ميزات جديدة وإصلاح الأخطاء.
الخطوة 1: افتح Microsoft Word وانقر فوق ملف في الزاوية العلوية اليسرى.
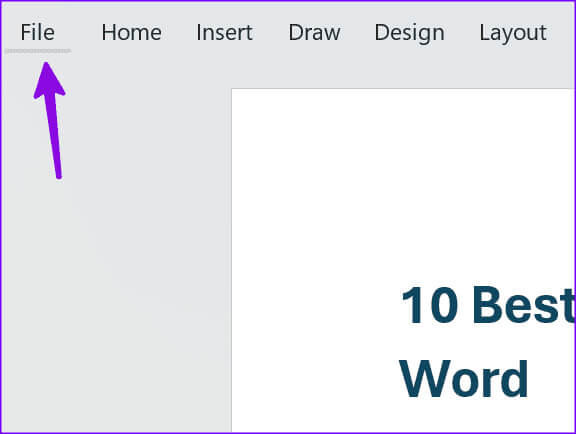
الخطوة 2: حدد الحساب وقم بتوسيع خيارات التحديث. حدد التحديث الآن لتثبيت أحدث إصدار للتطبيق.
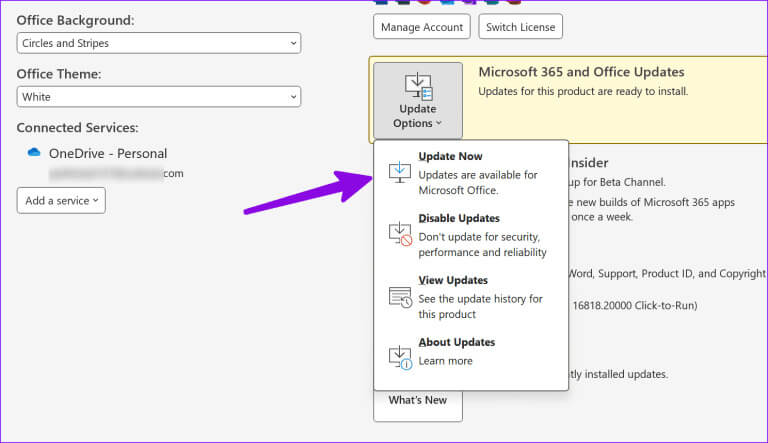
إذا كنت تستخدم Word على جهاز Mac، فقم بتحديثه من Mac App Store.
صغ مستندات Word الخاصة بك
يمكن أن يؤدي عدم القدرة على الكتابة في Microsoft Word إلى تعطيل سير عملك ويؤدي إلى ساعات غير منتجة. إنه أمر مزعج للغاية عندما تحاول الالتزام بالموعد النهائي لمحررك أو شريكك التجاري. ما هي الحيلة التي نجحت معك؟ شارك نتائجك معنا في التعليقات أدناه.