هل أنت غير قادر على زيادة حجم الصوت لجهاز الكمبيوتر الذي يعمل بنظام Windows؟ هل غيرت حجم الصوت حتى 100٪ ولكن لا يزال صوت الكمبيوتر منخفضًا جدًا؟ هناك بعض الاحتمالات التي قد تتداخل مع مستويات الصوت في نظامك. انخفاض مستوى الصوت هو مشكلة عامة يواجهها المستخدمون في نظام التشغيل Windows 10. في هذه المقالة ، سوف نتعلم طرقًا متعددة يمكنها حل مشكلة انخفاض مستوى الصوت على جهاز الكمبيوتر الذي يعمل بنظام Windows 10.
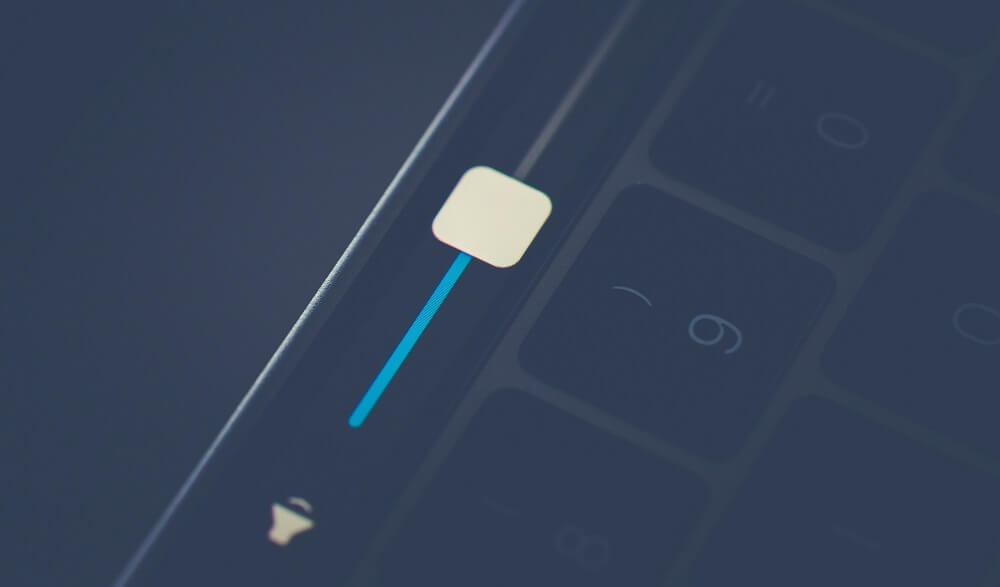
إصلاح الكمبيوتر ذو الصوت منخفض جدا على Windows
الطريقة 1: زيادة الصوت من التحكم بحجم الصوت
في بعض الأحيان حتى إذا قمت بزيادة الصوت / مستوى الصوت الخاص بك إلى الحد الأقصى من رمز مستوى الصوت في شريط المهام (راجع الصورة أدناه). ولكن حتى بعد ذلك ، اكتشفت أن الصوت في أي مشغل موسيقى تابع لجهة خارجية أصبح منخفضًا. لذلك ، تحتاج إلى إدارة مستوى الصوت ، ثم يجب أن يتم ذلك من خلال التحكم في مستوى الصوت في نظام التشغيل Windows 10. نظرًا لأن النظام يحتوي على أنواع مختلفة من وحدة التخزين ، أحدها هو وحدة تخزين نظام Windows الافتراضية والآخر هو وحدة تخزين Media Player.
هنا ، اتبع الخطوات أدناه لإدارة حجم صوت Windows والطرف الثالث كليًا من خلال Volume Mixer.
1. أولاً ، انقر بزر الماوس الأيمن على أيقونة مستوى الصوت على شريط المهام. ستظهر قائمة ، انقر فوق “Open Volume Mixer“.
2. الآن سيفتح هذا المعالج Volume Mixer ، ويمكنك رؤية حجم كل مشغل وسائط الطرف الثالث وصوت النظام.
3. تحتاج إلى زيادة حجم جميع الأجهزة إلى الحد الأقصى المسموح به.
بعد القيام بهذا الإعداد ، حاول تشغيل الصوت مرة أخرى. تحقق من أن الصوت يأتي بشكل صحيح. إذا لم يكن كذلك ، فانتقل إلى الطريقة التالية.
الطريقة 2: تشغيل مستكشف أخطاء الصوت
بمجرد زيادة حجم جميع الأجهزة إلى الحد الأقصى المسموح به ، قد تكتشف أن مستوى الصوت لا يزال غير متوقع كما هو متوقع. إذا كانت هذه هي الحالة ، فأنت بحاجة إلى تشغيل “مستكشف أخطاء الصوت ومصلحها”. يمكن أن يؤدي تشغيل “مستكشف أخطاء الصوت ومصلحها” في بعض الأحيان إلى حل المشكلات المتعلقة بالصوت في نظام التشغيل Windows 10. لتشغيل “مستكشف الأخطاء ومصلحها” في النظام ، اتبع الخطوات التالية:
1. اضغط على مفتاح Windows + I لفتح الإعدادات ، ثم انقر فوق أيقونة التحديث والأمان.
2. من القائمة اليمنى ، تأكد من تحديد “استكشاف الأخطاء وإصلاحها“.
3. الآن ضمن قسم “الحصول على وتشغيل” ، انقر فوق “تشغيل الصوت”.
4. بعد ذلك ، انقر فوق “تشغيل مستكشف الأخطاء ومتابعتها” واتبع الإرشادات التي تظهر على الشاشة لإصلاح مشكلة صوت الكمبيوتر منخفضة للغاية.
الآن ، إذا لم يكتشف مستكشف الأخطاء ومصلحها أي مشكلة ولكن صوت النظام الخاص بك لا يزال منخفضًا ، فحاول حلها بالطريقة التالية.
الطريقة 3: إعادة تشغيل جهاز الصوت
إذا لم يتم تحميل خدمات جهاز الصوت بشكل صحيح ، فقد تواجه مشكلة انخفاض مستوى صوت الكمبيوتر. في هذه الحالة ، تحتاج إلى إعادة تشغيل خدمات الصوت من خلال إدارة الأجهزة.
1. اضغط على Windows Key + X ثم حدد Device Manager من القائمة.
2. الآن انقر نقرًا مزدوجًا على “أدوات التحكم في الصوت والفيديو والألعاب“.
3. اختر جهاز الصوت الخاص بك ، ثم انقر بزر الماوس الأيمن فوقه واختر “تعطيل الجهاز“.
4. فقط انقر فوق “نعم” لتقديم إذن.
5. بعد مرور بعض الوقت ، قم بتمكين الجهاز مرة أخرى باتباع نفس الخطوات وإعادة تشغيل النظام.
هذا يجب أن يحل المشكلة مع صوت الأنظمة الخاصة بك. إذا وجدت أن صوت الكمبيوتر لا يزال منخفضًا ، فاتبع الطريقة التالية.
الطريقة الرابعة: التحقق من تحديث Windows
في بعض الأحيان قد تكون برامج التشغيل القديمة أو التالفة السبب الحقيقي وراء مشكلة انخفاض مستوى الصوت ، في هذه الحالة ، تحتاج إلى البحث عن تحديث Windows. يقوم Windows Update تلقائيًا بتثبيت برامج تشغيل جديدة للأجهزة التي يمكنها حل مشكلة الصوت. اتبع الخطوات التالية للتحقق من وجود تحديثات في نظام التشغيل Windows 10:
1. اضغط على مفتاح Windows + I لفتح الإعدادات ، ثم انقر فوق “تحديث وأمان“.
2. من الجانب الأيسر ، انقر فوق قائمة Windows Update.
3. الآن انقر على زر “التحقق من وجود تحديثات” للتحقق من أي تحديثات متوفرة.
4. إذا كانت هناك أية تحديثات معلقة ، فانقر فوق تنزيل وتثبيت التحديثات.
5. بمجرد تنزيل التحديثات ، قم بتثبيتها وسيصبح Windows لديك محدثًا.
بعد إعادة تشغيل النظام ، تحقق من أن الصوت يأتي بشكل صحيح من نظامك. إذا لم يكن كذلك ، فجرّب طرقًا أخرى.
الطريقة 5: بدء تشغيل خدمة صوت Windows
1. اضغط على Windows Key + R ثم اكتب services.msc واضغط على Enter.
2. ابحث عن خدمة Windows Audio في القائمة ، ثم انقر بزر الماوس الأيمن عليها واختر خصائص.
3. اضبط نوع بدء التشغيل على “تلقائي” وانقر فوق “ابدأ” ، إذا لم تكن الخدمة قيد التشغيل بالفعل.
4. انقر فوق تطبيق متبوعًا بـ “موافق“.
5. اتبع الإجراء المذكور أعلاه لـ Windows Audio Endpoint Builder.
6. قم بإعادة تشغيل جهاز الكمبيوتر الخاص بك لحفظ التغييرات ومعرفة ما إذا كنت قادرًا على إصلاح صوت الكمبيوتر بدرجة منخفضة جدًا على نظام التشغيل Windows 10.
الطريقة 6: تحديث برامج تشغيل بطاقة الصوت
إذا كانت برامج تشغيل الصوت غير متوافقة مع تحديث Windows ، فستواجه بالتأكيد مشكلات الصوت / الصوت في نظام التشغيل Windows 10. تحتاج إلى تحديث برامج التشغيل إلى أحدث إصدار متوفر باتباع الخطوات التالية:
1. اضغط على Windows Key + R ثم اكتب devmgmt.msc واضغط على Enter لفتح Device Manager.
2. قم بتوسيع وحدات التحكم في الصوت والفيديو والألعاب ثم انقر بزر الماوس الأيمن على جهاز الصوت (جهاز صوت عالي الدقة) وحدد تحديث برنامج التشغيل.
3. حدد “البحث تلقائيًا عن برنامج التشغيل المحدث” واتركه يقوم بتثبيت برامج التشغيل المناسبة.
4. قم بإعادة تشغيل جهاز الكمبيوتر الخاص بك ومعرفة ما إذا كنت قادرًا على إصلاح مشكلة No No Sound From Laptop Speakers ، إن لم يكن ثم المتابعة.
5. عد مرة أخرى إلى “إدارة الأجهزة” ثم انقر بزر الماوس الأيمن على “جهاز الصوت” وحدد “تحديث برنامج التشغيل“.
6. هذه المرة حدد “استعراض جهاز الكمبيوتر الخاص بي للحصول على برنامج التشغيل.”
7. بعد ذلك ، انقر فوق “اسمح لي بالاختيار من قائمة برامج التشغيل المتوفرة على جهاز الكمبيوتر الخاص بي.”
8. حدد أحدث برامج التشغيل من القائمة ، ثم انقر فوق التالي.
9. انتظر حتى تنتهي العملية ثم أعد تشغيل الكمبيوتر.
الطريقة 7: تغيير إعدادات التسوية
يتم استخدام إعداد المعادلة للحفاظ على نسبة الصوت بين جميع التطبيقات قيد التشغيل على Windows 10. لتعيين إعدادات المعادلة الصحيحة ، اتبع الخطوات التالية:
1. انقر بزر الماوس الأيمن على أيقونة مستوى الصوت في شريط المهام ثم انقر فوق “أجهزة التشغيل“.
2. هذا سوف يفتح معالج الصوت. حدد جهاز الصوت ثم انقر فوق “خصائص“.
3. في معالج خصائص السماعة. قم بالتبديل إلى علامة التبويب “تحسين” ثم حدد خيار “معادلة الصوت العالي”.
4. انقر فوق “موافق” لحفظ التغييرات.
هذا كل ما عليك فعله بنجاح Fix Sound Sound Too Low في نظام التشغيل Windows 10 ولكن إذا كان لا يزال لديك أي أسئلة بخصوص هذا الدليل ، فلا تتردد في طرحها في قسم التعليقات.
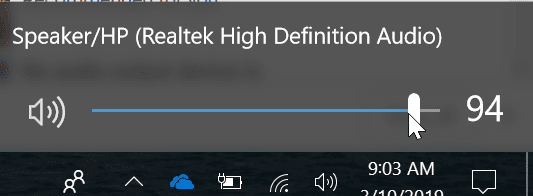
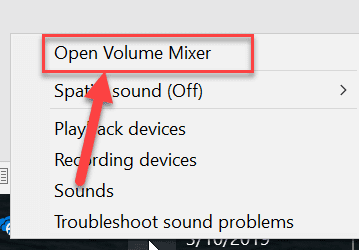
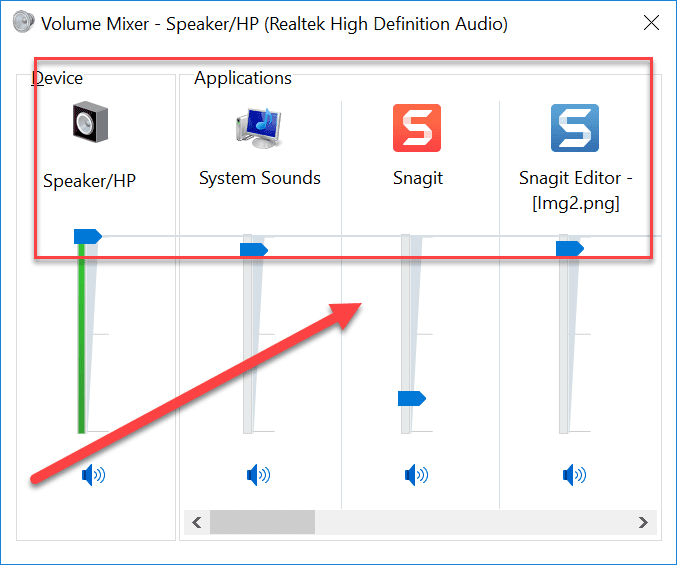
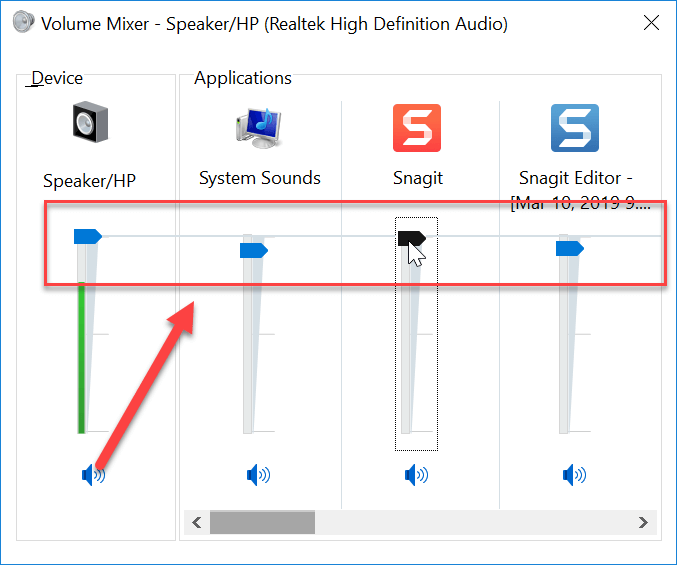



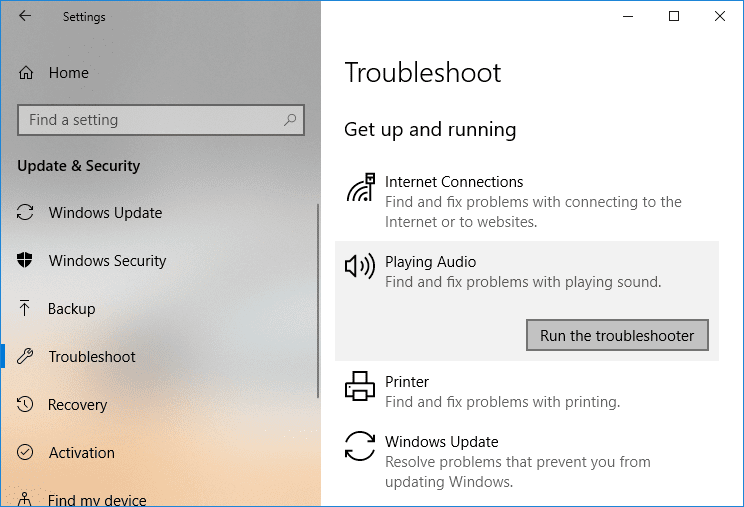
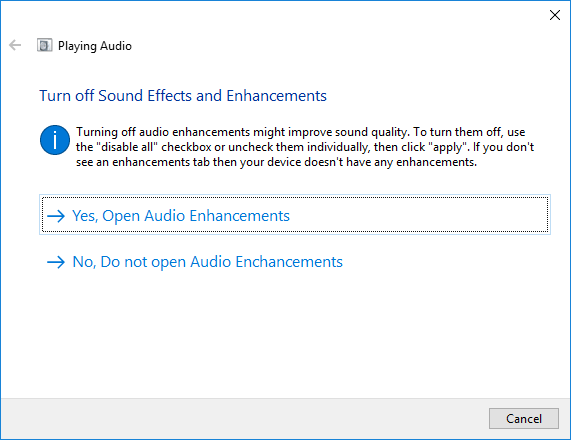
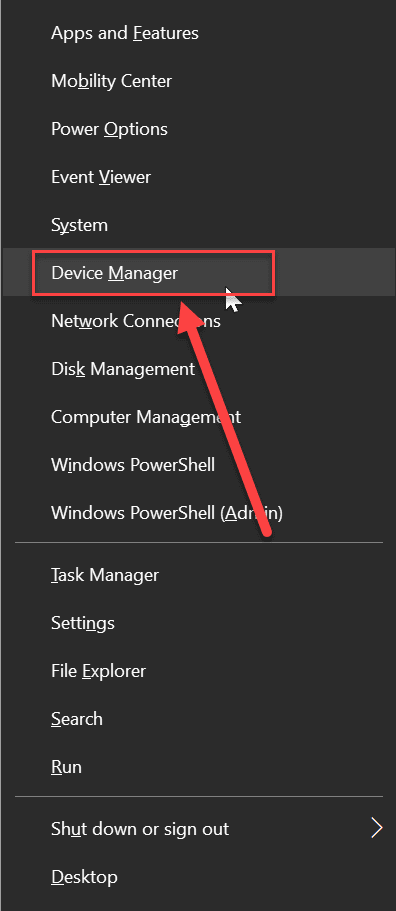
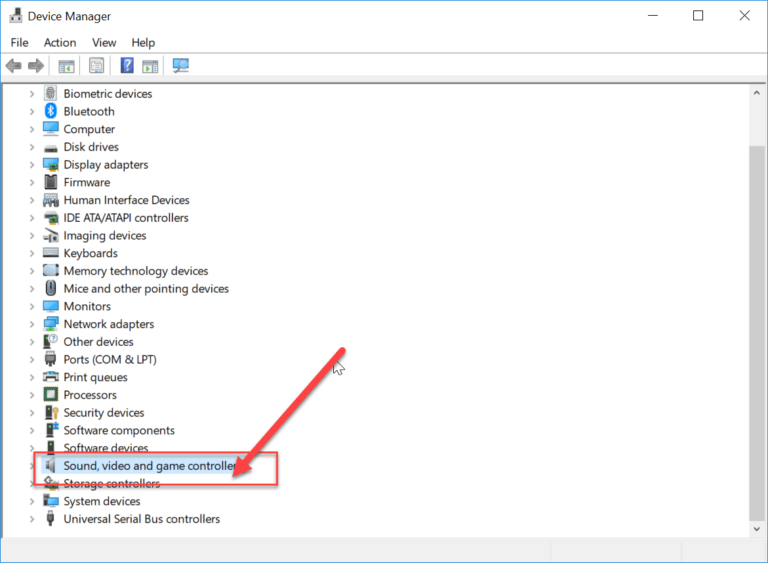
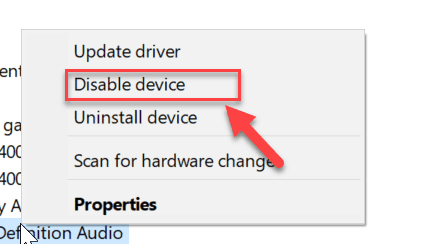
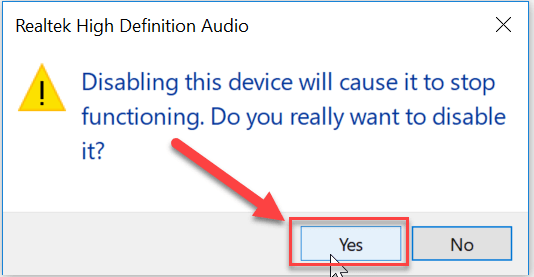
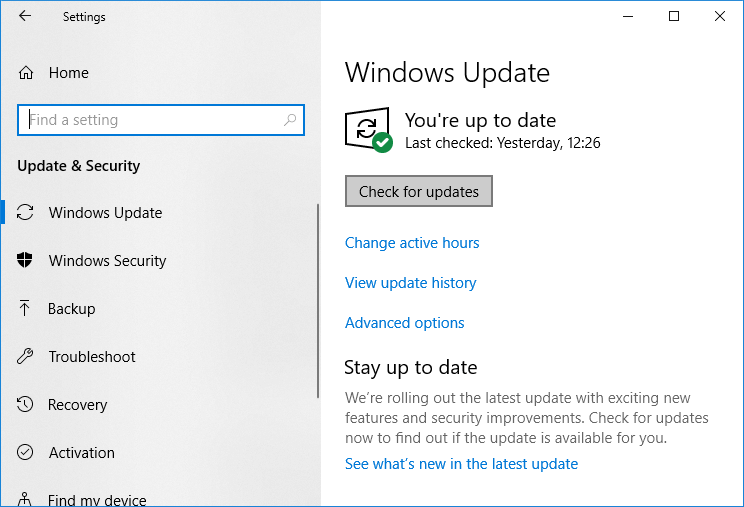
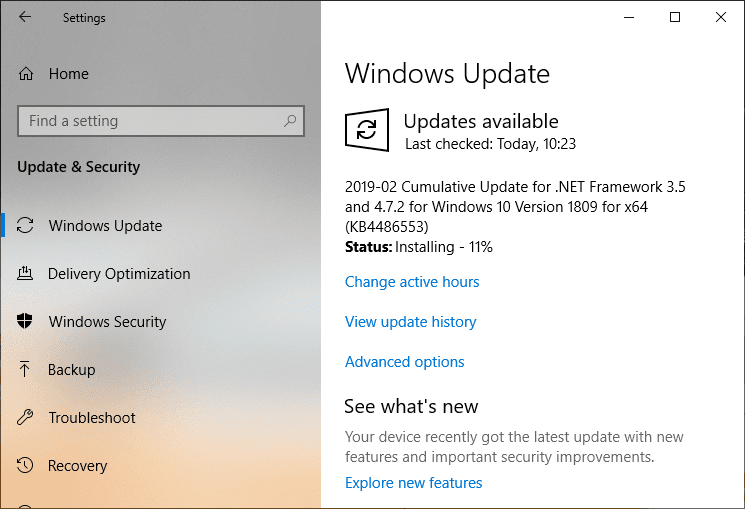
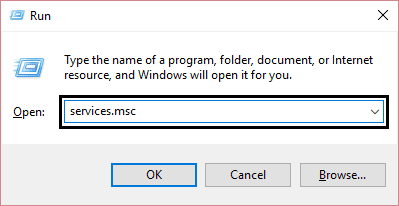
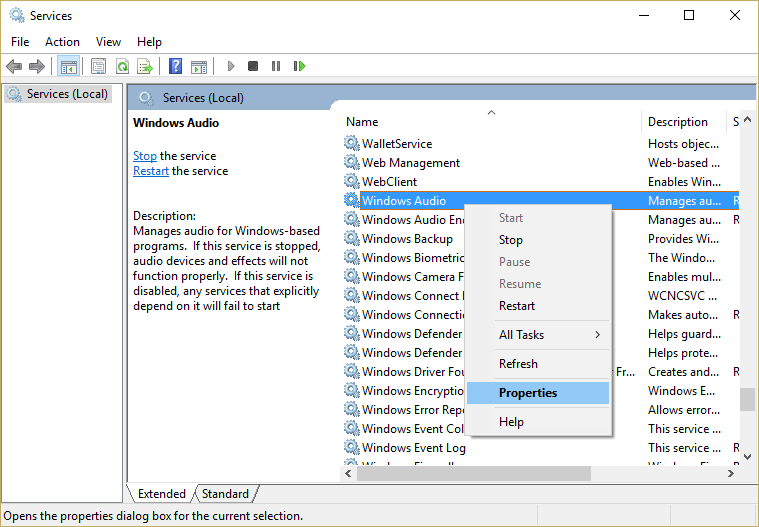
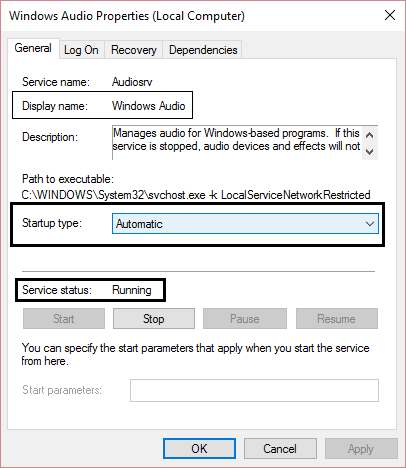
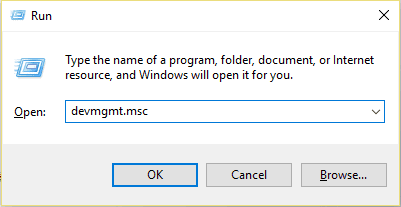
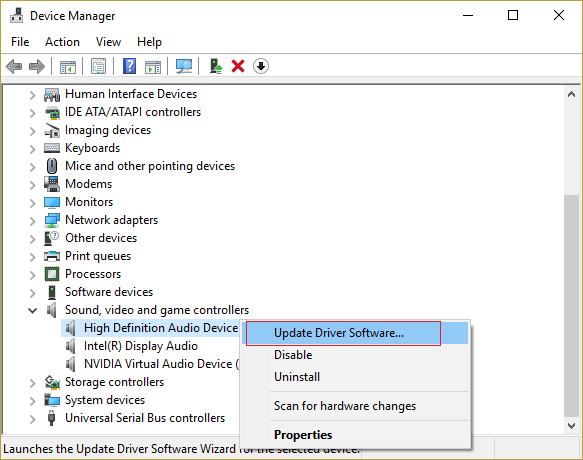
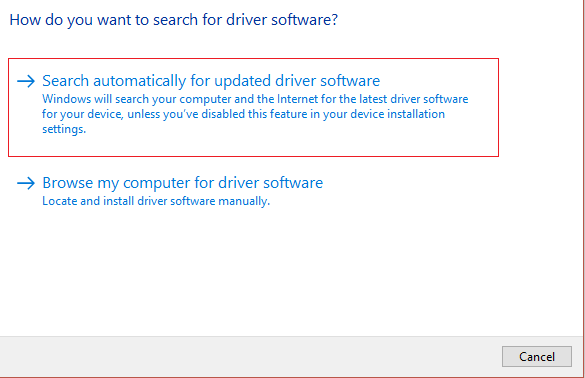
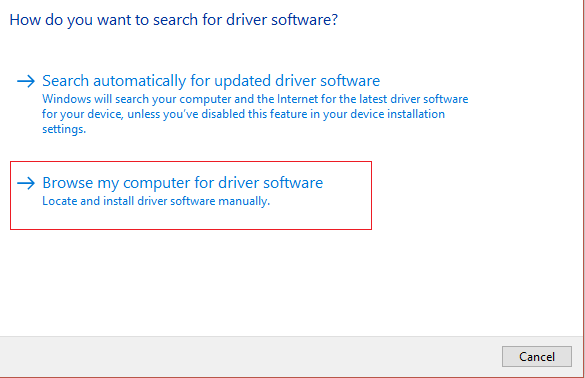
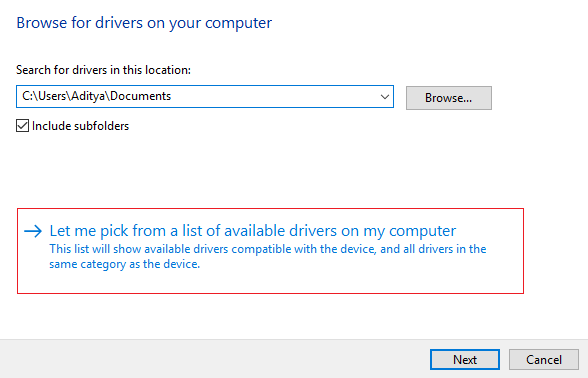
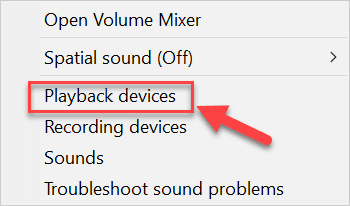
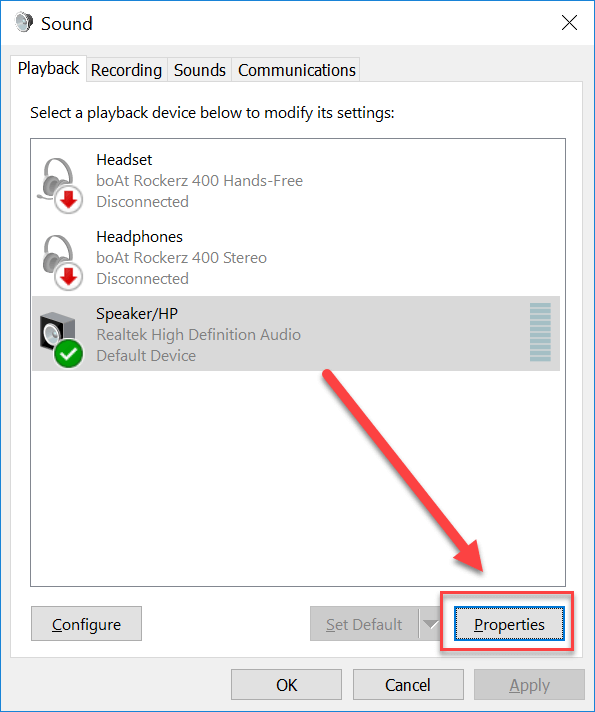
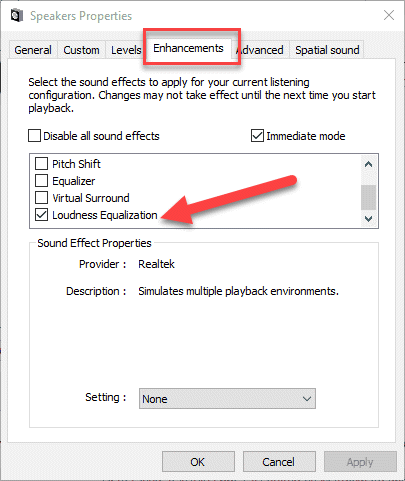
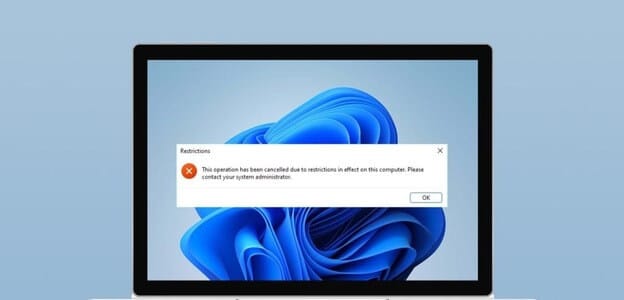

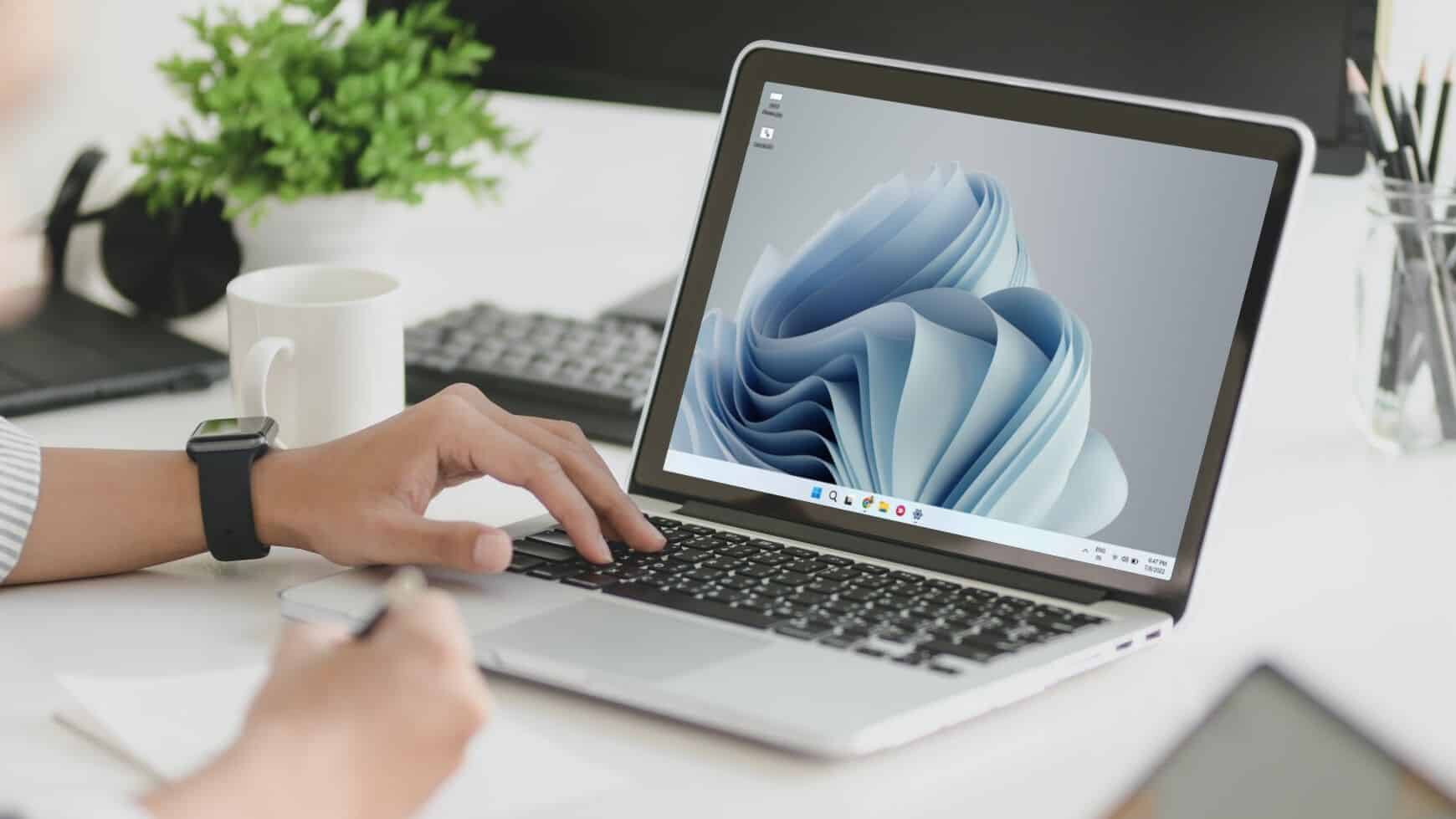
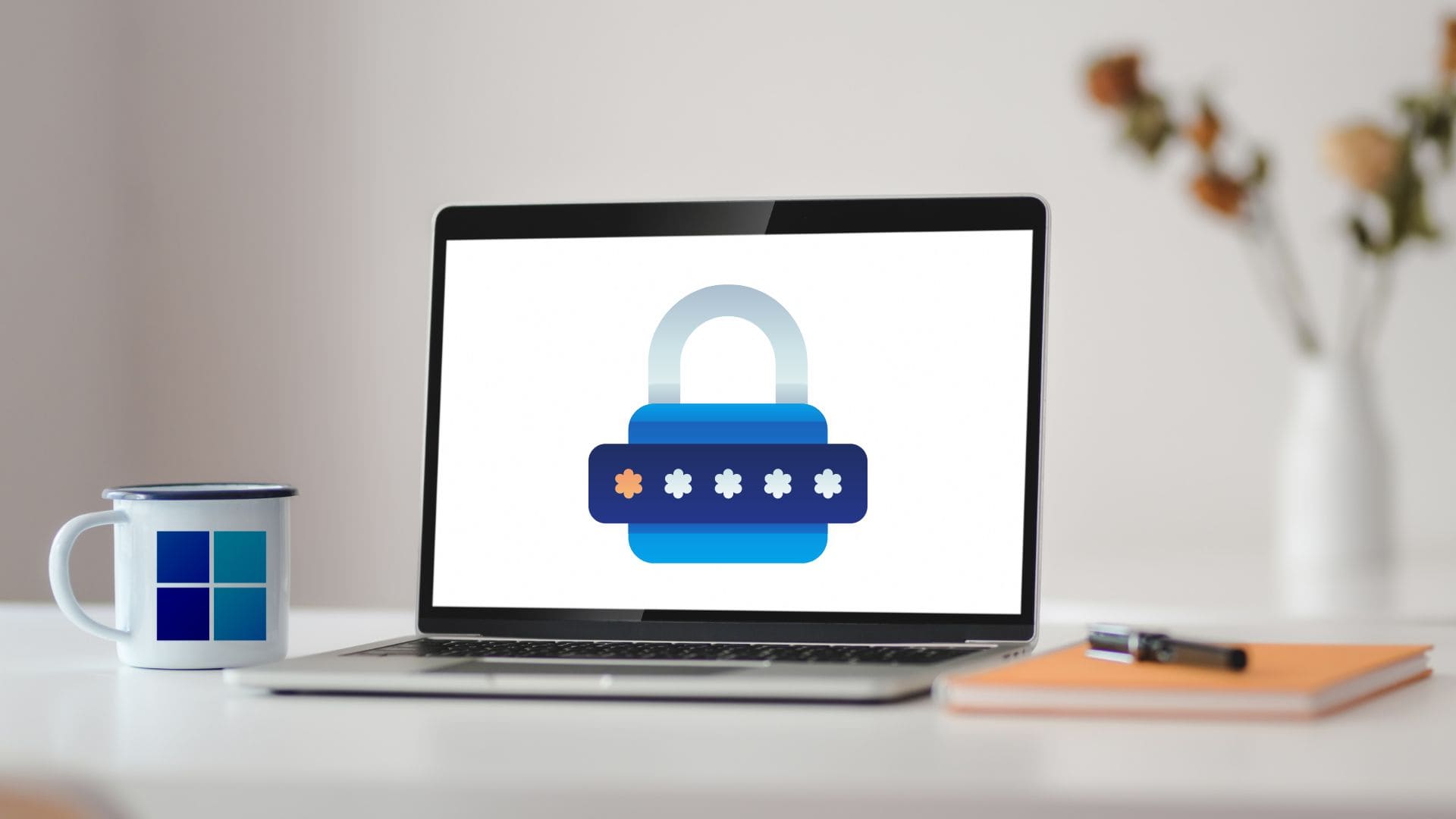
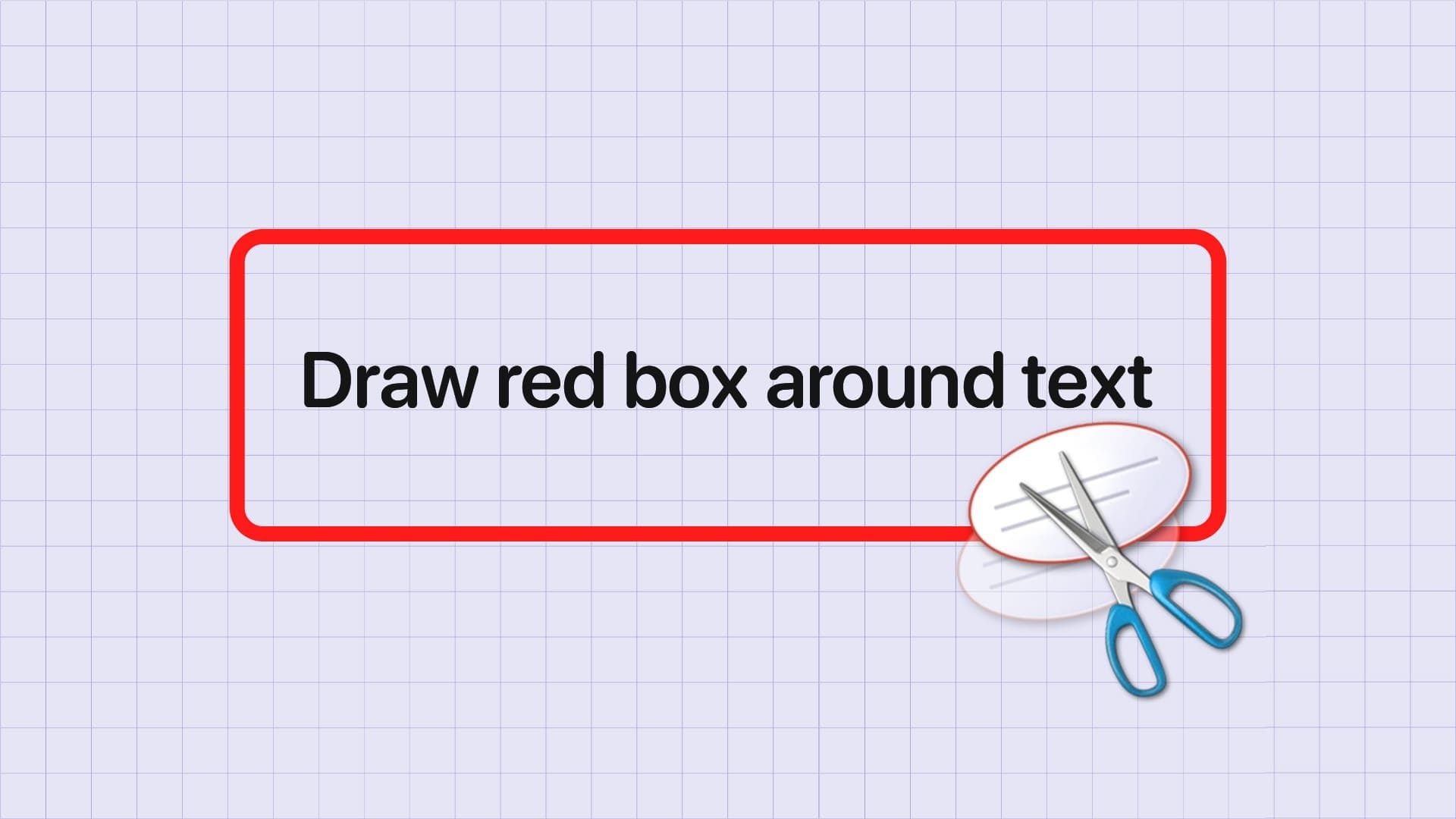
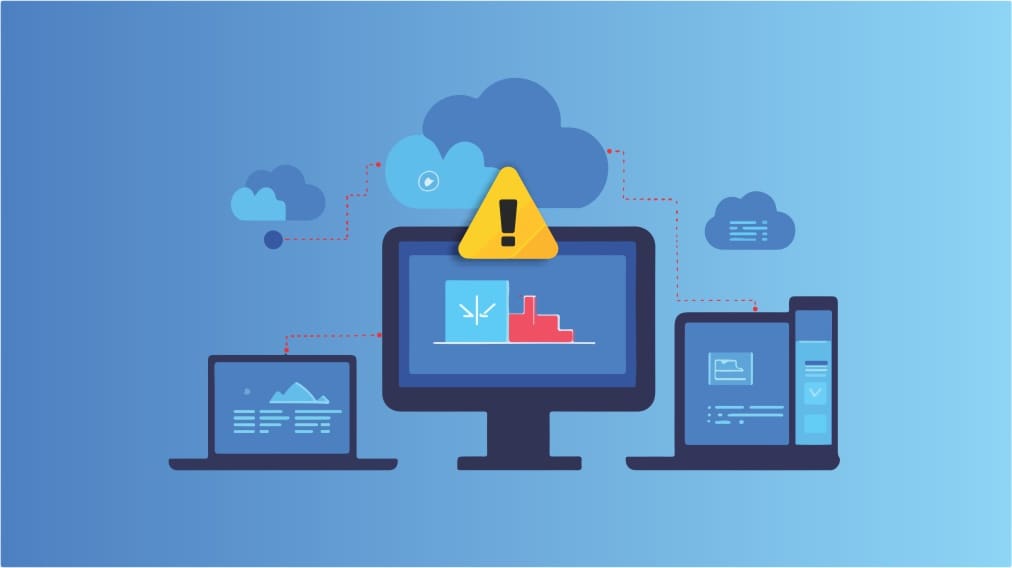

Merci beaucoup ! la méthode n°1 a très bien fonctionné.
Merci pour votre commentaires
merci beaucoup d’avoir cette liste j’ai réussi à resoudre mon probleme et je n’avais trouvé aucun site qui l’explique alors merci
Merci pour votre attention