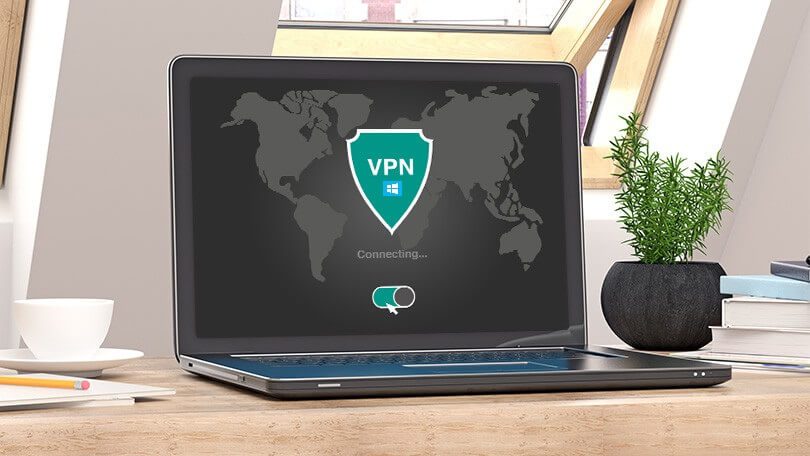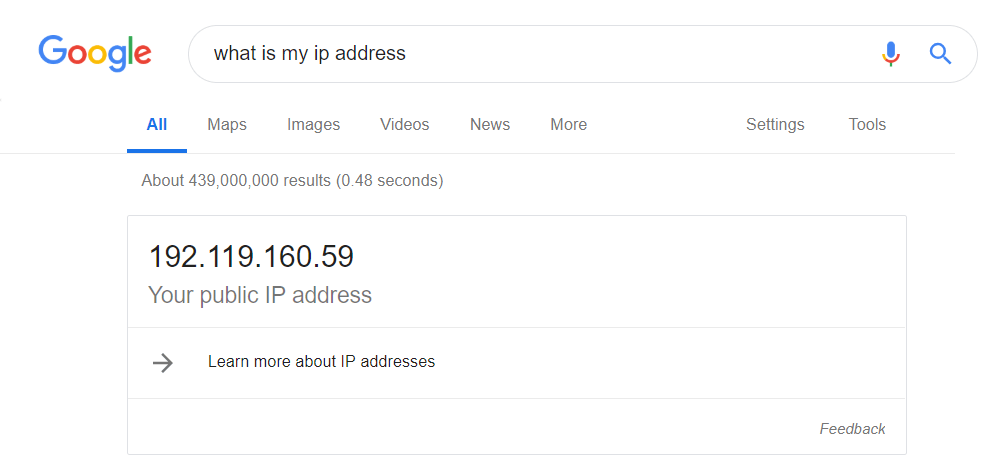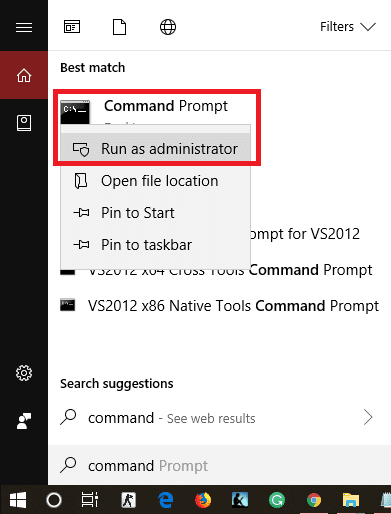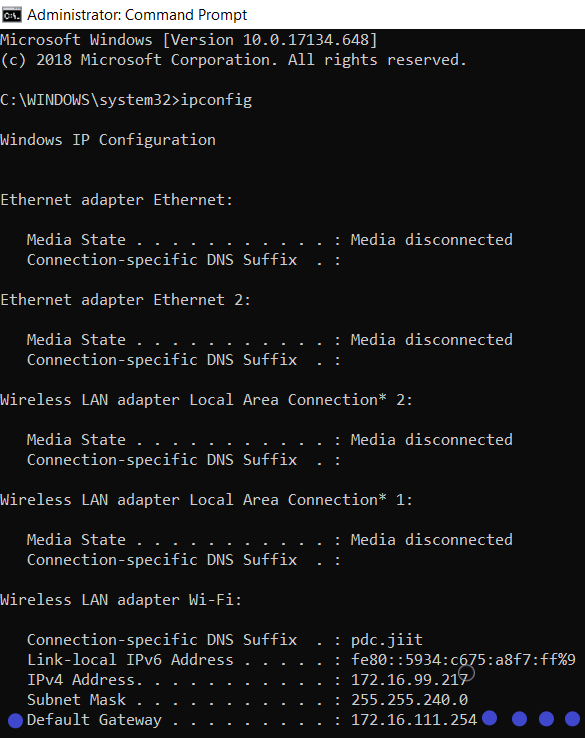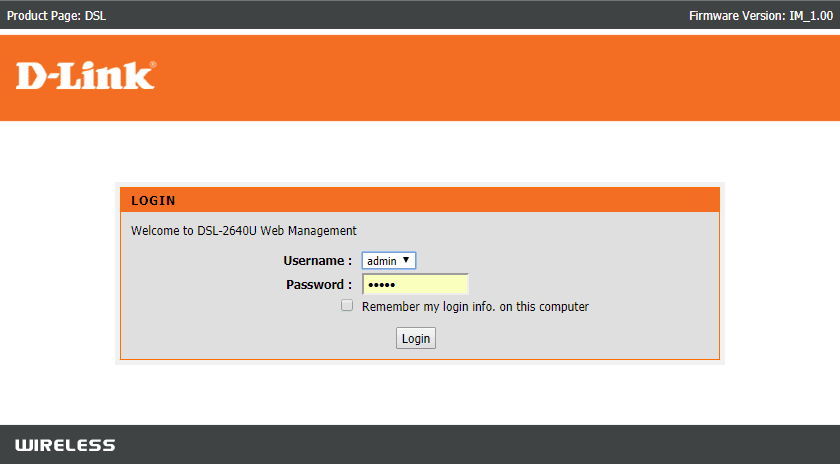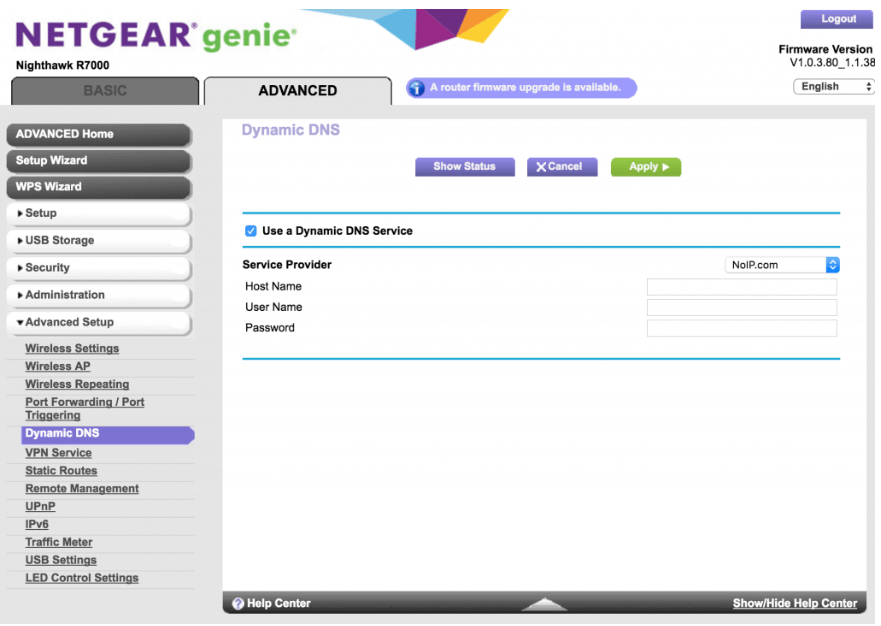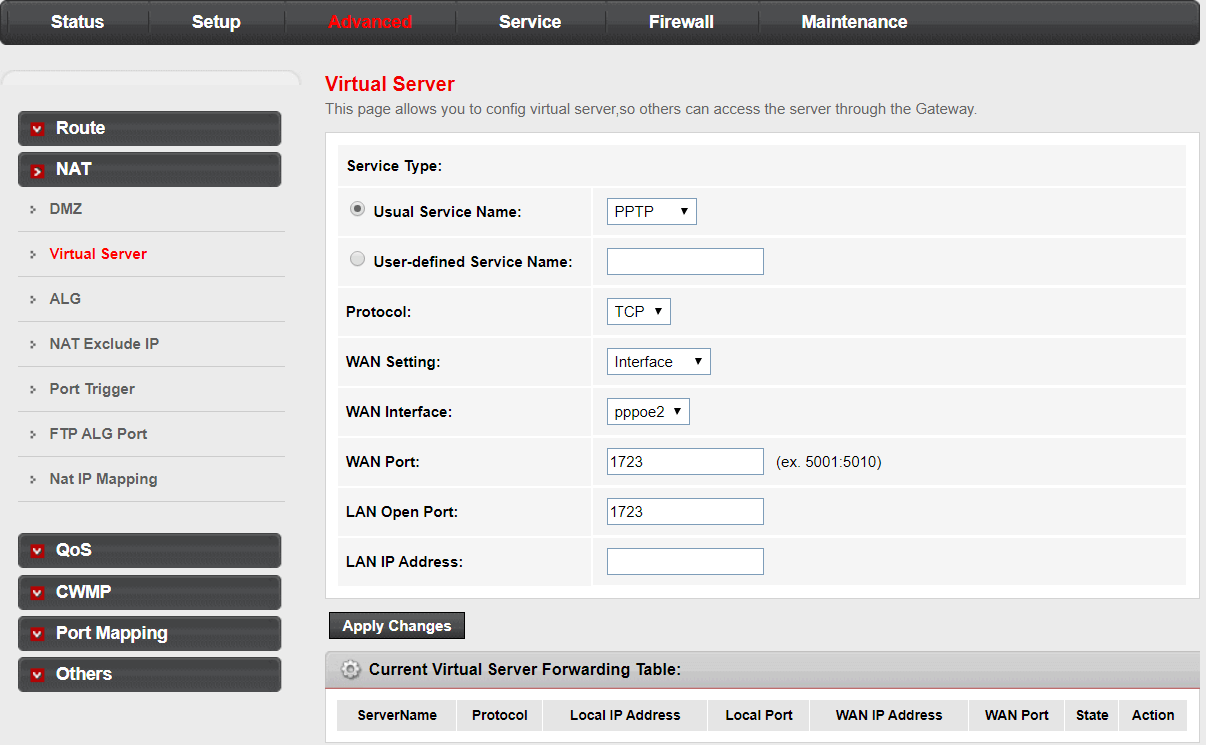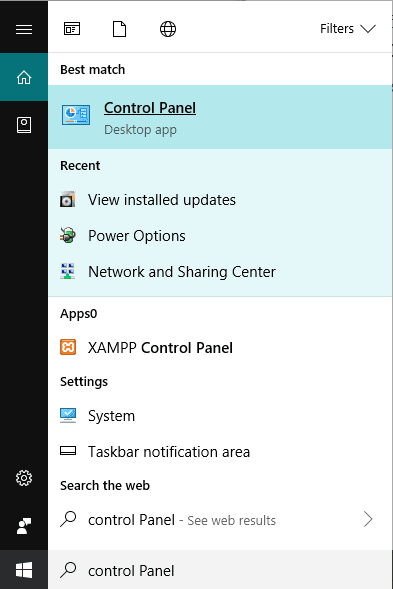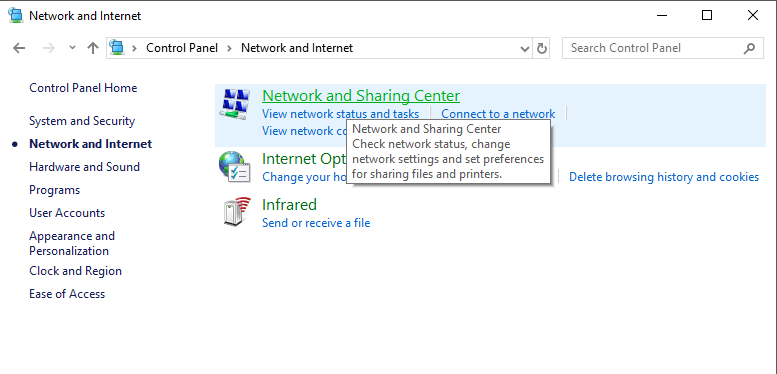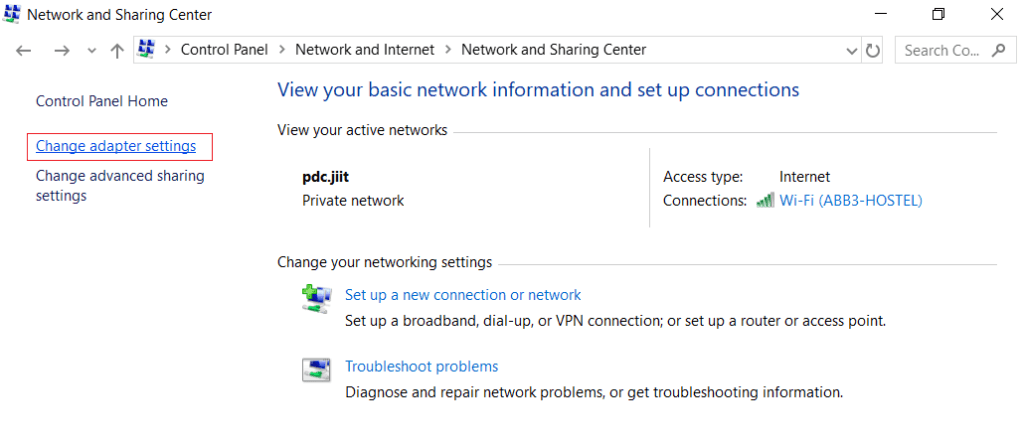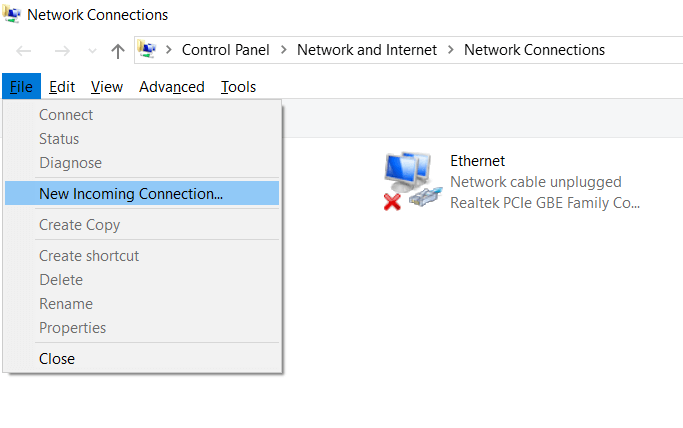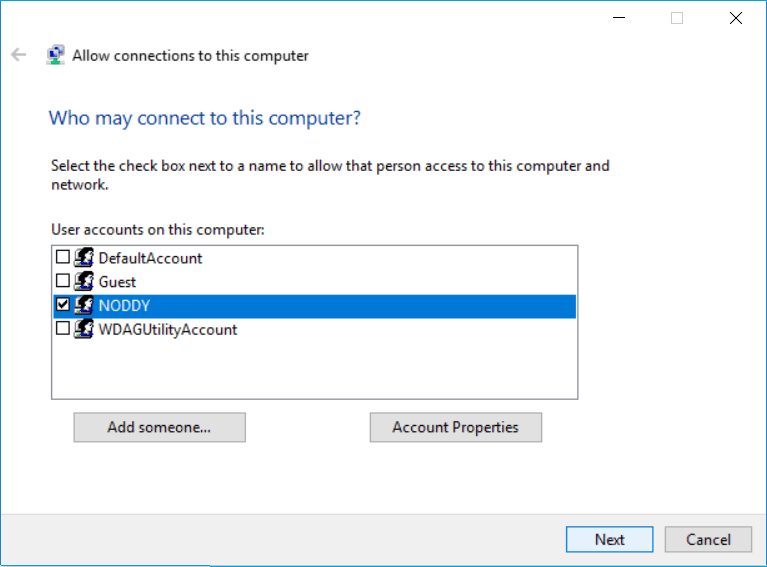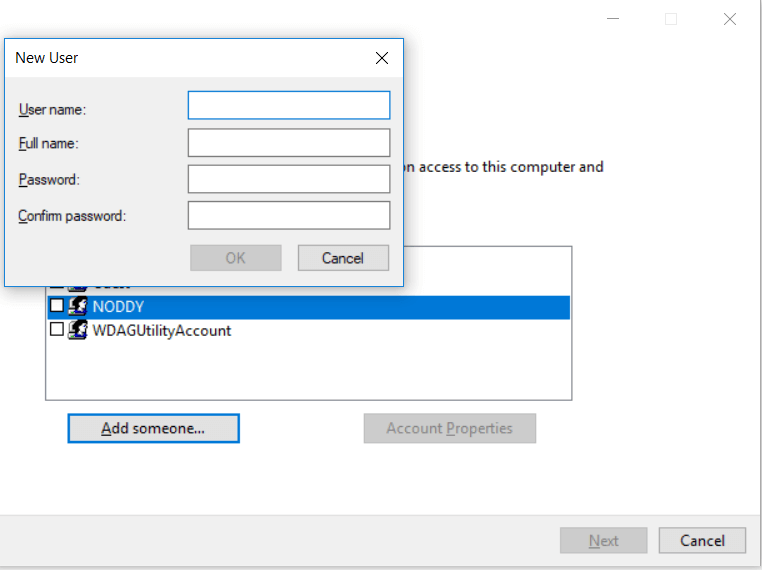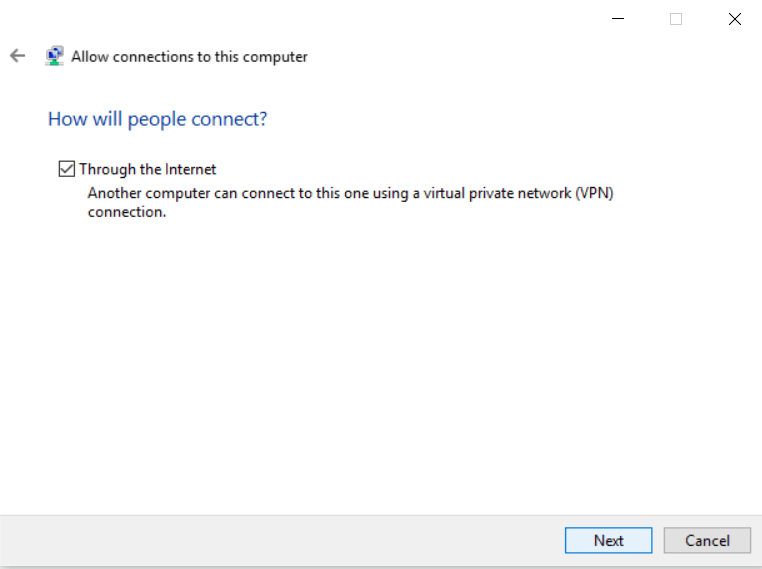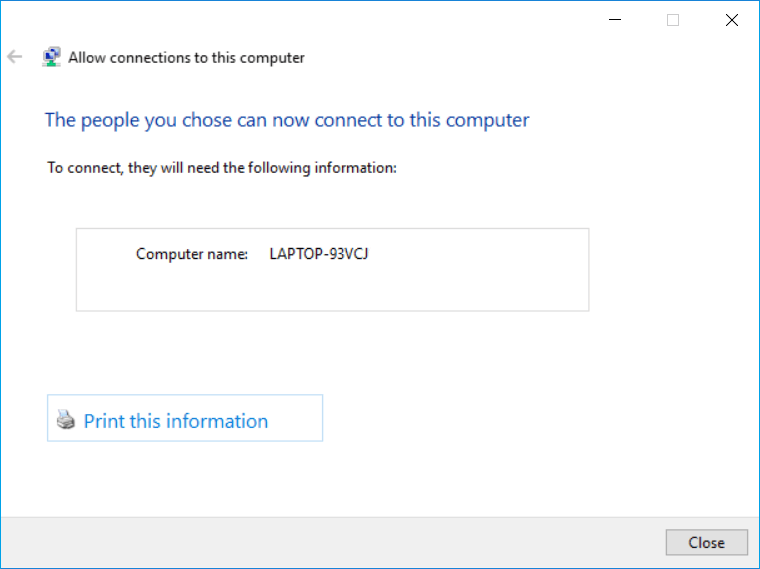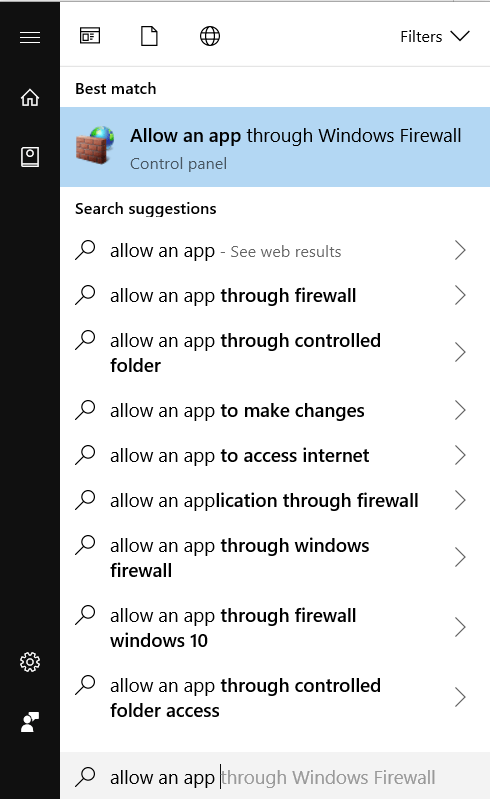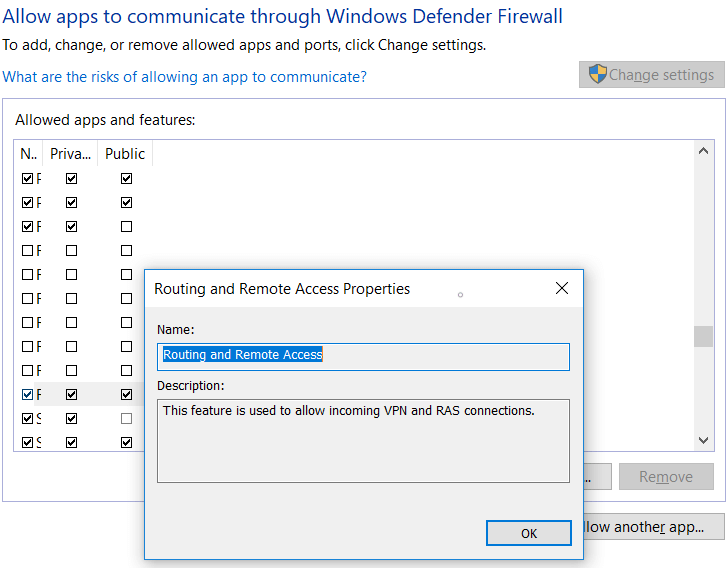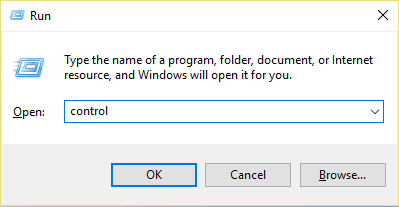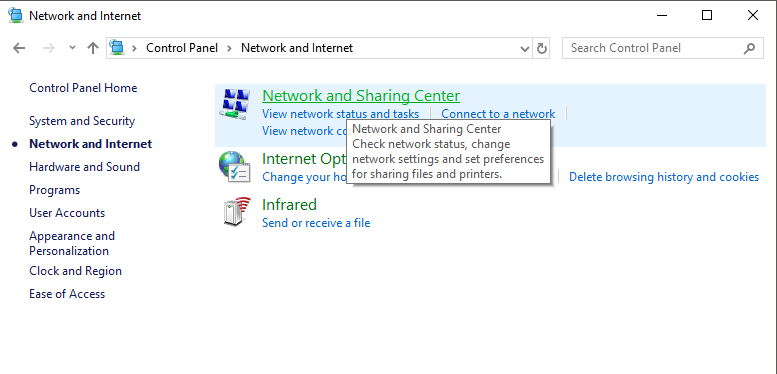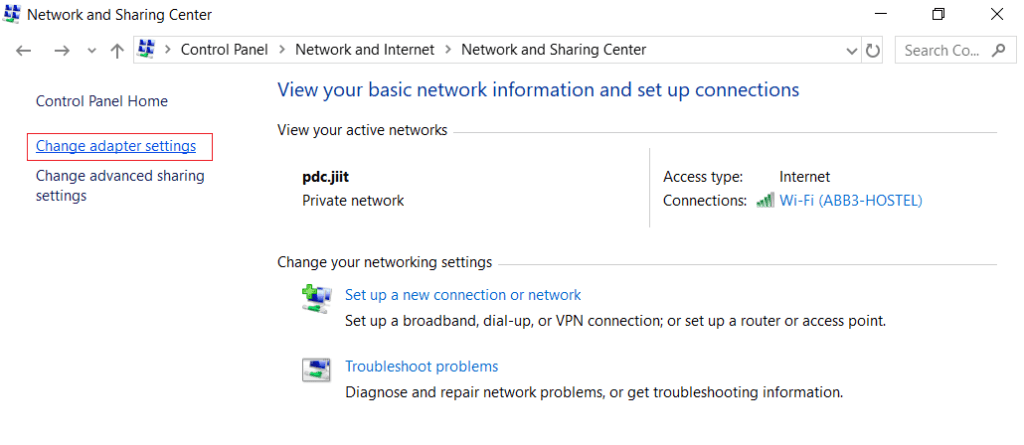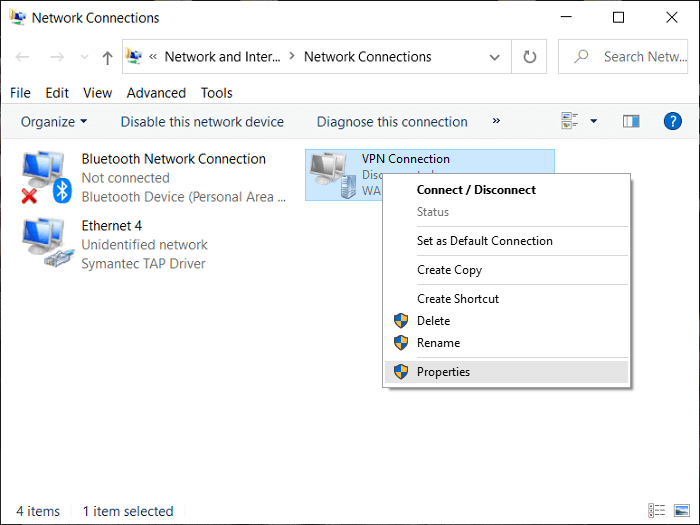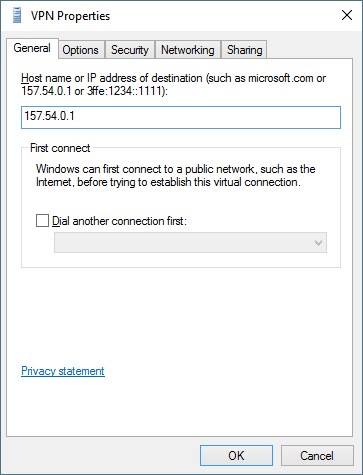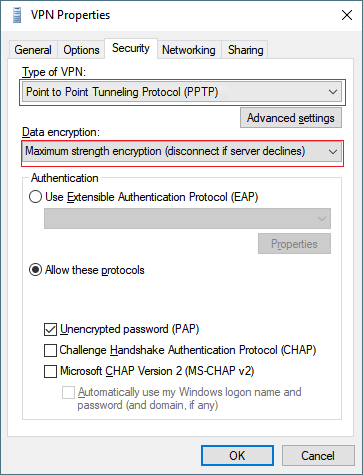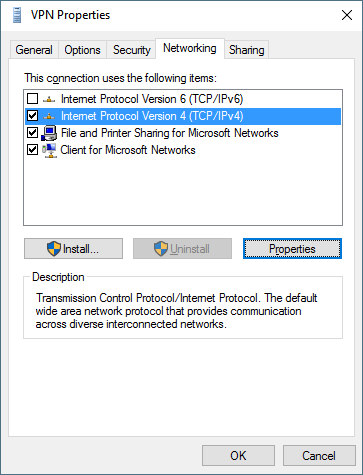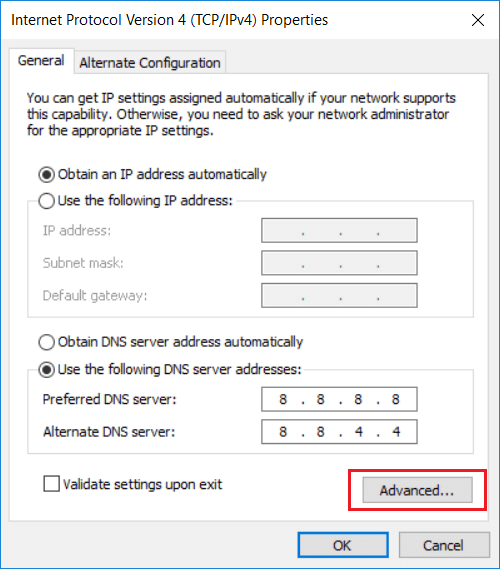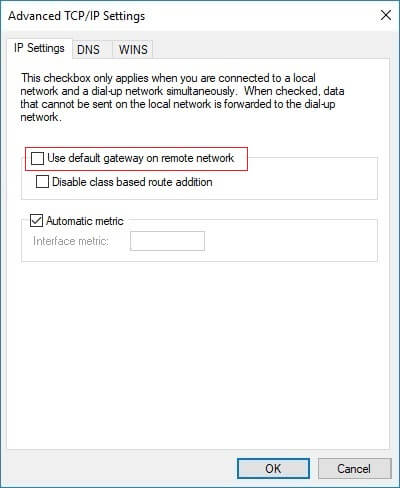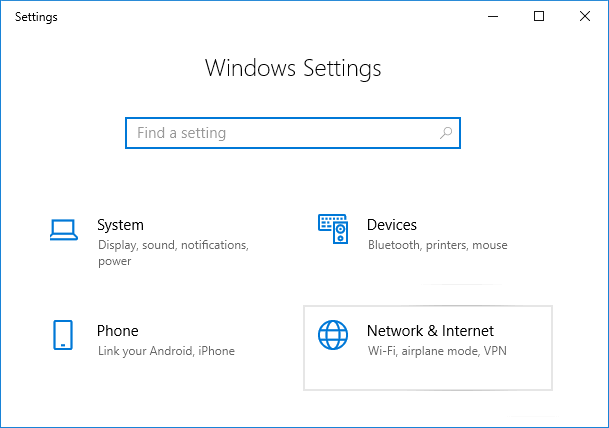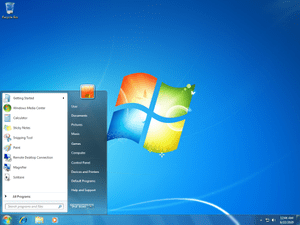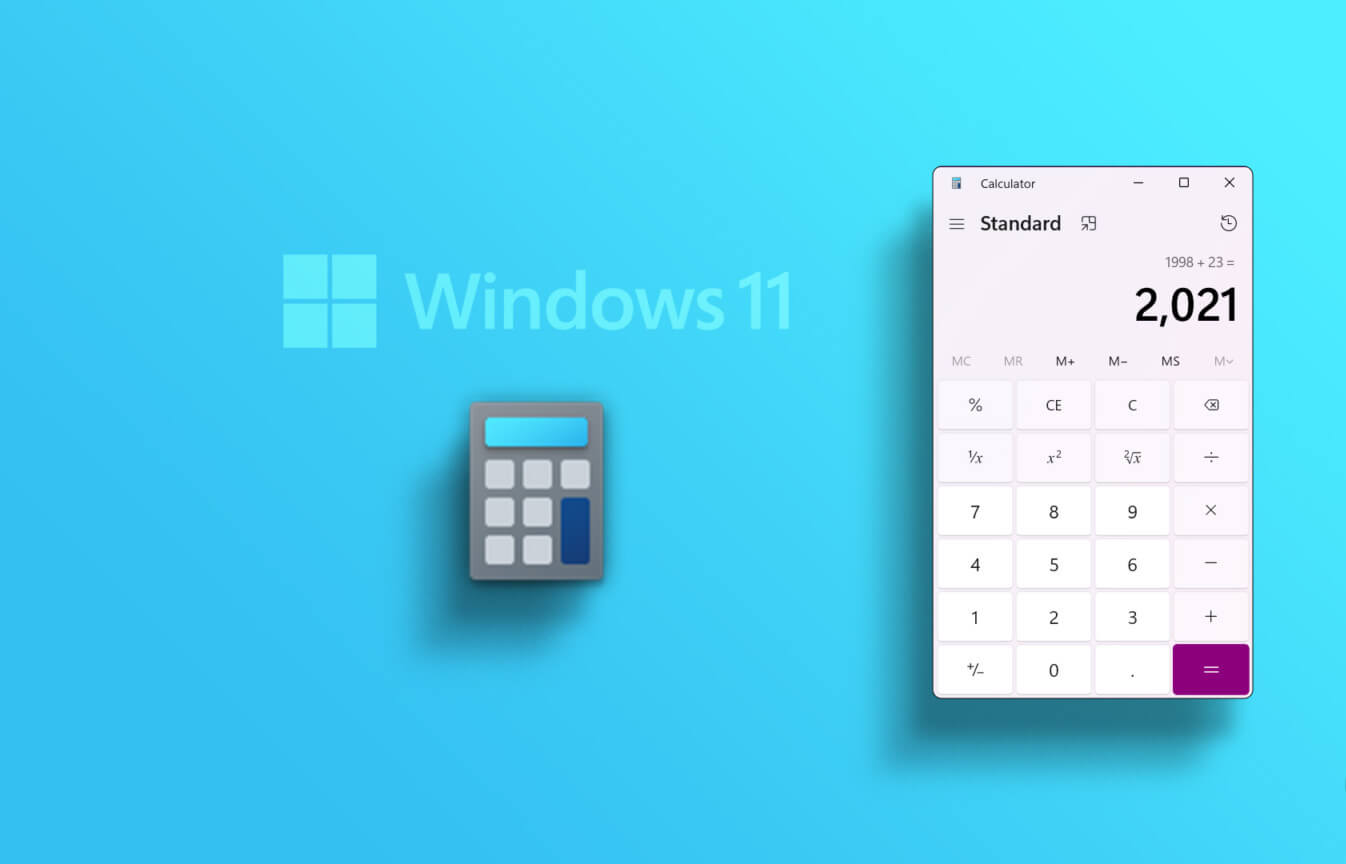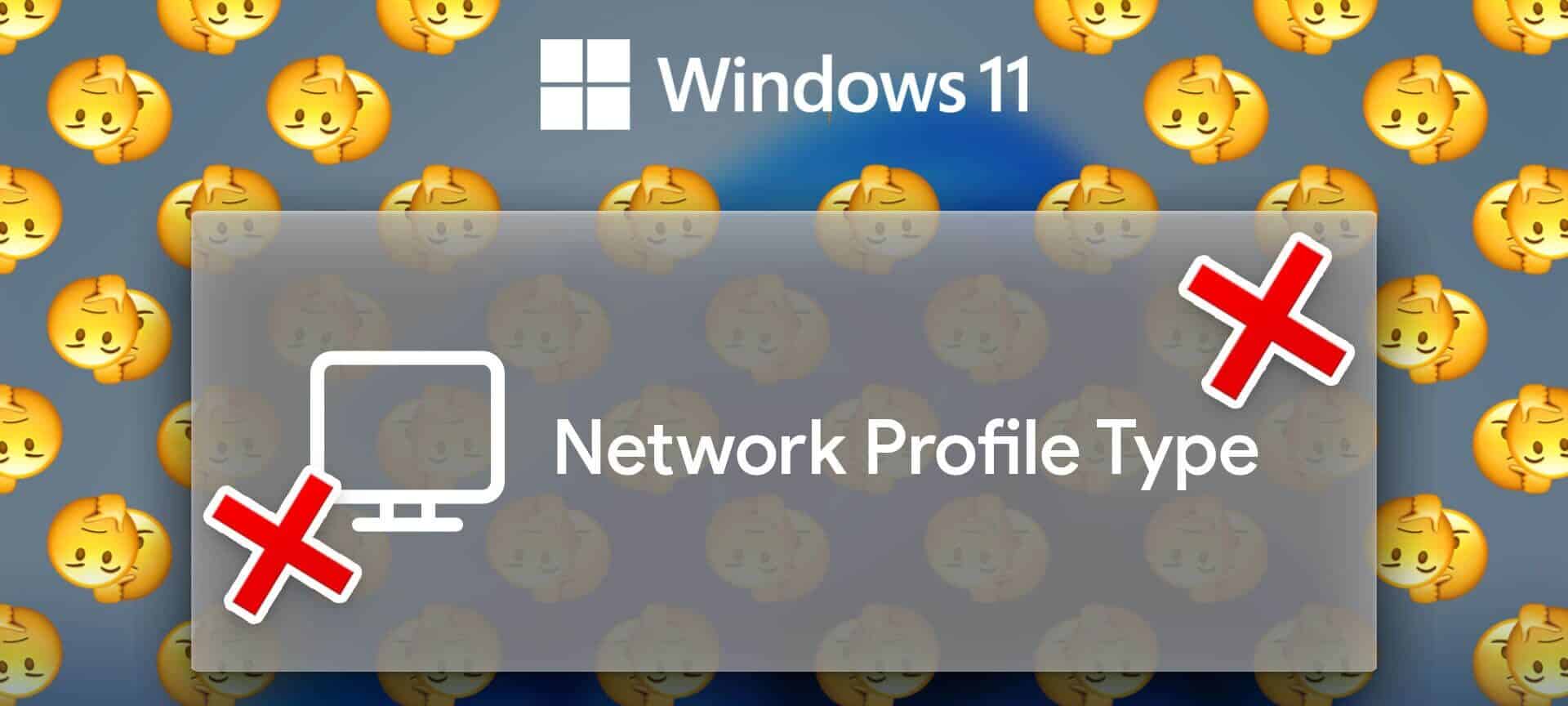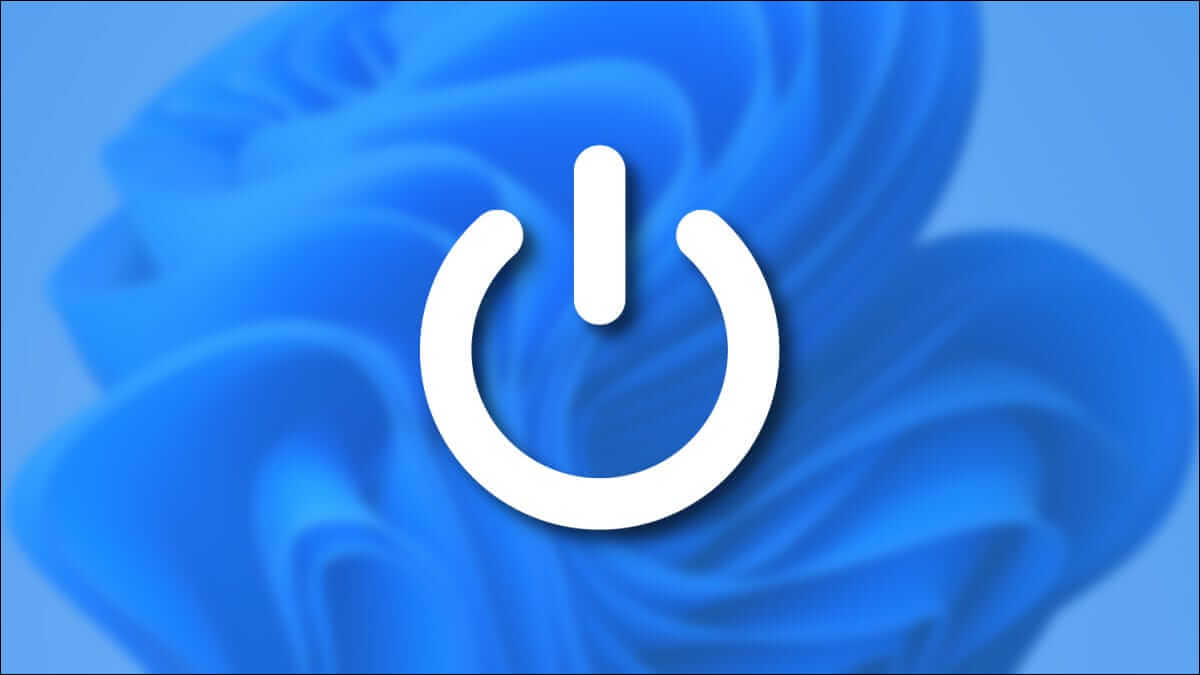هل تبحث عن إعداد VPN على Windows 10؟ ولكن هل أنت مشوش حول كيفية المتابعة؟ لا تقلق في هذه المقالة ، فسوف نوجهك خطوة بخطوة حول كيفية تكوين VPN على جهاز كمبيوتر يعمل بنظام Windows 10.
VPN تعني شبكة خاصة افتراضية تمنح المستخدم خصوصية على الإنترنت. عندما يتصفح شخص ما الإنترنت ، يتم إرسال بعض المعلومات المفيدة من الكمبيوتر إلى الخادم في شكل حزم. يمكن للمتسللين الوصول إلى هذه الحزم من خلال تجاوز الشبكة ويمكنهم الحصول على هذه الحزم ويمكن تسريب بعض المعلومات الخاصة. لمنع هذا ، تفضل العديد من المنظمات والمستخدمين VPN. تقوم VPN بإنشاء نفق يتم فيه تشفير بياناتك وإرسالها إلى الخادم. لذا ، إذا قام أحد المتطفلين بالخرق في الشبكة ، فإن معلوماتك محمية أيضًا حيث يتم تشفيرها. تتيح VPN أيضًا تغيير موقع النظام الخاص بك بحيث يمكنك الوصول إلى الإنترنت بشكل خاص وكذلك يمكنك عرض المحتوى المحظور في منطقتك. لذلك دعونا نبدأ عملية إعداد VPN في نظام التشغيل Windows 10.
كيفية إعداد VPN على Windows 10
العثور على عنوان IP الخاص بك
من أجل إعداد VPN ، تحتاج إلى العثور على عنوان IP الخاص بك. من خلال معرفة عنوان IP ، ستتمكن من الاتصال بشبكة VPN فقط. للعثور على عنوان IP والمضي قدمًا ، اتبع هذه الخطوات.
1. افتح متصفح الويب على جهاز الكمبيوتر الخاص بك.
2. زيارة google أو أي محرك بحث آخر.
3. اكتب ما هو عنوان IP الخاص بي.
4. سيتم عرض عنوان IP العام الخاص بك.
يمكن أن يكون هناك مشكلة في عنوان IP العام الديناميكي الذي يمكن أن يتغير مع مرور الوقت. للتعامل مع هذه المشكلة ، يجب عليك تكوين إعدادات DDNS في جهاز التوجيه الخاص بك بحيث عندما يتغير عنوان IP العام لنظامك ، لن تضطر إلى تغيير إعدادات VPN الخاصة بك. لتكوين إعدادات DDNS في جهاز التوجيه الخاص بك اتبع هذه الخطوات.
1. انقر فوق قائمة “ابدأ” أو اضغط على مفتاح Windows.
2. اكتب CMD ، انقر بزر الماوس الأيمن فوق Command Prompt وحدد Run as Administrator.
3. اكتب ipconfig ، قم بالتمرير لأسفل وابحث عن العبارة الافتراضية.
4. افتح عنوان IP الخاص بالبوابة الافتراضية في المتصفح وقم بتسجيل الدخول إلى جهاز التوجيه الخاص بك عن طريق توفير اسم المستخدم وكلمة المرور.
5. ابحث عن إعدادات DDNS ضمن علامة التبويب خيارات متقدمة وانقر فوق إعداد DDNS.
6. سصفحة جديدة من إعدادات DDNS. حدد No-IP كموفر خدمة. في اسم المستخدم ، أدخل عنوان البريد الإلكتروني الخاص بك ، ثم أدخل كلمة المرور ، في اسم المضيف ، أدخل myddns.net.
7. الآن تحتاج إلى التأكد من أن اسم المضيف الخاص بك يمكن أن تتلقى التحديثات في الوقت المناسب أم لا. للتحقق من تسجيل الدخول هذا إلى حساب No-IP.com الخاص بك ، ثم افتح إعدادات DDNS التي من المحتمل أن تكون على الجانب الأيسر من النافذة.
8. حدد تعديل ، ثم حدد عنوان IP الخاص باسم المضيف واضبطه على 1.1.1.1 ، ثم انقر على تحديث اسم المضيف.
9. لحفظ الإعدادات التي تحتاجها لإعادة تشغيل جهاز التوجيه الخاص بك.
10. تم تكوين إعدادات DDNS الآن ويمكنك المضي قدمًا.
إعداد Port forwarding
لتوصيل الإنترنت بخادم VPN الخاص بنظامك ، عليك إعادة توجيه المنفذ 1723 حتى يمكن إجراء اتصال VPN. لإعادة توجيه المنفذ 1723 اتبع هذه الخطوات.
1. تسجيل الدخول إلى جهاز التوجيه كما هو موضح أعلاه.
2. البحث عن الشبكة والويب.
3. انتقل إلى Port forwarding أو خادم الظاهري أو خادم NAT.
4. في نافذة Port forwarding ، اضبط المنفذ المحلي على 1723 وبروتوكول TCP ، وقم أيضًا بتعيين نطاق المنفذ على 47.
اصنع خادم VPN على Windows 10
الآن ، عندما تكمل تكوين DDNS وأيضًا عملية إعادة توجيه المنفذ ، فأنت على استعداد لإعداد خادم VPN لأجهزة الكمبيوتر التي تعمل بنظام Windows 10.
1. انقر فوق قائمة “ابدأ” أو اضغط على مفتاح Windows.
2. اكتب لوحة التحكم وانقر فوق لوحة التحكم من نتيجة البحث.
3. انقر على الشبكة والإنترنت ثم انقر فوق مركز الشبكة والمشاركة.
4. في الجزء الأيمن ، حدد تغيير إعدادات المحول.
5. اضغط على المفتاح ALT ، وانقر فوق “ملف” وحدد “اتصال وارد جديد“.
6. حدد المستخدمين الذين يمكنهم الوصول إلى VPN على جهاز الكمبيوتر ، حدد “التالي”.
7. إذا كنت ترغب في إضافة شخص ما ، انقر فوق الزر “إضافة شخص ما” واملأ التفاصيل.
8. اعمل الإنترنت من خلال مربع الاختيار وانقر فوق “التالي“.
9. حدد بروتوكول الإنترنت الإصدار 4 (TCP).
10. حدد زر الخصائص.
11. تحت خصائص IP الواردة ، حدد مربع الاختيار “السماح للمتصلين بالوصول إلى شبكة الاتصال المحلية الخاصة بي” ، ثم انقر فوق تحديد عناوين IP وملء البيانات كما هو موضح في الصورة.
12. حدد موافق ، ثم انقر فوق “السماح بالوصول“.
13. انقر على وثيقة.
قم بإجراء اتصال VPN للدخول إلى جدار الحماية
للسماح لخادم VPN بالعمل بشكل صحيح ، تحتاج إلى تكوين إعدادات جدار حماية Windows بشكل صحيح. إذا لم يتم تكوين هذه الإعدادات بشكل صحيح ، فقد لا يعمل خادم VPN بشكل صحيح. لتكوين جدار حماية Windows ، اتبع هذه الخطوات.
1. انقر فوق قائمة “ابدأ” أو اضغط على مفتاح Windows.
2. اكتب ابحث عن التطبيق جدار حماية Windows في قائمة بحث ابدأ.
3. انقر فوق “تغيير الإعدادات“.
4. ابحث عن التوجيه والوصول عن بعد والسماح للقطاعين العام والخاص.
5. انقر فوق “موافق” لحفظ التغييرات.
قم بإجراء اتصال VPN في نظام التشغيل Windows 10
بعد إنشاء خادم VPN ، تحتاج إلى تكوين الأجهزة التي تشمل الكمبيوتر المحمول أو الهاتف المحمول أو الجهاز اللوحي أو أي جهاز آخر تريد منح الوصول إلى خادم VPN المحلي عن بُعد. اتبع هذه الخطوات لإجراء اتصال VPN المطلوب.
1. اضغط Windows Key + R ثم اكتب control واضغط على Enter لفتح لوحة التحكم.
2. حدد مركز الشبكة والمشاركة.
3. في اللوحة اليمنى ، انقر فوق “تغيير إعدادات المحول“.
4. انقر بزر الماوس الأيمن على خادم VPN الذي أنشأته للتو واختر خصائص.
5. في الخصائص ، انقر فوق علامة التبويب عام وتحت اسم المضيف اكتب نفس المجال الذي قمت بإنشائه أثناء إعداد DDNS.
6. قم بالتبديل إلى علامة التبويب “أمان” ثم من نوع VPN المنسدلة ، حدد PPTP (بروتوكول الاتصال النفقي من نقطة إلى نقطة).
7. حدد تشفير القوة القصوى من القائمة المنسدلة تشفير البيانات.
8. انقر فوق “موافق” وانتقل إلى علامة التبويب “الشبكات“.
9. قم بإلغاء تحديد خيار TCP / IPv6 ووضع علامة على خيار Internet Protocol Version 4 (TCP / IPv4).
10. انقر فوق الزر “خصائص“. ثم انقر فوق الزر “خيارات متقدمة“.
11. ضمن إعدادات IP ، قم بإلغاء تحديد استخدام العبّارة الافتراضية على شبكة بعيدة وانقر فوق موافق.
12. اضغط على مفتاح Windows + I لفتح الإعدادات ، ثم انقر على الشبكة والإنترنت.
13. من القائمة اليسرى ، حدد VPN.
14. انقر فوق “الاتصال“.
هناك العديد من برامج الطرف الثالث الأخرى التي توفر VPN ، ولكن بهذه الطريقة يمكنك استخدام النظام الخاص بك لإنشاء خادم VPN ثم توصيله بجميع الأجهزة.