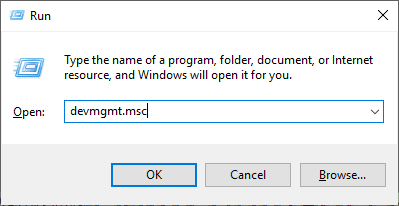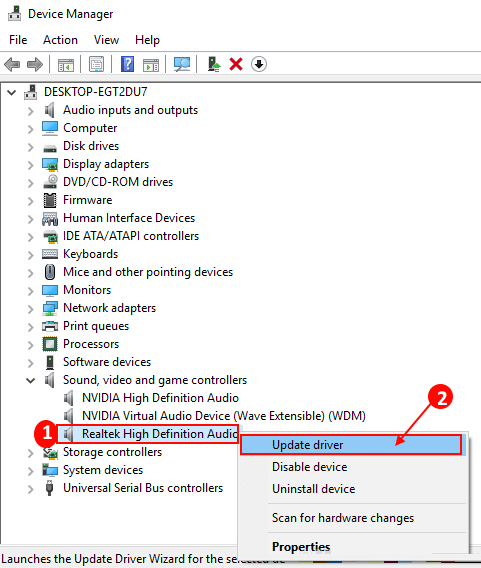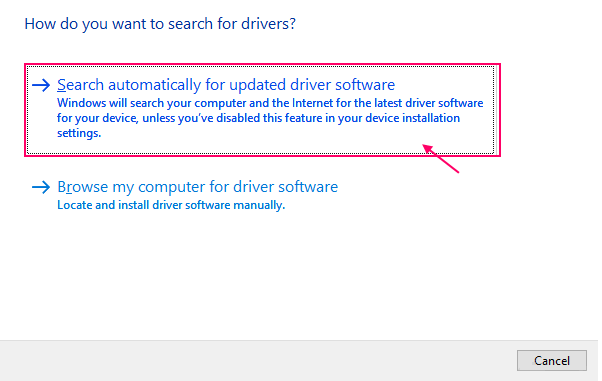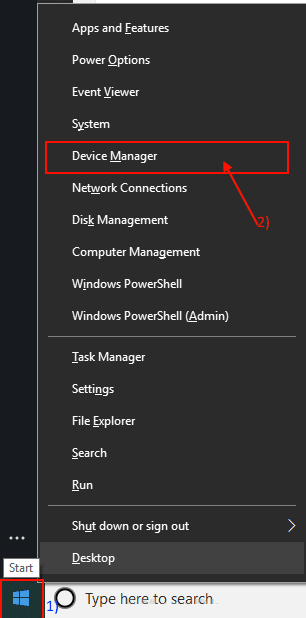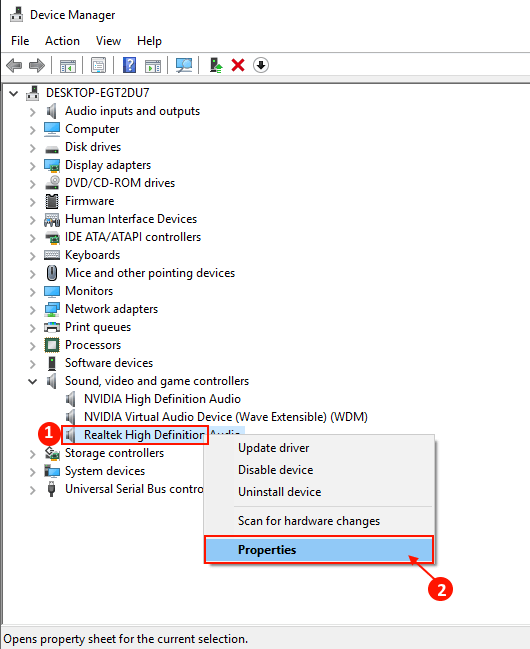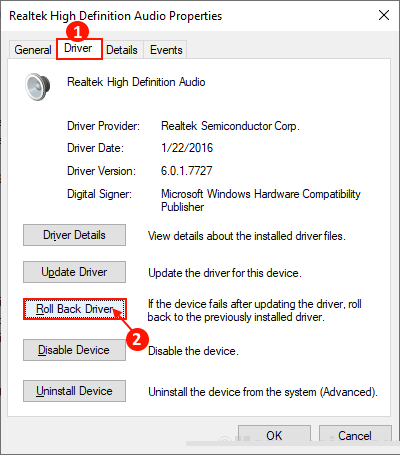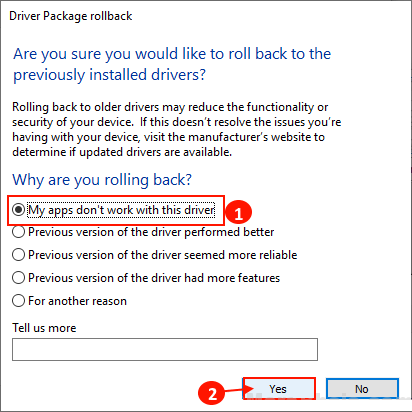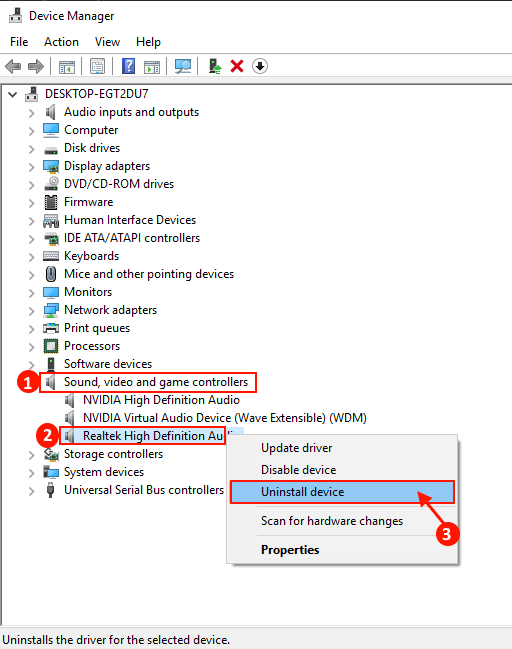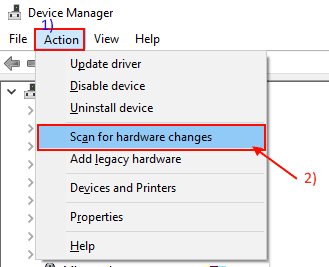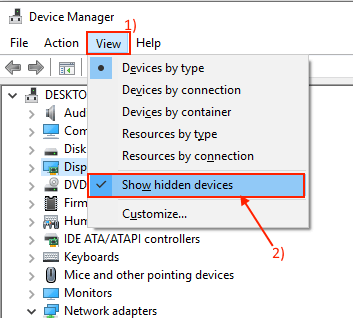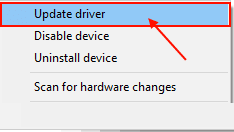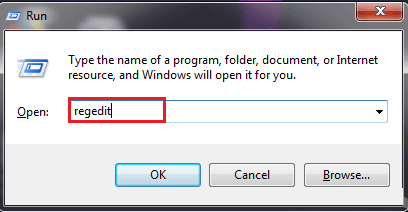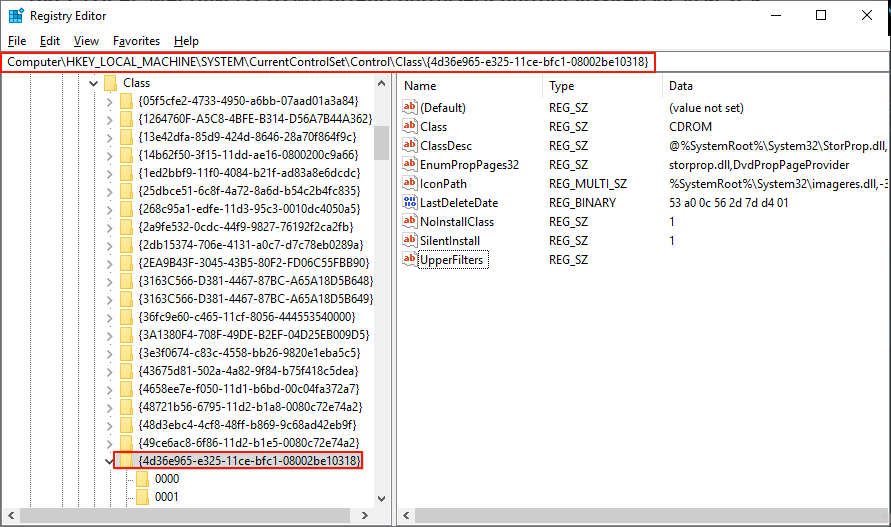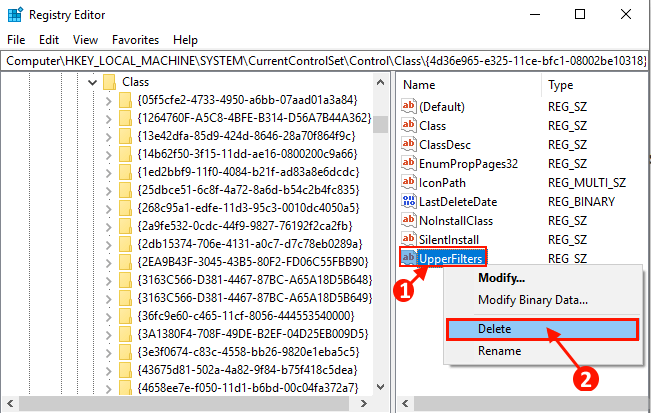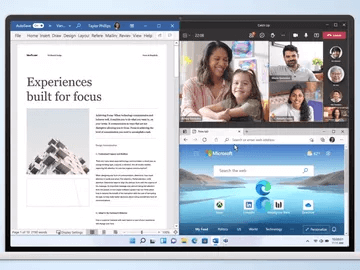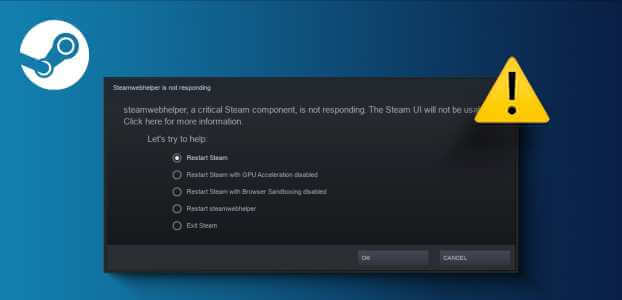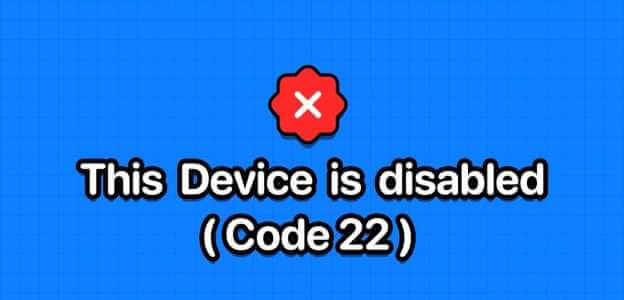“لا يمكن بدء هذا الجهاز. (الرمز 10) هو خطأ يحدث عندما يتعذر على “إدارة الأجهزة” بدء تشغيل برنامج تشغيل بطاقة الصوت أو عندما يقوم برنامج التشغيل بإنشاء خطأ غير معروف لإدارة الأجهزة ، ويرجع ذلك أساسًا إلى برنامج تشغيل قديم أو تالف تم تثبيته على جهاز الكمبيوتر الخاص بك. إذا كنت تواجه هذه المشكلة ، فلا تقلق. هناك إصلاحات سهلة متوفرة لحل هذه المشكلة. ولكن ، قبل الذهاب للإصلاحات ، انتقل إلى هذه الحلول الأولية.
الحلول الأولية-
1. قم بإعادة تشغيل جهاز الكمبيوتر الخاص بك وتحقق مما إذا كان جهاز الصوت يعمل دون خطأ.
2. إذا كنت تستخدم مكبر صوت خارجي ، فتحقق من اتصال السماعة. من الأفضل فصل مكبر الصوت وتوصيله بالكمبيوتر مرة أخرى. إذا كان ذلك ممكنًا ، فتحقق من السماعة عن طريق توصيله بجهاز كمبيوتر آخر. تحقق مما إذا كانت مشكلتك قد تم حلها.
إذا لم تنجح هذه الحلول الأولية لتذهب إلى هذه الإصلاحات –
الإصلاح -1 قم بتحديث برنامج تشغيل بطاقة الصوت الخاص بك
إذا كنت تواجه ‘لا يمكن بدء تشغيل هذا الجهاز. (الرمز 10) ‘حدث خطأ في برنامج تشغيل بطاقة الصوت ، فقد يكون هناك برنامج تشغيل قديم لبطاقة الصوت مثبت على جهاز الكمبيوتر الخاص بك. يمكن أن يؤدي تحديث برنامج تشغيل بطاقة الصوت إلى حل مشكلتك. اتبع هذه الخطوات لتحديث برنامج تشغيل بطاقة الصوت –
1. اضغط على مفتاح Windows + R لفتح “تشغيل“. الآن ، اكتب “devmgmt.msc” واضغط على Enter. سيتم فتح أداة إدارة الأجهزة.
2. الآن ، ابحث عن “أدوات التحكم في الصوت والفيديو والألعاب” في قائمة الأجهزة. توسيعه عن طريق النقر عليه. الآن ، انقر بزر الماوس الأيمن على برنامج التشغيل الذي تستخدمه كنظام صوتك الحالي وانقر فوق “تحديث برنامج التشغيل“.
3. سيُطلب منك “كيف تريد البحث عن برامج التشغيل؟“. اختر الخيار “البحث تلقائيًا عن برنامج التشغيل المحدث“.
انتظر حتى يبحث Windows عن برنامج تشغيل متوافق لبطاقة الصوت ، ويقوم بتنزيله وتثبيته.
أعد تشغيل جهاز الكمبيوتر الخاص بك.
تحقق مما إذا كان تحديث برنامج تشغيل الصوت قد حل مشكلتك أم لا. انتقل إلى الإصلاح التالي إذا استمرت مشكلتك.
إصلاح – 2 التراجع عن تحديث برنامج تشغيل لبطاقة الصوت
قد تكون التحديثات الأخيرة لبرنامج تشغيل بطاقة الصوت هي سبب ظهور المشكلة على جهاز الكمبيوتر الخاص بك. التراجع عن آخر تحديث لبرنامج تشغيل الصوت الخاص بك يمكن أن يحل المشكلة.
اتبع هذه الخطوات لاستعادة التحديث الخاطئ لبرنامج تشغيل بطاقة الصوت –
1. انقر بزر الماوس الأيمن على أيقونة Windows في أقصى الزاوية اليسرى من الشاشة ، وانقر فوق “إدارة الأجهزة”. سيتم فتح أداة إدارة الأجهزة.
2. الآن ، ابحث عن “أدوات التحكم في الصوت والفيديو والألعاب” في قائمة الأجهزة. توسيعه عن طريق النقر عليه. الآن ، انقر بزر الماوس الأيمن على برنامج التشغيل الذي تستخدمه كنظام صوتك الحالي وانقر فوق “خصائص“. سيتم فتح نافذة الخصائص.
3. في نافذة الخصائص ، انتقل إلى علامة التبويب “برنامج التشغيل“. انقر فوق “استرجاع برنامج التشغيل“.
4. اختر “لا تعمل تطبيقاتي مع برنامج التشغيل هذا” في البداية. انقر فوق “نعم” لتأكيد اختيارك.
سيؤدي هذا إلى استعادة التحديثات القديمة لبرنامج تشغيل بطاقة الصوت وسيتم استبداله بالإصدار الأقدم من برنامج التشغيل الخاص بك.
إغلاق نافذة مدير الجهاز. قم بإعادة تشغيل جهاز الحاسوب الخاص بك.
بعد إعادة تشغيل جهاز الكمبيوتر ، تحقق مما إذا كان يمكنك استخدام برنامج تشغيل الصوت دون مواجهة “رمز الخطأ 10”. إذا كنت لا تزال تواجه نفس المشكلة ، فانتقل إلى الإصلاح التالي.
إصلاح -3 إلغاء تثبيت وإعادة تثبيت برنامج تشغيل بطاقة الصوت
يمكن أن يؤدي إلغاء تثبيت برنامج تشغيل بطاقة الصوت وإعادة تثبيته إلى مسح أي ملفات تالفة أو غير صالحة لبرنامج تشغيل بطاقة الصوت من جهاز الكمبيوتر الخاص بك. الآن ، في الخطوة الأولى ، سيتم إلغاء تثبيت برنامج تشغيل بطاقة الصوت ، وفي الخطوة التالية سنقوم بتثبيت برنامج تشغيل بطاقة الصوت مرة أخرى.
اتبع هذه الخطوات لإلغاء تثبيت برنامج تشغيل بطاقة الصوت –
1. اضغط على مفتاح Windows + R لفتح “تشغيل“. الآن ، اكتب “devmgmt.msc” واضغط على Enter. سيتم فتح أداة إدارة الأجهزة.
2. في نافذة الأداة المساعدة Device Manager ، ابحث عن خيار “أدوات التحكم في الصوت والفيديو والألعاب” وانقر فوقه وسوف يتم توسيعه لإظهار برامج التشغيل المتوفرة. انقر بزر الماوس الأيمن فوق برنامج تشغيل بطاقة الصوت الذي تستخدمه ، وانقر فوق “إزالة تثبيت الجهاز“. سيؤدي هذا إلى إلغاء تثبيت برنامج التشغيل.
في العملية التالية سنقوم بتثبيت برنامج تشغيل بطاقة الصوت مرة أخرى-
طريقة 1-
1. أغلق جهاز الكمبيوتر الخاص بك.
2. افصل كابل الطاقة.
3. اضغط على زر الطاقة لمدة 30 ثانية .
4. قم بتوصيل جهاز الكمبيوتر الخاص بك مرة أخرى وتشغيله.
سيقوم Windows بتثبيت برنامج التشغيل الذي تم إزالة تثبيته بنفسه أثناء عملية التشغيل. سيكون لديك برنامج تشغيل بطاقة الصوت الخاص بك يعمل بشكل جيد مرة أخرى.
الطريقة 2–
إذا لم تقم بإعادة تشغيل جهاز الكمبيوتر الخاص بك بتثبيت برنامج التشغيل ، فعليك تثبيت برنامج التشغيل بنفسك. اتبع لتثبيت برنامج التشغيل يدويا-
1. في نافذة “إدارة الأجهزة” ، انقر فوق “الإجراء“. مرة أخرى انقر على “المسح الضوئي لتغييرات الأجهزة“.
2. سيؤدي هذا إلى العثور على برنامج التشغيل الذي تم إلغاء تثبيته وتثبيت برنامج التشغيل مرة أخرى.
الطريقة 3 –
إذا لم تقم الطريقة الثانية بتثبيت برنامج التشغيل ، فقد يكون برنامج التشغيل الخاص بك مخفيًا بعد عملية إزالة التثبيت ، ثم اتبع الخطوات التالية –
1. انقر فوق “عرض” لإدارة الأجهزة. ثم انقر فوق “إظهار الجهاز المخفي”.
2. وهذا سوف تظهر البرامج الخفية. ابحث عن برنامج تشغيل بطاقة الصوت الخاص بك. سيكون لبرنامج تشغيل بطاقة الصوت مثلث أصفر باسمه (حيث لا يوجد لديه برنامج تشغيل مثبت). انقر بزر الماوس الأيمن فوق برنامج تشغيل بطاقة الصوت وانقر فوق “تحديث برنامج التشغيل”.
3. سوف يطلب منك “كيف تريد البحث عن برنامج تشغيل؟“. اختر الخيار “البحث تلقائيًا عن برنامج التشغيل المحدث“.
4. انتظر حتى يبحث Windows عن برنامج تشغيل متوافق لبرنامج تشغيل بطاقة الصوت ، وقم بتنزيله وتثبيته. أغلق نافذة إدارة الأجهزة.
أعد تشغيل الكمبيوتر لحفظ التغييرات. تحقق مما إذا كنت تواجه نفس المشكلة مرة أخرى أم لا.
إصلاح -4 حذف مفتاح UpperFilters / LowerFilters في السجل الخاص بك
يمكن أن يؤدي حذف مفتاح UpperFilters / LowerFilters في السجل الخاص بك إلى حل مشكلة ‘لا يمكن بدء تشغيل هذا الجهاز. (رمز 10) على جهاز الكمبيوتر الخاص بك. يمكنك القيام بذلك عن طريق اتباع هذه الخطوات-
[هام – أنت بحاجة إلى تسجيل الدخول كمسؤول]
1. اضغط على مفتاح Windows + R لبدء تشغيل ، واكتب “regedit” واضغط على Enter. انقر فوق “نعم” إذا طُلب منك التحكم في حساب المستخدم. سيتم فتح نافذة محرر التسجيل على جهاز الكمبيوتر الخاص بك.
2. انتقل إلى هذا الموقع في الجزء الأيمن من محرر التسجيل-
HKEY_LOCAL_MACHINE\SYSTEM\CurrentControlSet\Control\Class\{4D36E965-E325-11CE-BFC1-08002BE10318}
3. في الجزء الأيسر ، تحقق مما إذا كان يمكنك العثور على المفتاح “UpperFilters” أو “LowerFilters” (ستجد إما “UpperFilters” أو “LowerFilters” على جهاز الكمبيوتر الخاص بك). انقر بزر الماوس الأيمن فوقها. انقر فوق “حذف”.
[ملاحظة – إذا لم تتمكن من العثور على مفتاح “UpperFilters” أو “LowerFilters” في محرر التسجيل ، فلن يعمل هذا الإصلاح لك]
4. انقر فوق “نعم” لحذف المفتاح.
قم بإعادة تشغيل جهاز الكمبيوتر الخاص بك وبمجرد قيام النظام بالتمهيد ، تحقق مما إذا كنت تواجه الجهاز cannot لا يمكن بدء تشغيل هذا الجهاز. (رمز 10) خطأ أم لا. يجب حل مشكلتك.