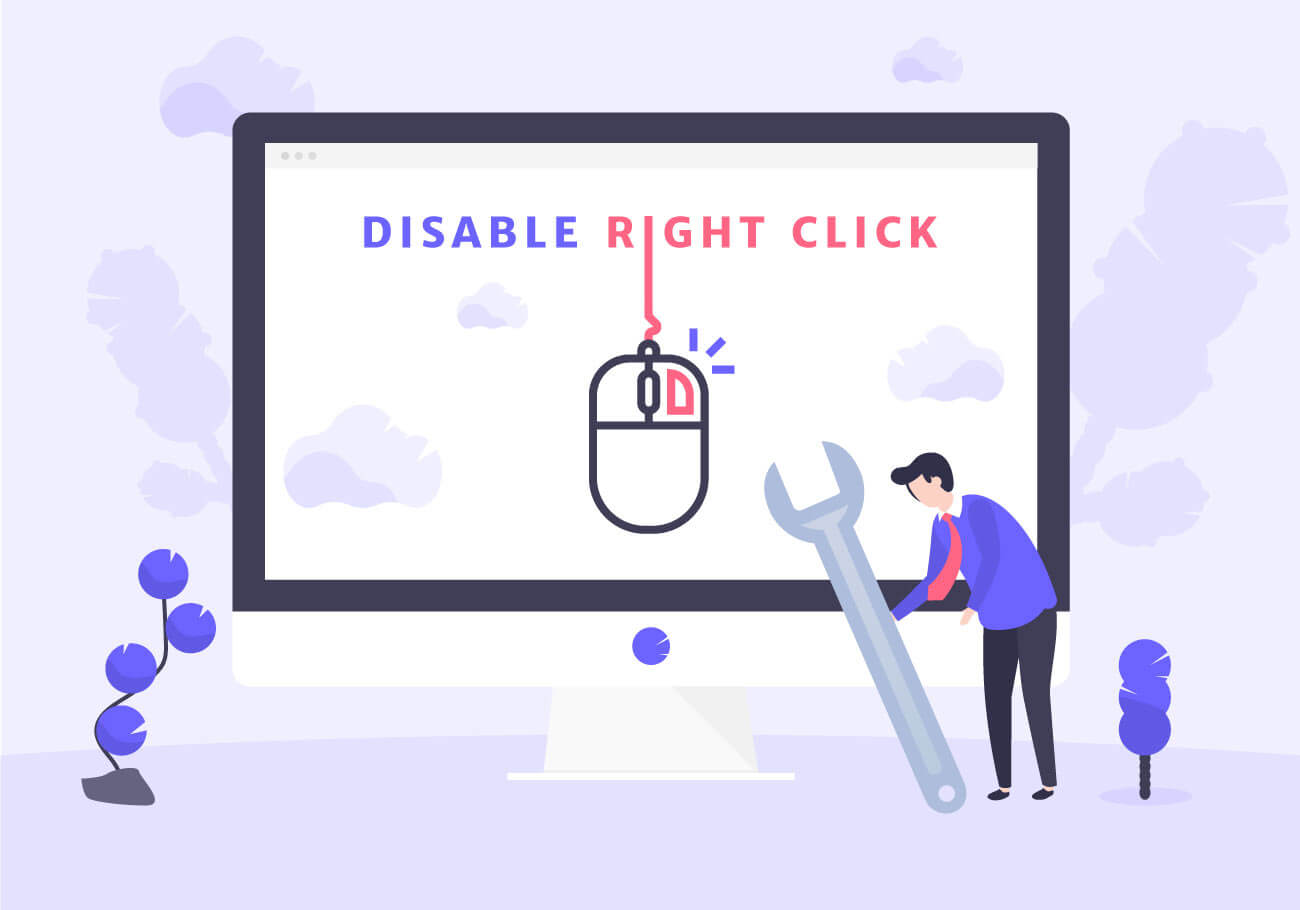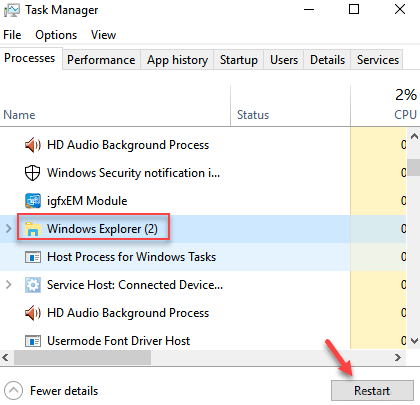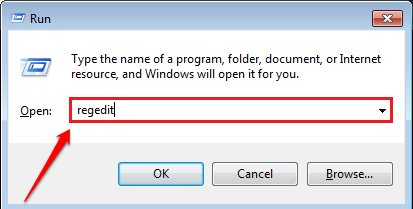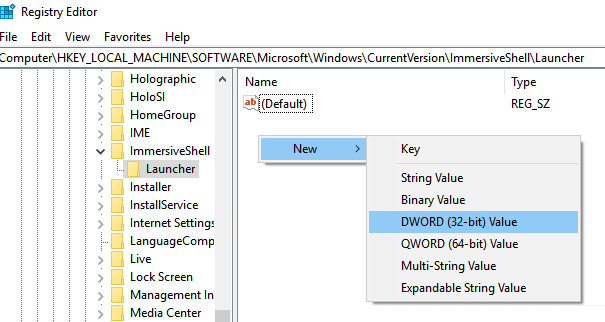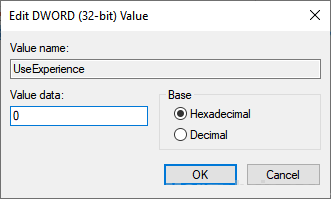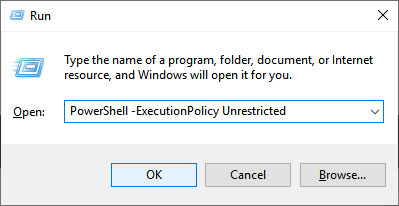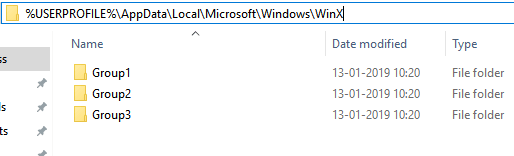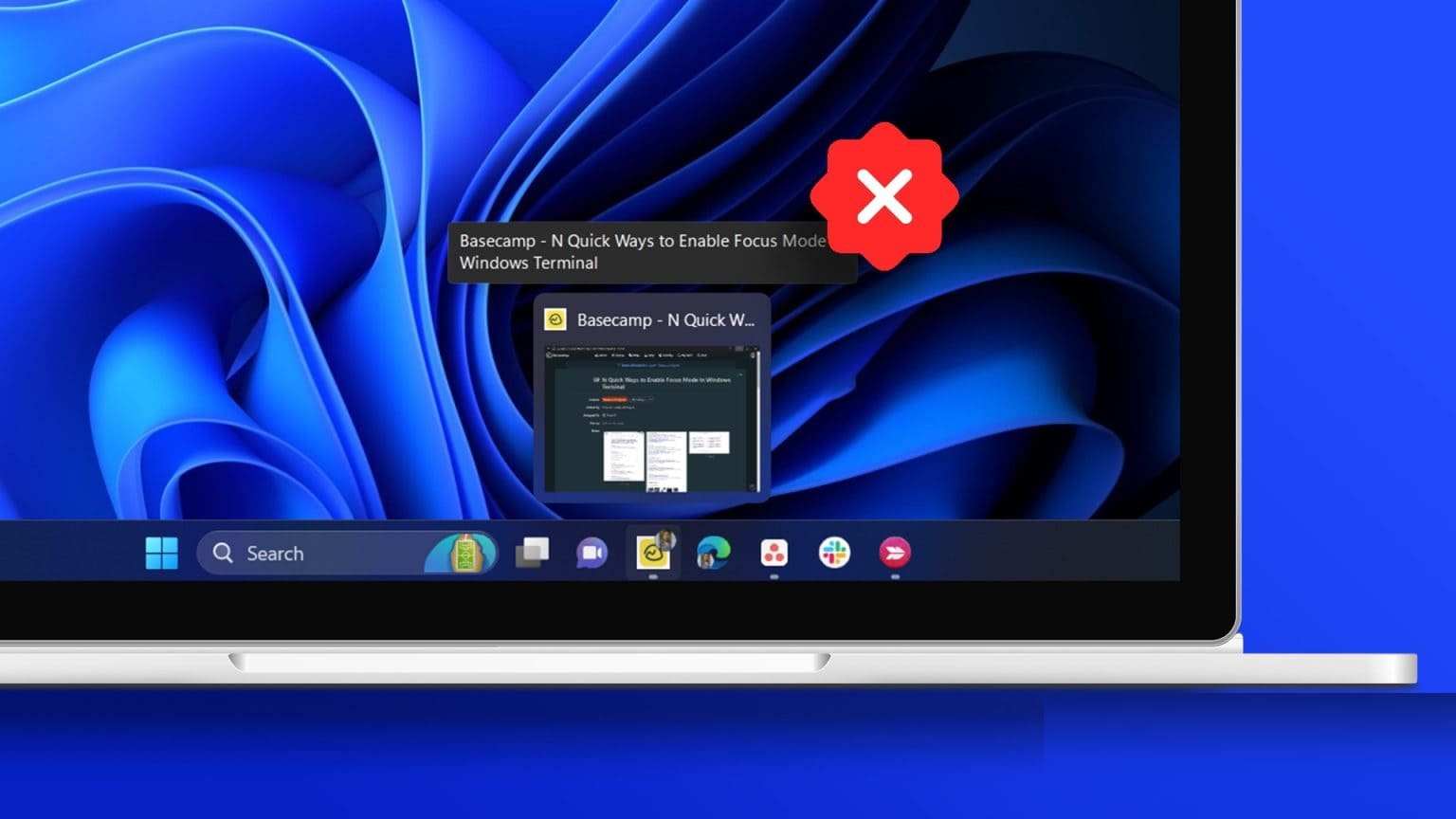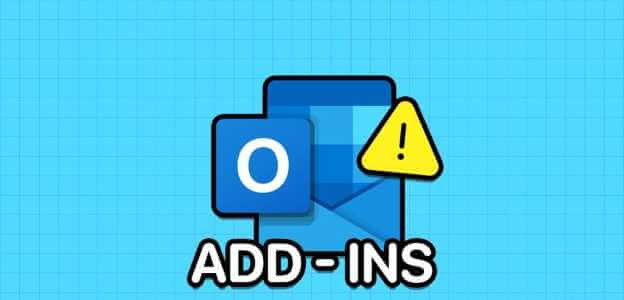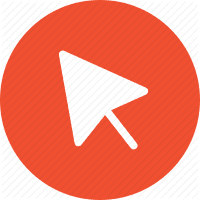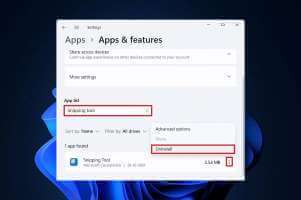على الرغم من أن Microsoft تحاول إصلاح الخلل من خلال كل تحديث ، إلا أن النقر بزر الماوس الأيمن لا يعمل على قائمة “ابدأ” وعناصر شريط المهام قد نجت من خلال العديد من التحديثات وتقوم بتنبيه العديد من مستخدمي Windows 10. إذا كنت متأثرًا أيضًا بهذا ، فلا داعي للقلق لأن هذا هو الحل المناسب لهذه المشكلة.
الإصلاح 1 – (الحل المؤقت) إعادة تشغيل مستكشف الملفات
إعادة تشغيل مستكشف الملفات على الفور إصلاح هذه المشكلة.
1. اضغط على Ctrl + Shift + Esc من لوحة المفاتيح لفتح مدير المهام.
2. حدد موقع مستكشف النوافذ وأعد تشغيله.
الإصلاح 2 – استخدام محرر التسجيل
1. اضغط على مفتاح Windows + r معًا لفتح مربع أمر التشغيل.
2. اكتب regedit وانقر فوق “موافق” لفتح محرر التسجيل.
3. استعرض للوصول إلى الموقع الموضح أدناه في محرر التسجيل.
HKEY_LOCAL_MACHINE\SOFTWARE\Microsoft\Windows\CurrentVersion\ ImmersiveShell\Launcher
4. انقر بزر الماوس الأيمن على الجانب الأيمن واختر جديد> قيمة DWORD (32 بت)
5. تسميته UseExperience
6. انقر مرتين عليه لتعديله.
7. قم بتعيين بيانات القيمة إلى 0.
8. أغلق نافذة محرر التسجيل وأعد تشغيل الكمبيوتر.
الإصلاح 3 – استخدام بوويرشيل
إذا كان لا يزال لا يعمل ، فقط افتح نافذة بوويرشيل مع حقوق المسؤول.
1. اضغط على مفتاح windows + r معًا لفتح التشغيل.
2. انسخ والصق الأمر الوارد أدناه لفتح بوويرشيل كمشرف.
PowerShell -ExecutionPolicy Unrestricted
3. الآن ، انسخ والصق الأمر الوارد أدناه واضغط على مفتاح الإدخال لتنفيذه.
Get-AppXPackage -AllUsers | Foreach {Add-AppxPackage -DisableDevelopmentMode -Register "$($_.InstallLocation)\AppXManifest.xml"}
تجاهل التحذير والأخطاء ودع البرنامج ينفذ.
بمجرد الانتهاء من ذلك ، حاول النقر بزر الماوس الأيمن على قائمة ابدأ مرة أخرى. سوف تكون ثابتة بالتأكيد.
الإصلاح 4 – استبدال مجلد winx من مكان آخر
إذا كان لديك جهاز كمبيوتر آخر يعمل بنظام windows 10 ، فانتقل إلى المستكشف على هذا الكمبيوتر وتصفح إلى الموقع الموضح أدناه.
%USERPROFILE%\AppData\Local\Microsoft\Windows\WinX
إذا لم تتمكن من ترتيب أو العثور على جهاز كمبيوتر آخر يعمل بنظام Windows 10 ، فهناك حل بديل.
فقط قم بإنشاء مستخدم جديد على جهاز كمبيوتر يعمل بنظام Windows 10. الآن ، انسخ محتوى هذا المجلد والآن ، سجّل الدخول مرة أخرى إلى حسابك والصق المحتوى لاستبداله.
الآن ، بالتأكيد سوف تحصل على حل مشكلتك.