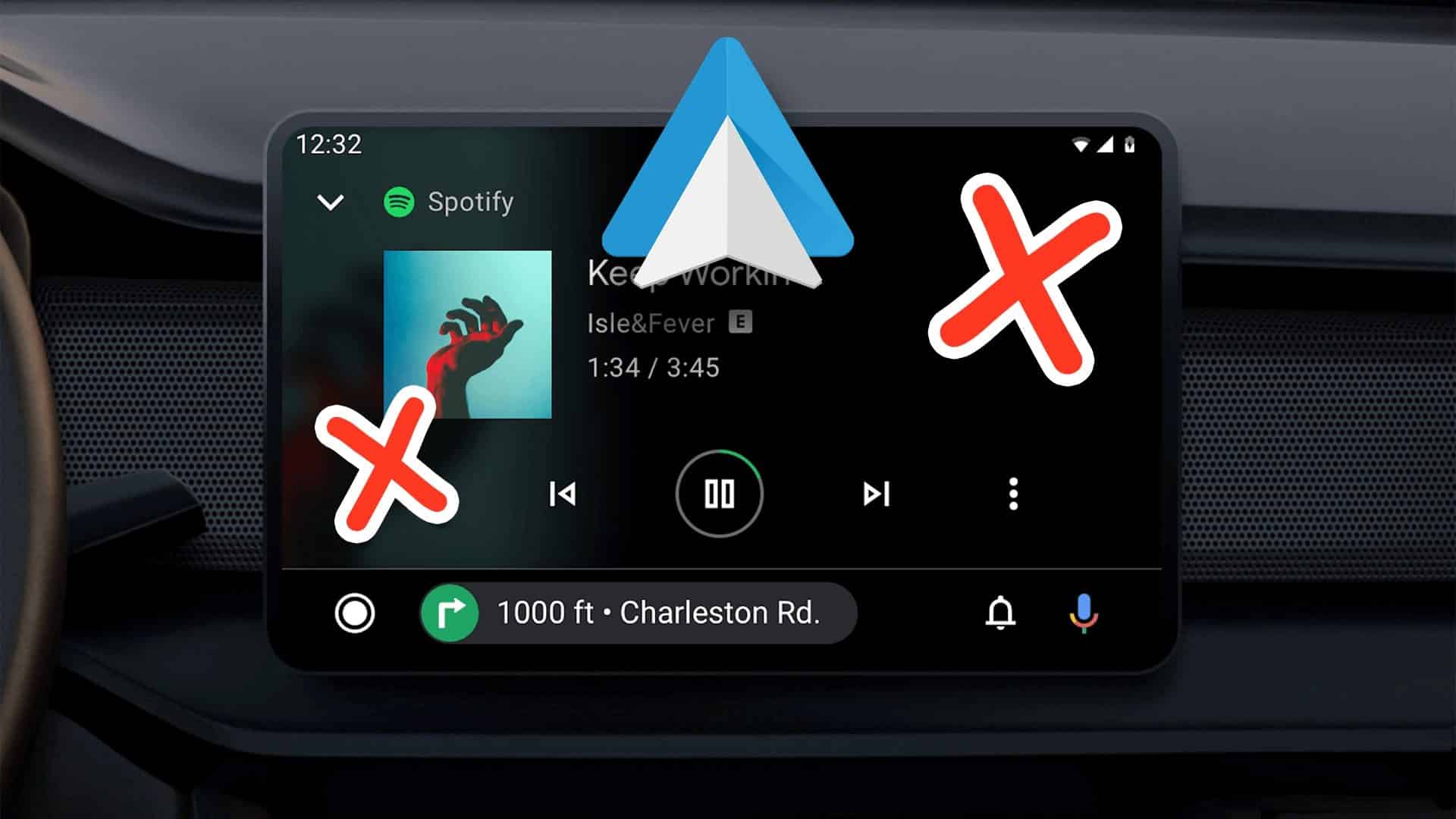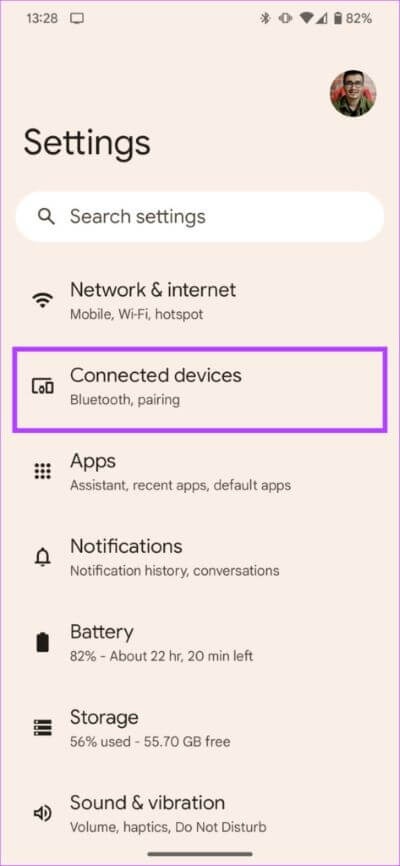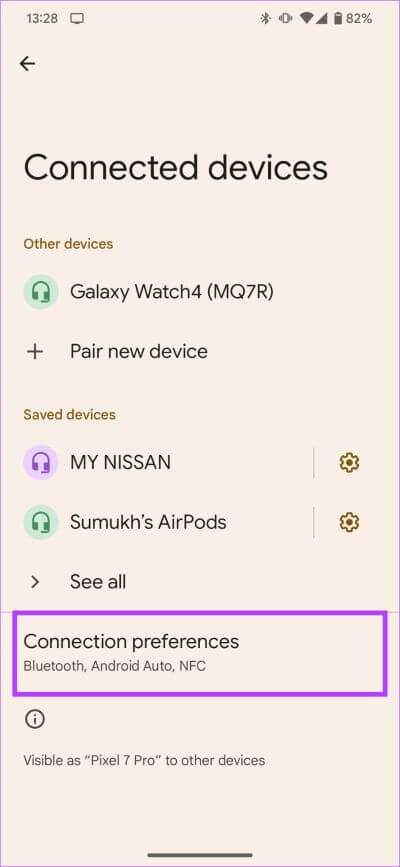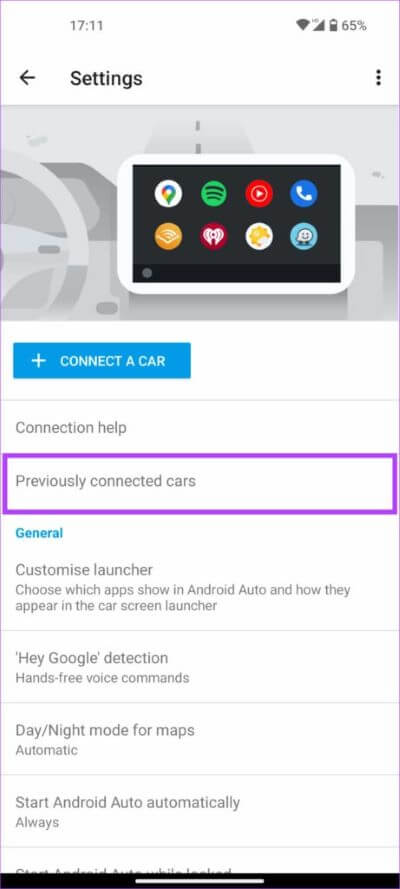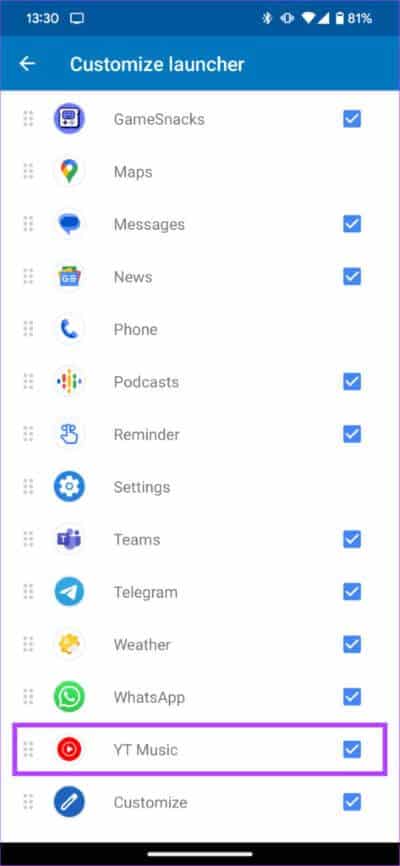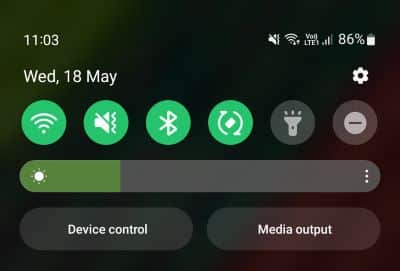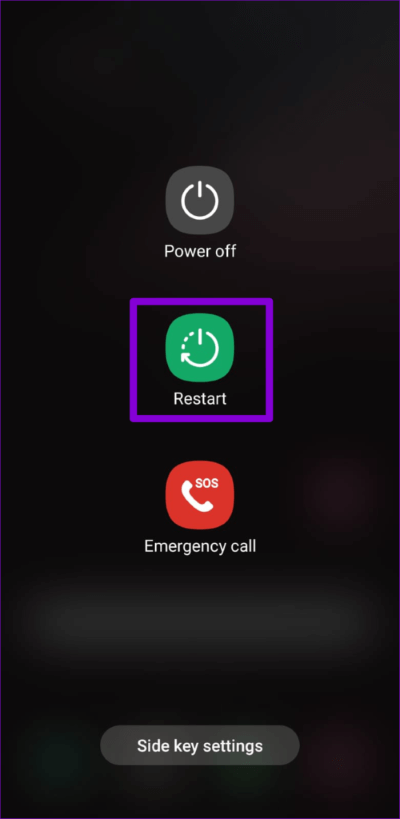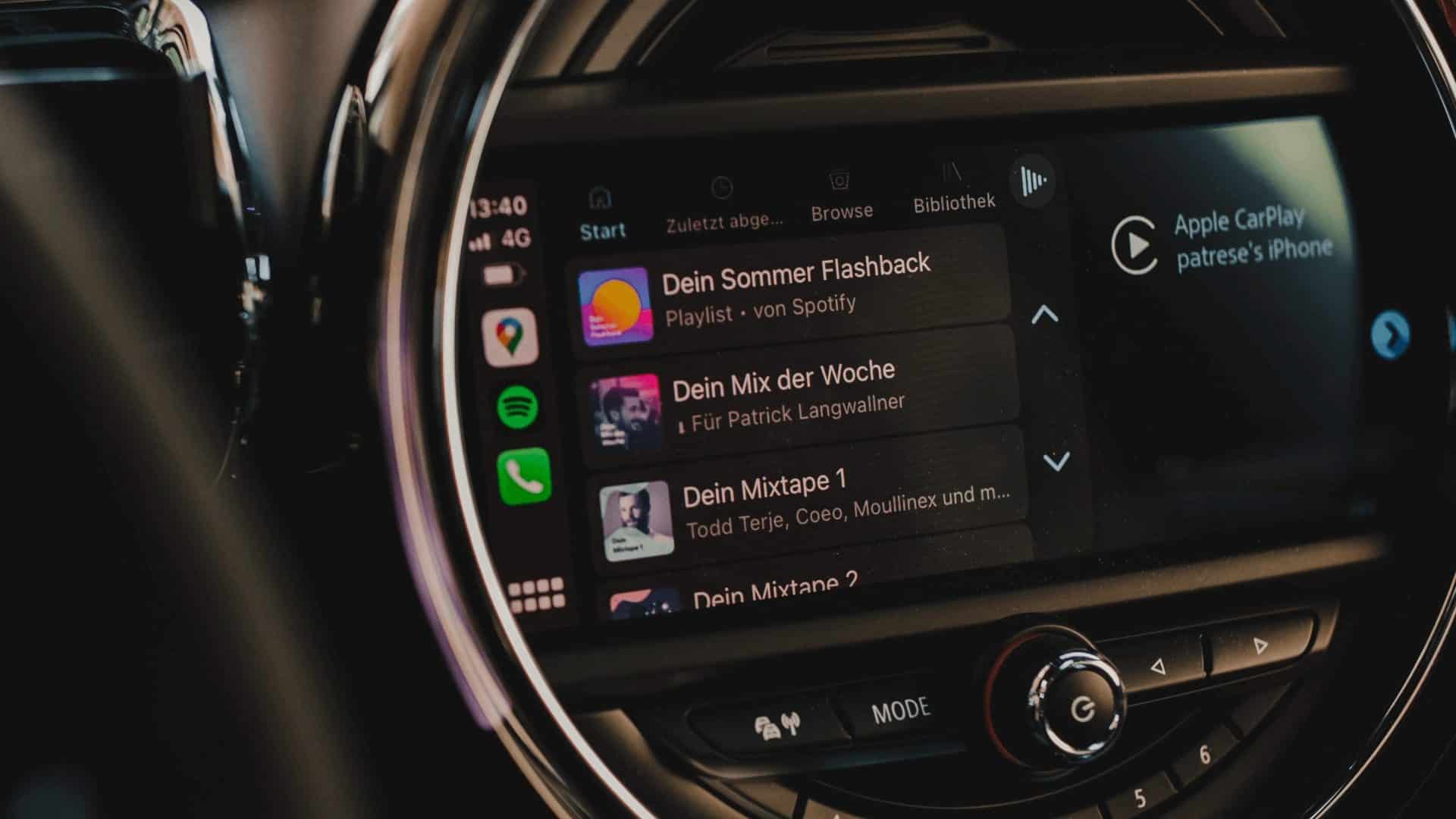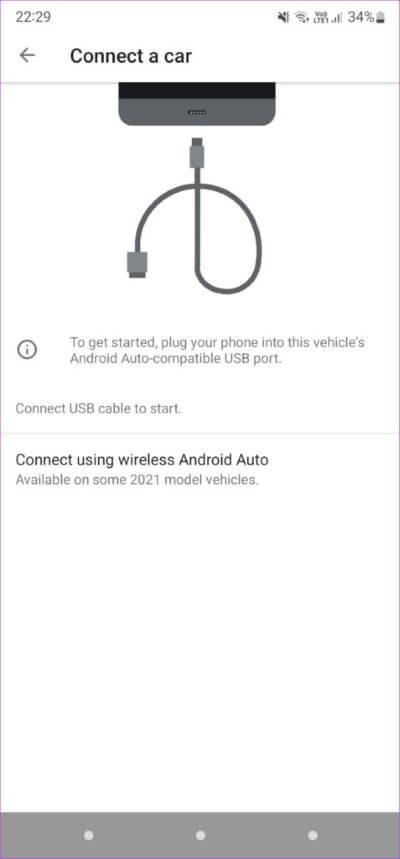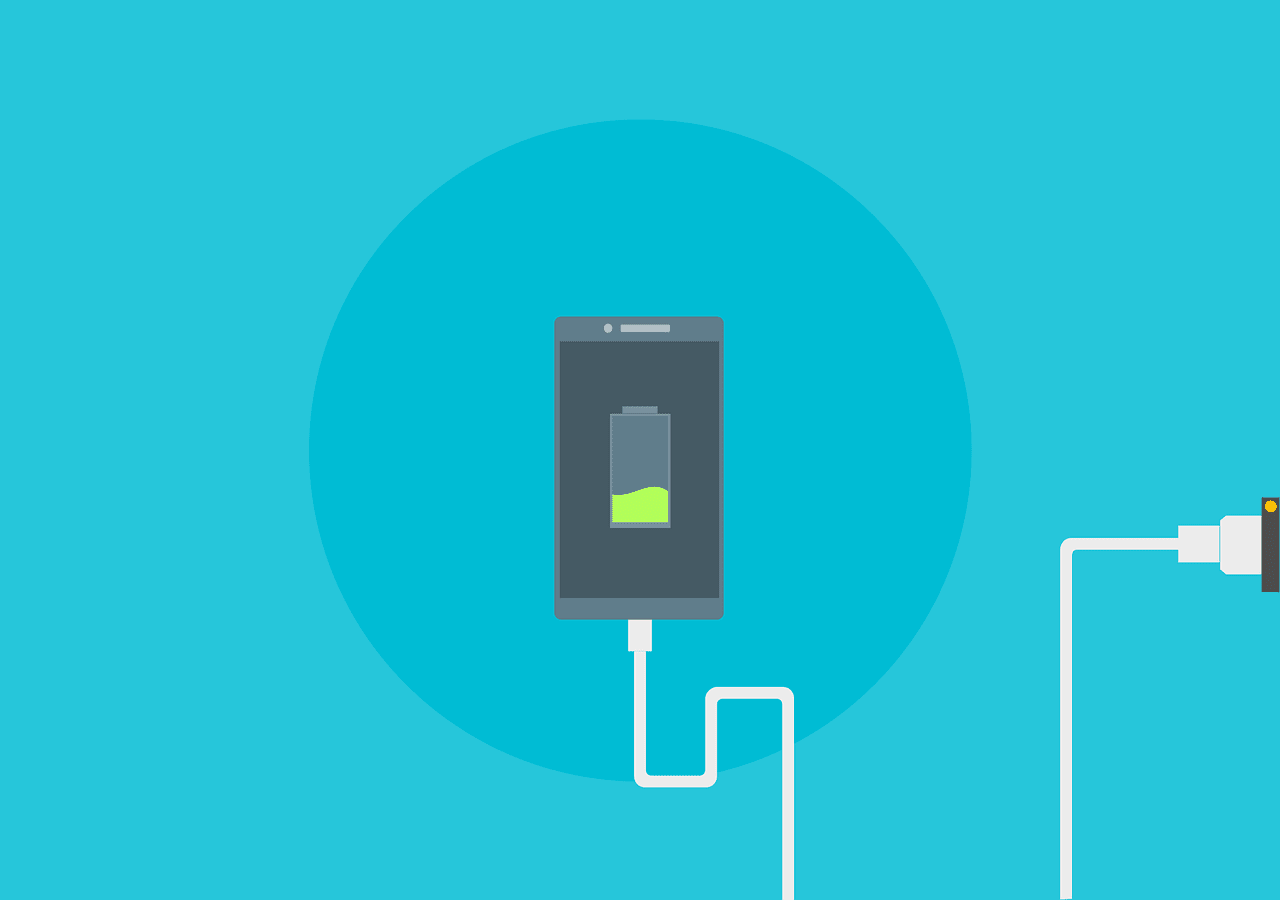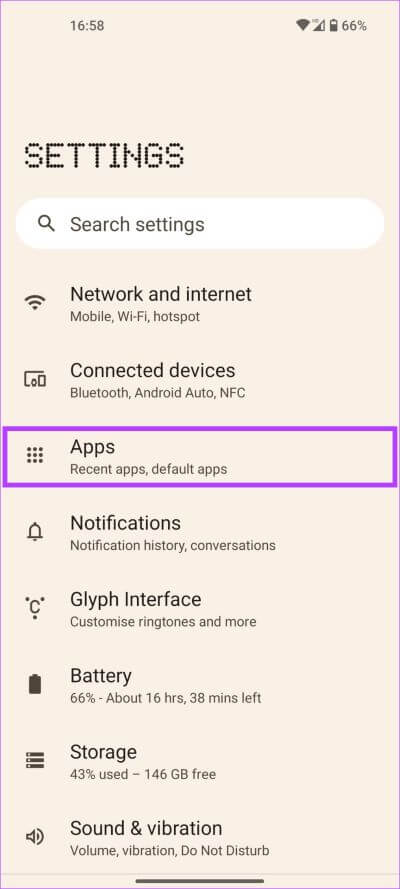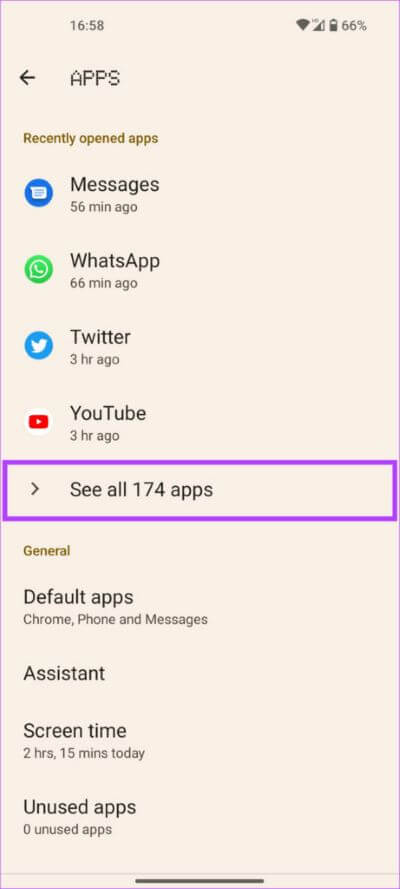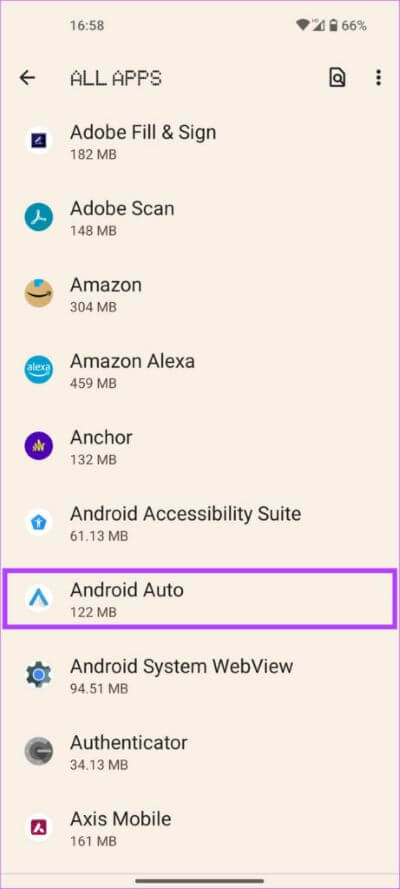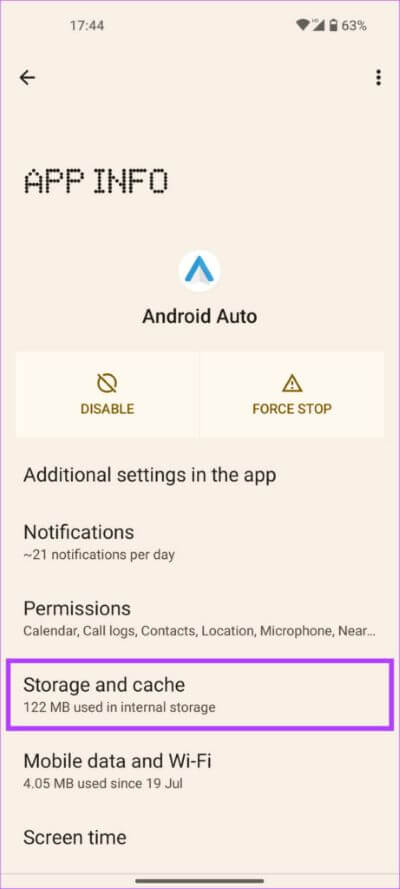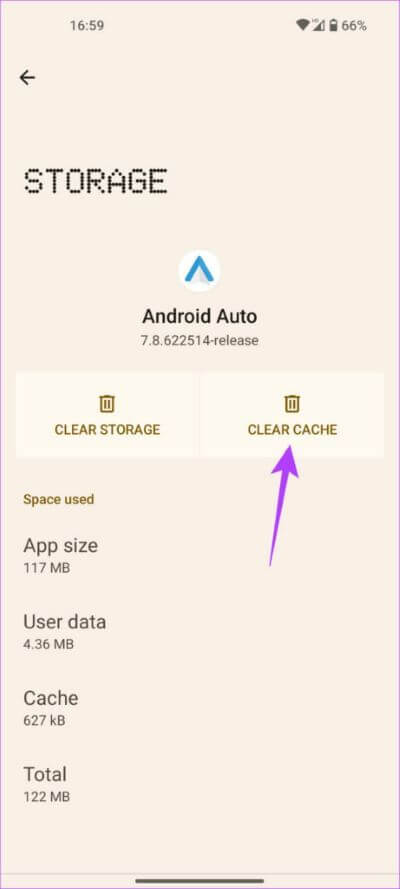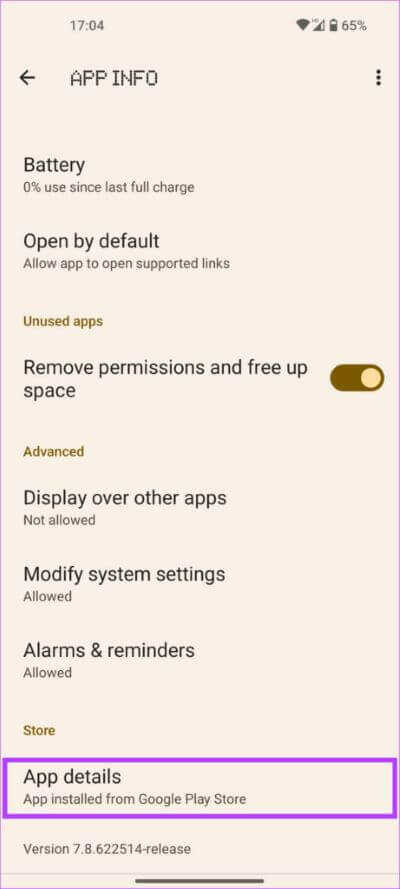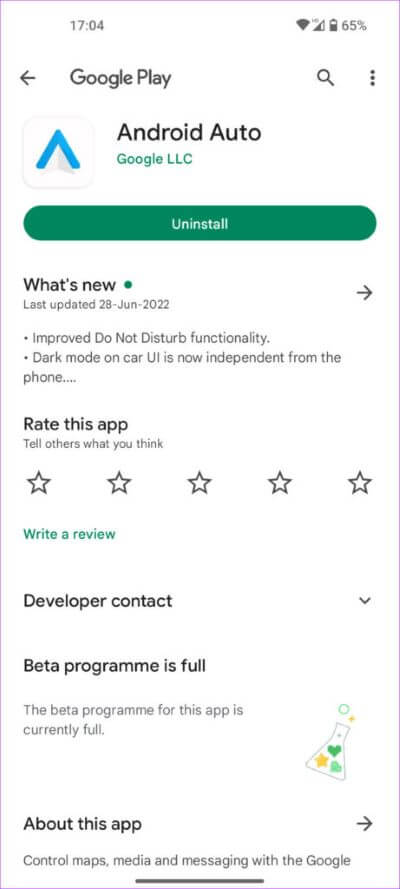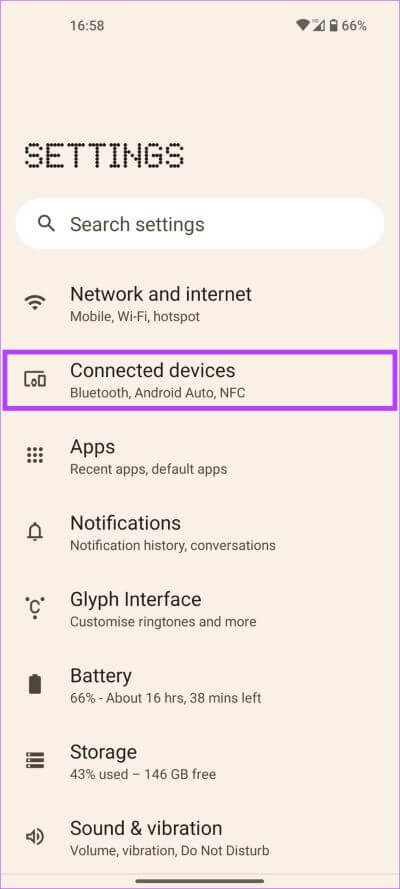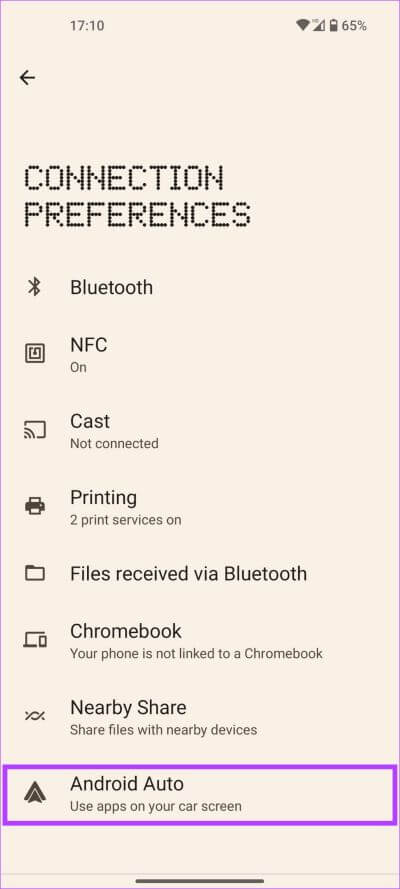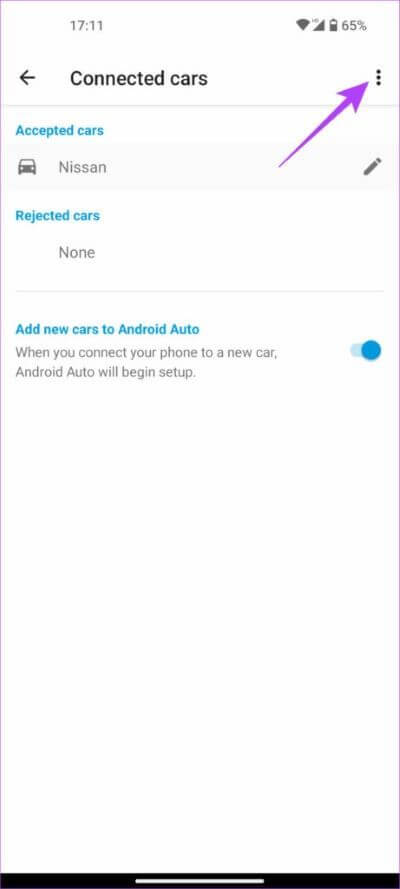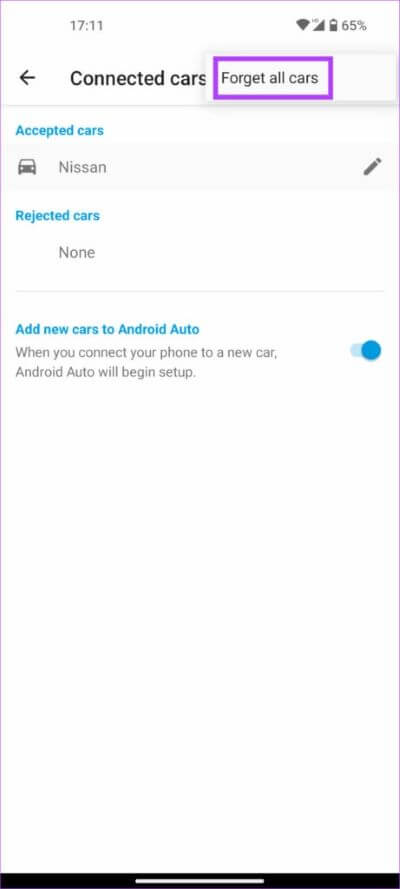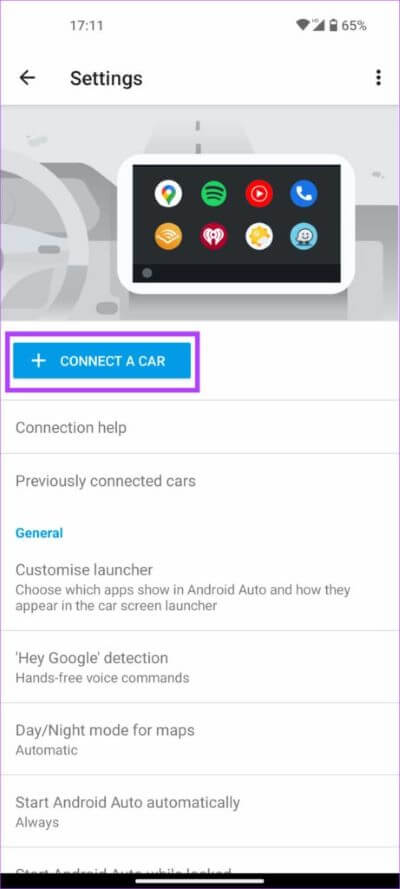10 إصلاحات لعدم تشغيل Android Auto للموسيقى من Spotify أو YouTube Music
إنها 9:30 مساءً. أنت خارج العمل. هناك حركة مرور كثيفة. كل ما تريد سماعه هو بعض الموسيقى الإيقاعية فوق ضوضاء المرور المتنافرة. تطلب من “مساعد Google” تشغيل أغنية. لكن نظام الصوت الخاص بك يتخلى عنك. حسنًا ، لا تقلق! لقد قمنا بتغطيتك بهذه الطرق الأفضل لإصلاح عدم تشغيل Android Auto للموسيقى.
بينما يحتوي Android Auto على ميزات أكثر من Apple CarPlay ، إلا أنه غير مستقر تمامًا. قد تواجه حالات انقطاع متكررة تؤدي إلى عدم تشغيل الموسيقى أو توقف الصوت. ومع ذلك ، فإن إصلاحات هذه المشكلات متشابهة تمامًا. إليك كيفية إصلاح مشكلات الصوت باستخدام Android Auto.
1. تحقق من مستوى حجم ستيريو سيارتك
هل نسيت الخطوة الأساسية؟ إذا كنت ترغب في الاستماع إلى الموسيقى ، بالطبع ، فأنت بحاجة إلى التأكد من أن مستويات الصوت في وحدة رأس سيارتك أعلى من الصفر. في بعض الأحيان ، قد ننسى حلولًا بسيطة مثل هذه عندما نكون في عجلة من أمرنا.
لذا ، إذا لم تكن قد قمت بذلك بالفعل ، ارفع مفتاح مستوى الصوت في سيارتك واستمتع بالصوت من Android Auto. بدلاً من ذلك ، إذا كانت سيارتك تحتوي على زر كتم الصوت ، فتأكد من إيقاف تشغيله.
2. قم بتغيير خدمة دفق الموسيقى الافتراضية
لنفترض أن لديك اشتراك Spotify. ومع ذلك ، يتم تعيين تطبيق دفق الموسيقى الافتراضي على Apple Music. في هذه الحالة ، قد لا يتمكن Android Auto من تشغيل الموسيقى المطلوبة.
لذلك ، يجب عليك تحديد التطبيق الذي لديك اشتراك فيه. إليك كيفية تعيين خدمة بث الموسيقى الافتراضية لإنهاء مشاكلك مع YouTube Music أو Spotify لا يعمل مع Android Auto.
الخطوة 1: افتح تطبيق الإعدادات على جهاز Android الخاص بك. توجه إلى الأجهزة المتصلة.
الخطوة 2: اضغط على تفضيلات الاتصال. ثم حدد Android Auto.
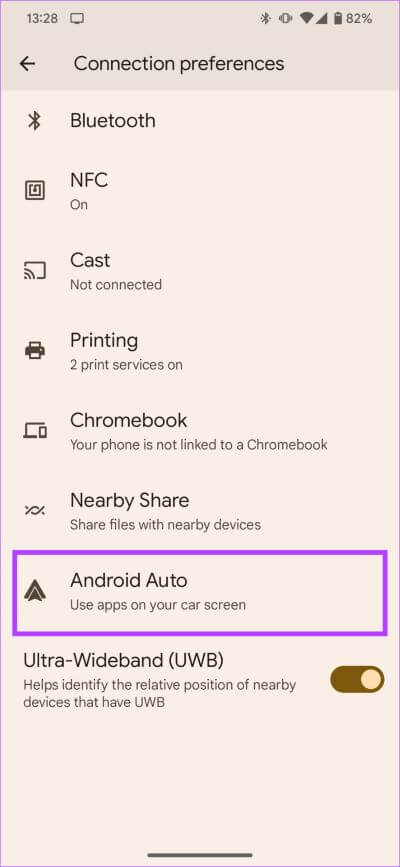
الخطوة 3: الآن ، اختر خيار تخصيص المشغل.
الخطوة 4: قم بإلغاء تحديد مشغلات الموسيقى غير المستخدمة. تأكد من أنك حددت خدمات الموسيقى التي لديك اشتراك فيها فقط.
أعد تشغيل Android Auto وستعود الموسيقى إلى المسار الصحيح.
3. قم بإيقاف تشغيل WI-FI و BLUETOOTH وتشغيله مرة أخرى
يتصل هاتفك الذكي بوحدة رأس سيارتك عبر Wi-Fi و Bluetooth. هذا الاتصال هو ما يسهل Android Auto. إذا لم تتمكن من تشغيل الموسيقى عبر Android Auto أو إذا كان صوت Android Auto لا يعمل ، فقد يساعدك تبديل إعدادات الاتصال وإيقافها.
الخطوة 1: اسحب شريط الإشعارات لأسفل على هاتف Android الخاص بك. سيؤدي هذا إلى إظهار التبديلات السريعة.
الخطوة 2: قم بإيقاف تشغيل مفتاحي تبديل Wi-Fi و Bluetooth.
الخطوة 3: انتظر بضع ثوانٍ وأعد تشغيلها.
الآن ، سيعيد هاتفك الاتصال تلقائيًا بالنظام الموسيقي لسيارتك. جرب تشغيل الموسيقى الآن لمعرفة ما إذا تمت استعادة الصوت.
4. أعد تشغيل هاتفك
عندما تكون في شك ، أعد التشغيل. ليس بالضرورة أن يكون صوت Android Auto الذي لا يعمل هو مشكلة سيارتك. قد يكون هاتفك غير قادر على إنشاء اتصال مناسب مع Android Auto. إذا لم يساعد تبديل البلوتوث وشبكة Wi-Fi ، فقد حان الوقت لإعادة تشغيل هاتفك بسرعة.
يمكن أن تختفي أي مشكلة في الاتصال بين هاتفك والسيارة والتي تعيق عدم تشغيل Android Auto للموسيقى بمجرد إعادة التشغيل.
5. أعد تشغيل وحدة رأس ANDROID للسيارة
لم تساعد إعادة تشغيل هاتفك؟ حان الوقت لإعادة تشغيل وحدة الرأس Android Auto. في حين أن معظم المشكلات المتعلقة بـ Android Auto لا تعمل بشكل صحيح تتعلق بهاتفك الذكي نفسه ، فهناك أوقات قد لا يعمل فيها نظام المعلومات والترفيه في سيارتك بالطريقة المقصودة.
قد يتجمد أو يتوقف عن الاستجابة بسبب عدم تشغيل Android Auto من خلال مكبرات الصوت في السيارة. يتمثل الحل السريع لهذه المشكلة في إعادة تشغيل وحدة رأس سيارتك.
يمكنك القيام بذلك عن طريق إيقاف تشغيل الإشعال في سيارتك وانتظار إيقاف تشغيل وحدة الرأس تلقائيًا. بعد ذلك ، أعد تشغيل سيارتك واترك نظام المعلومات والترفيه يعمل مرة أخرى. حاول توصيل هاتفك الآن ، ومن المفترض ألا تواجه أي مشاكل صوتية في Android Auto.
6. استخدم ANDROID AUTO السلكية بدلاً من اللاسلكي
هناك احتمال ألا يتمكن هاتفك الذكي من إنشاء اتصال لاسلكي ثابت مع نظام الاستريو في سيارتك. في مثل هذه الحالة ، قد تواجه أن الصوت لا يعمل على Android Auto اللاسلكي. لاستبعاد احتمال حدوث خطأ متعلق بـ Android Auto اللاسلكي على هاتفك ، حاول توصيله بالسيارة عبر كابل USB.
إذا كان Android Auto يعمل بشكل جيد عبر الطريقة السلكية ، فيجب عليك إقران هاتفك الذكي مرة أخرى بسيارتك عبر البلوتوث حتى يعمل Android Auto اللاسلكي. يمكنك الرجوع إلى الحل النهائي في هذه المقالة للحصول على معلومات مفصلة حول كيفية القيام بذلك.
7. استخدم كابل USB عالي الجودة
يجب أن يتضمن أي استكشاف الأخطاء وإصلاحها في Android Auto هذه الخطوة كحل معقول. من المؤكد أن استخدام كبل USB جيد يساعدك على تجنب أي مشكلات تتعلق بموثوقية الاتصال مع Android Auto. ليست كل كبلات USB مصنوعة بنفس الطريقة والعديد من كبلات USB مخصصة للشحن فقط ولا تدعم نقل البيانات. قد تكون هذه الكابلات هي سبب عدم تشغيل Android Auto للموسيقى في سيارتك.
استخدم كبل USB عالي الجودة ، ويفضل أن يكون كبلًا من الطرف الأول من الشركة المصنعة لهاتفك الذكي. إذا كنت تستخدم طرفًا ثالثًا ، فتأكد من أنه يدعم نقل البيانات لأن الكابلات المخصصة للشحن فقط لا تدعم Android Auto. يمكنك إلقاء نظرة على بعض من أفضل كبلات USB-C لنظام Android Auto لاستخدامها بسلاسة.
8. امسح ذاكرة التخزين المؤقت لتطبيق ANDROID AUTO
غالبًا ما يؤدي مسح ذاكرة التخزين المؤقت لتطبيق لا يعمل على النحو المنشود إلى حل المشكلة على معظم أجهزة Android. يمكنك محاولة القيام بذلك إذا كان الصوت على Android Auto لا يعمل. إليك كيفية مسح ذاكرة التخزين المؤقت.
الخطوة 1: افتح تطبيق الإعدادات على هاتفك الذكي. انتقل إلى قسم التطبيقات.
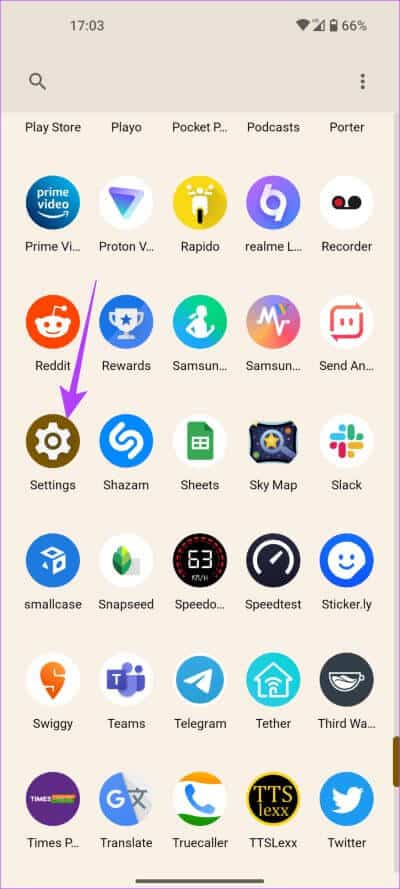
الخطوة 2: اضغط على “عرض جميع التطبيقات”.
الخطوة 3: قم بالتمرير لأسفل وحدد Android Auto. سيؤدي ذلك إلى إظهار خيارات التطبيق.
الخطوة 4: اختر خيار “التخزين وذاكرة التخزين المؤقت”.
الخطوة 5: اضغط على مسح ذاكرة التخزين المؤقت.
الآن ، قم بتوصيل هاتفك بـ Android Auto مرة أخرى ويجب حل المشكلة.
9. تحديث ANDROID AUTO من PLAY STORE
في بعض الأحيان ، قد يتسبب إصدار قديم من تطبيق Android Auto في حدوث مشكلات في الصوت. أو قد يكون من الممكن أيضًا أن يكون هناك خلل في إصدار معين من التطبيق أو يتسبب في حدوث خلل في بعض الأجهزة. أفضل طريقة لمعالجة ذلك هي تحديث التطبيق من متجر Google Play. يعد هذا أيضًا حلاً جيدًا إذا كانت تطبيقات الجهات الخارجية مثل Spotify لا تعمل على Android Auto نظرًا لأن الإصدار الجديد يمكن أن يجلب أيضًا تحسينات في التوافق.
الخطوة 1: افتح تطبيق الإعدادات. انتقل إلى قسم التطبيقات.
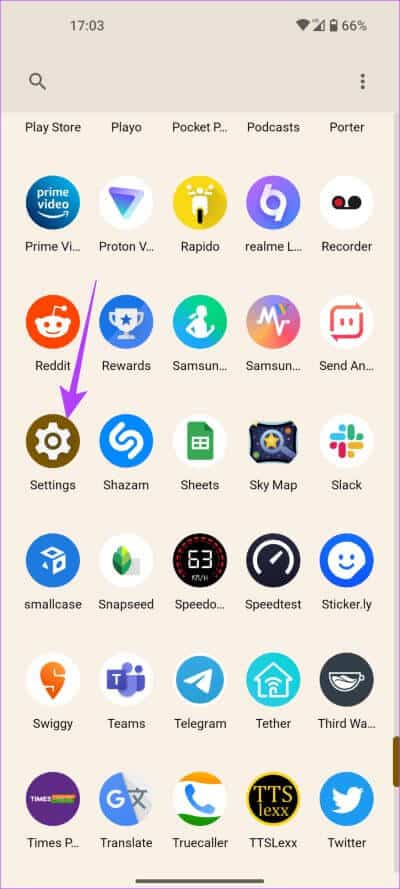
الخطوة 2: اضغط على “عرض جميع التطبيقات”.
الخطوة 3: قم بالتمرير لأسفل وحدد Android Auto. سيؤدي هذا إلى إظهار تفضيلات التطبيق.
الخطوة 4: الآن ، انتقل إلى أسفل الشاشة واضغط على تفاصيل التطبيق ضمن المتجر.
الخطوة 5: سيتم نقلك إلى صفحة التطبيق على متجر Play. إذا كان هناك تحديث متاح ، فانقر فوق خيار التحديث.
10. نسيان السيارة المتصلة وإقرانها مرة أخرى
يتيح لك تطبيق Android Auto على هاتفك الذكي نسيان السيارات المتصلة وقطع الاتصال بها. يؤدي هذا بشكل أساسي إلى إلغاء إقران هاتفك الذكي من وحدة رأس سيارتك. يمكنك القيام بذلك وإقران الهاتف مرة أخرى بنظام المعلومات والترفيه في سيارتك لإنشاء اتصال. إليك كيف يتم ذلك.
الخطوة 1: افتح تطبيق الإعدادات على هاتفك الذكي. انتقل إلى قسم الأجهزة المتصلة.
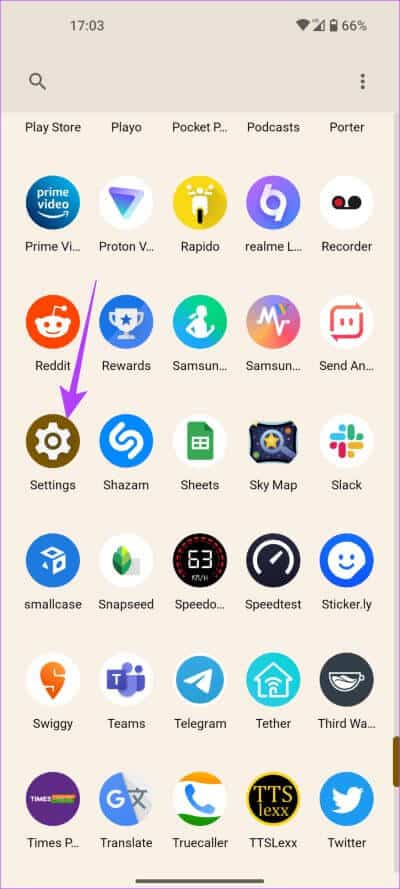
الخطوة 2: اضغط على تفضيلات الاتصال. حدد Android Auto
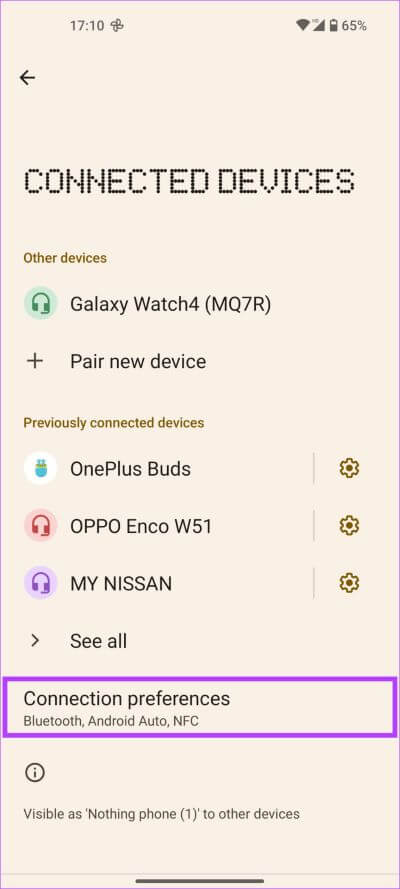
الخطوة 3: سيتم نقلك الآن إلى إعدادات Android Auto. انقر على “السيارات المتصلة سابقًا”.
الخطوة 4: حدد قائمة النقاط الثلاث في الزاوية العلوية اليمنى من الشاشة.
الخطوة 5: الآن ، اضغط على “نسيان كل السيارات”.
الخطوة 6: ارجع إلى القائمة السابقة وحدد “توصيل سيارة”. اتبع الإرشادات التي تظهر على الشاشة لتوصيل هاتفك بوحدة رأس سيارتك.
شغل موسيقاك بالحجم الكامل
يمكن أن تكون القيادة بدون موسيقى تجربة مملة. هذا صحيح بشكل خاص إذا كنت تنطلق في رحلات طويلة وتوقف Android Auto عن تشغيل الموسيقى. ومع ذلك ، يمكنك حل ذلك ببساطة باتباع الخطوات المذكورة أعلاه. تأكد من أنك تقف في مكان آمن وآمن قبل اتباع أي من الطرق.