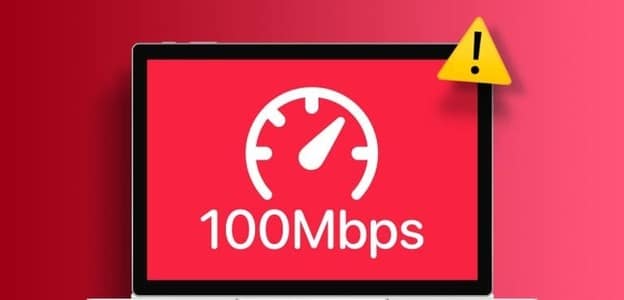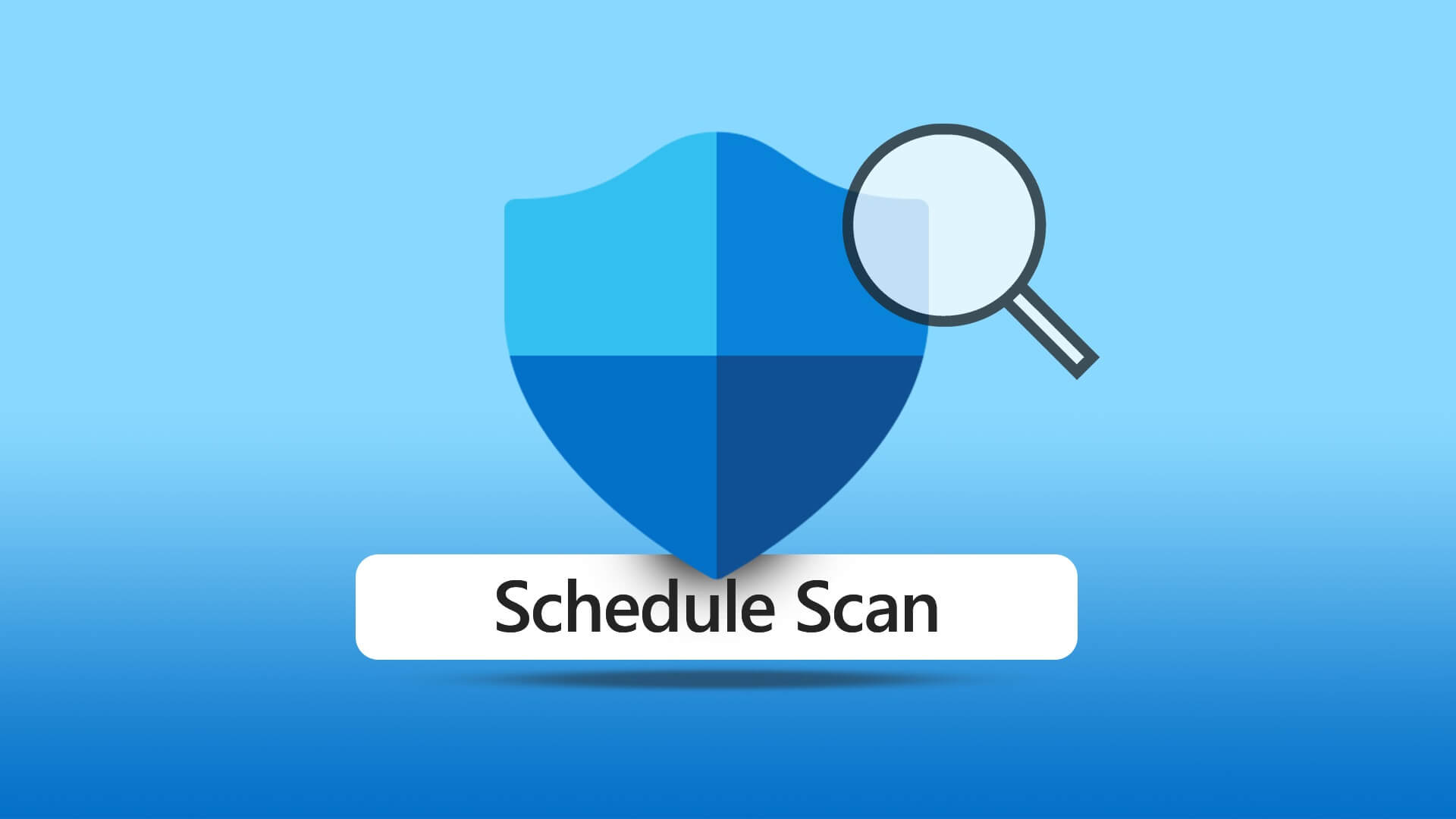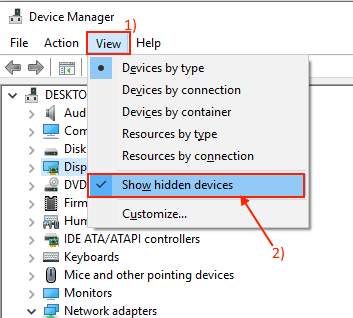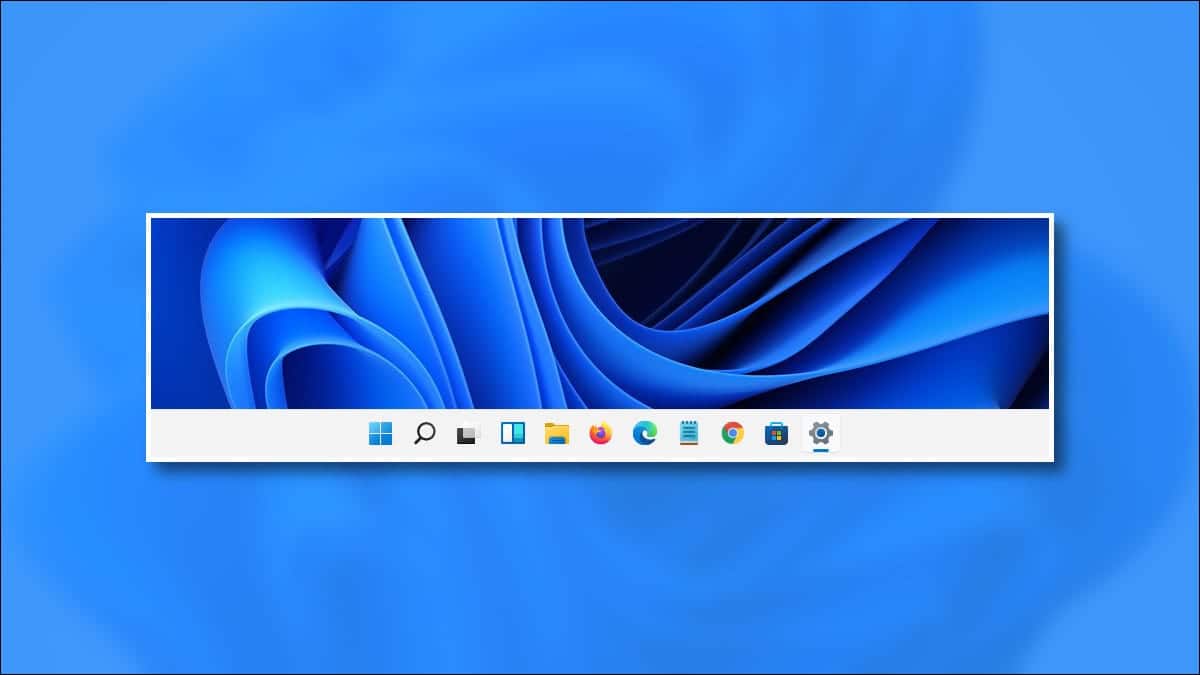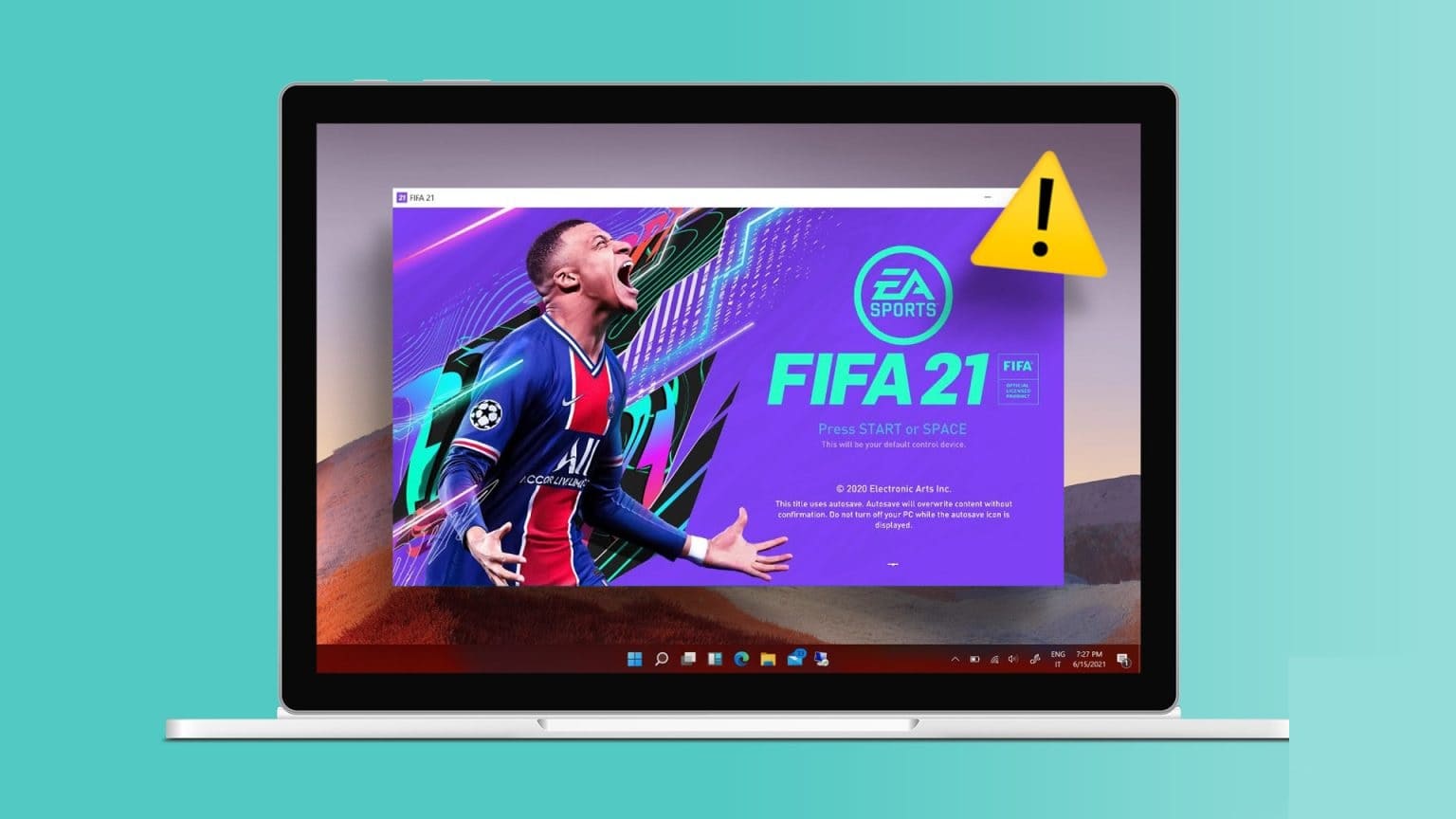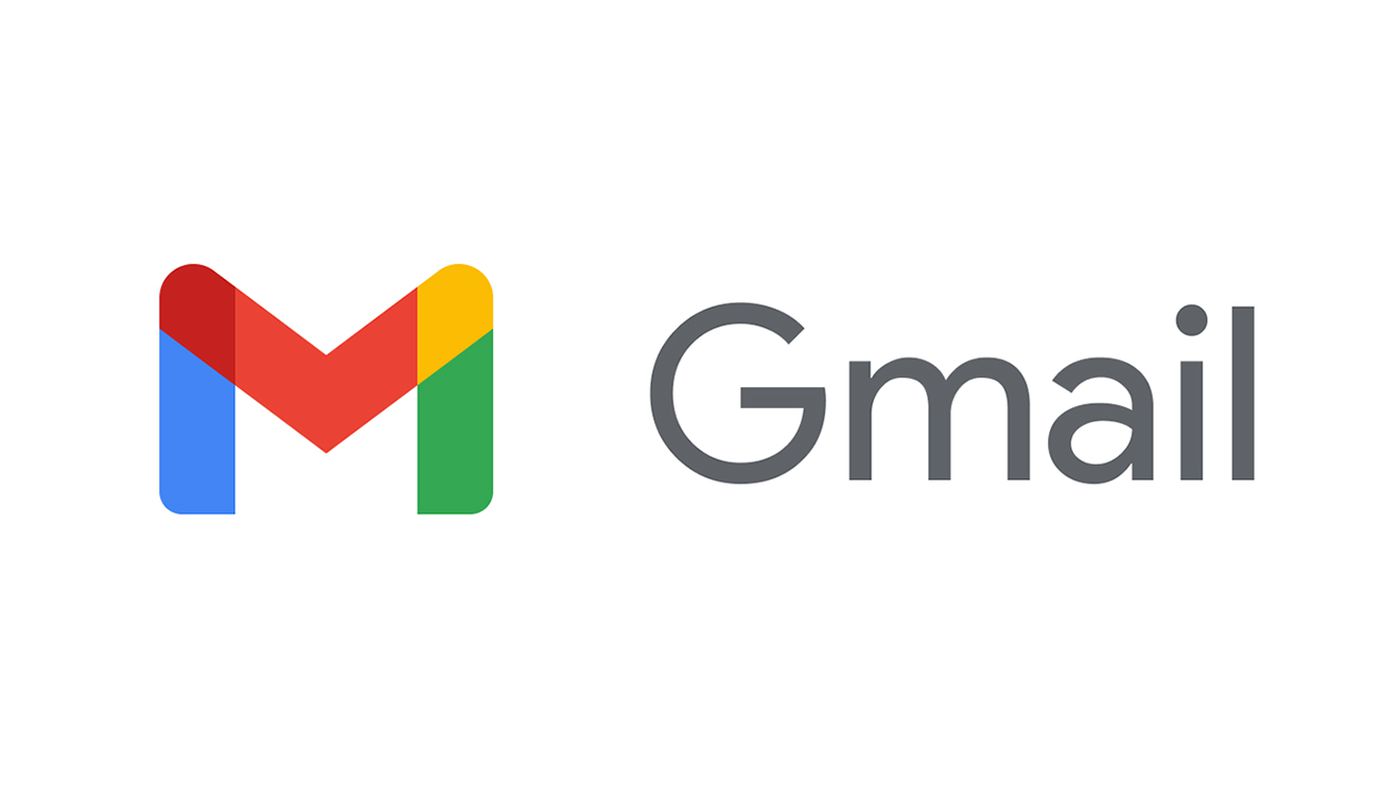لا يحتوي Ethernet على تكوين IP صالح بسبب عدم تمكن DHCP أو بروتوكول التكوين الديناميكي للمضيف من الحصول على عنوان IP صالح من NIC (بطاقة واجهة الشبكة). تعد بطاقة واجهة الشبكة عادةً أحد مكونات الأجهزة التي يمكن لجهاز الكمبيوتر الخاص بك من خلالها الاتصال بالشبكة. بدون NIC ، لا يمكن لجهاز الكمبيوتر الخاص بك إنشاء اتصال شبكة ثابت ويتم عادةً إقرانه بالمودم أو جهاز التوجيه عبر كابل Ethernet. يتم تمكين تكوين IP الديناميكي ، بشكل افتراضي ، بحيث لا يحتاج المستخدم إلى إدخال أي إعدادات يدويًا للاتصال بشبكة مع خادم DHCP. ولكن نظرًا لأن Ethernet لا يحتوي على واحد ، فلن تتمكن من الوصول إلى الإنترنت وقد تحصل على خطأ مثل الاتصال المحدود أو عدم الاتصال بالإنترنت. اقرأ أدناه لمعرفة كيفية إصلاح خطأ عدم وجود تكوين IP صالح في Ethernet على أجهزة الكمبيوتر التي تعمل بنظام Windows.
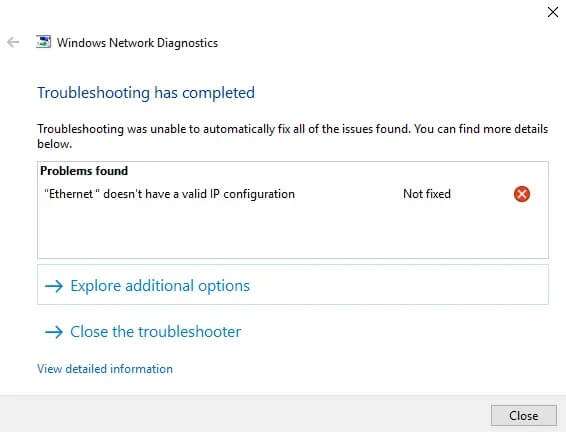
كيفية إصلاح خطأ عدم وجود تكوين IP صالح في Ethernet
يمكن أن يحدث هذا الخطأ لأسباب عديدة. ومنهم:
- برنامج تشغيل محول الشبكة الخاطئ
- تكوين شبكة غير صحيح
- جهاز التوجيه المعيب أو المعطل
في هذا القسم ، قمنا بتجميع قائمة بالطرق التي ستساعدك على إصلاح الخطأ المذكور. قم بتطبيقها لتحقيق أفضل النتائج.
الطريقة الأولى: إعادة تشغيل جهاز التوجيه
ستؤدي إعادة تشغيل جهاز التوجيه إلى إعادة بدء اتصال الشبكة. اتبع الخطوات المذكورة أدناه للقيام بذلك:
1. ابحث عن زر تشغيل / إيقاف في الجزء الخلفي من جهاز التوجيه الخاص بك.
2. اضغط على الزر مرة واحدة لإيقاف تشغيل جهاز التوجيه الخاص بك.

3. الآن ، افصل كابل الطاقة وانتظر حتى يتم استنزاف الطاقة بالكامل من المكثفات.
4. أعد توصيل الكابل وقم بتشغيله.
الطريقة 2: إعادة تعيين جهاز التوجيه
ستؤدي إعادة تعيين جهاز التوجيه إلى إحضار جهاز التوجيه إلى إعدادات المصنع الخاصة به. سيتم مسح جميع الإعدادات مثل المنافذ المعاد توجيهها والاتصالات المدرجة في القائمة السوداء وبيانات الاعتماد وما إلى ذلك.
ملاحظة: قم بتدوين بيانات اعتماد موفر خدمة الإنترنت قبل إعادة تعيين جهاز التوجيه الخاص بك.
1. اضغط مع الاستمرار على زر RESET / RST لمدة 10 ثوانٍ تقريبًا. عادة ما يكون مدمجًا بشكل افتراضي لتجنب الضغط غير المقصود.
ملاحظة: يجب عليك استخدام أجهزة تأشير مثل دبوس أو مفك براغي للضغط على زر إعادة الضبط.

2. انتظر قليلاً حتى يتم إعادة الاتصال بالشبكة.
الطريقة الثالثة: قم بإعادة تشغيل جهاز الكمبيوتر الخاص بك
قبل تجربة باقي الطرق ، يُنصح بإعادة تشغيل جهازك كثيرًا ، فعملية إعادة التشغيل البسيطة قادرة على حل الثغرات البسيطة.
1. انتقل إلى قائمة ابدأ.
2. الآن ، انقر فوق رمز الطاقة> إعادة التشغيل ، كما هو موضح.
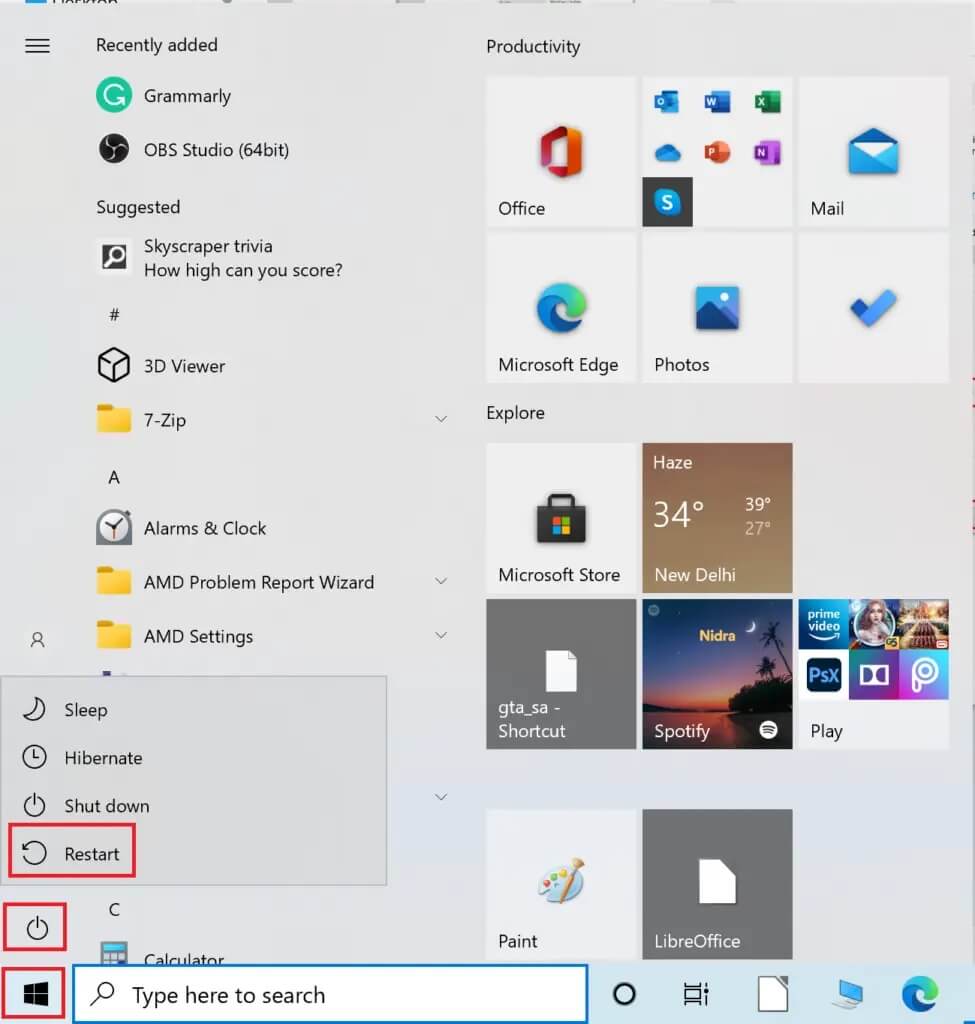
الطريقة الرابعة: تشغيل مستكشف أخطاء محول الشبكة ومصلحها
سيؤدي تشغيل مستكشف أخطاء محول الشبكة ومصلحها إلى حل أي خلل في اتصال Ethernet وربما إصلاح خطأ عدم وجود تكوين IP صالح في Ethernet.
1. اكتب استكشاف الأخطاء وإصلاحها في شريط بحث Windows واضغط على Enter.
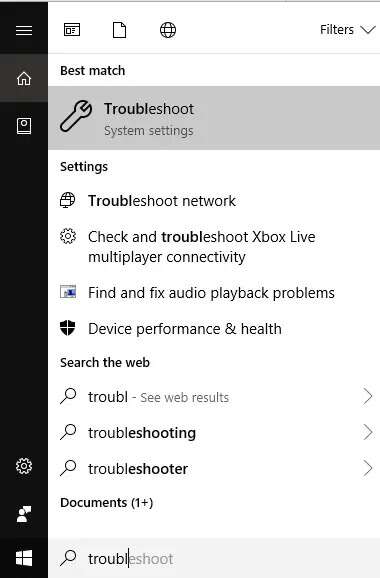
2. الآن ، انقر فوق أدوات استكشاف الأخطاء وإصلاحها الإضافية كما هو موضح أدناه.
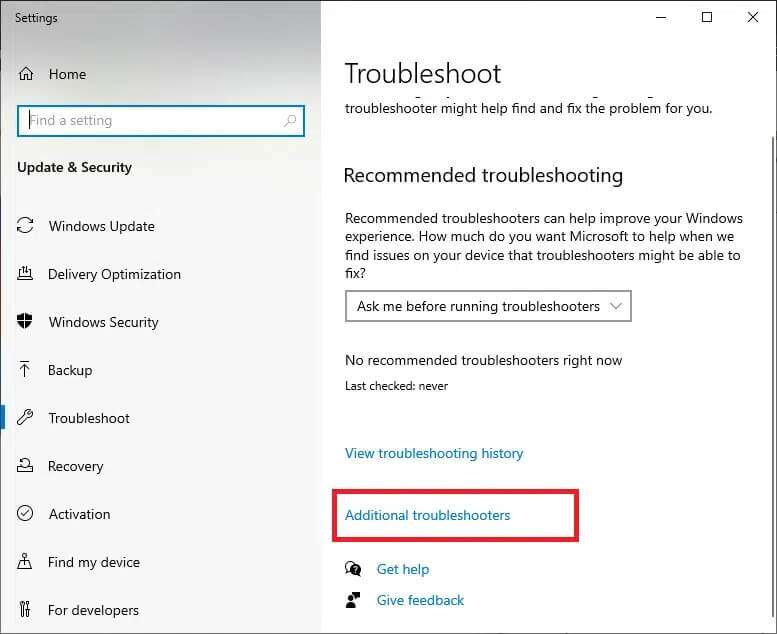
3. بعد ذلك ، حدد محول الشبكة المعروض ضمن قسم “البحث عن مشكلات أخرى وإصلاحها“.
4. انقر فوق الزر تشغيل مستكشف الأخطاء ومصلحها.
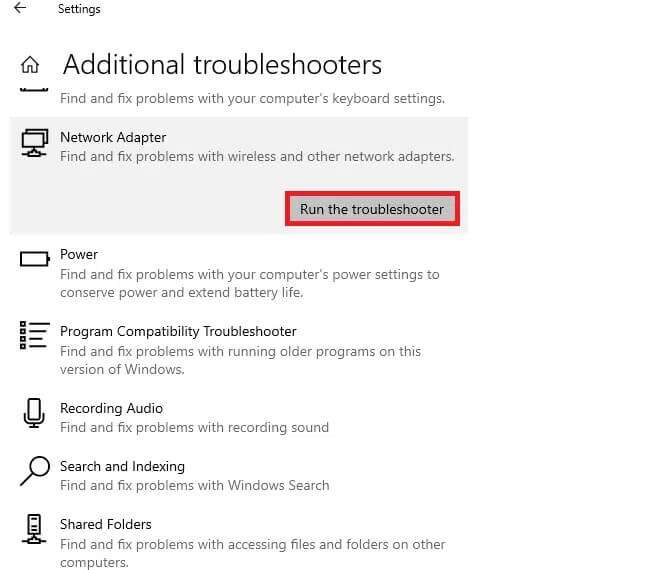
5. الآن ، سيتم فتح مستكشف أخطاء محول الشبكة ومصلحها. انتظر حتى تكتمل العملية.
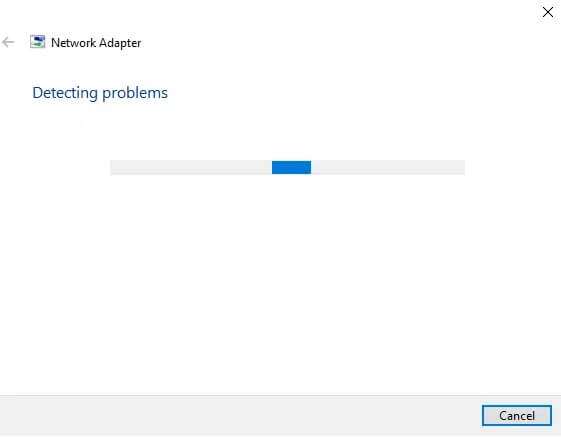
6. اختر Ethernet في حدد شاشة محول الشبكة للتشخيص وانقر فوق التالي.
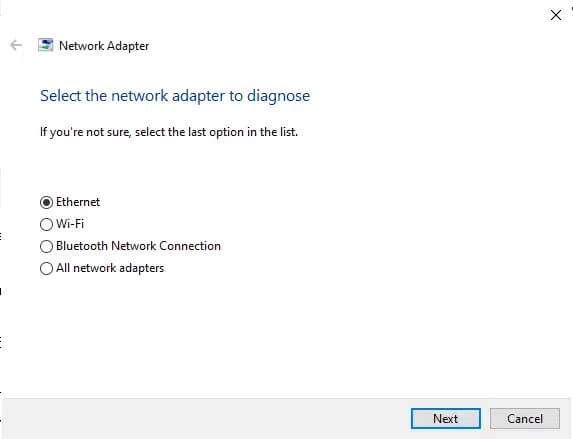
7. في حالة العثور على أي مشكلة ، انقر فوق “تطبيق هذا الإصلاح” واتبع الإرشادات الواردة في المطالبات المتتالية.
8. بمجرد اكتمال استكشاف الأخطاء وإصلاحها ، ستظهر شاشة استكشاف الأخطاء وإصلاحها. انقر فوق إغلاق وإعادة تشغيل جهاز كمبيوتر يعمل بنظام Windows.
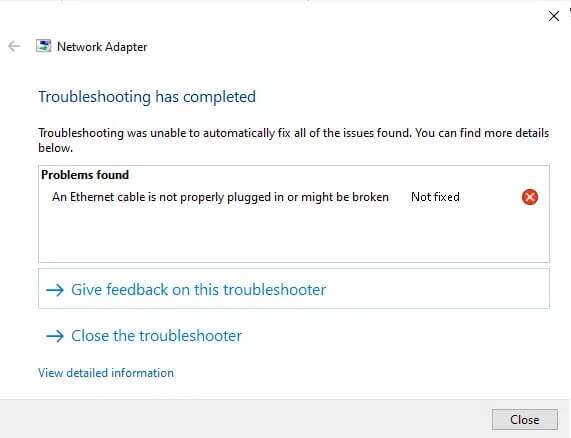
الطريقة الخامسة: إيقاف تشغيل بدء التشغيل السريع
يوصى بإيقاف تشغيل خيار بدء التشغيل السريع لإصلاح خطأ عدم وجود تكوين IP صالح في Ethernet ، على النحو التالي:
1. ابحث وافتح لوحة التحكم من خلال شريط بحث Windows ، كما هو موضح أدناه.
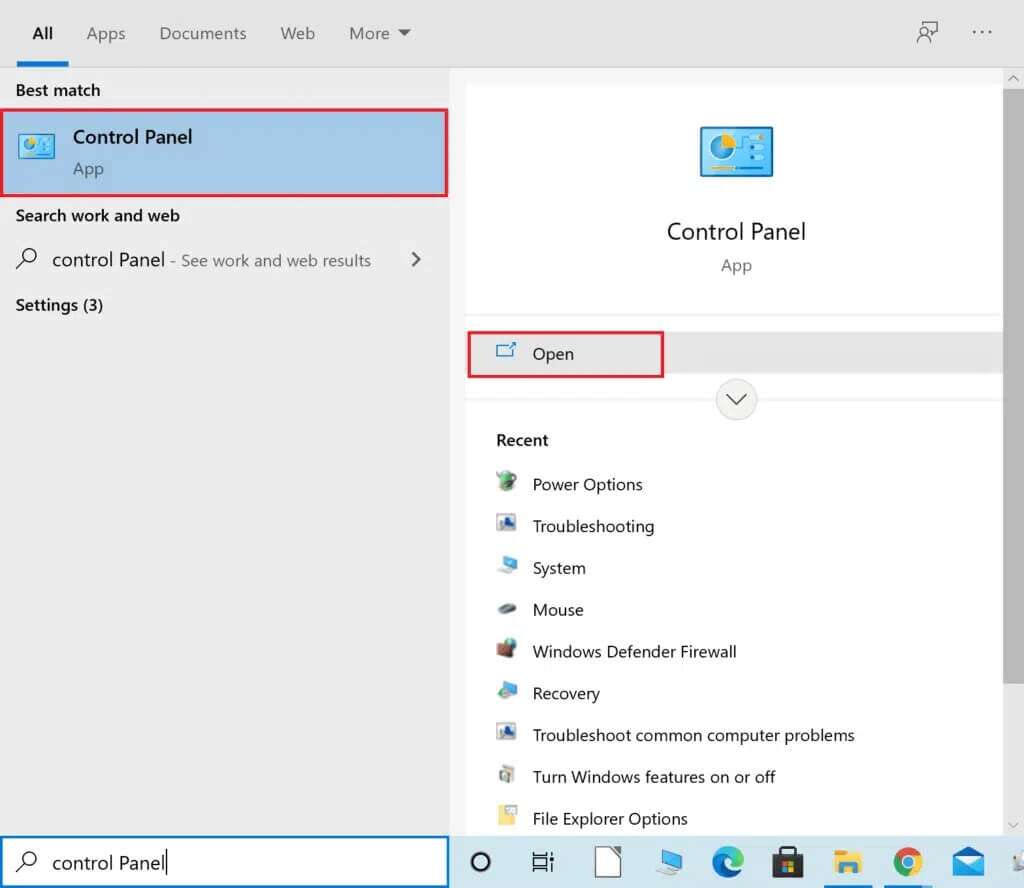
2. قم بتعيين العرض بواسطة> الأيقونات الكبيرة وانقر فوق خيارات الطاقة.
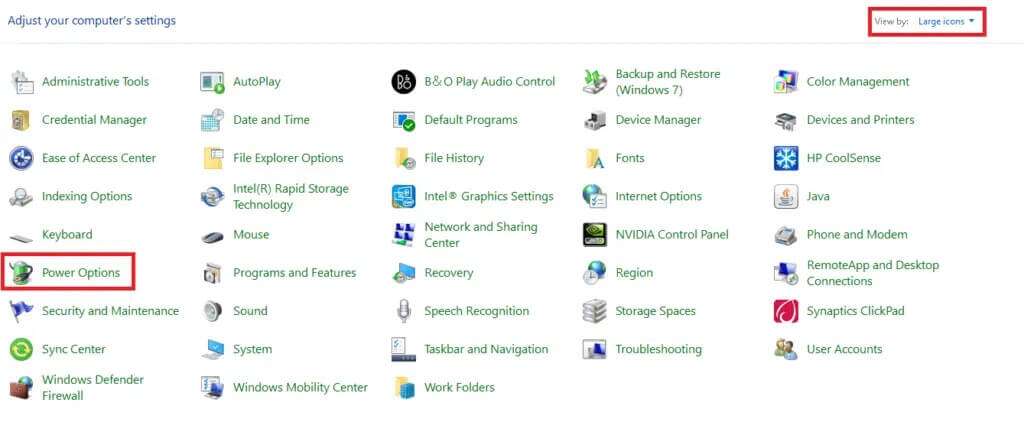
3. هنا ، انقر فوق الخيار اختر ما يفعله زر الطاقة كما هو موضح أدناه.
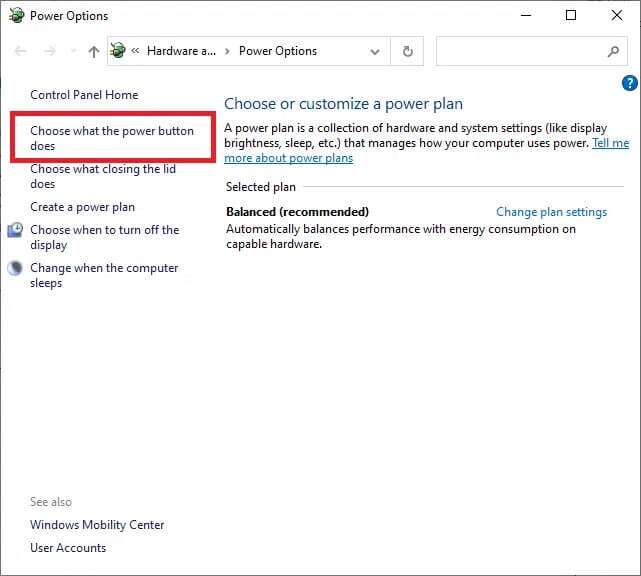
4. الآن ، انقر فوق تغيير الإعدادات غير المتاحة حاليًا ضمن تحديد أزرار الطاقة وتشغيل الحماية بكلمة المرور كما هو موضح.
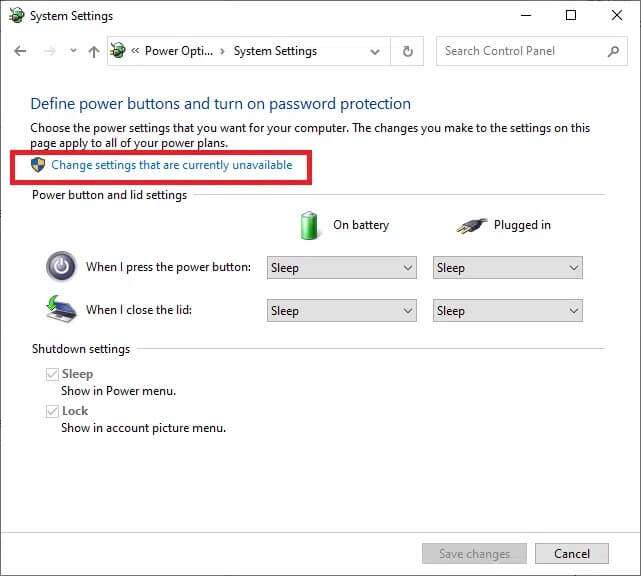
5. قم بإلغاء تحديد المربع المميز بتشغيل بدء التشغيل السريع (موصى به) كما هو موضح أدناه.
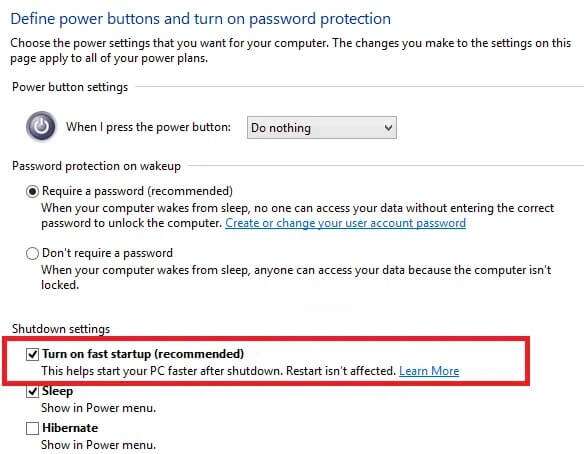
6. أخيرًا ، انقر فوق حفظ التغييرات وأعد تشغيل الكمبيوتر.
الطريقة السادسة: إعادة تشغيل عميل DNS & DHCP
تقوم خوادم اسم المجال بتحويل أسماء المجال إلى عناوين IP ليتم تخصيصها لجهاز الكمبيوتر الخاص بك. وبالمثل ، فإن خدمة عميل DHCP مطلوبة لاتصال الإنترنت الخالي من الأخطاء. إذا كنت تواجه مشكلات متعلقة بالشبكة ، فيمكنك إعادة تشغيل عميل DHCP و DNS لاستكشافها وإصلاحها. إليك كيفية القيام بذلك:
1. اضغط على مفتاحي Windows + R معًا لبدء تشغيل مربع الحوار “تشغيل”.
2. اكتب services.msc ، ثم اضغط على Enter لبدء تشغيل نافذة الخدمات.
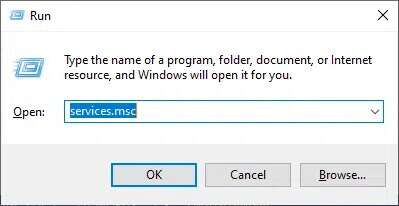
3. انقر بزر الماوس الأيمن فوق علامة التبويب Network Store Interface Service وحدد إعادة التشغيل ، كما هو موضح.
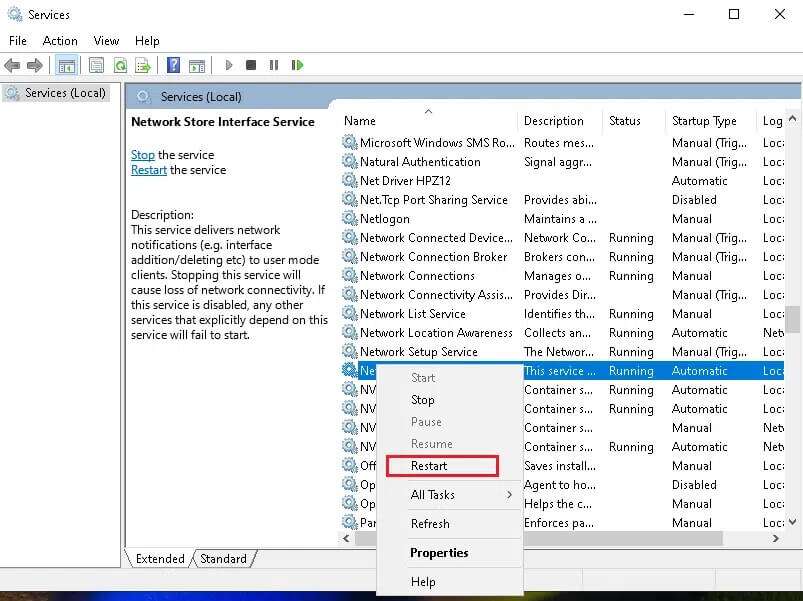
4. انتقل إلى عميل DNS في نافذة الخدمات. انقر بزر الماوس الأيمن فوقه ، وحدد خيار التحديث ، كما هو موضح أدناه.
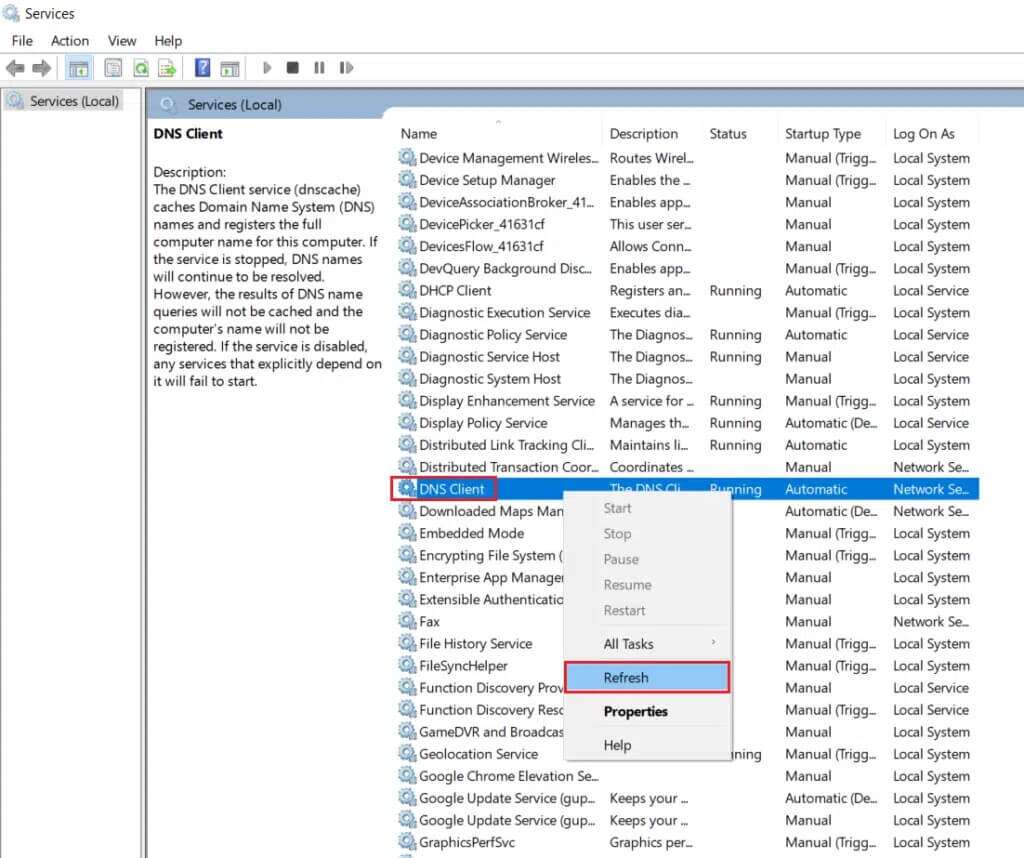
5. كرر نفس الأمر لتحديث عميل DHCP أيضًا.
بمجرد اكتمال عملية إعادة التشغيل ، تحقق من حل المشكلة أم لا. إذا لم يكن كذلك ، فجرّب الإصلاح التالي.
الطريقة السابعة: إعادة تعيين تكوين TCP / IP ومآخذ توصيل Windows
أبلغ عدد قليل من المستخدمين أنه يمكنهم إصلاح عدم امتلاك Ethernet لتكوين IP صالح عند إعادة تعيين تكوين TCP / IP مع مآخذ شبكة Windows. قم بتنفيذ التعليمات المقدمة لتجربتها:
1. اكتب موجه الأوامر في قائمة البحث. انقر فوق تشغيل كمسؤول.
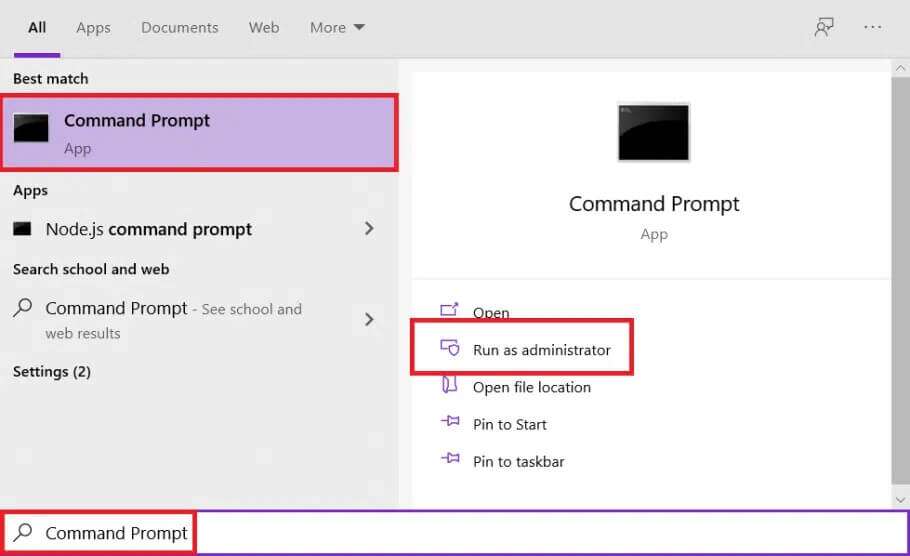
2. اكتب الأوامر التالية واحدة تلو الأخرى واضغط على مفتاح الإدخال بعد كل أمر.
ipconfig /release ipconfig /all ipconfig /flushdns ipconfig /renew
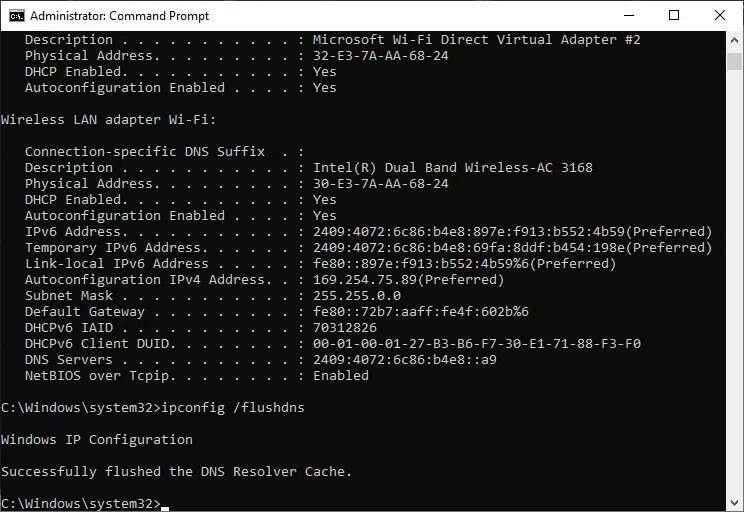
3. الآن ، اكتب netsh winsock reset واضغط على مفتاح Enter للتنفيذ.
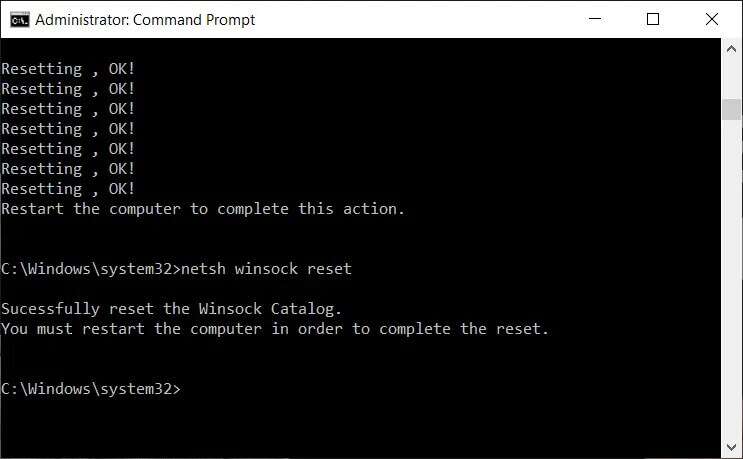
4. وبالمثل ، قم بتنفيذ الأمر netsh int ip reset.
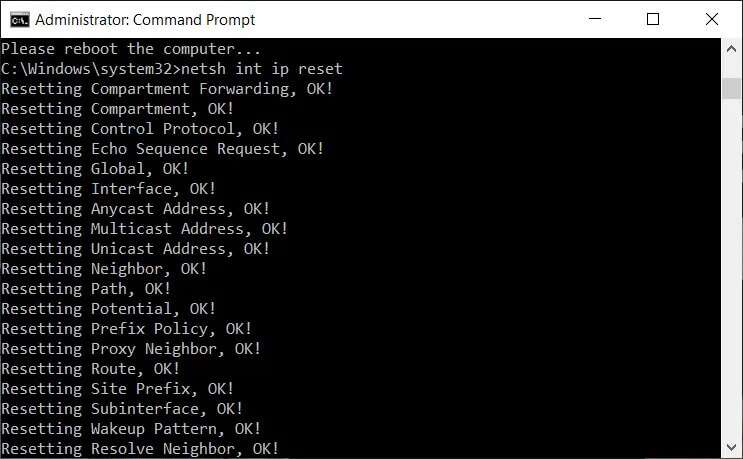
5. أعد تشغيل الكمبيوتر لتطبيق هذه التغييرات.
الطريقة 8: إعادة تمكين بطاقة واجهة الشبكة
قد تحتاج إلى التعطيل ثم تمكين NIC لإصلاح خطأ عدم وجود تكوين IP صالح في Ethernet.
1. اضغط على مفتاح Windows + مفاتيح R لبدء تشغيل مربع الحوار.
2. ثم اكتب ncpa.cpl واضغط على Enter.
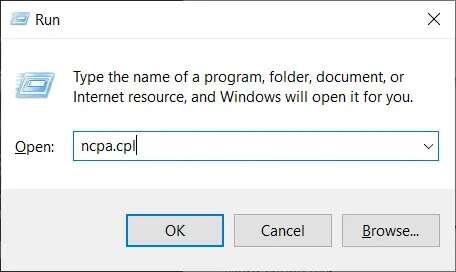
3. الآن انقر بزر الماوس الأيمن على بطاقة واجهة الشبكة التي تواجه المشكلة وحدد خيار تعطيل ، كما هو موضح.
ملاحظة: لقد أظهرنا Wi-Fi NIC كمثال هنا. اتبع نفس الخطوات لاتصال Ethernet الخاص بك.
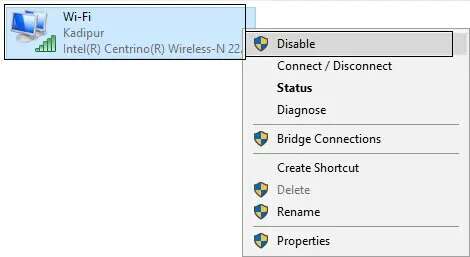
4. مرة أخرى ، انقر بزر الماوس الأيمن فوقه وحدد تمكين بعد بضع دقائق.
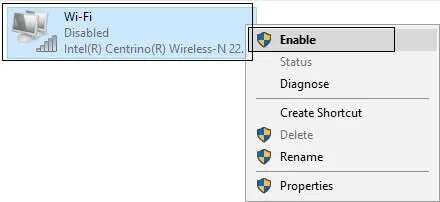
5. انتظر حتى يتلقى عنوان IP بنجاح.
الطريقة التاسعة: تغيير إعدادات محول الشبكة
يحتوي عنوان IPv4 على حزم أكبر ، وبالتالي سيتم استقرار اتصال الشبكة عند تغييره إلى IPv4 بدلاً من IPv6. اتبع الخطوات المذكورة أدناه للقيام بذلك لإصلاح خطأ عدم وجود تكوين IP صالح في Ethernet:
1. اضغط على مفتاحي Windows + I في نفس الوقت لفتح إعدادات Windows.
2. حدد إعدادات الشبكة والإنترنت ، كما هو موضح.
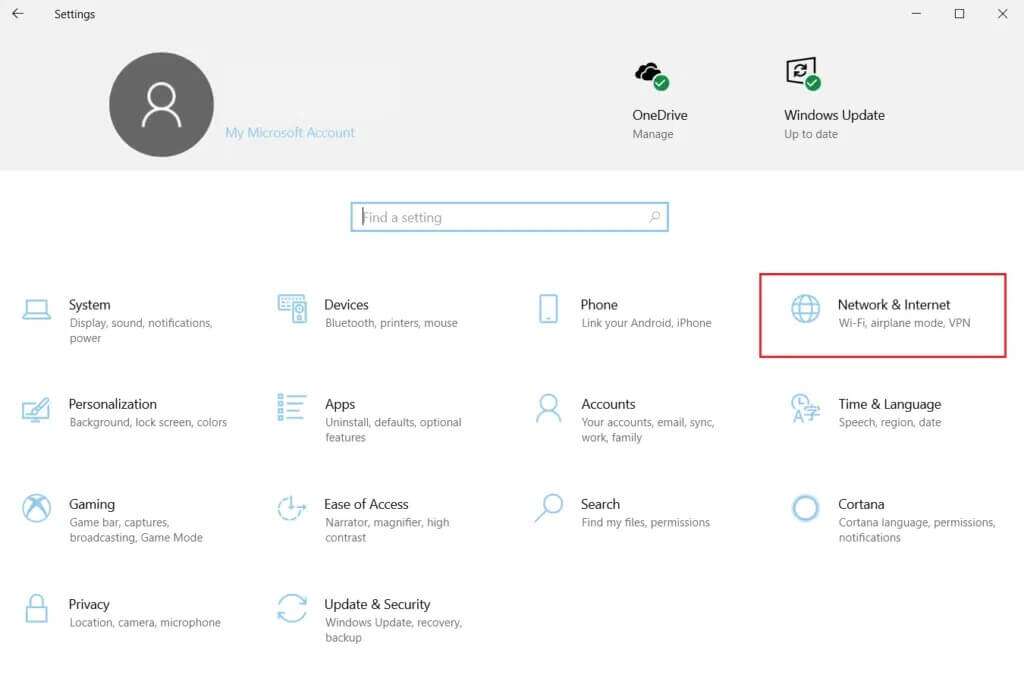
3. ثم انقر فوق Ethernet في الجزء الأيمن.
4. قم بالتمرير لأسفل في القائمة اليمنى وانقر فوق مركز الشبكة والمشاركة ضمن الإعدادات ذات الصلة.
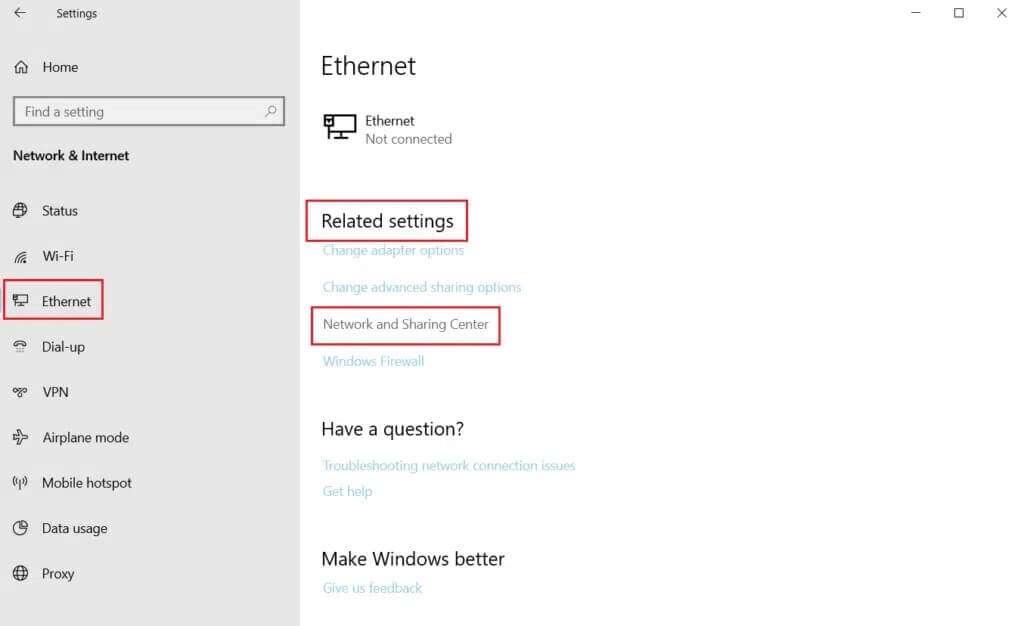
5. هنا ، انقر فوق اتصال Ethernet الخاص بك.
ملاحظة: تأكد من أنك متصل باتصال Ethernet. لقد أظهرنا اتصال Wi-Fi كمثال هنا.
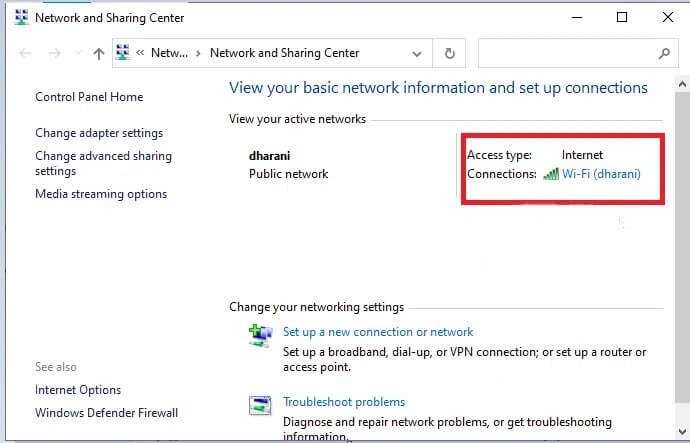
6. الآن ، انقر فوق خصائص.
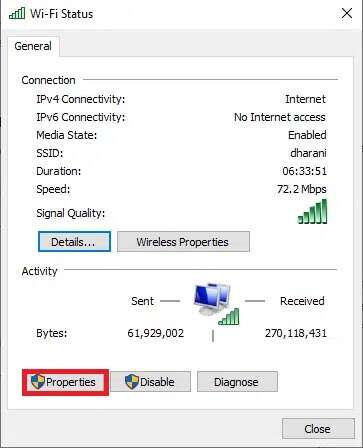
7. قم بإلغاء تحديد المربع المميز ببروتوكول الإنترنت الإصدار 6 (TCP / IPv6).
8. بعد ذلك ، حدد Internet Protocol Version 4 (TCP / IPv4) وانقر فوق Properties.
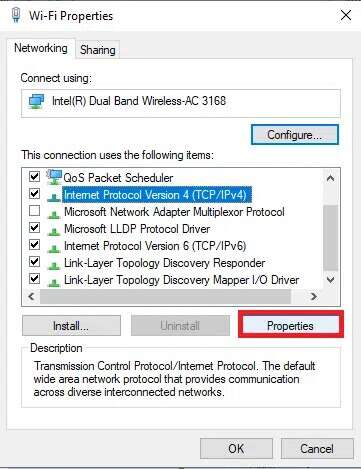
9. حدد الرمز بعنوان استخدام عناوين خادم DNS التالية.
10. بعد ذلك ، أدخل القيم المذكورة أدناه في الحقول المعنية.
خادم DNS المفضل: 8.8.8.8
خادم DNS البديل: 8.8.4.4
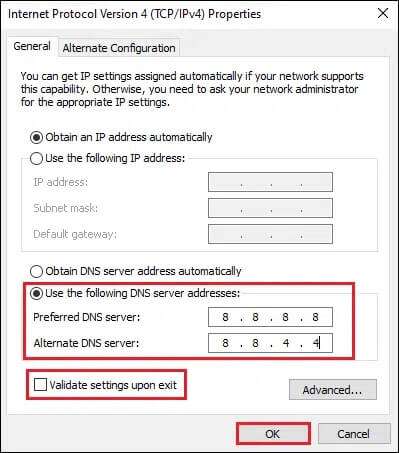
11. بعد ذلك ، حدد التحقق من صحة الإعدادات عند الخروج وانقر فوق “موافق”. أغلق جميع الشاشات.
الطريقة العاشرة: تحديث برنامج تشغيل Ethernet
يعد تحديث برامج تشغيل الشبكة إلى أحدث إصدار أمرًا مهمًا من أجل الأداء السلس لجهازك.
1. انتقل إلى موقع الشركة المصنعة وقم بتنزيل برامج تشغيل الشبكة المطلوبة ، كما هو موضح.
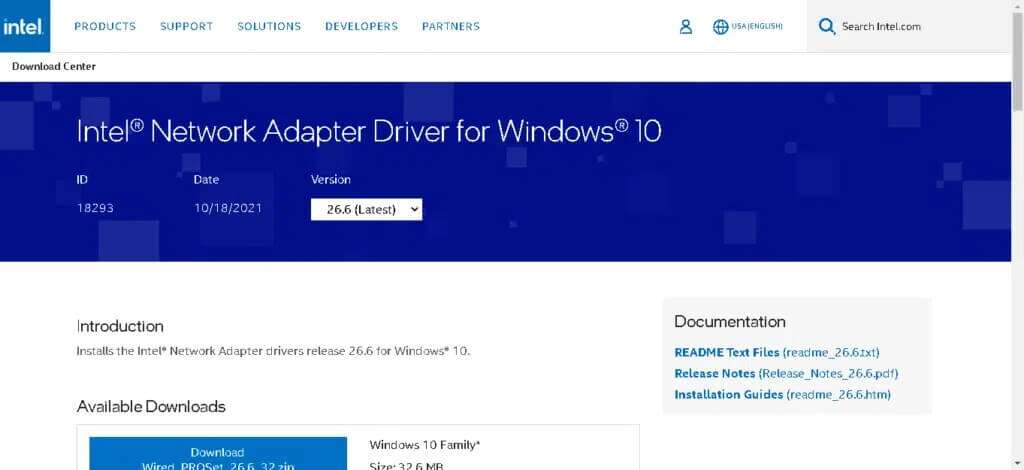
2. انقر فوق ابدأ واكتب مدير الجهاز. ثم انقر فوق فتح.
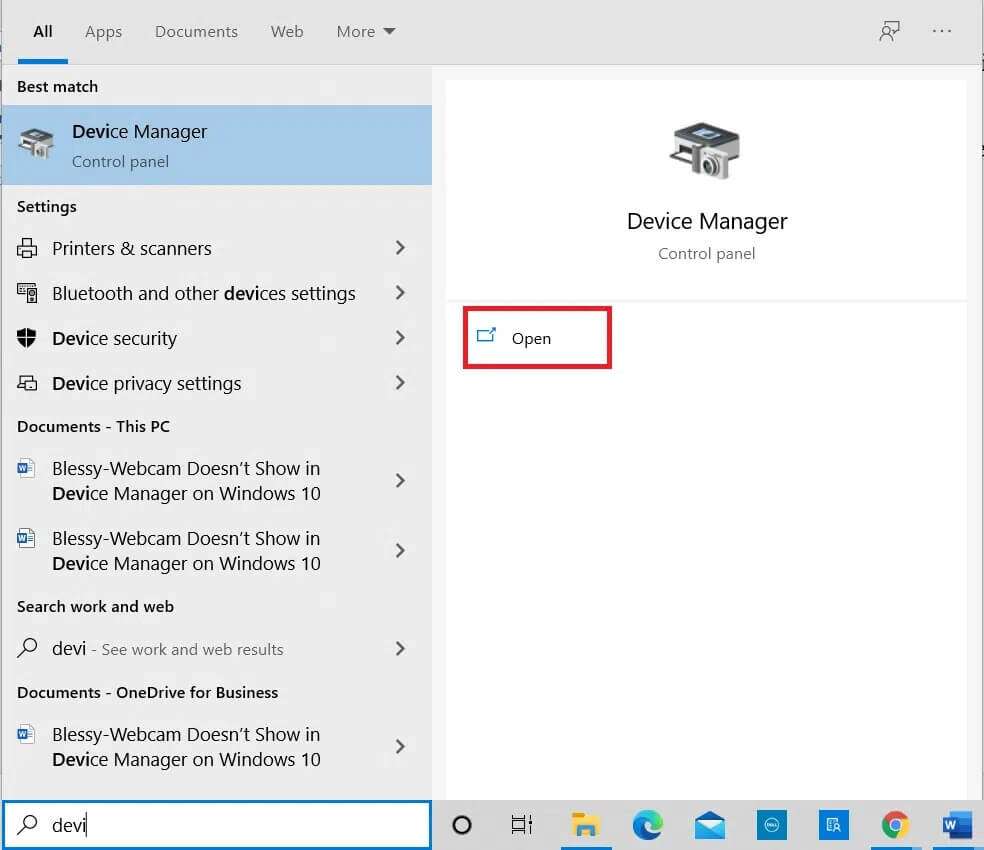
3. انقر نقرًا مزدوجًا فوق قسم محولات الشبكة لتوسيعه.
4. انقر بزر الماوس الأيمن فوق برنامج تشغيل الشبكة (مثل Realtek PCIe FE Family Controller) وحدد تحديث برنامج التشغيل ، كما هو موضح أدناه.
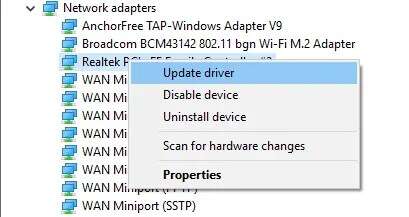
5. حدد “تصفح جهاز الكمبيوتر الخاص بي للحصول على برنامج التشغيل“.
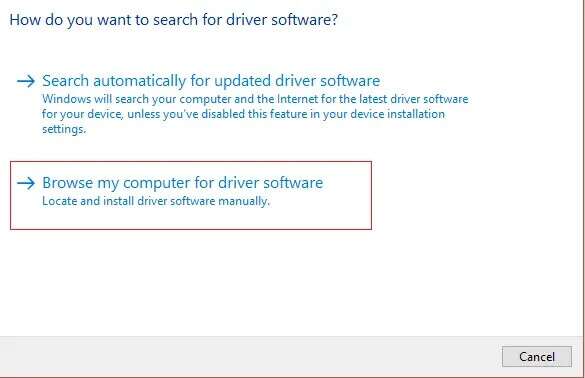
6. الآن ، انقر فوق اسمح لي بالاختيار من قائمة برامج التشغيل المتوفرة على جهاز الكمبيوتر الخاص بي.
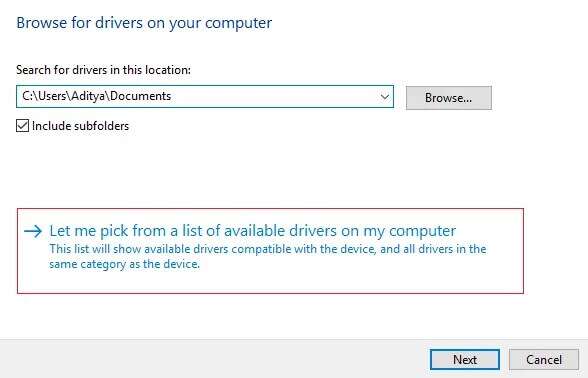
7. حدد برنامج تشغيل الشبكة الذي تم تنزيله في الخطوة 1 وانقر فوق “التالي”.
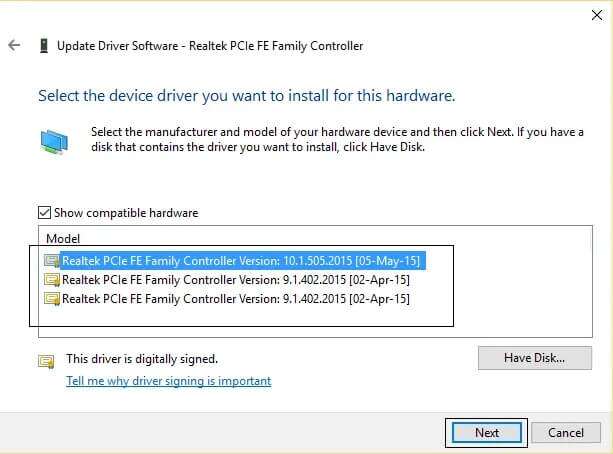
8. كرر نفس الشيء لجميع محولات الشبكة.
الطريقة 11: إعادة تثبيت برامج تشغيل Ethernet
يمكنك إلغاء تثبيت برامج التشغيل وتثبيتها مرة أخرى لإصلاح خطأ عدم وجود تكوين IP صالح في Ethernet. لذلك ، اتبع الخطوات المذكورة أدناه لتنفيذها:
1. انتقل إلى إدارة الأجهزة> محولات الشبكة ، كما سبق.
2. انقر بزر الماوس الأيمن فوق برنامج تشغيل الشبكة وحدد إلغاء تثبيت الجهاز ، كما هو موضح أدناه.
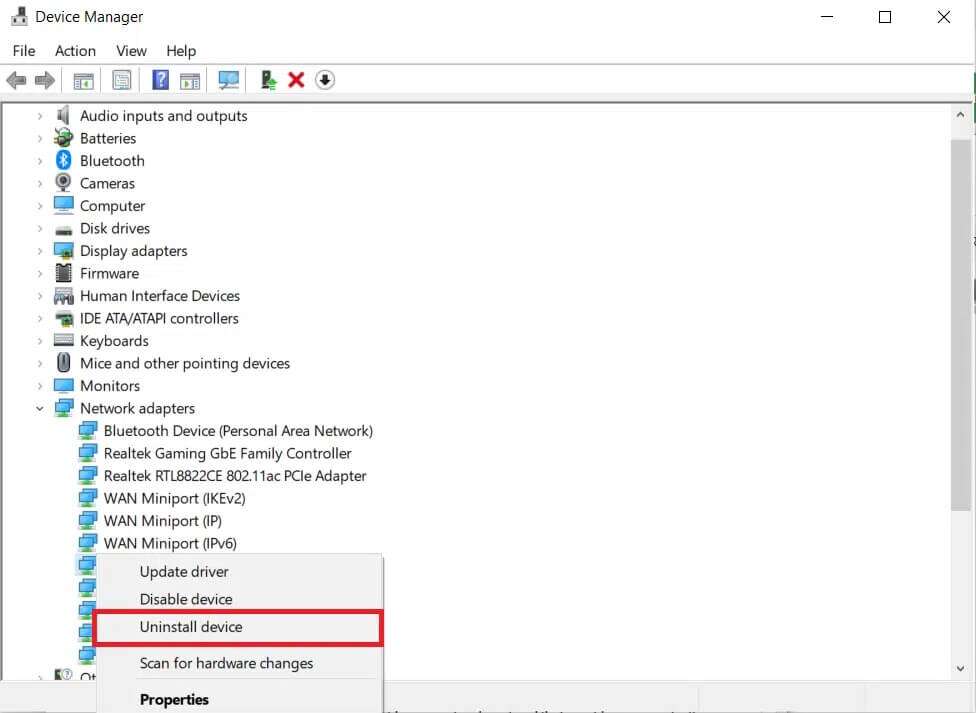
3. عندما يُطلب منك التأكيد ، حدد المربع المحدد حذف برنامج التشغيل لهذا الجهاز وانقر فوق “موافق”. أعد تشغيل الكمبيوتر.
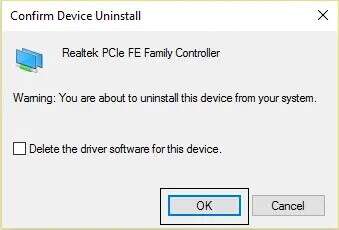
4 ا. انقر فوق إجراء> فحص تغييرات الأجهزة ، كما هو موضح أدناه.
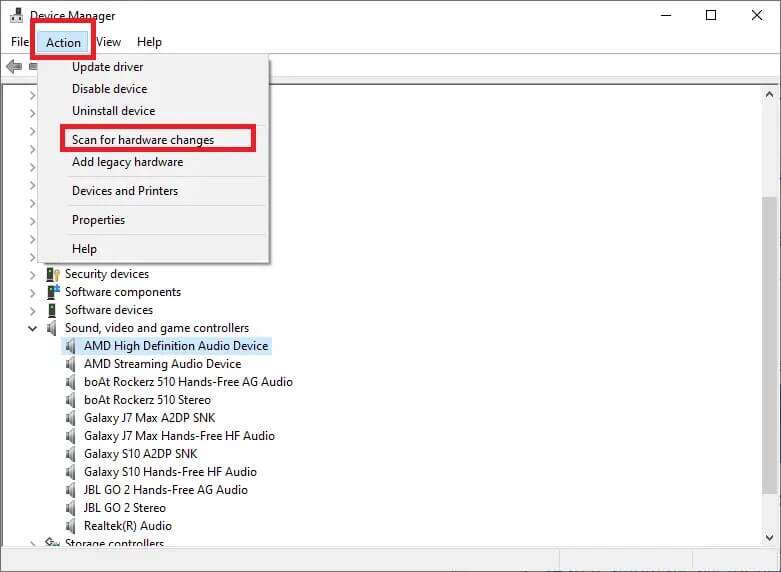
4 ب. أو انتقل إلى موقع الشركة المصنعة على سبيل المثال Intel لتنزيل وتثبيت برامج تشغيل الشبكة.
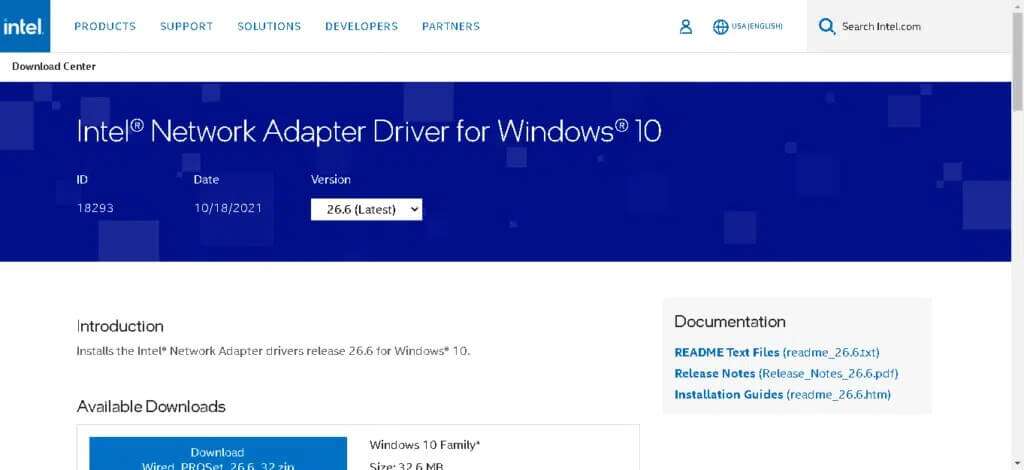
5. أعد تشغيل الكمبيوتر لحفظ التغييرات.
نأمل أن يكون هذا الدليل مفيدًا ويمكنك إصلاح خطأ عدم وجود تكوين IP صالح في Ethernet في جهازك. دعنا نعرف الطريقة الأفضل بالنسبة لك. أيضًا ، إذا كان لديك أي استفسارات / اقتراحات بخصوص هذه المقالة ، فلا تتردد في تركها في قسم التعليقات.