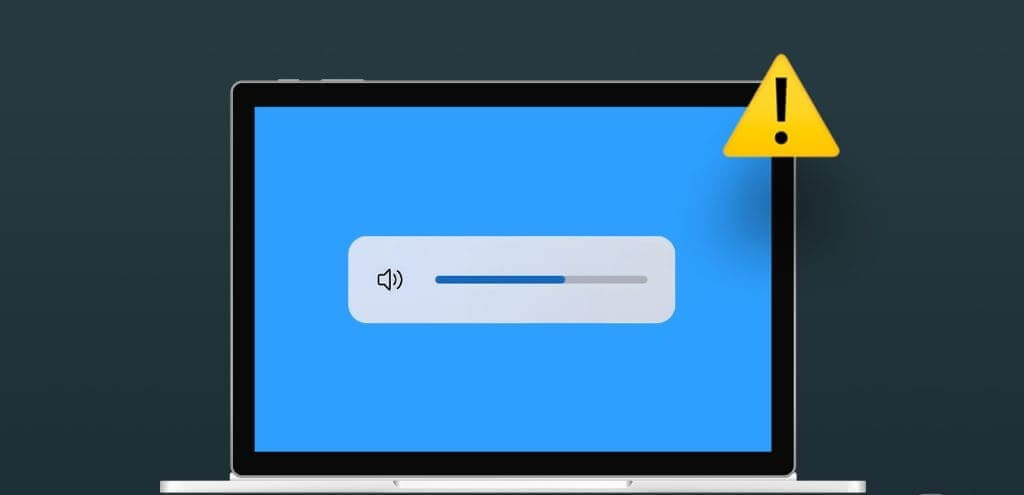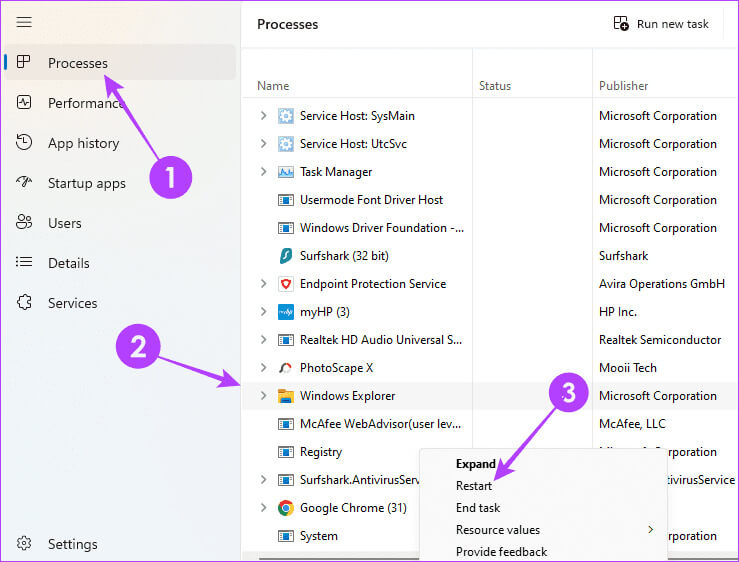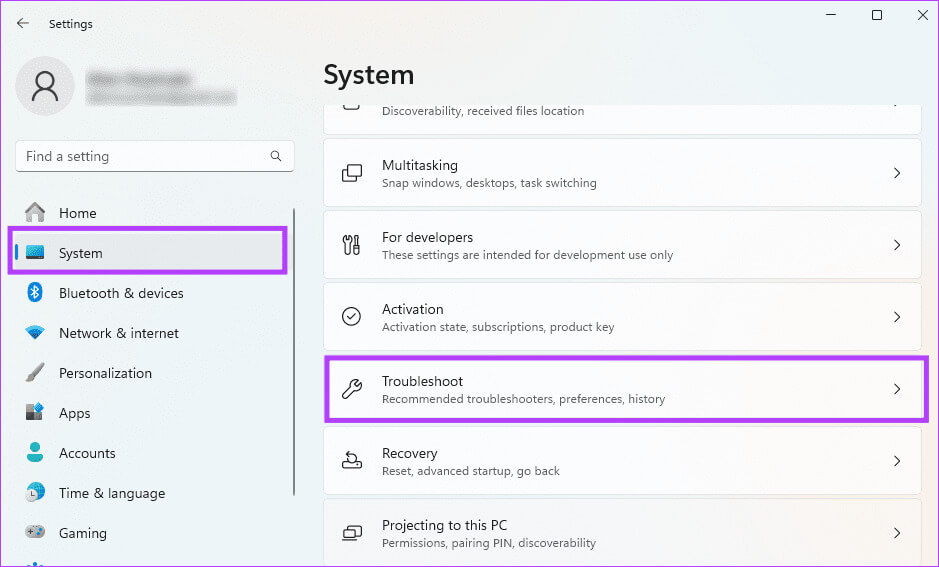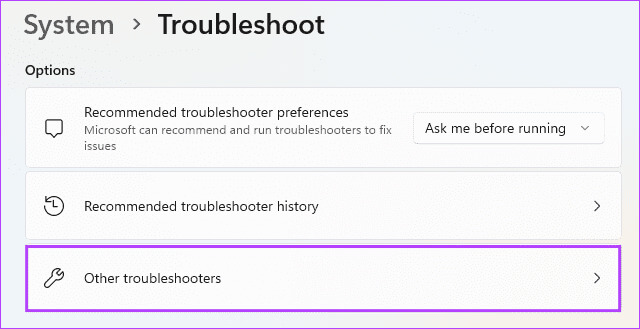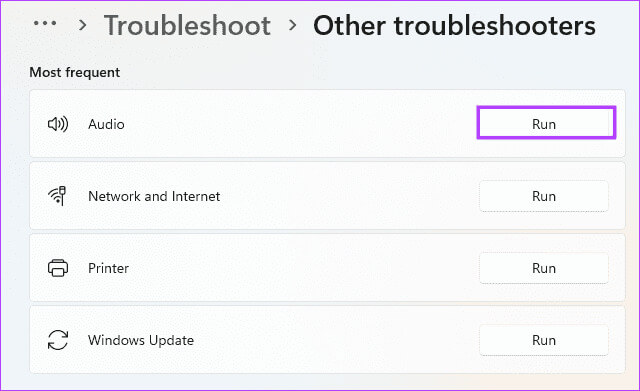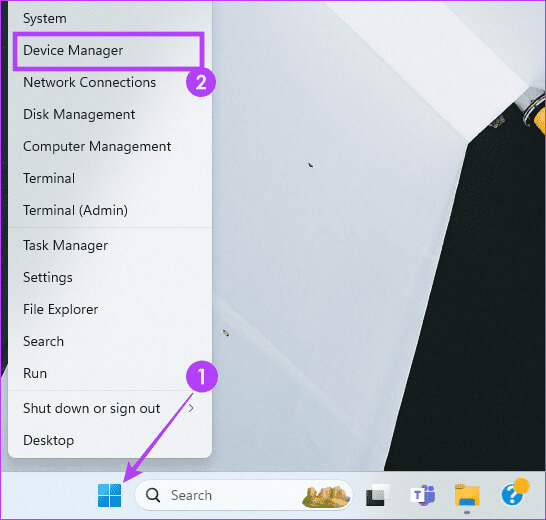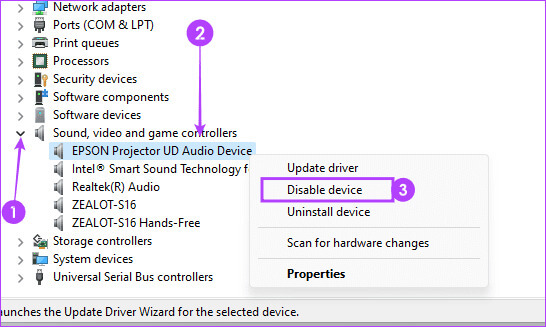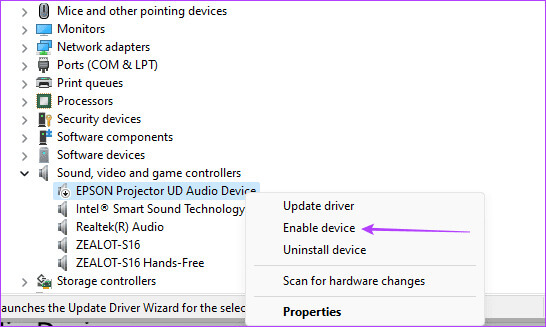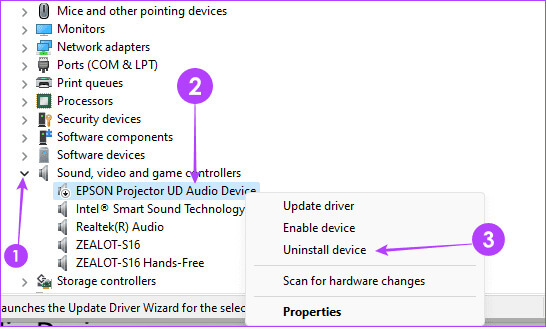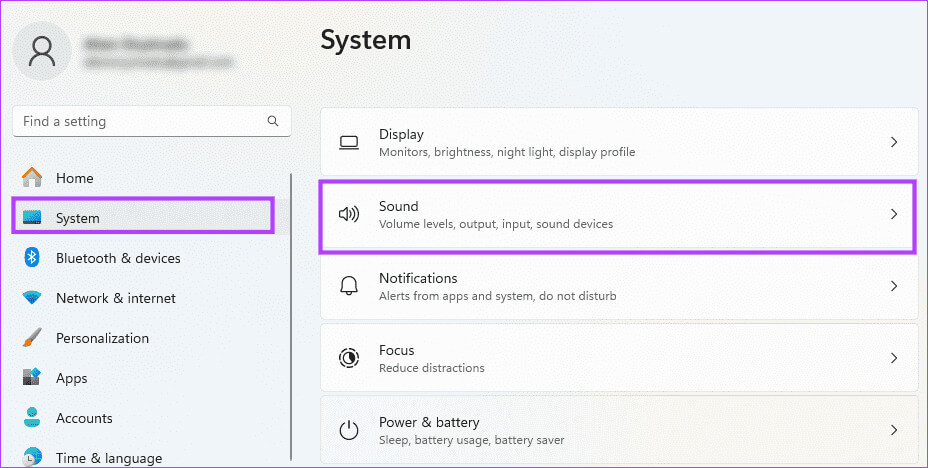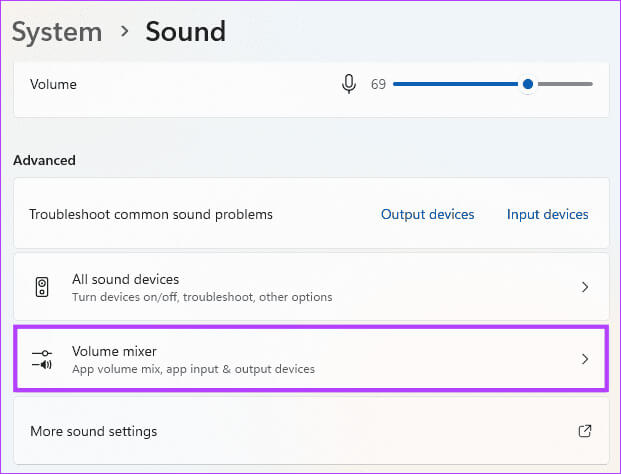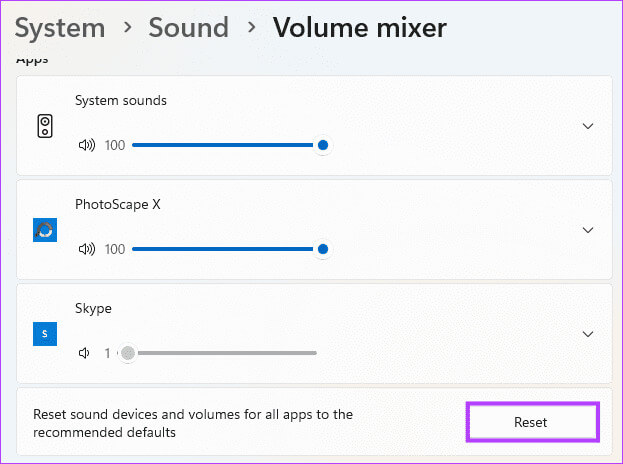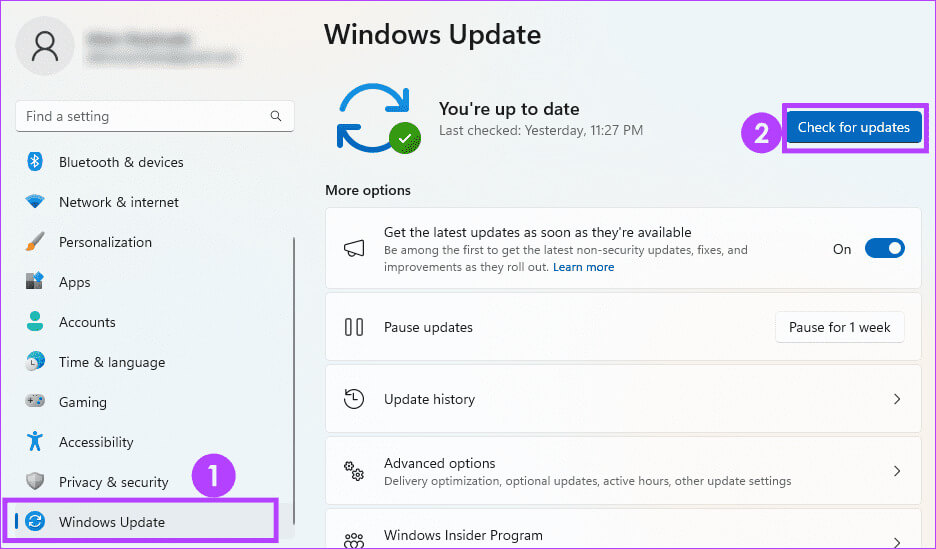أفضل 8 إصلاحات لشريط تمرير مستوى الصوت في Windows 11 عالق على الشاشة
يظهر شريط تمرير مستوى الصوت في Windows 11 على الشاشة عند زيادة مستوى الصوت أو خفضه باستخدام لوحة المفاتيح. يظهر فقط لبضع ثوان، وبعد ذلك يختفي تلقائيا من الشاشة. ومع ذلك، في حالات نادرة، قد تلاحظ أن شريط تمرير مستوى الصوت في Windows 11 عالق على الشاشة.
لكن لا تقلق. أدناه، اكتشفنا مشكلة شريط تمرير مستوى الصوت في نظام التشغيل Windows 11 وقدمنا الإصلاحات الأكثر فعالية. اتبع على طول.
1. أعد تشغيل مستكشف Windows
عند إعادة تشغيل مستكشف Windows، سيقوم الكمبيوتر بإعادة تعيين explorer.exe، وهي العملية المسؤولة عن إدارة عناصر واجهة المستخدم. نظرًا لأن شريط تمرير مستوى الصوت هو أحد عناصر واجهة المستخدم، فإن عملية إعادة الضبط هذه يمكن أن تصلح مواطن الخلل البسيطة التي تؤدي إلى حدوث المشكلة. استخدم الخطوات أدناه لإعادة تشغيل مستكشف Windows.
الخطوة 1: افتح إدارة المهام بالضغط على مفاتيح Ctrl + Shift + Esc.
الخطوة 2: انقر فوق علامة التبويب “العمليات” على اليسار، وانقر بزر الماوس الأيمن فوق Windows Explorer، ثم انقر فوق “إعادة التشغيل”.
خطوة 3: تحقق مما إذا كان هذا قد أدى إلى إصلاح الخطأ؛ إذا لم يكن الأمر كذلك، انتقل إلى الحل التالي.
2. أعد تشغيل الكمبيوتر
تؤدي إعادة تشغيل النظام إلى إيقاف تشغيل جميع الخدمات والعمليات، مما يؤدي إلى إصلاح مواطن الخلل والأخطاء المؤقتة بشكل فعال. ومن المثير للاهتمام أن الكثير من قرائنا قد طلبوا منا إصلاحًا لخفض مستوى الصوت بشكل فعال على أجهزة الكمبيوتر التي تعمل بنظام Windows. ستساعد إعادة تشغيل جهاز الكمبيوتر الخاص بك أيضًا في تصحيح هذه المشكلة. بمجرد بدء تشغيل الكمبيوتر، تحقق مما إذا كانت لا تزال هناك أية مشكلات متعلقة بالحجم. إذا كان هناك، انتقل إلى إصلاحات أخرى.
3. تشغيل مستكشف أخطاء الصوت ومصلحها
يأتي Windows 11 مزودًا بمستكشف أخطاء الصوت ومصلحها. ستقوم هذه الأداة بفحص النظام بشكل فعال بحثًا عن جميع الأخطاء المتعلقة بالصوت. سيتم حل المشكلة أو تقديم توصيات لاستكشاف الأخطاء وإصلاحها. يمكنك تشغيل هذه الأداة باستخدام الخطوات أدناه.
الخطوة 1: قم بتشغيل إعدادات Windows 11 بالضغط على Windows + I.
الخطوة 2: انقر فوق خيار النظام في الجزء الأيمن، ثم حدد استكشاف الأخطاء وإصلاحها على اليسار.
خطوة 3: انقر فوق مستكشفات الأخطاء ومصلحاتها الأخرى.
الخطوة 4: انقر فوق الزر “تشغيل” لمستكشف أخطاء الصوت ومصلحها.
الخطوة 5: اتبع المعالج لإكمال العملية والتأكد من إصلاح مشكلة شريط تمرير مستوى الصوت.
4. تعطيل وإعادة تمكين جهاز الصوت
هناك خيار آخر لإصلاح شريط تمرير مستوى الصوت غير المختفي وهو تعطيل جهاز الصوت وإعادة تمكينه. يعد هذا الإصلاح فعالاً للغاية لأنه يعيد تعيين كافة العمليات ذات الصلة، بما في ذلك العمليات المتصلة بشريط تمرير مستوى الصوت. اتبع الخطوات التالية.
الخطوة 1: انقر بزر الماوس الأيمن فوق قائمة “ابدأ” وانقر فوق “إدارة الأجهزة”.
الخطوة 2: قم بتوسيع فئة “أجهزة التحكم بالصوت والفيديو والألعاب”، وانقر بزر الماوس الأيمن على جهاز الصوت الخاص بك، ثم انقر فوق تعطيل الجهاز.
خطوة 3: تأكيد اختيارك.
الخطوة 4: انقر بزر الماوس الأيمن على جهاز الصوت الخاص بك، ثم انقر فوق تمكين الجهاز.
الخطوة 5: تأكد من عمل الحل أو انتقل إلى حل مختلف.
5. أعد تثبيت جهاز الصوت الخاص بك
إذا لم تنجح عملية إعادة التمكين، فيجب أن تحاول إعادة تثبيت الجهاز. اتبع الخطوات التالية.
الخطوة 1: انقر بزر الماوس الأيمن فوق قائمة “ابدأ” وانقر فوق “إدارة الأجهزة”.
الخطوة 2: قم بتوسيع فئة “جهاز التحكم بالصوت والفيديو والألعاب”، وانقر بزر الماوس الأيمن على جهاز الصوت الخاص بك، وانقر فوق إلغاء تثبيت الجهاز، وأكد اختيارك.
خطوة 3: أعد تشغيل الكمبيوتر، ويجب إعادة تثبيت الجهاز تلقائيًا. بمجرد الانتهاء، تأكد من نجاح الإصلاح.
6. إعادة ضبط إعدادات الصوت على القيم الافتراضية
عند إعادة تعيين إعدادات الصوت، قد تتمكن من إصلاح مشكلة شريط تمرير مستوى الصوت المتوقف لأن إعادة التعيين ستؤدي إلى حل التكوينات المتعارضة وإزالة الإعدادات التالفة وإزالة تداخل البرامج.
الخطوة 1: اضغط على Windows + I لفتح الإعدادات.
الخطوة 2: انقر على النظام في الجزء الأيسر، ثم انقر على الصوت على اليمين.
خطوة 3: قم بالتمرير لأسفل وانقر فوق Volume Mixer.
الخطوة 4: انقر فوق زر إعادة الضبط.
الخطوة 5: أخيرًا، تأكد من أن الإصلاح يعمل أو انتقل إلى حل مختلف.
7. تحديث نظام التشغيل Windows
إذا لم تتمكن أي من الحلول المذكورة أعلاه من إصلاح شريط تمرير مستوى الصوت المتوقف، فيجب عليك تحديث نظام التشغيل الخاص بك. غالبًا ما تأتي تحديثات Windows مصحوبة بإصلاحات للأخطاء، وفي معظم الحالات، تعمل على حل مشكلات Windows البسيطة. اتبع الخطوات التالية.
الخطوة 1: افتح تطبيق الإعدادات بالضغط على Windows + I.
الخطوة 2: انقر فوق Windows Update في الجزء السفلي الأيسر، ثم انقر فوق الزر للتحقق من وجود تحديثات على اليمين.
خطوة 3: قم بتنزيل التحديثات وتثبيتها، وأعد تشغيل الكمبيوتر، وتأكد من أنه يحل مشكلة شريط تمرير مستوى الصوت.
8. إجراء فحص للبرامج الضارة
يعد فحص البرامج الضارة خيارًا رائعًا عندما لا يختفي شريط تمرير مستوى الصوت. كما أنه فعال للمشاكل الأخرى ذات الصلة مثل عدم عمل مفاتيح التشغيل السريع لمستوى الصوت. وذلك لأن البرامج الضارة غالبًا ما تكون بمثابة سبب لسلوك الكمبيوتر غير الطبيعي. يمكنك استخدام فحص Windows Defender المدمج لإزالة الفيروس.
بمجرد اكتمال الفحص، حاول تشغيل وحدة التخزين مرة أخرى وتأكد من حل المشكلة.
أعد شريط تمرير مستوى الصوت إلى الوظيفة المناسبة
على الرغم من أن شريط تمرير مستوى الصوت قد يبدو صغيرًا وغير مهم، إلا أنه يمكن أن يحرمك من متعة استخدام جهاز الكمبيوتر الخاص بك إذا ظل عالقًا على الشاشة. يجب أن تعيد الحلول التي اكتشفناها إلى وظيفتها المناسبة مرة أخرى.
هل تمكنت من حل مشكلة شريط تمرير مستوى الصوت في Windows 11 عالق على الشاشة بنجاح؟ أخبرنا بالحل الذي نجح في التعليقات أدناه.