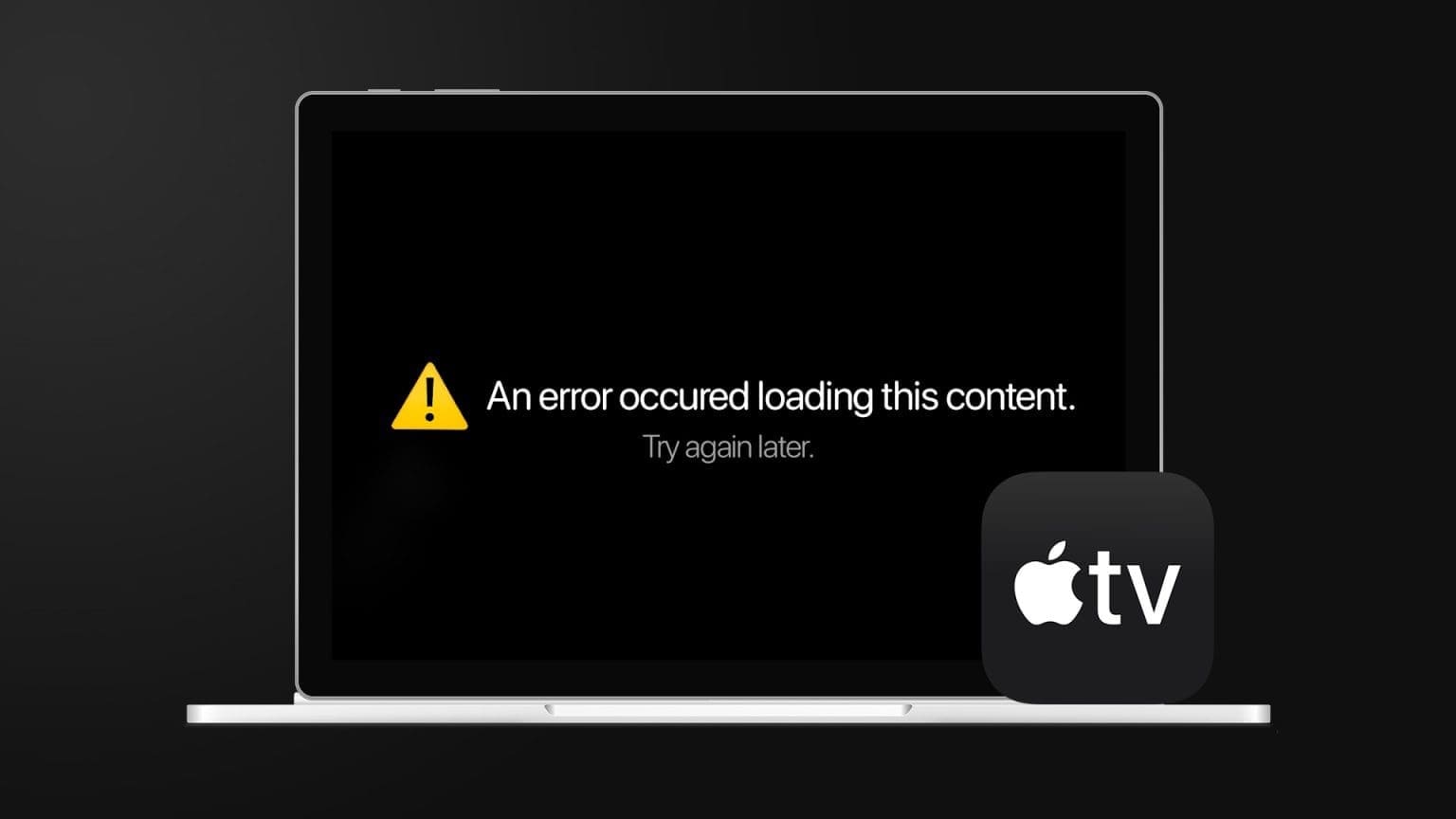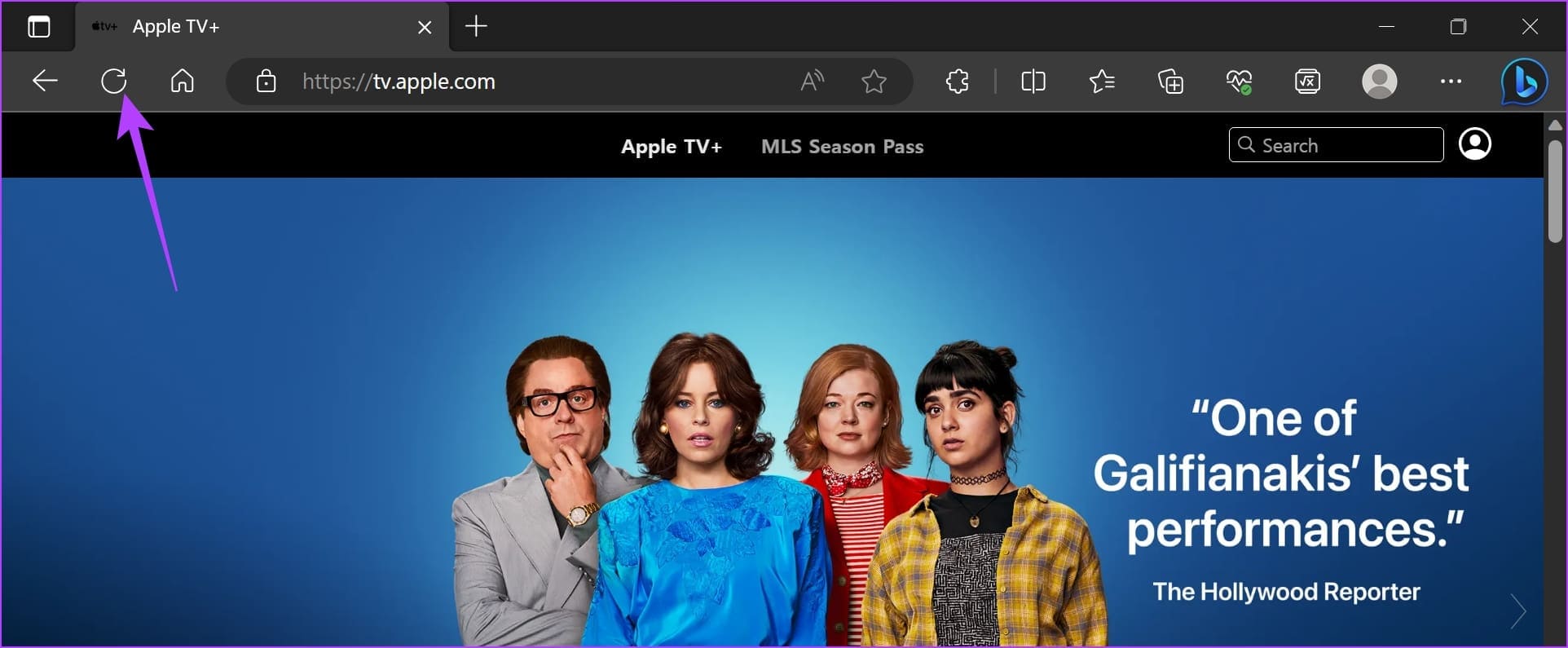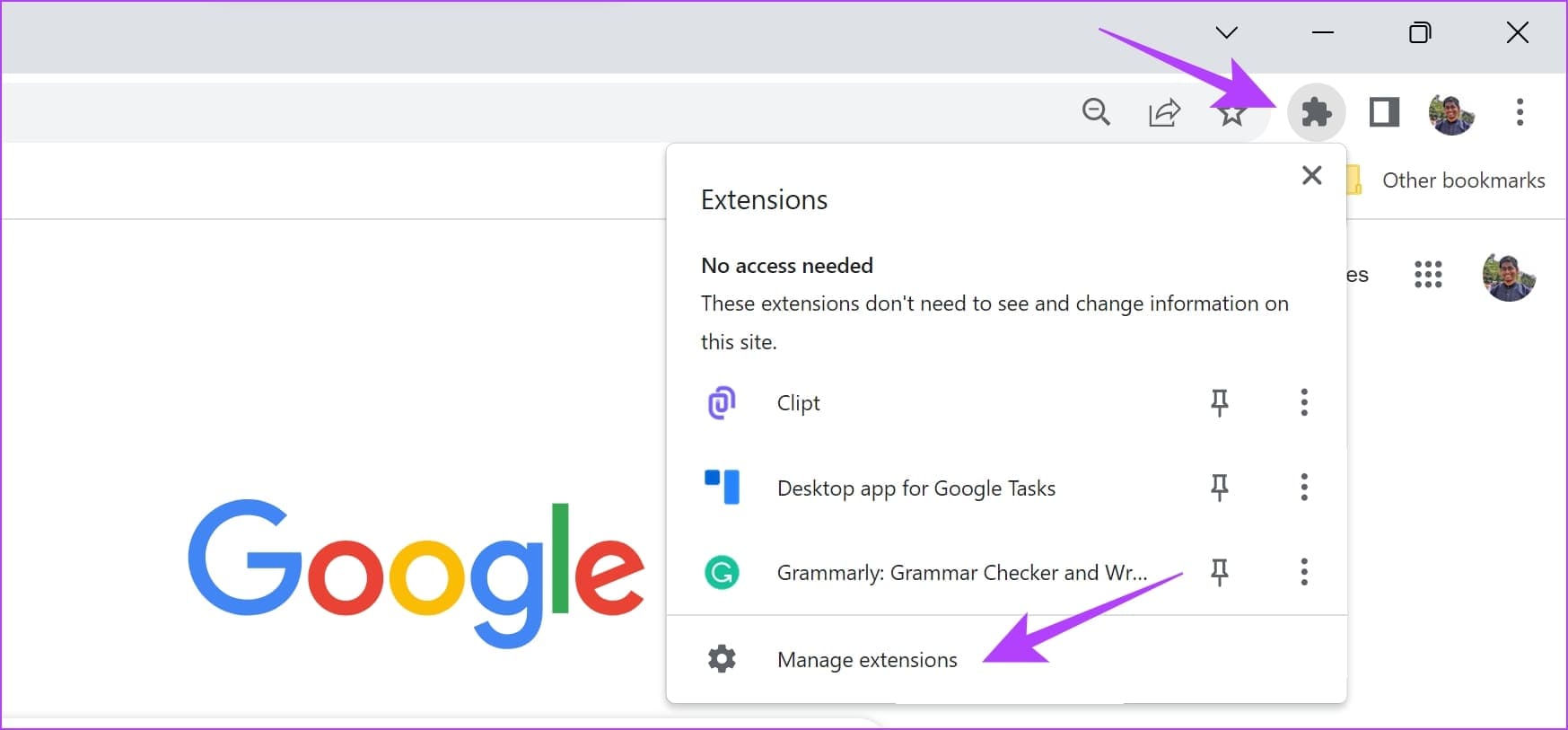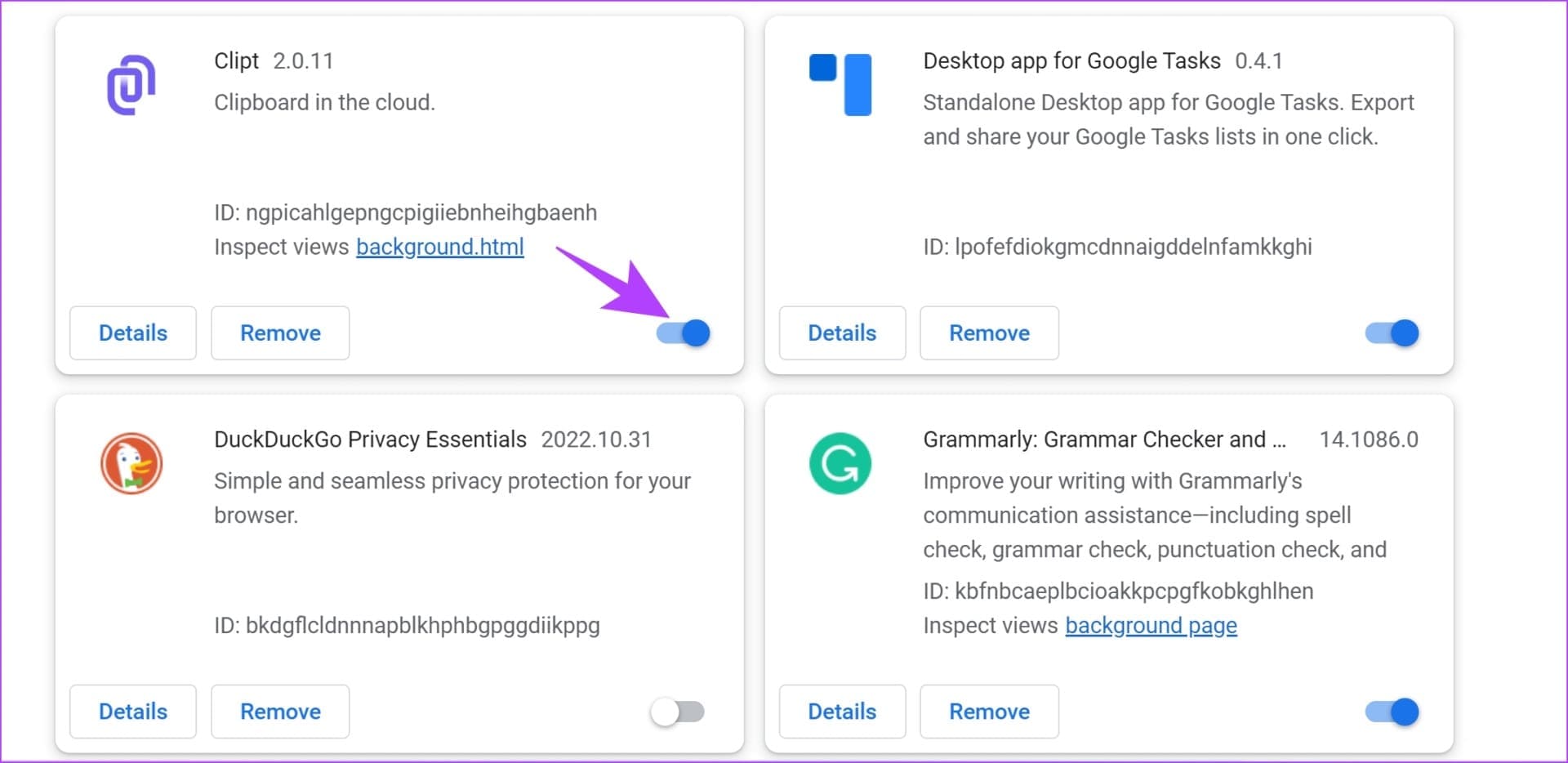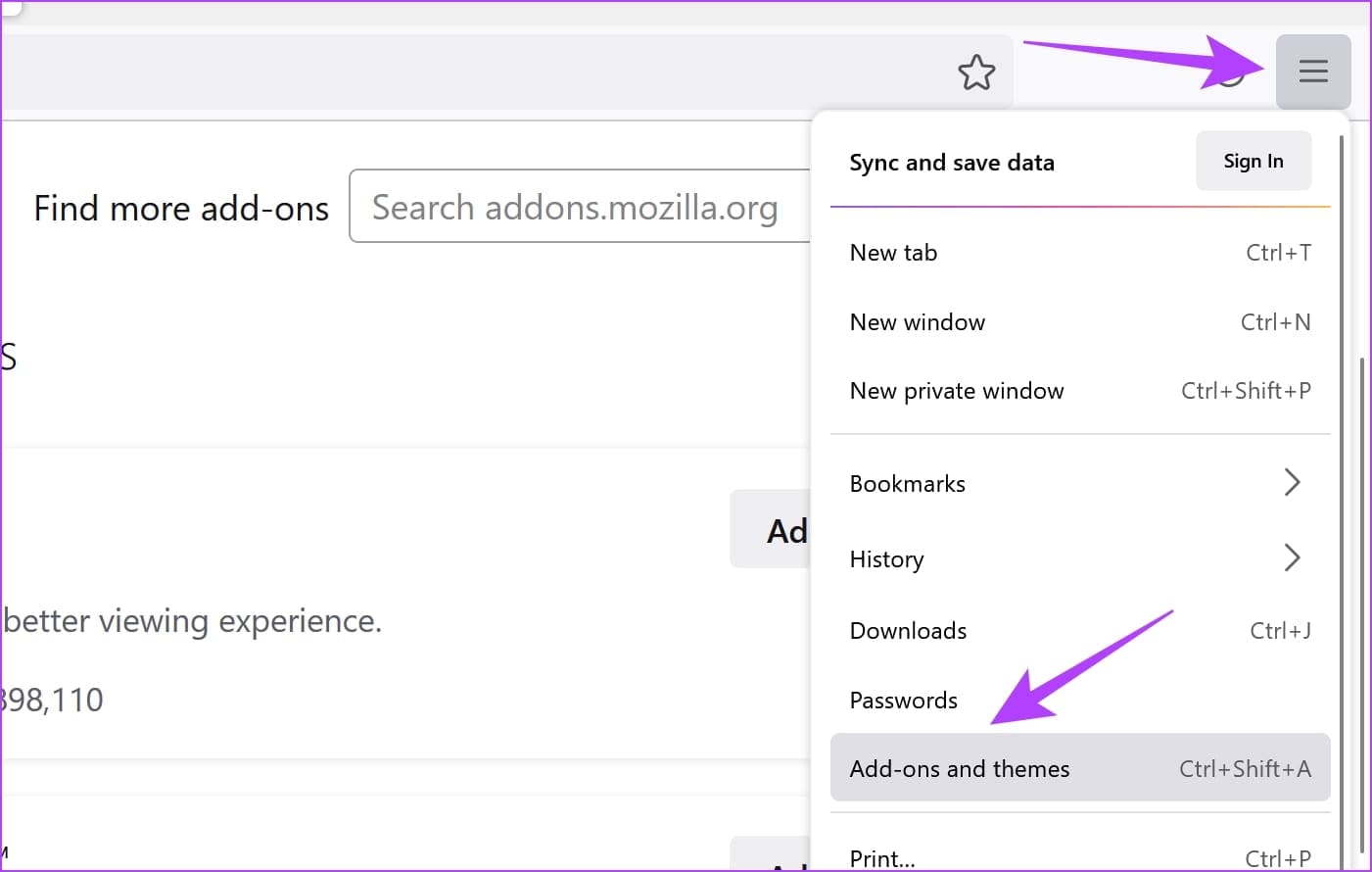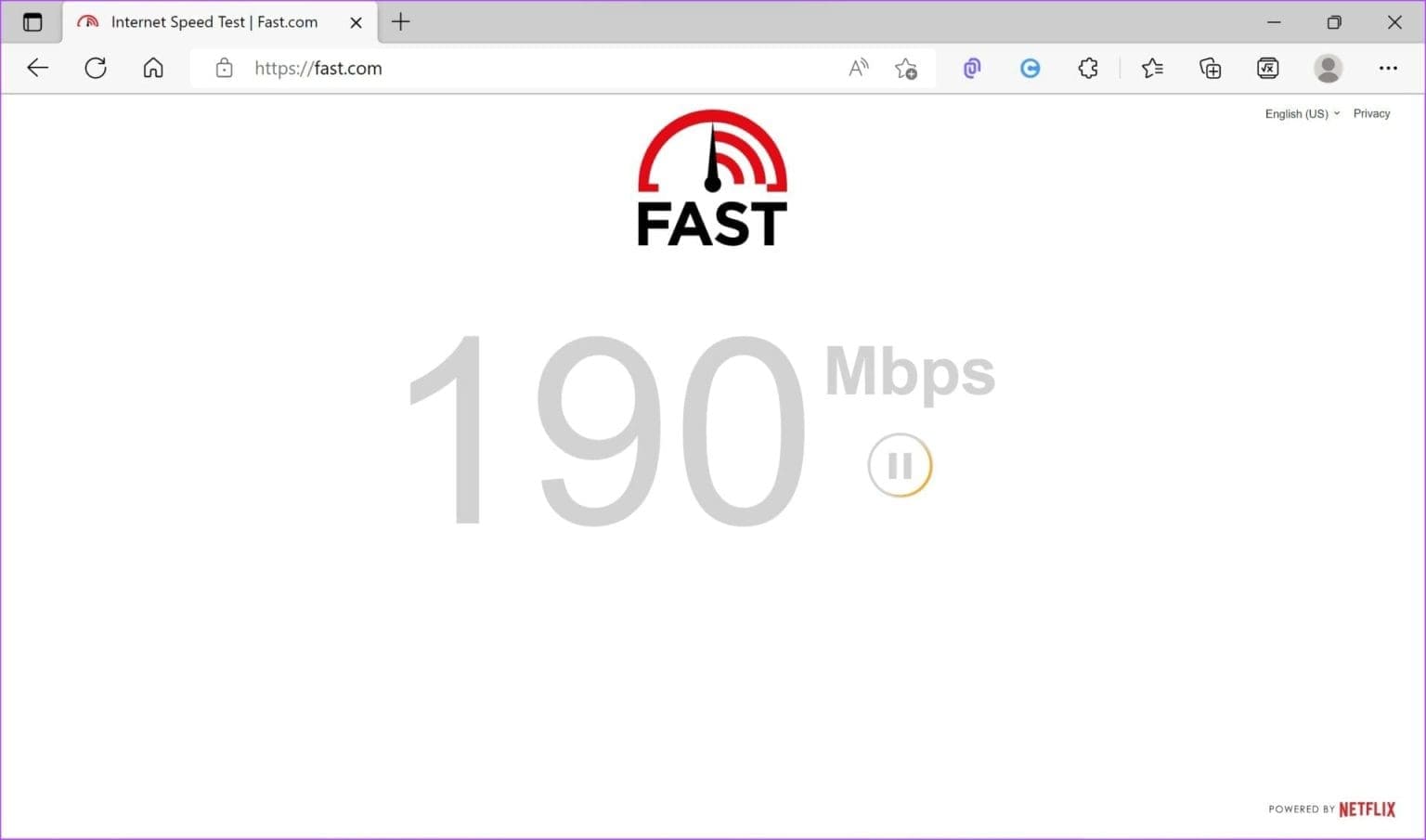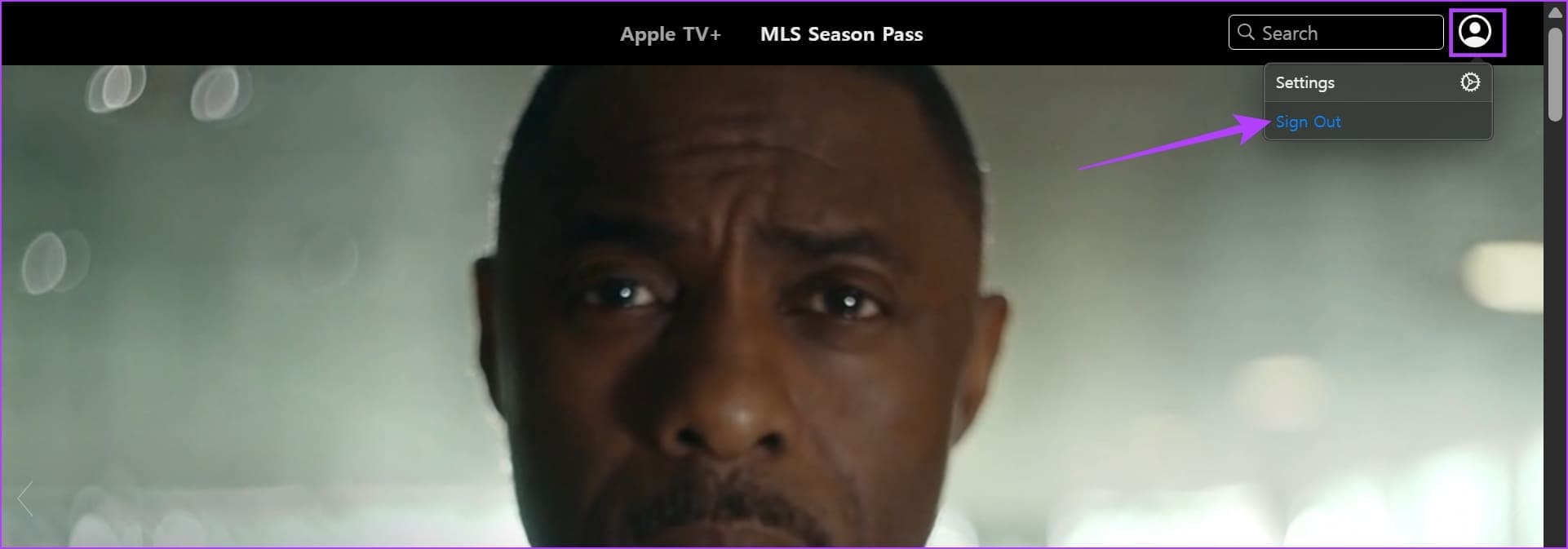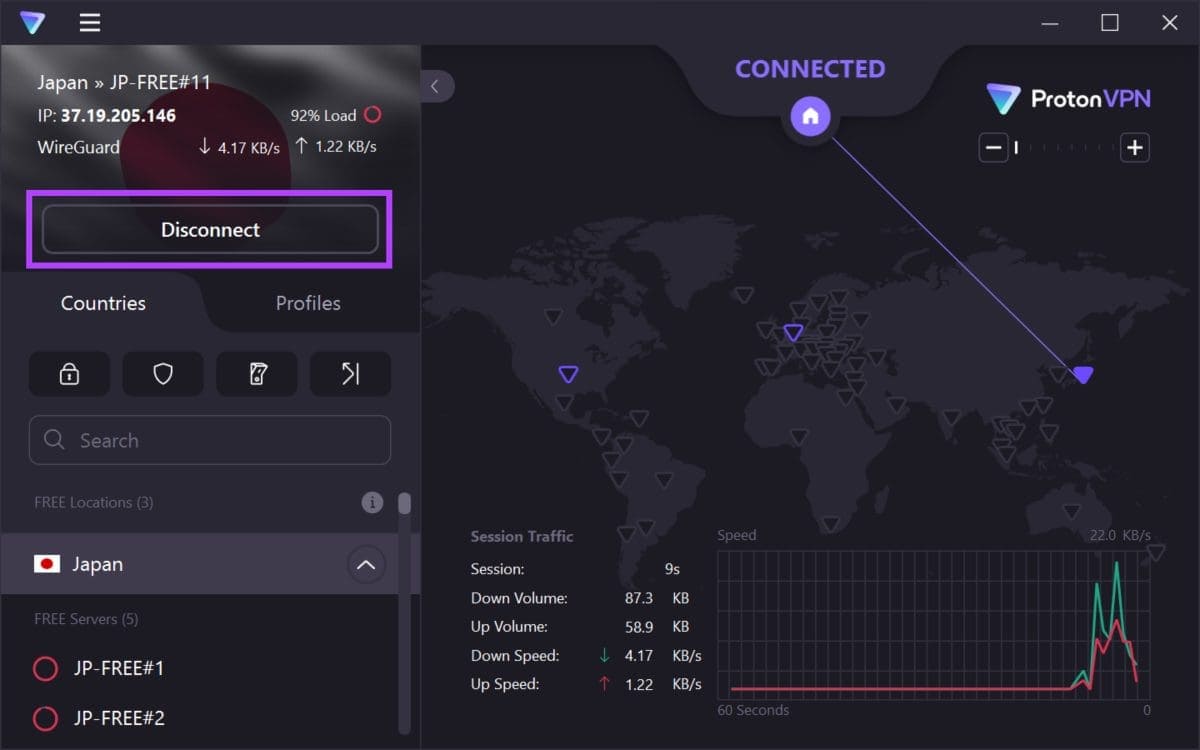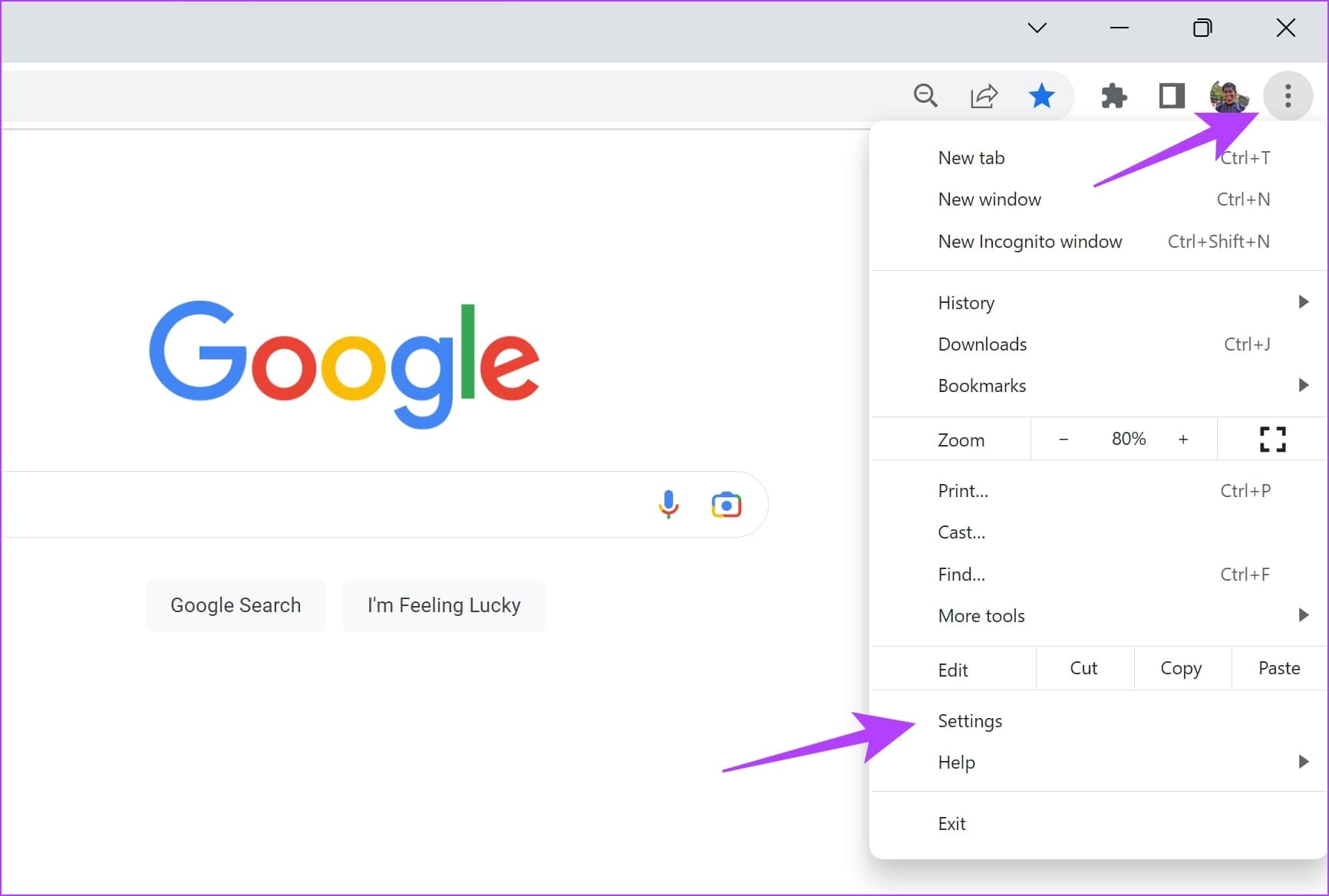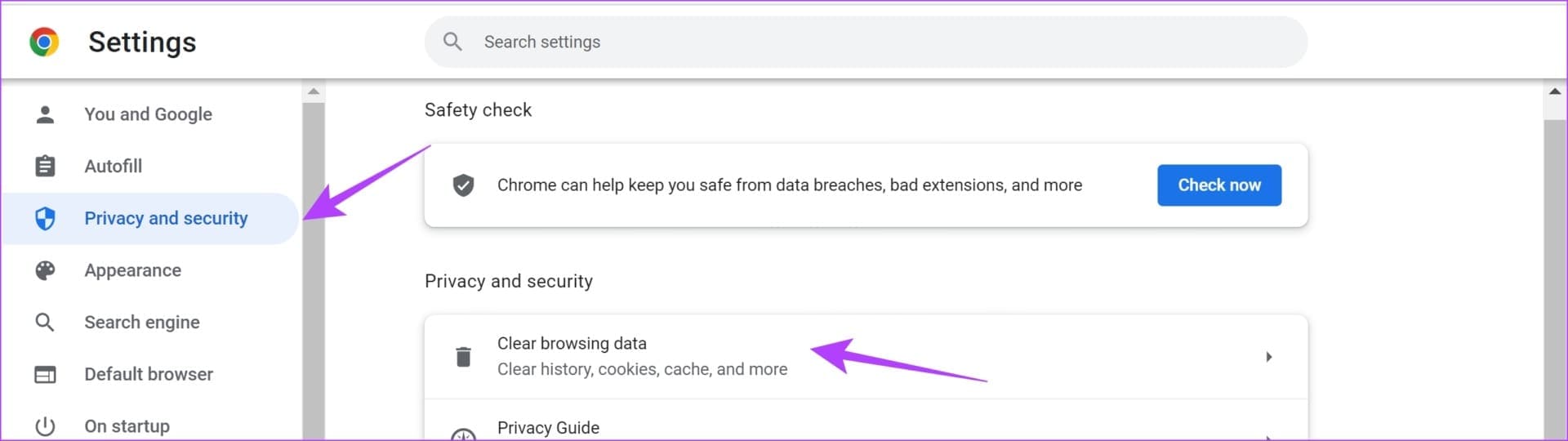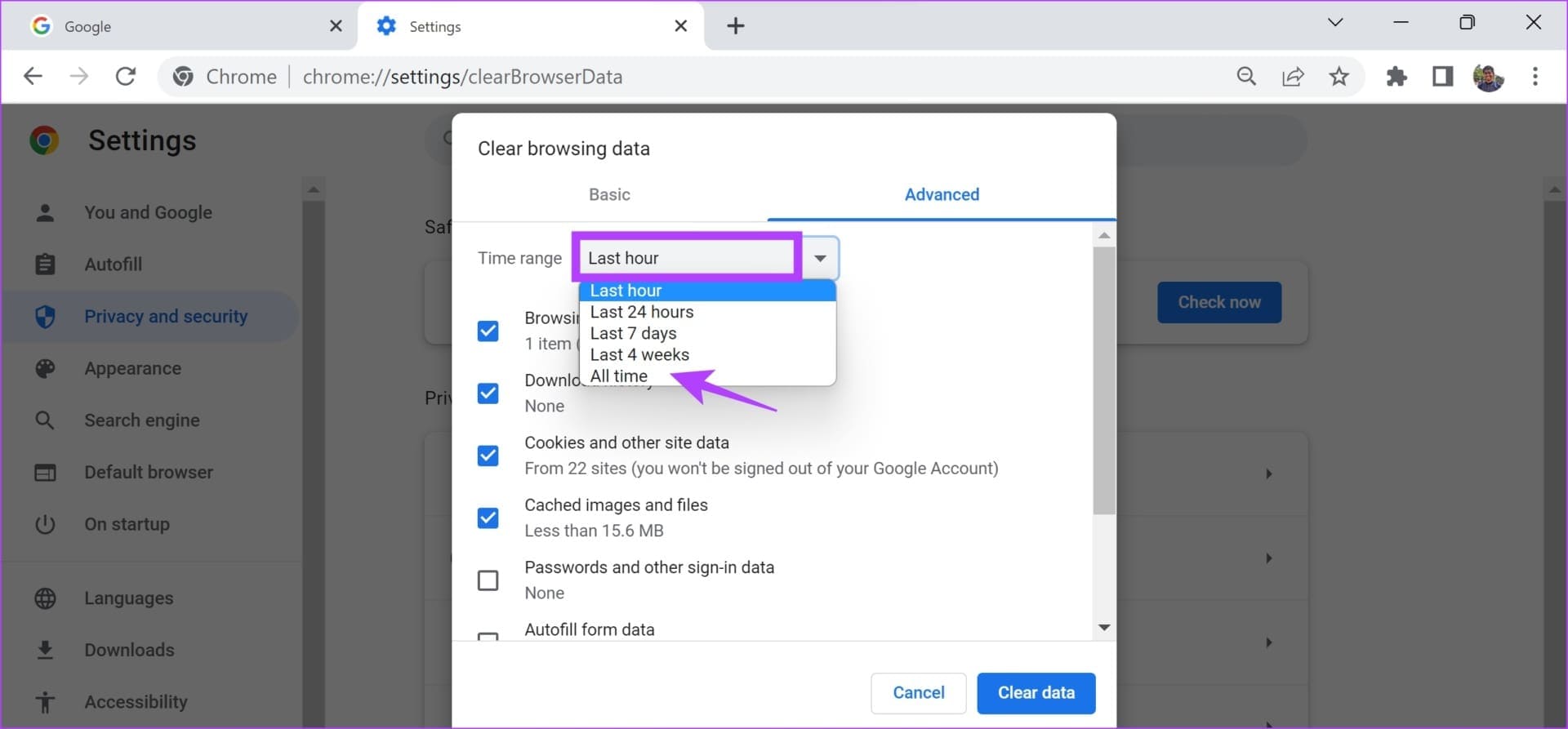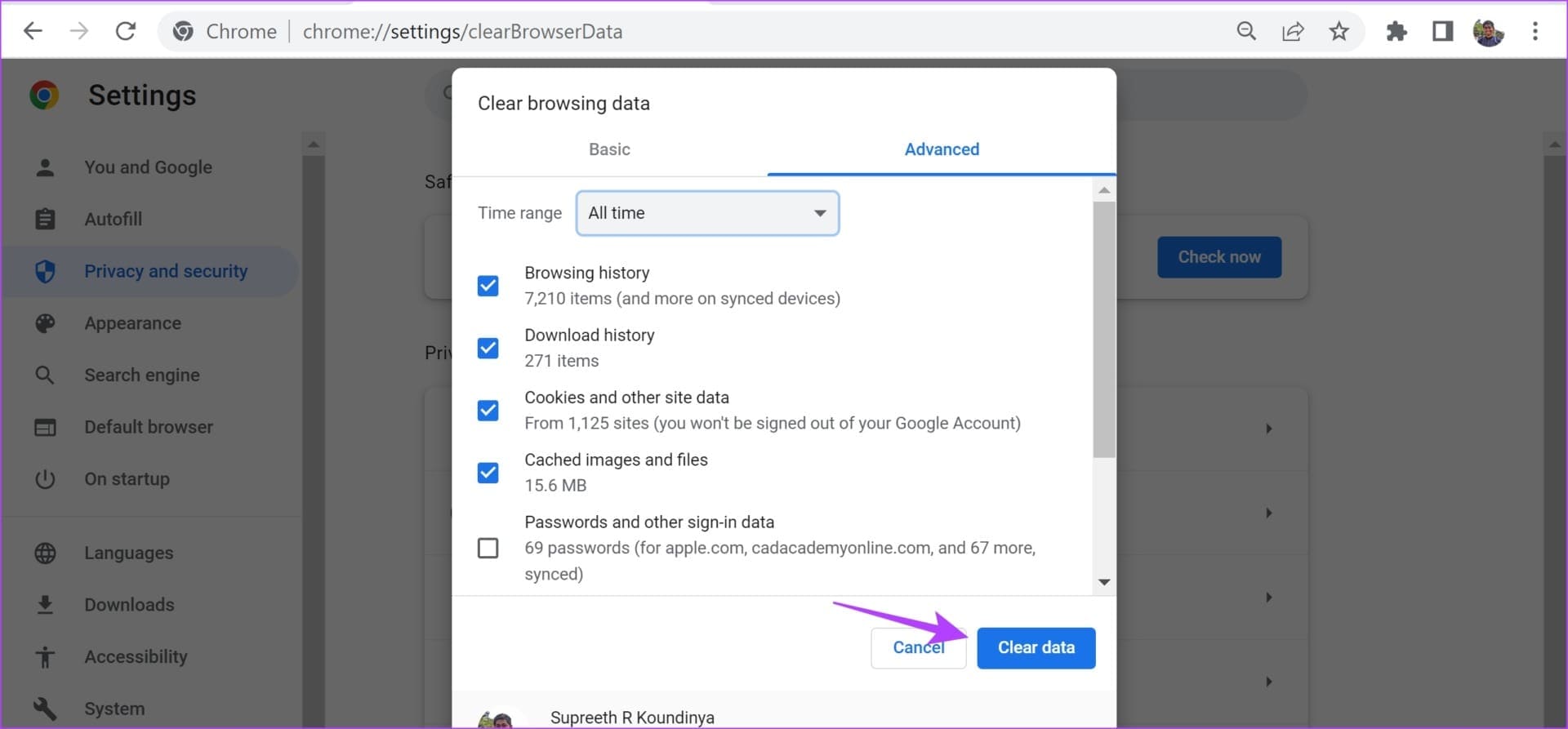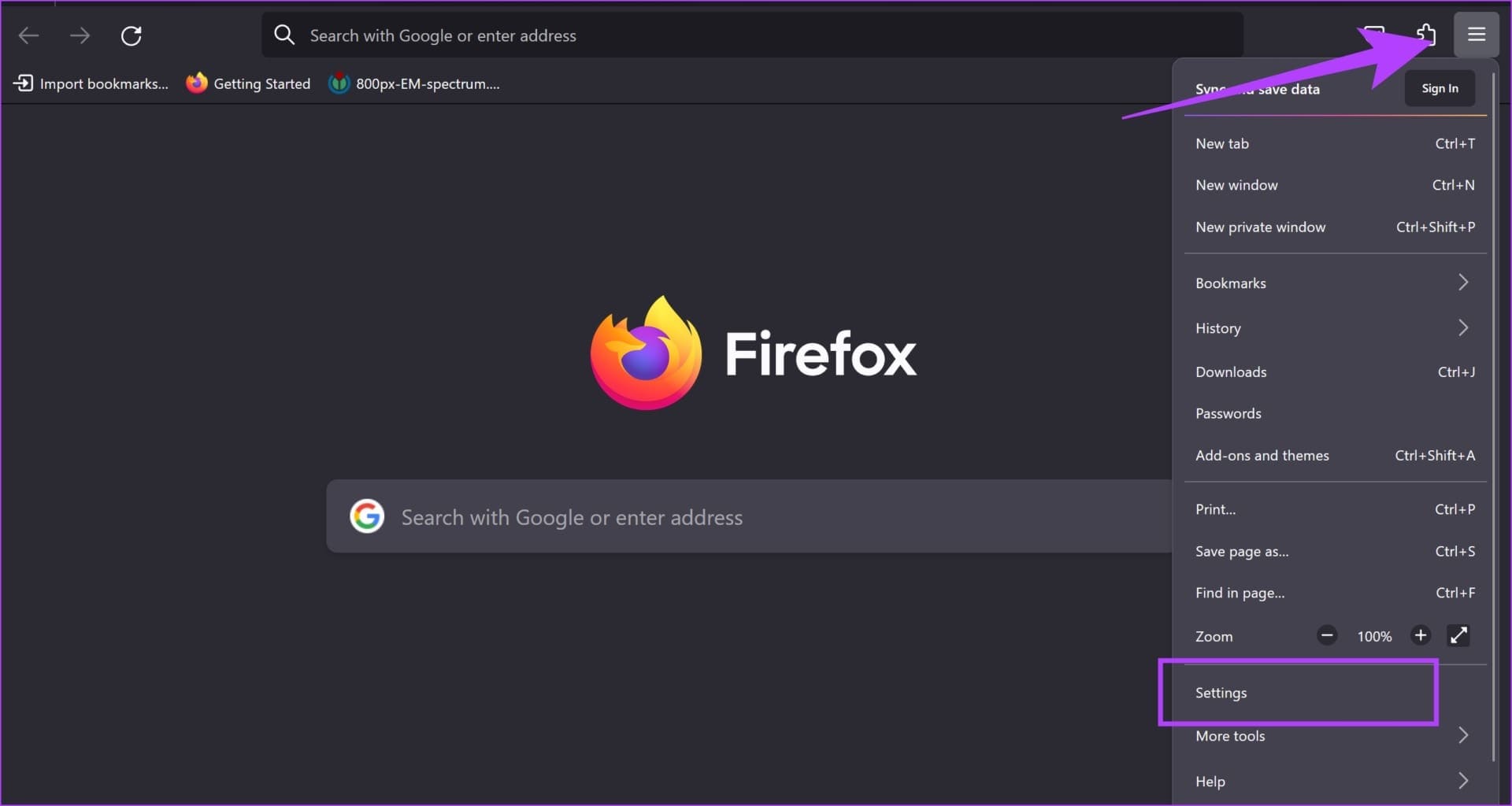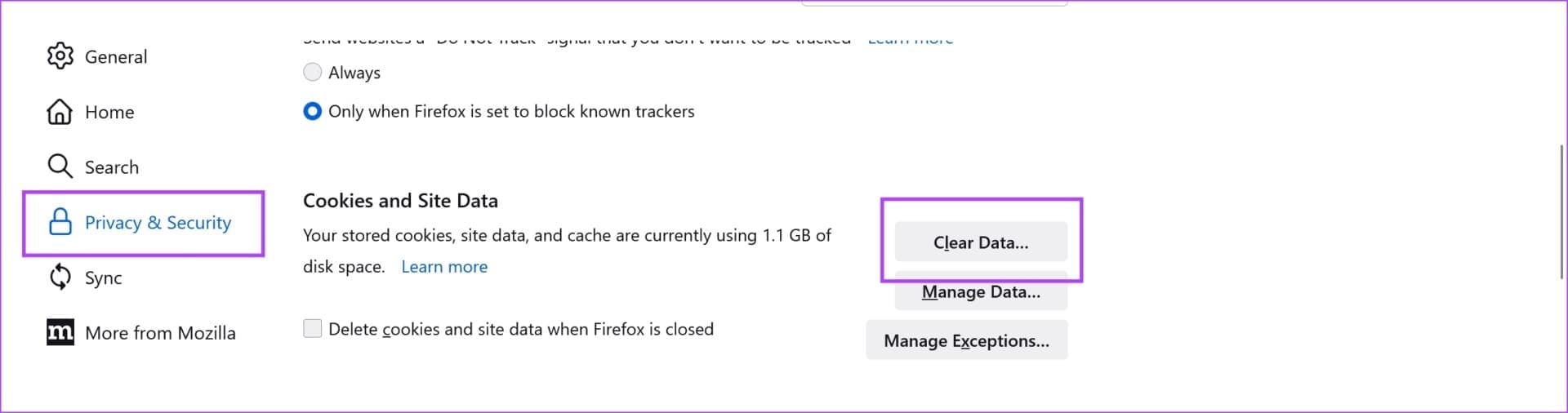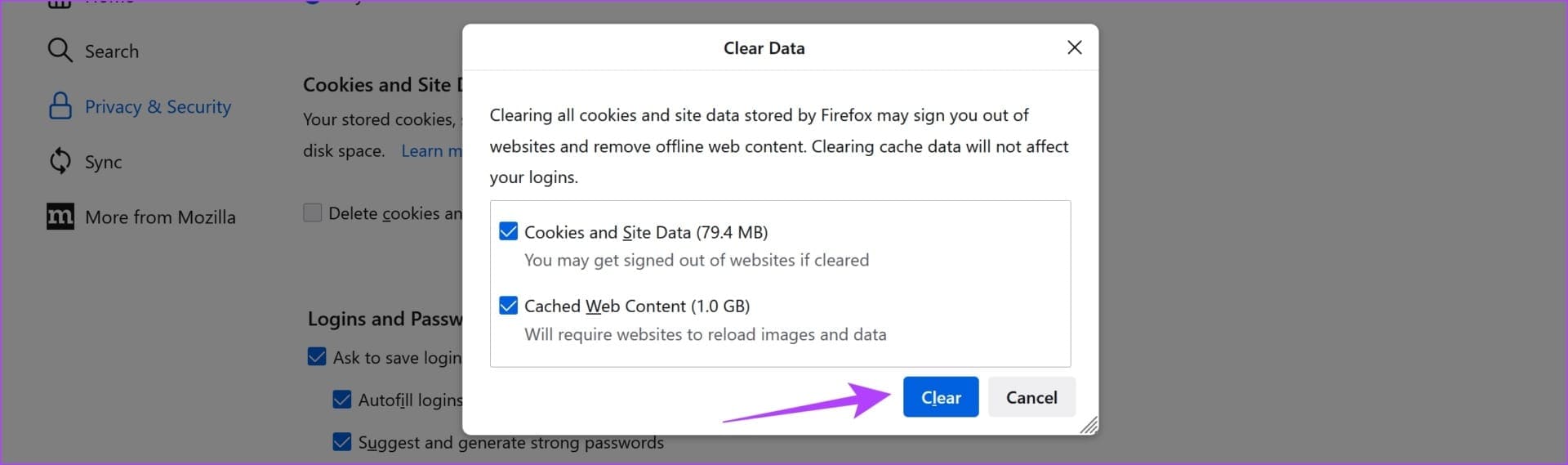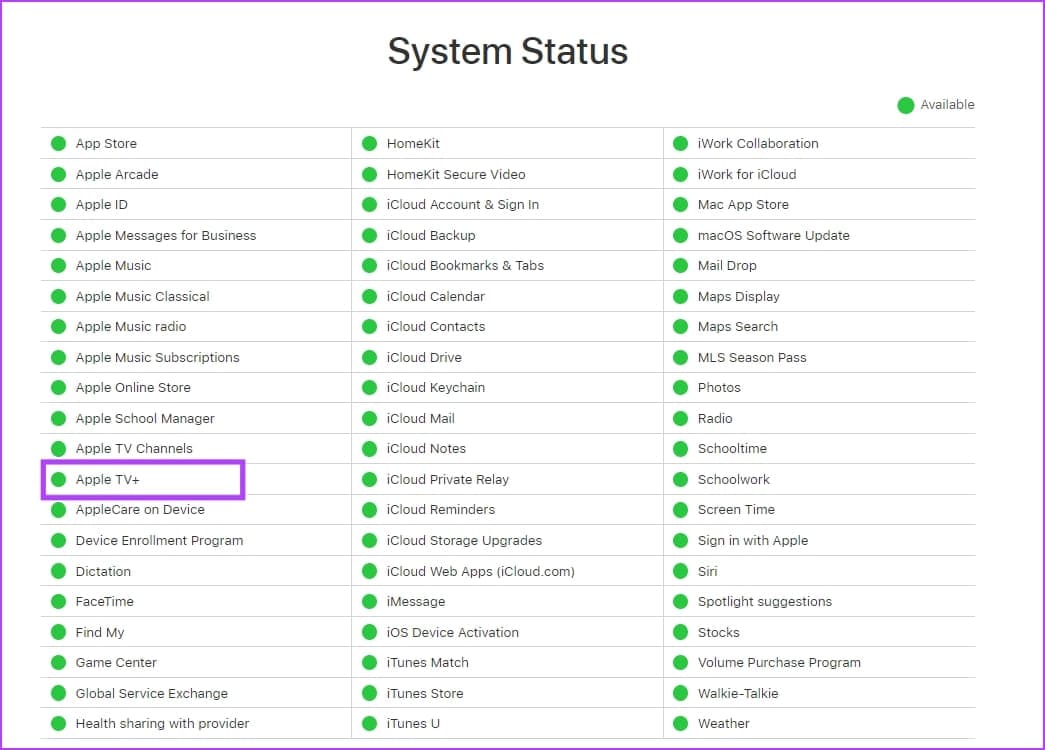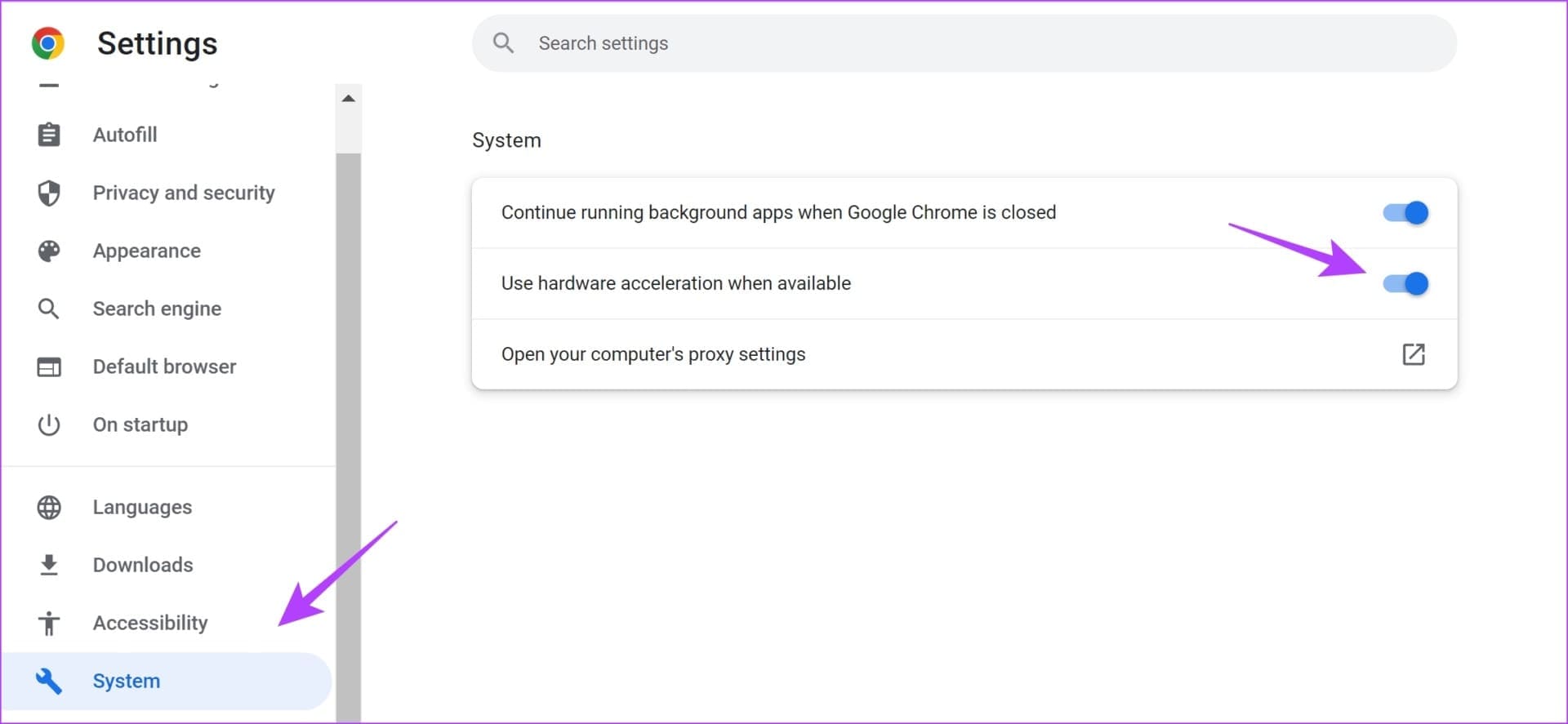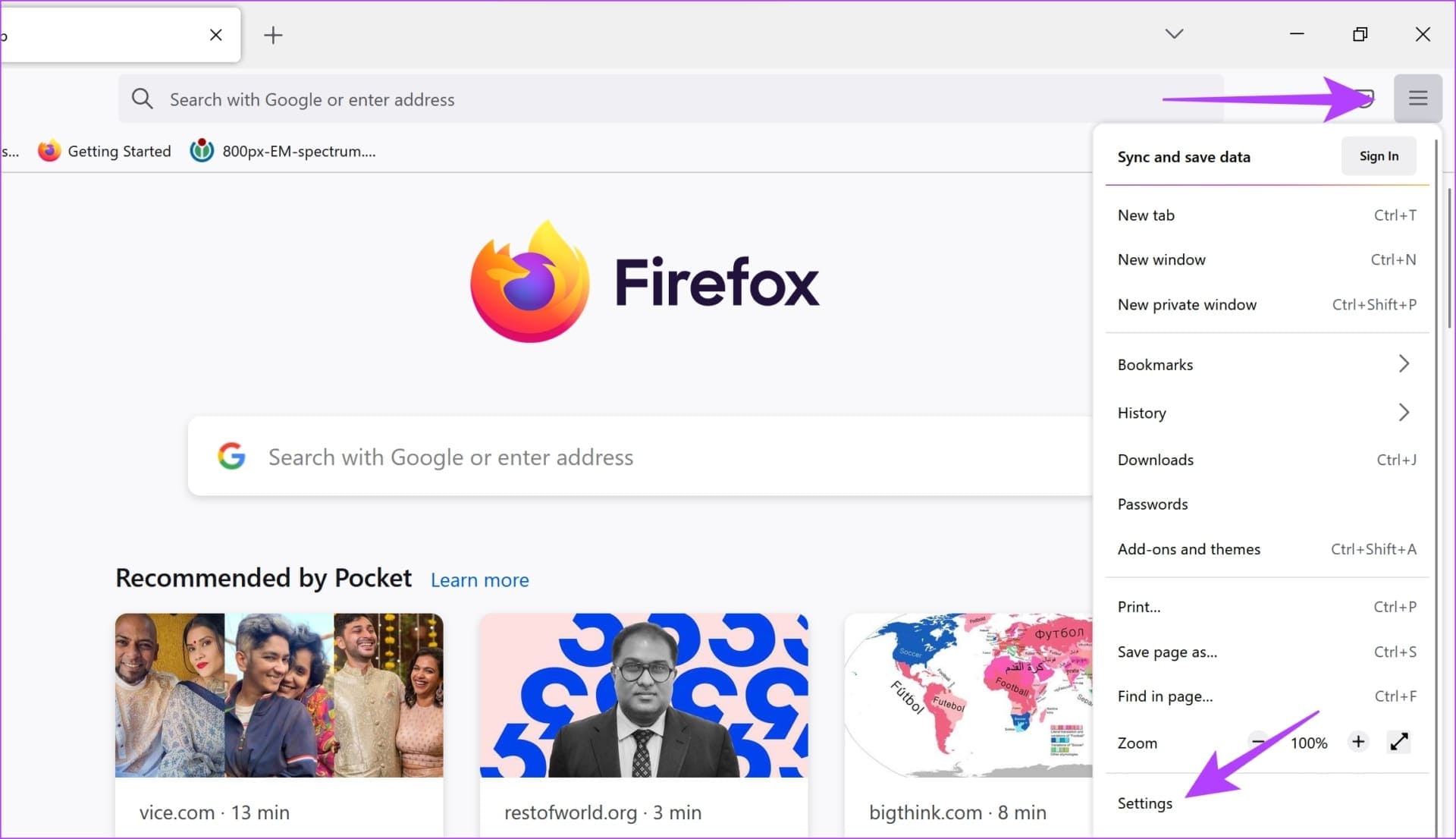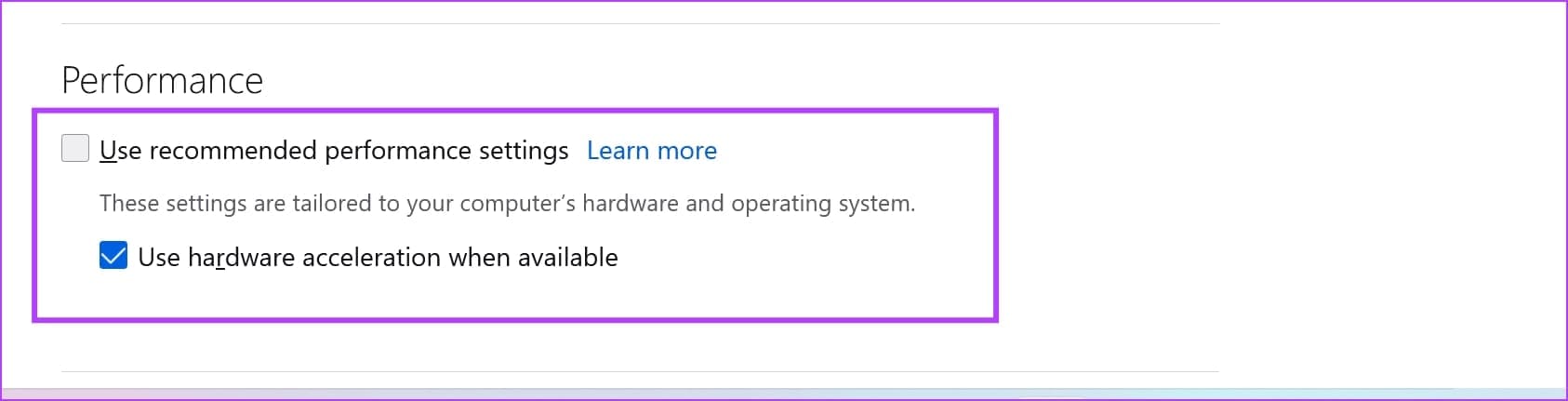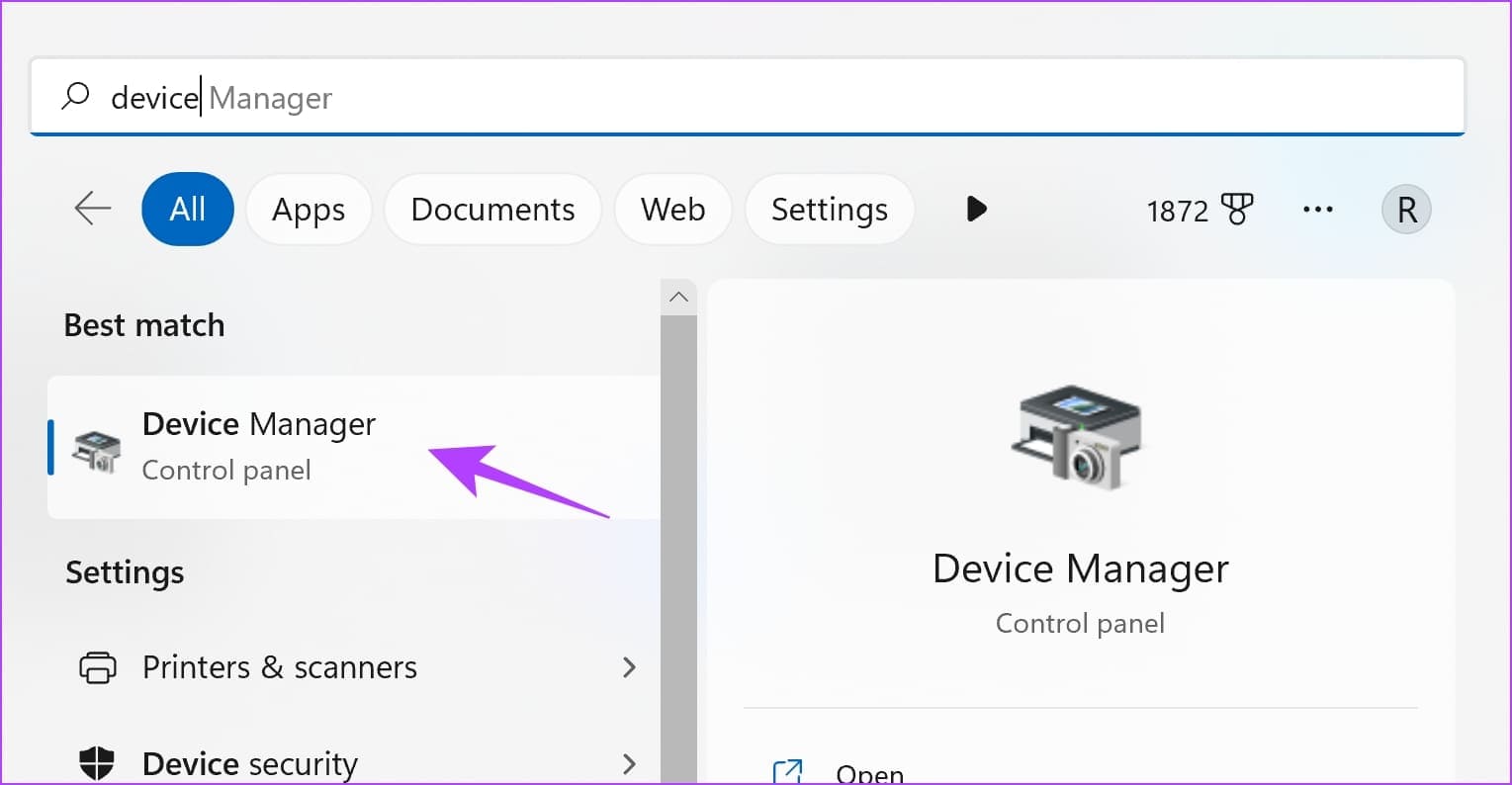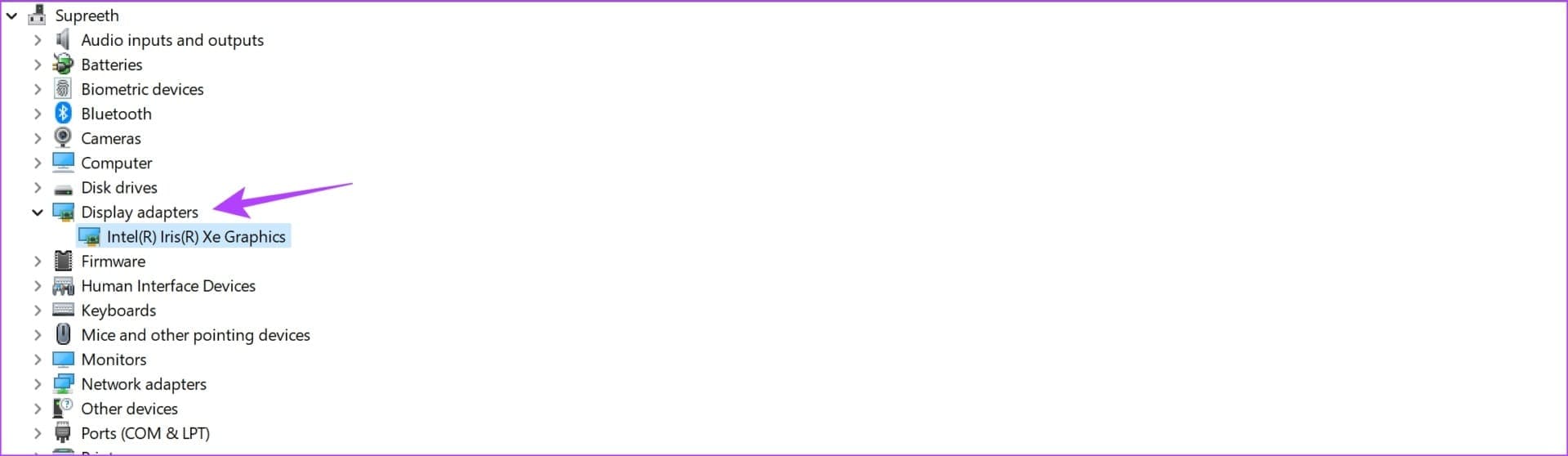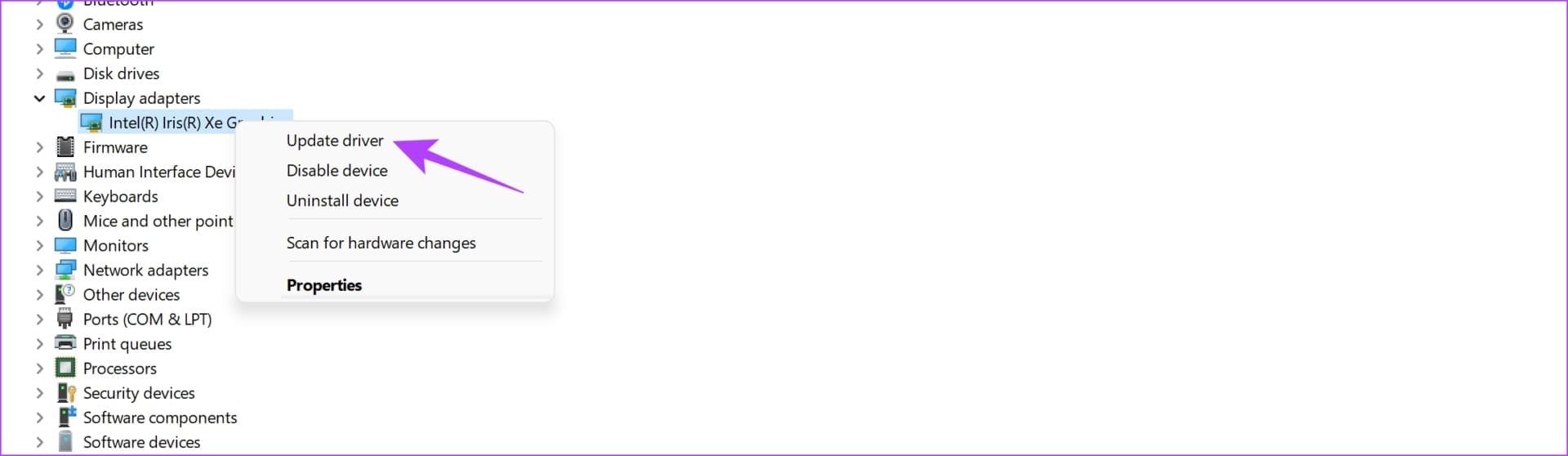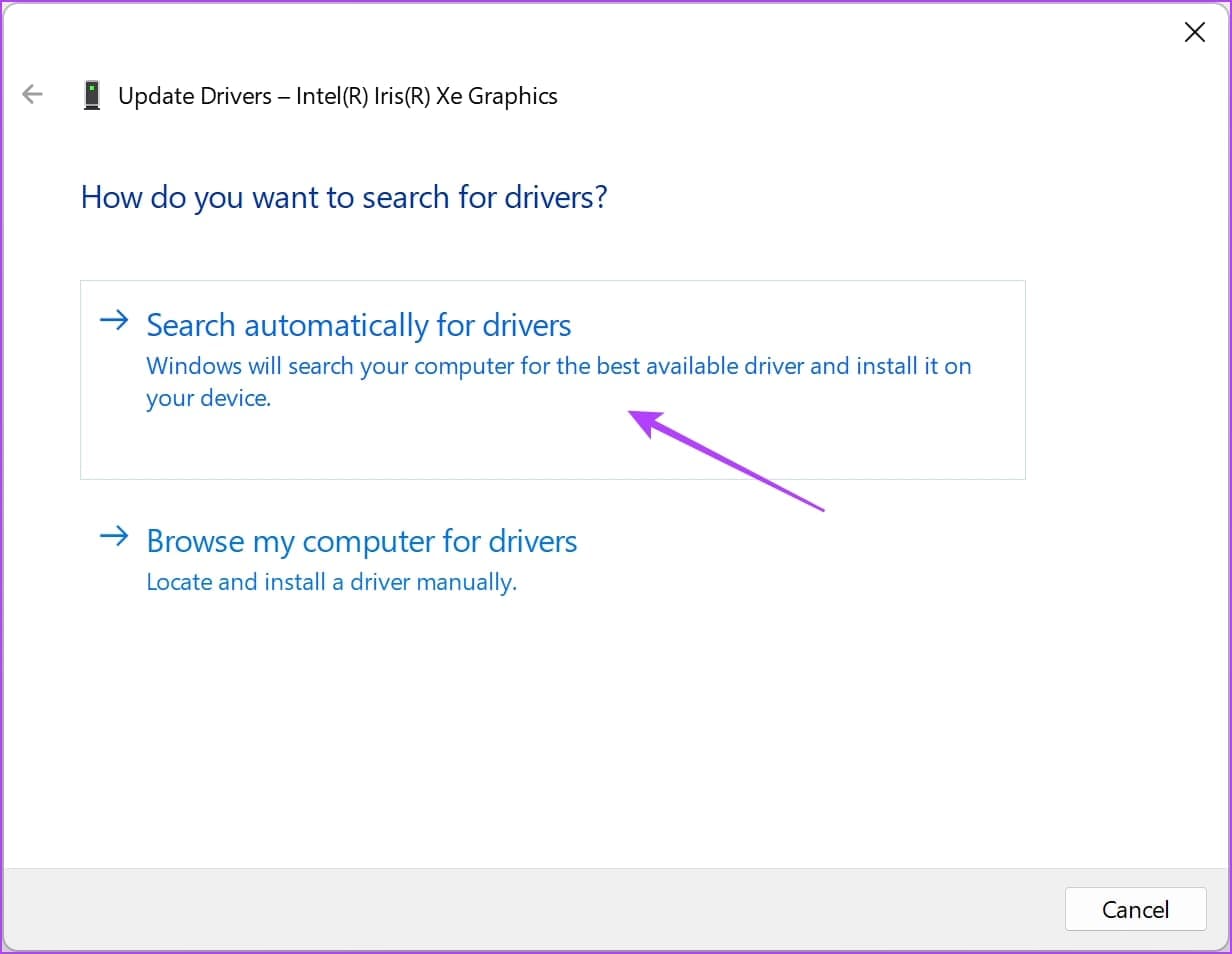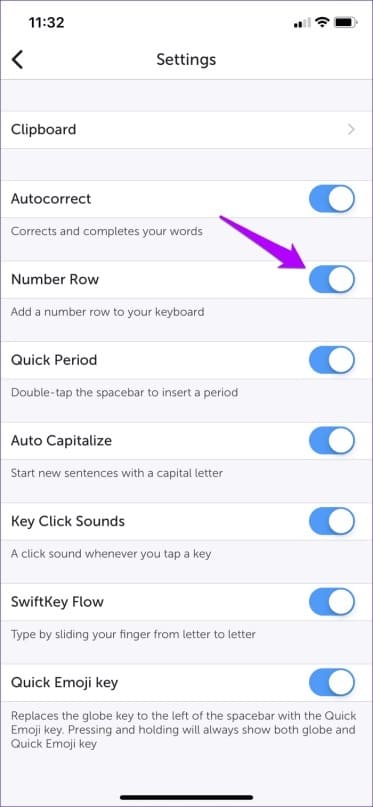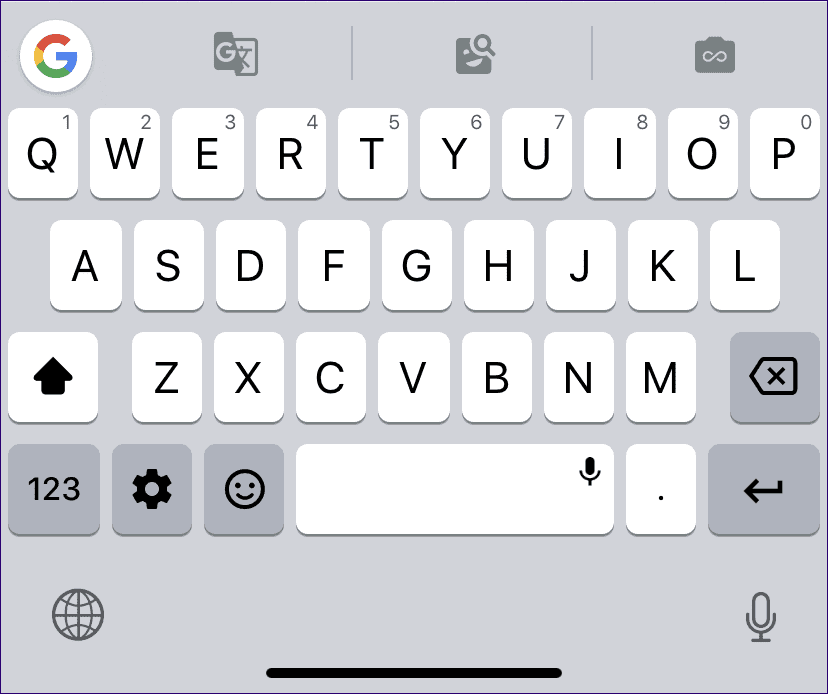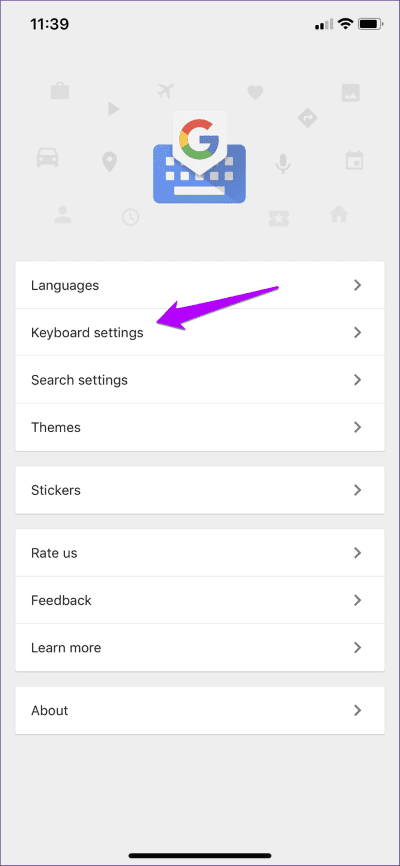11 طريقة لإصلاح “حدث خطأ” في Apple TV Plus على Windows
بينما تحظى Apple TV Plus بالثناء على برامجها وأفلامها عالية الجودة ، فإن تجربة المستخدم على نظامي التشغيل Windows و Android محبطة ، على أقل تقدير. على عكس Apple Music ، لا يوجد تطبيق مخصص ، وغالبًا ما نواجه مشكلات على موقع الويب. إحدى هذه المشكلات التي نواجهها بانتظام على Apple TV Plus هي رسالة “حدث خطأ” على متصفح الويب الخاص بنا في Windows.
إذا واجهت المشكلة أيضًا ، فأنت في المكان المناسب. في هذه المقالة ، نريد أن نوضح لك عشر طرق لاستكشاف المشكلة وإصلاحها على مستعرض ويب في Windows. لكن أولاً ، دعونا نفهم ما تعنيه هذه المشكلة ولماذا تحدث في المقام الأول.
لماذا تقول Apple TV PLUS ، “لقد حدث خطأ. الرجاء معاودة المحاولة في وقت لاحق”
ترجع المشكلة بشكل أساسي إلى وجود أخطاء في الخوادم والنظام الأساسي لـ Apple TV Plus. ومع ذلك ، يمكن أن يحدث أيضًا بسبب ضعف الاتصال بالشبكة ومتصفح الويب الذي عفا عليه الزمن .
في تجربتنا ، حدثت المشكلة حتى عندما كنا نستخدم Apple TV Plus على متصفح ويب محدث وخالٍ من الأخطاء على Windows. نشعر أن هذا خطأ واسع الانتشار على Apple TV Plus ، ويجب على Apple الاعتراف بالمشكلة وإصلاحها في أقرب وقت ممكن.
في القسم التالي ، سنشرح الأسباب المذكورة أعلاه بالتفصيل ونساعدك على حل المشكلة بسرعة.
كيفية إصلاح ظهور “حدث خطأ” ما على Apple TV +
فيما يلي إحدى عشرة طريقة مجربة ومختبرة لتجاوز رسالة “حدث خطأ” على Apple TV +. سنعرض إرشادات لكل من متصفحي Chrome و Firefox. إذا كنت تستخدم Microsoft Edge أو Brave Browser ، فستظل الخطوات مشابهة لـ Google Chrome. هيا نبدأ.
1. قم بتحديث Apple TV +
قد تعرض الجلسة الحالية لـ Apple TV + معلومات قديمة أو مخبأة. قد يؤدي هذا إلى ظهور رسالة خطأ على متصفح الويب الخاص بك. لذلك ، حاول استخدام زر التحديث في متصفح الويب الخاص بك لإعادة تحميل الصفحة لإصلاح المشكلة.
2. تعطيل أدوات منع الإعلانات
قد تساعدك أدوات منع الإعلانات في تعطيل الإعلانات المتطفلة ، ولكنها قد تؤثر على الوظائف الأخرى لمتصفح الويب. هناك احتمال أن يعرض Apple TV Plus رسالة خطأ بسبب ملحق مانع الإعلانات الخاطئ. نقترح عليك محاولة إعادة تحميل Apple TV + بدون أداة حظر الإعلانات.
تعطيل ملحقات مانع الإعلانات في Chrome
الخطوة 1: افتح Chrome ، وانقر على أيقونة الإضافات في شريط الأدوات ، وحدد إدارة الإضافات.
الخطوة 2: سترى الآن قائمة بالامتدادات المثبتة. قم بإيقاف تشغيل التبديل لتعطيل إضافة مانع الإعلانات وتحقق مما إذا كان يحل المشكلة.
تعطيل ملحقات مانع الإعلانات في Mozilla Firefox
إذا كنت تستخدم Firefox ، فلن يحتوي على زر ملحقات مخصص على شريط الأدوات. وبالتالي ، تحتاج إلى اتباع الخطوات أدناه لإدارة الامتدادات.
الخطوة 1: افتح Firefox وانقر على قائمة على شكل همبرغر على شريط الأدوات.
الخطوة 2: حدد “الإضافات والسمات”.
إلى الخطوة 3: في النافذة التي تفتح ، قم بتعطيل وإزالة ملحقات مانع الإعلانات.
3. تحقق من اتصال الإنترنت
تأكد من استقرار اتصالك بالإنترنت أثناء محاولة تحميل + Apple TV. سيؤدي ضعف اتصال الإنترنت إلى حدوث مشكلات في تحميل Apple TV + ، وبالتالي ، قد ترى رسالة خطأ. لذا ، حاول دفق مقطع فيديو على YouTube أو تشغيل أي تطبيق آخر يحتاج إلى الإنترنت.
بالإضافة إلى ذلك ، تحقق من سرعة الإنترنت لديك باستخدام موقع Fast الإلكتروني. إذا كانت لديك مشكلات تتعلق بسرعة الإنترنت لديك ، فاتصل بمزود الخدمة لديك.
4. قم بتسجيل الخروج والعودة إلى Apple TV Plus
ساعدنا تسجيل الخروج وإعادة تسجيل الدخول إلى Apple TV + في حل المشكلة. إليك كيفية تسجيل الخروج من Apple TV Plus وتسجيل الدخول مرة أخرى.
الخطوة 1: في شاشة Apple TV + ، اضغط على أيقونة الملف الشخصي في الزاوية اليمنى العليا.
الخطوة 2: اضغط على تسجيل الخروج.
إلى الخطوة 3: ستتم إعادة توجيهك إلى صفحة تسجيل الدخول. أدخل بيانات الاعتماد الخاصة بك لتسجيل الدخول إلى Apple TV Plus.
5. تعطيل VPN أو الوكيل
قد تساعدك خدمات VPN في إعادة توجيه شبكتك من خلال موقع مختلف ولكنها قد تسبب مشاكل مع بعض مواقع الويب. قد تجعل خدمات VPN الشبكة غير مستقرة وتقلل بشكل كبير من سرعة الإنترنت لديك. لذلك ، يمكنك التحقق من تأثر Apple TV + بشبكة VPN.
قم بإيقاف تشغيل VPN أو Proxy من التطبيق الذي تستخدمه على Windows. علاوة على ذلك ، إذا كنت تستخدم VPN من خلال امتداد Chrome أو Firefox ، فقم بإيقاف تشغيل الامتداد للتحقق مما إذا كان يعمل على حل المشكلة.
6. امسح ملفات تعريف الارتباط وذاكرة التخزين المؤقت
تخزن مواقع الويب البيانات في وحدة التخزين المحلية لديك للوصول إليها بسرعة أثناء إعادة تحميل الصفحة. تسمى هذه البيانات ذاكرة التخزين المؤقت. ومع ذلك ، يمكن أن يتسبب ملف ذاكرة التخزين المؤقت القديم أو التالف في حدوث مشكلات في تشغيل الوسائط على متصفح الويب الخاص بك. لذلك ، حاول مسح ذاكرة التخزين المؤقت وملفات تعريف الارتباط على Chrome أو أي متصفح آخر تستخدمه لمعرفة ما إذا كان Apple TV + يعمل بسلاسة.
امسح البيانات على Chrome
الخطوة 1: افتح Chrome وانقر على أيقونة النقاط الثلاث في شريط الأدوات.
الخطوة 2: انقر فوق الإعدادات.
إلى الخطوة 3: انقر فوق “الخصوصية والأمان”.
الخطوة 4: الآن ، حدد “محو بيانات التصفح”.
الخطوة 5: انقر فوق القائمة المنسدلة Time Range وحدد النطاق الزمني كـ All Time. سيساعدك هذا على مسح البيانات المخزنة وذاكرة التخزين المؤقت لمتصفح Chrome منذ أن بدأت في استخدامه.
إلى الخطوة 6: سترى الآن قائمة بما يتم مسحه. حدد ما تريد حذفه وانقر فوق مسح البيانات.
امسح البيانات على Firefox
الخطوة 1: افتح Firefox ، وانقر على قائمة الهامبرغر ، وحدد الإعدادات.
الخطوة 2: انقر فوق “الخصوصية و أمن” في الشريط الجانبي وانقر على امسح البيانات.
إلى الخطوة 3: أخيرًا ، انقر فوق مسح.
7. تحقق مما إذا كان Apple TV Plus معطلاً
إذا كان Apple TV + يواجه فترة تعطل ، فليس هناك الكثير مما يمكنك فعله لإصلاح المشكلة. ستتخذ Apple جميع الإجراءات لحل المشكلة بسرعة وإعادة تشغيل الخدمة مرة أخرى. لدى Apple لوحة تحكم تشير إلى حالة كل خدمة. قم بزيارته باستخدام الرابط أدناه وشاهد حالة Apple TV +.
إذا كانت بجانبها نقطة خضراء ، فلن تواجه أي فترة توقف. ومع ذلك ، إذا كانت النقطة برتقالية ، فانتظر حتى تتحول إلى اللون الأخضر.
8. تعطيل تسريع الأجهزة
بينما يمكن أن يؤدي تسريع الأجهزة على متصفح الويب الخاص بك إلى إلغاء تحميل المهام لتحسين الأداء ، إلا أن برامج تشغيل GPU الخاطئة والسخونة الزائدة والموارد المحدودة يمكن أن تتسبب في حدوث مشكلات في تشغيل الفيديو. لذلك ، قم بتعطيل تسريع الأجهزة على متصفح الويب الخاص بك لمعرفة ما إذا كان يمكنك استخدام Apple TV + دون مشاكل.
إليك كيفية إيقاف تشغيل تسريع الأجهزة في متصفحك.
تعطيل تسريع الأجهزة على كروم
الخطوة 1: افتح Chrome وانقر على أيقونة النقاط الثلاث في شريط الأدوات. حدد الإعدادات.
الخطوة 2: انقر فوق النظام في الشريط الجانبي.
إلى الخطوة 3: قم بإيقاف تشغيل التبديل لـ “استخدام تسريع الأجهزة عند توفره”.
قم بإيقاف تشغيل تسريع الأجهزة على Firefox
الخطوة 1: افتح Firefox وانقر على أيقونة قائمة الهامبرغر.
الخطوة 2: انقر فوق الإعدادات.
إلى الخطوة 3: في صفحة الإعدادات ، قم بالتمرير لأسفل إلى الأداء.
الخطوة 4: هنا ، قم بإلغاء تحديد مربع “استخدام إعدادات الأداء الموصى بها” وكذلك قم بإلغاء تحديد المربع الخاص بـ “استخدام تسريع الأجهزة عند توفره”.
9. تحديث برامج تشغيل العرض
تعد برامج تشغيل العرض على جهاز الكمبيوتر الشخصي الذي يعمل بنظام Windows ضرورية لعرض الصور والفيديو. قد يتسبب برنامج تشغيل العرض القديم في حدوث مشكلات تتعلق بتشغيل الفيديو. لذلك ، قم بتحديث برامج تشغيل الشاشة للتحقق مما إذا كان Apple TV + يعمل بدون مشاكل.
الخطوة 1: افتح إدارة الأجهزة من قائمة ابدأ.
الخطوة 2: انقر فوق محولات العرض.
إلى الخطوة 3: انقر بزر الماوس الأيمن فوق برنامج تشغيل العرض وانقر فوق تحديث برنامج التشغيل.
الخطوة 4: انقر فوق “البحث تلقائيًا عن برامج التشغيل”. إذا كانت هناك إصدارات جديدة ، فاتبع الإرشادات التي تظهر على الشاشة لتحديث برامج التشغيل.
10. قم بتحديث متصفح الويب
إذا تسبب خطأ داخل متصفح الويب في حدوث مشكلات تتعلق بتشغيل الفيديو للعديد من المستخدمين ، فسيلاحظ المطور الخطأ ويصدر تحديثًا لإصلاحه. وبالتالي ، قم بتحديث متصفح الويب الخاص بك لإصلاح المشكلة على Apple TV Plus.
الخطوة 1: افتح Chrome ، وانقر على أيقونة النقاط الثلاث ، وحدد مساعدة.
الخطوة 2: انقر فوق “حول Google Chrome”.
إلى الخطوة 3: سترى الآن معلومات تتعلق بإصدار Chrome. إذا كان هناك تحديث متاح ، فسيتم تزويدك بخيار للقيام بذلك.
إليك كيفية تحديث Mozilla Firefox أو Microsoft Edge.
11. استخدم مستعرض ويب مختلف
أخيرًا ، إذا لم تنجح أي من الطرق المذكورة أعلاه ، فيمكنك التبديل إلى متصفح ويب مختلف. قم بتسجيل الدخول إلى Apple TV + على متصفح آخر لمعرفة ما إذا تم حل المشكلة. إذا كنت لا ترى رسالة “حدث خطأ. الرجاء المحاولة مرة أخرى لاحقًا “، كانت المشكلة موجودة في المتصفح السابق. وبالتالي ، نقترح إعادة تثبيت المتصفح على جهاز الكمبيوتر الخاص بك.
اقرأ أيضًا: أي متصفح يستخدم أقل ذاكرة وصول عشوائي (RAM) ووحدة معالجة مركزية (CPU) على نظام Windows
هذا هو كل ما تحتاج إلى معرفته حول ما يجب فعله إذا واجهت رسالة “حدث خطأ” على Apple TV +. إذا كان لديك أي أسئلة أخرى ، فراجع قسم الأسئلة الشائعة أدناه.
الأسئلة الشائعة حول عدم عمل APPLE TV +
1. هل يحتوي + Apple TV على تطبيق لنظام Windows؟
لا ، يمكنك فقط استخدام Apple TV + على مستعرض ويب في Windows.
2. كم عدد الشاشات التي يمكنني مشاهدة Apple TV + بها على حساب واحد؟
يمكنك بث + Apple TV على ما يصل إلى ست شاشات متزامنة.
3. كيف يمكنني تغيير دقة الفيديو على Apple TV + على نظام Windows؟
لسوء الحظ ، لا يمكنك تغيير دقة الفيديو على تطبيق الويب Apple TV + على Windows. يتم تحديد الجودة تلقائيًا بناءً على اتصالك بالإنترنت.
بث APPLE TV + خالي من الأخطاء
نأمل أن تساعدك هذه المقالة في استخدام Apple TV + دون أي مشاكل. ومع ذلك ، نأمل أن تحسن Apple تجربة المستخدم على Apple TV Plus للأجهزة غير التابعة لـ Apple. بعد كل شيء ، يدفع المستخدمون نفس تكلفة الاشتراك بغض النظر عن الجهاز.