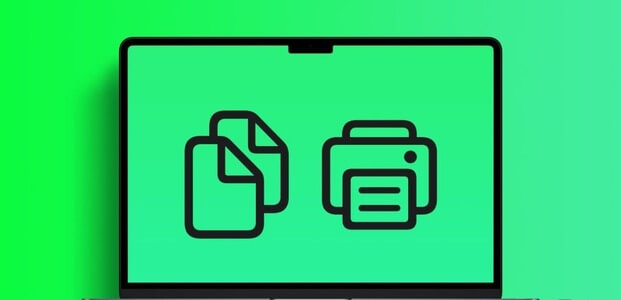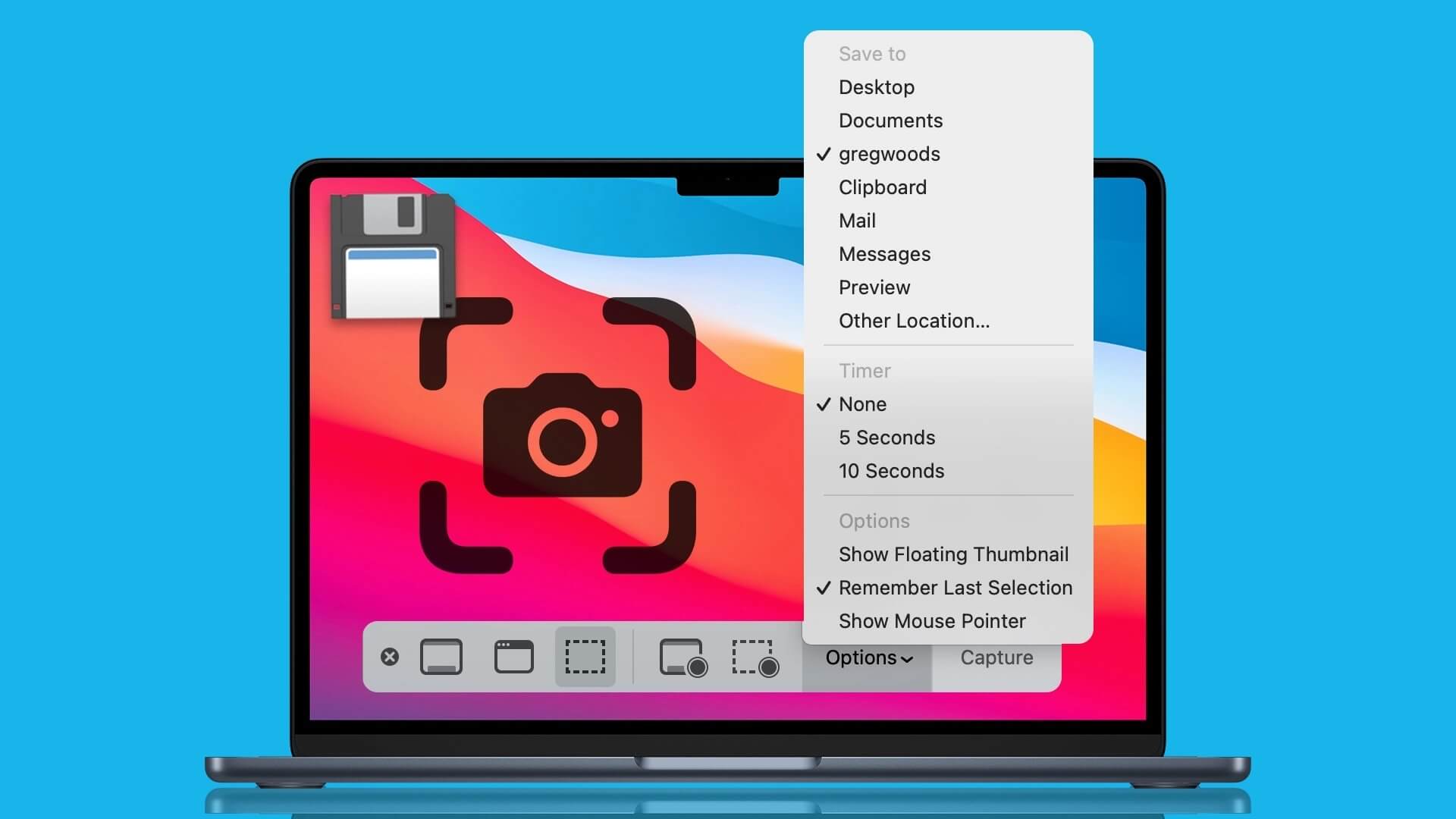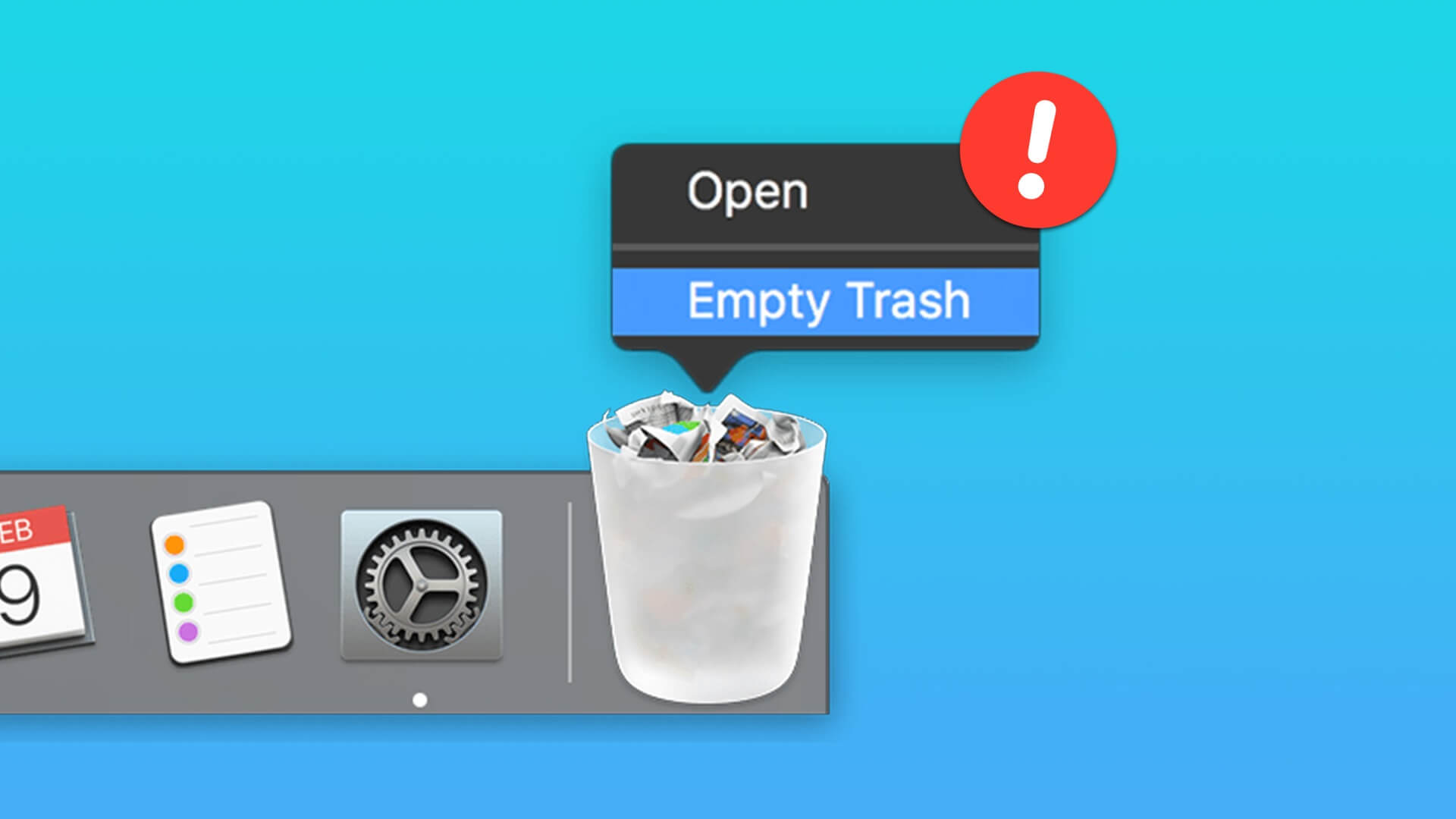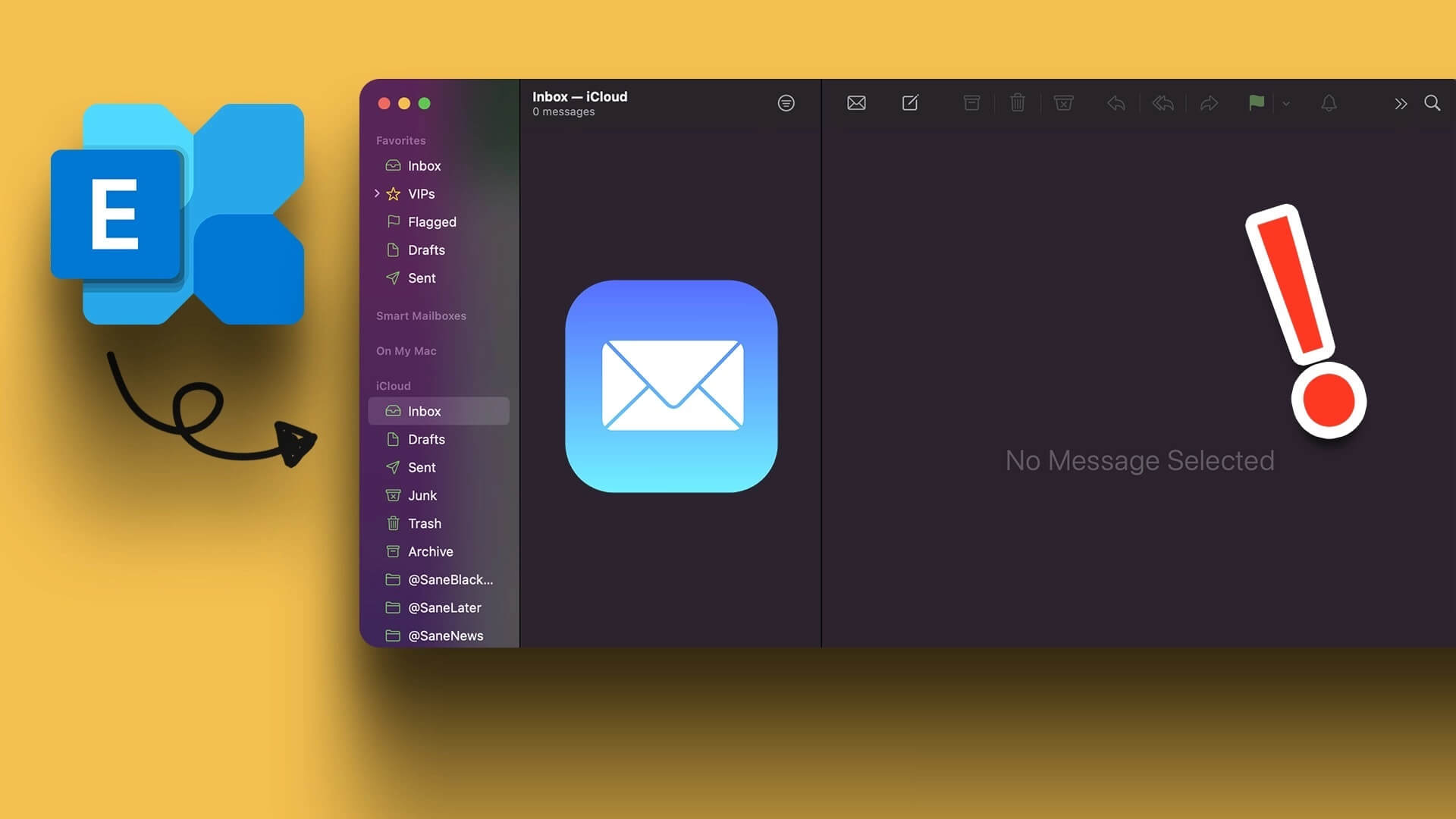تحتوي أجهزة Apple MacBooks على تخزين SSD ، وهو سريع ولكنه محدود من حيث الحجم. شراء جهاز MacBook بمساحة أكبر يكلف الكثير. لهذا السبب يعتمد معظم مستخدمي Mac على محركات أقراص خارجية لتخزين البيانات. ومع ذلك ، ماذا لو لم يظهر محرك الأقراص الخارجي على جهاز Mac الخاص بك فجأة؟

عادةً ، يجب أن تظهر محركات الأقراص الخارجية مثل الأقراص الثابتة أو محركات أقراص الحالة الصلبة المحمولة أو محركات أقراص USB على سطح مكتب Mac في غضون ثوانٍ قليلة من توصيلها. ولكن إذا لم تتمكن من عرض محرك الأقراص الخارجي على جهاز Mac ، فجرّب هذه الإصلاحات.
1. تحقق من اتصال الدونجل و USB
تحقق جيدًا مما إذا كان منفذ USB الخاص بجهاز Mac يعمل بشكل صحيح. إذا لم يكن محرك الأقراص الخارجي متصلاً وتظهر مشكلة ، فحاول توصيله بأجهزة كمبيوتر محمولة أخرى ومعرفة ما إذا كان يعمل أم لا. يمكنك أيضًا محاولة توصيل محرك الأقراص الثابتة الخارجي بمنفذ USB آخر.

تأتي أجهزة Apple MacBooks الأحدث مزودة بمنافذ USB من النوع C ، والتي تتطلب دونجل للاتصال بالأقراص الصلبة الخارجية USB-A التقليدية. يمكنك محاولة إرفاق محركات أقراص أخرى أو أجهزة طرفية للكمبيوتر للتحقق مما إذا كان الدونجل يعمل أم لا.
يمكنك التحقق مما إذا كان منفذ USB بجهاز Mac لديك به عيوب بالانتقال إلى تقرير النظام. انقر فوق رمز Apple في الجزء العلوي الأيسر ، وحدد About This Mac ، ثم انقر فوق System Report. بعد ذلك ، في الجزء الأيسر من النافذة ، ضمن القسم الفرعي للأجهزة ، انقر فوق USB وتحقق مما إذا كان يكتشف القرص الصلب الخارجي. إذا حدث ذلك ، فيجب أن يظهر شيء كهذا.
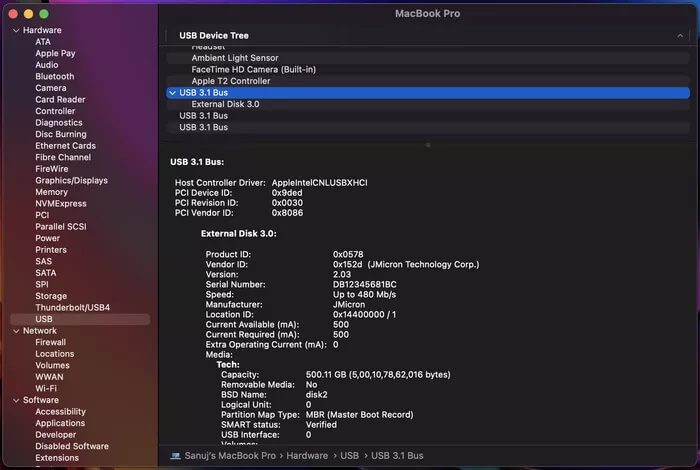
2. تمكين رؤية القرص الخارجي
أحد الأسباب التي قد تجعل جهاز Mac الخاص بك لا يعرض محرك الأقراص الخارجي هو إعدادات Finder. يمكنك تمكين Finder من اكتشاف محركات الأقراص الخارجية باتباع الخطوات التالية:
الخطوة 1: اذهب إلى Finder ، وفي أعلى اليسار ، انقر على التفضيلات.
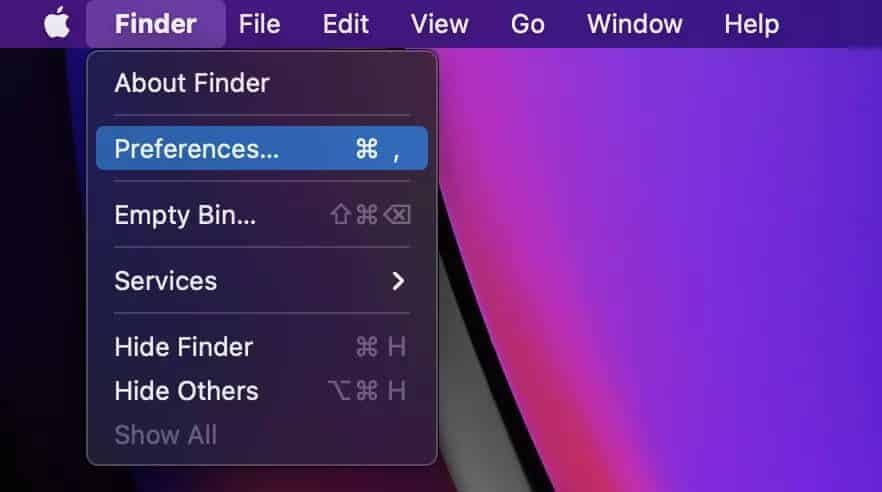
الخطوة 2: ضمن إظهار هذه العناصر على سطح المكتب ، تأكد من تمكين خيارات الأقراص الثابتة والأقراص الخارجية.
الخطوة 3: الآن ، انقر فوق علامة التبويب الثالثة ، الشريط الجانبي.
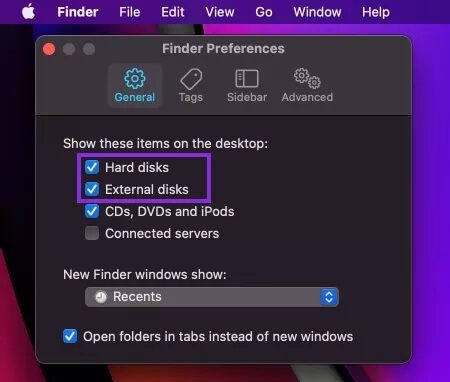
الخطوة 4: جعل خيارات الأقراص الثابتة والأقراص الخارجية ممكنة ضمن إعداد إظهار هذه العناصر في الشريط الجانبي.
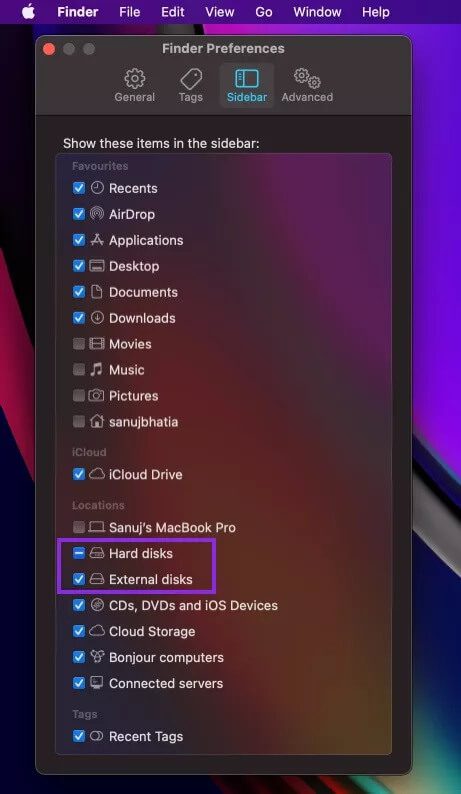
3. تحديث MACOS
حاول التحديث إلى أحدث إصدار من macOS ، ومعرفة ما إذا تم حل المشكلة. في بعض الأحيان ، يمكن أن تكون المشكلة متعلقة بذاكرة التخزين المؤقت لـ Finder ، وتحديث macOS يعيد تعيين ذاكرة التخزين المؤقت وقد يحل مشكلة الاتصال لديك. لتحديث macOS ، اتبع هذه الخطوات.
الخطوة 1: اذهب إلى قائمة Apple وانقر على About This Mac.
الخطوة 2: انقر الآن على تحديث البرنامج.
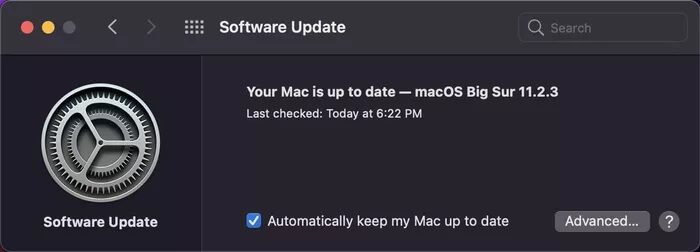
الخطوة 3: يجب أن يتحقق جهاز Mac الخاص بك تلقائيًا من وجود تحديث. قم بتثبيت أحدث إصدار متاح.
4. أعد تعيين NVRAM و SMC الخاصين بجهاز MAC
تعد إعادة تعيين NVRAM طريقة فعالة لاستكشاف أخطاء جهاز Mac الخاص بك وإصلاحها. يحفظ هذا التخزين الصغير إعدادات جهاز الكمبيوتر الخاص بك أثناء إيقاف تشغيل الطاقة. قد تكون إعادة تعيين NVRAM مفيدة في جعل جهاز Mac يتعرف على محركات الأقراص الخارجية.
لإعادة ضبط NVRAM ، أعد تشغيل جهاز Mac. قبل سماع صوت بدء تشغيل Mac ، ما عليك سوى الضغط مع الاستمرار على Option + Command + P + R على لوحة المفاتيح لمدة 20 ثانية تقريبًا. سيؤدي الإجراء إلى إعادة تعيين كل من NVRAM و PRAM.

في ظروف معينة ، قد تكون إعادة تعيين وحدة التحكم في إدارة النظام (SMC) مفيدة أيضًا. لإعادة تعيين SMC ، اضغط مع الاستمرار على Control + Option + Shift على لوحة المفاتيح لمدة 7 ثوانٍ تقريبًا. بعد 7 ثوانٍ ، اضغط مع الاستمرار على زر التشغيل. الآن اضغط على زر التشغيل مرة أخرى لتشغيل جهاز Mac الخاص بك ، الأمر الذي سيستغرق بعض الوقت.
5. إصلاح محرك الأقراص الخارجي باستخدام الأداة المساعدة
في بعض الأحيان ، قد يتلف نظام الملفات الخاص بمحرك الأقراص الخارجي. Disk Utility هي أداة مدمجة توفرها Apple لإصلاح مثل هذه الأشياء. تساعد ميزة الإسعافات الأولية في Disk Utility في تركيب محرك أقراص خارجي غير معروف.
الخطوة 1: قم بتشغيل Disk Utility على جهاز Mac الخاص بك.
الخطوة 2: إذا كان محرك الأقراص الخارجي الذي تريد الاتصال به مدرجًا باللون الرمادي ، فانقر فوقه.
الخطوة 3: الآن ، انقر فوق علامة التبويب First Aid من الجزء العلوي وانقر فوق تشغيل.
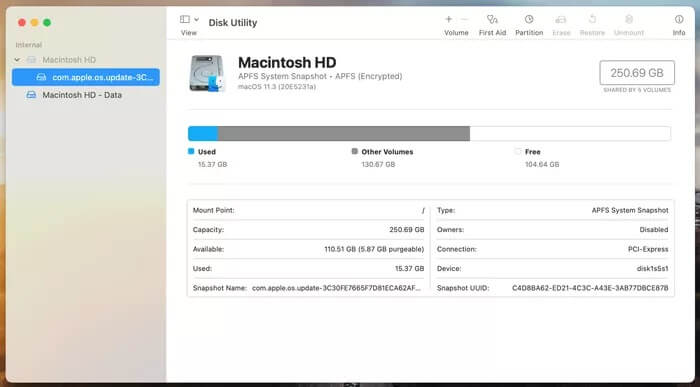
الخطوة 4: انتظر حتى تكتمل العملية.
يجب أن يتم تركيب محرك الأقراص الخارجي تلقائيًا إذا تم إصلاحه. إذا لم يكن الأمر كذلك ، فيمكنك محاولة تركيب محرك الأقراص الخارجي في الوضع الآمن. إذا لم يتم تركيبه حتى ذلك الحين ، يمكنك محاولة إعادة تعيين محرك الأقراص الخاص بك.
6. قم بتوصيل القرص الخارجي في الوضع الآمن
قد يكون هناك تطبيق يمنع محرك الأقراص الخارجي من التثبيت على النظام. هناك مثل هذه التطبيقات التي تعيق اتصال USB بجهاز Mac ، وإذا كان الأمر كذلك ، يمكنك محاولة تركيب محرك الأقراص الخارجي على جهاز Mac في الوضع الآمن.
الخطوة 1: قم بإغلاق جهاز Mac الخاص بك.
الخطوة 2: اضغط على زر التشغيل ، واضغط الآن على مفتاح Shift فور سماع صوت بدء تشغيل Mac.

الخطوة 3: حرر مفتاح Shift بمجرد رؤية مؤشر التقدم.
ستلاحظ الآن أن جهاز Mac الخاص بك قد بدأ في الوضع الآمن. إذا كنت قادرًا على رؤية محرك الأقراص الخارجي في الوضع الآمن ، فهذا يعني أن التطبيق الذي ثبته مؤخرًا يعيق محرك الأقراص ، ويجب عليك إلغاء تثبيت هذا البرنامج.
7. يتم اكتشاف محرك الأقراص الخارجي للقراءة فقط
إذا كنت قادرًا على رؤية محرك الأقراص الخارجي المتصل بجهاز Mac الخاص بك ولكن لا يمكنك نسخ المحتويات إليه ، فمن المحتمل أن يكون محرك الأقراص الذي تحاول كتابته بتنسيق NTFS. يعد تنسيق NTFS ملكية خاصة لـ Microsoft Windows.
يمكن قراءة محركات أقراص NTFS على نظام macOS ، لكن لا يمكنك كتابة البيانات عليها. للكتابة على قرص NTFS على جهاز Mac ، تحتاج إلى تثبيت برنامج NTFS تابع لجهة خارجية لكتابة البيانات وقراءتها منه بسهولة.

إذا كنت لا ترغب في تثبيت برنامج تابع لجهة خارجية ، فيمكنك تهيئة محرك الأقراص الخارجي إلى تنسيقات عالمية مثل FAT32 أو exFAT والتي يمكن قراءتها وقابلة للكتابة بواسطة جميع أنظمة التشغيل. ومع ذلك ، لن تتمكن من نسخ ملفات فردية أكبر من 4 جيجابايت.
8. فرمتة محرك الأقراص الخارجي الخاص بك
في حالة عدم نجاح أي من الخيارات بالنسبة لك ، فقد يكون الأمر كذلك أن البيانات الموجودة على محرك الأقراص الخارجي تالفة. يمكنك محاولة محو محرك الأقراص الخارجي في مثل هذه الحالات. لمسح محرك الأقراص الخارجي ، اتبع هذه الخطوات.
الخطوة 1: افتح Disk Utility على جهاز Mac الخاص بك.
الخطوة 2: حدد محرك الأقراص الذي تريد مسحه من الشريط الجانبي.
الخطوة 3: حدد الآن مسح من الجزء العلوي.
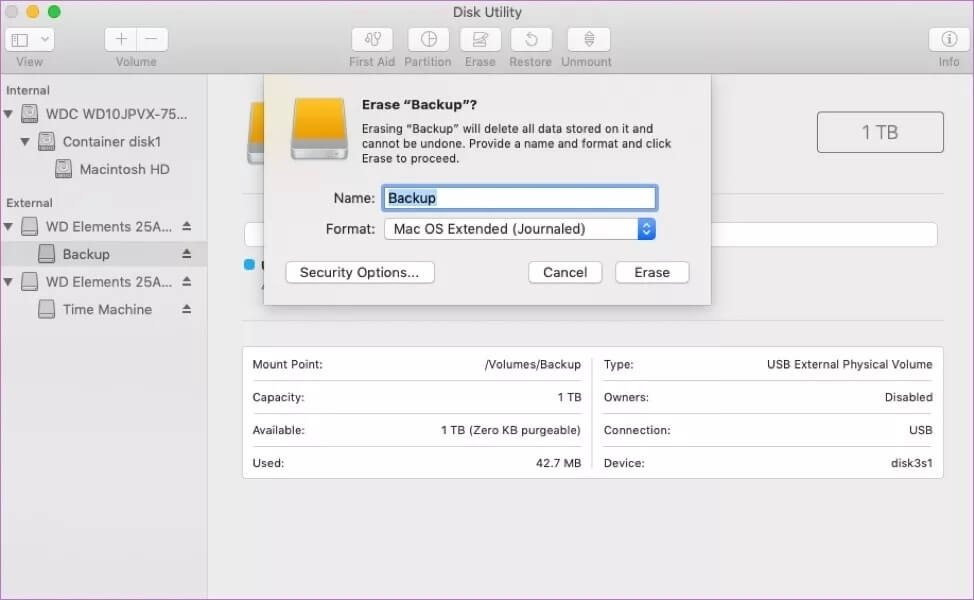
الخطوة 4: امنح محرك الأقراص الخارجي اسمًا وحدد التنسيق المناسب.
الخطوة 5: انقر فوق Erase ، واختر التنسيق المناسب ، واترك العملية تنتهي.
استكشاف الأخطاء وإصلاحها لمشكلات محرك الأقراص الخارجي على MAC
عندما لا يظهر قرص خارجي على جهاز Mac الخاص بك ، يمكنك اتباع الحلول المذكورة أعلاه. على الرغم من أنها قد تكون مفيدة ، إلا أننا نوصي بعمل نسخة احتياطية من البيانات المهمة على محرك الأقراص الخارجي.