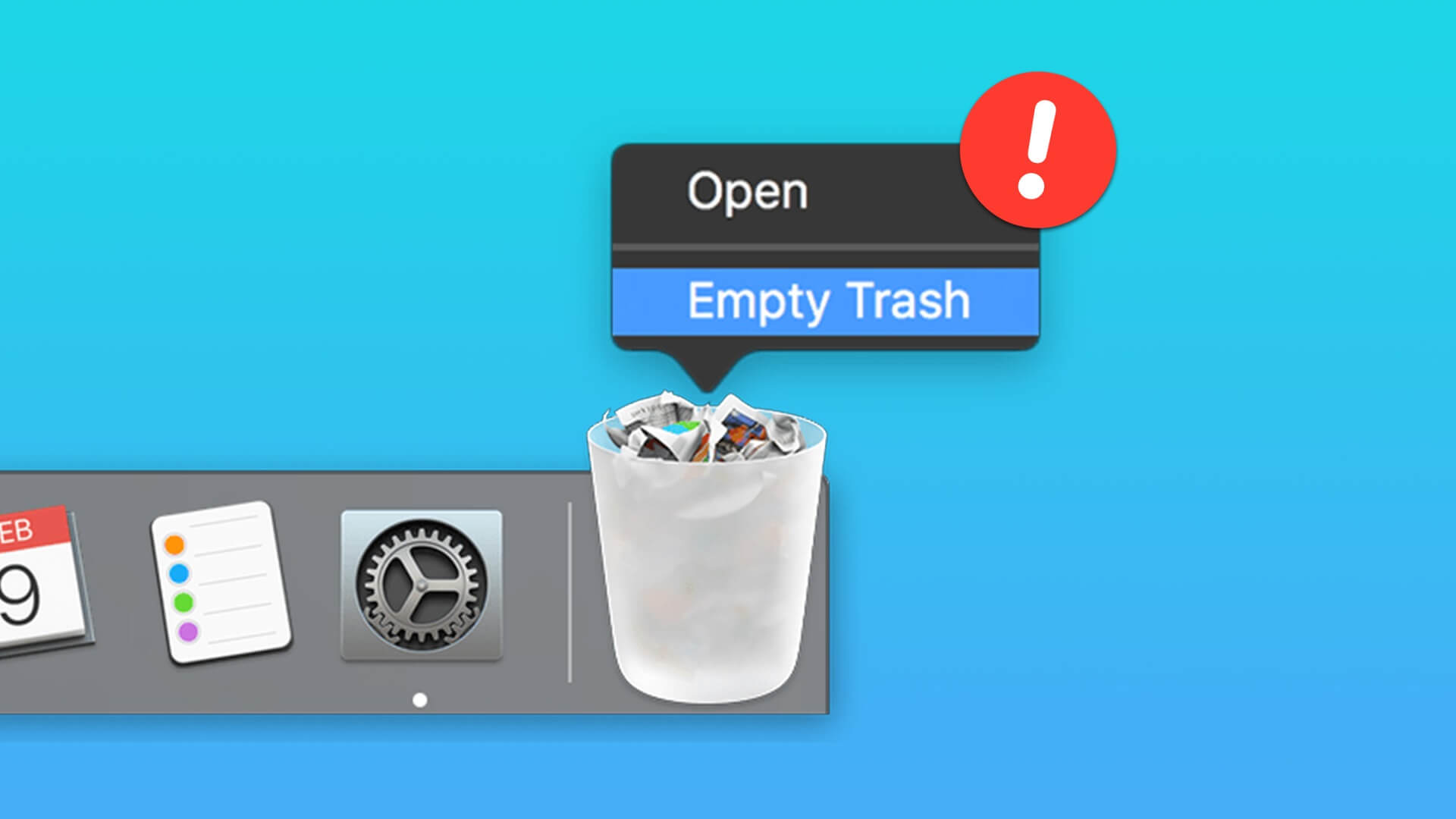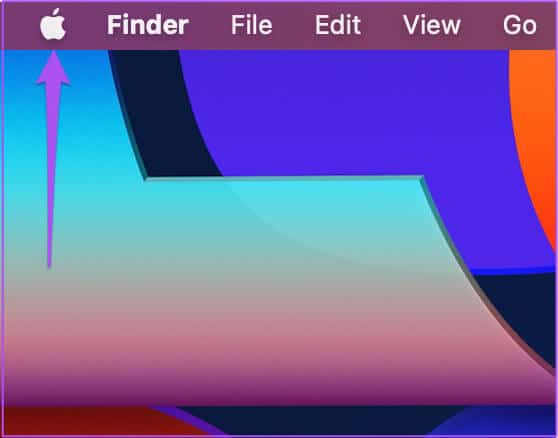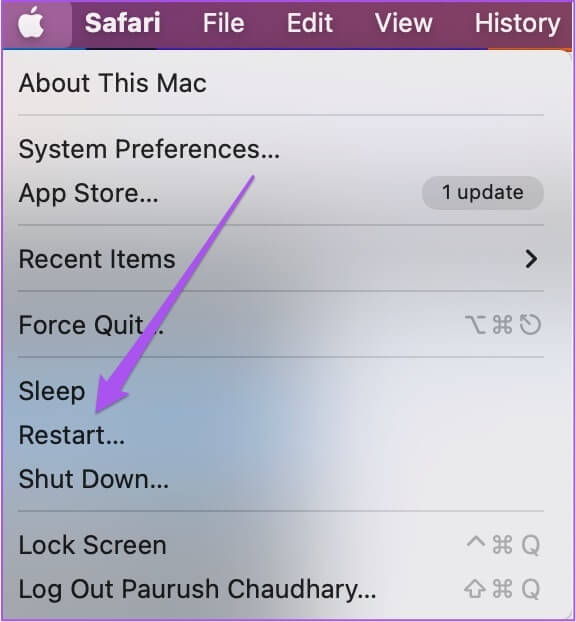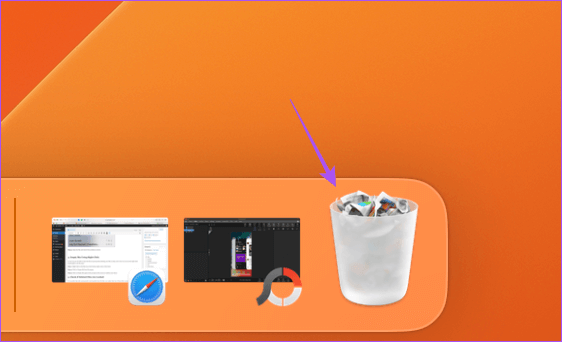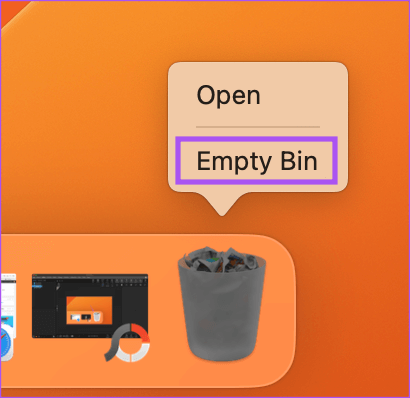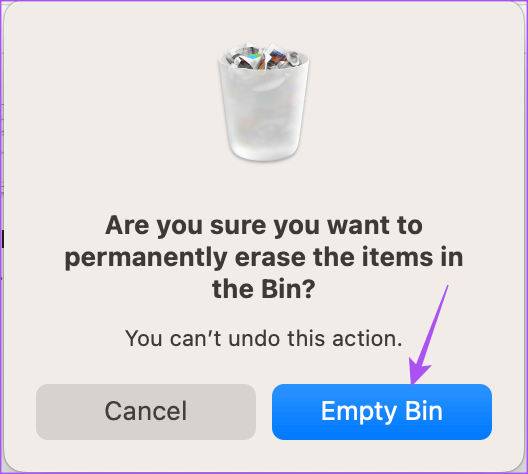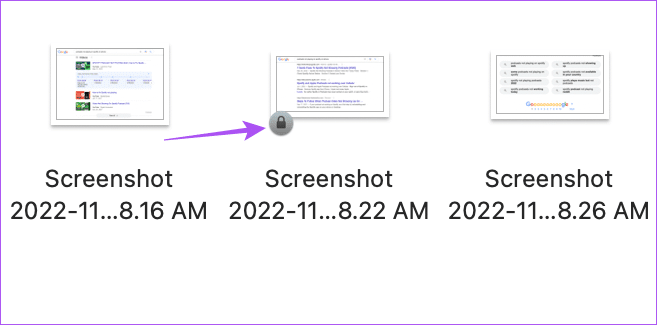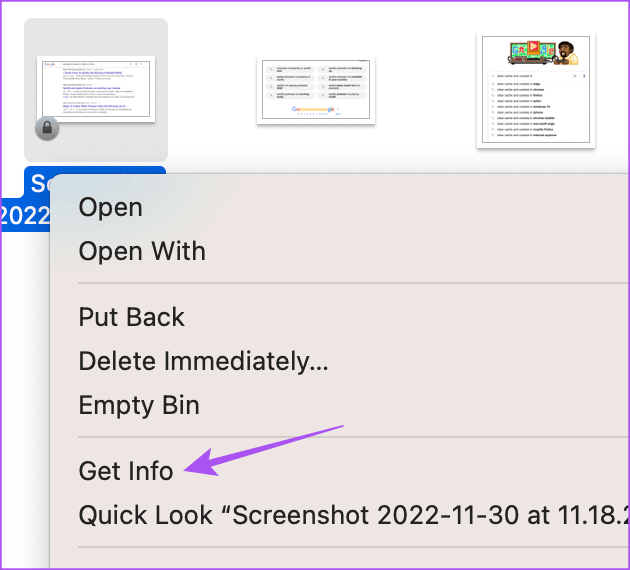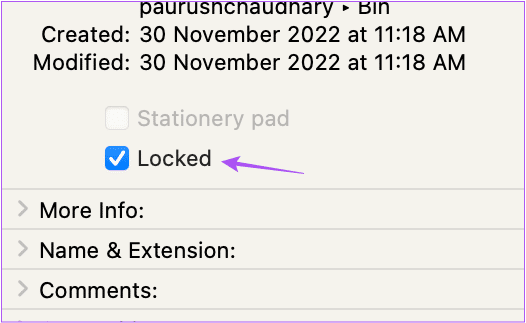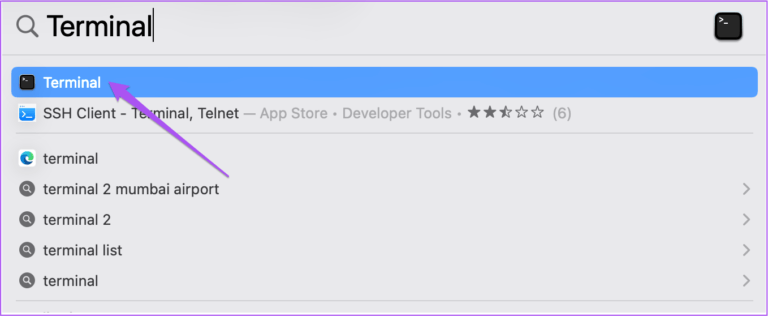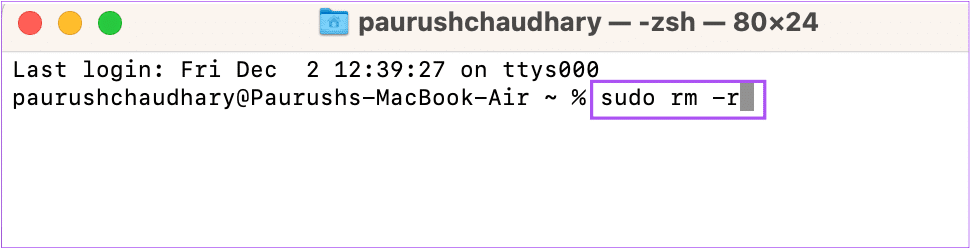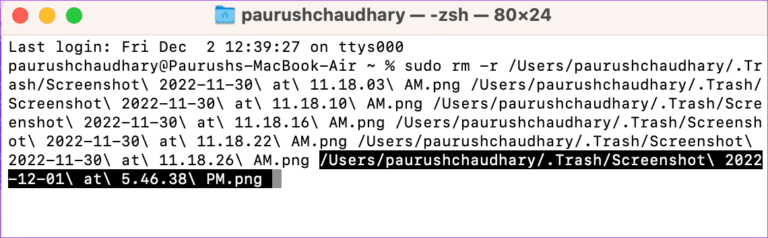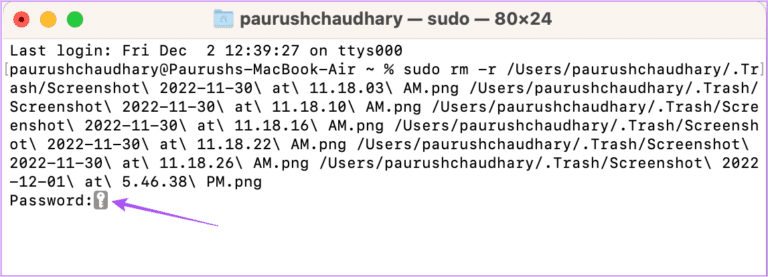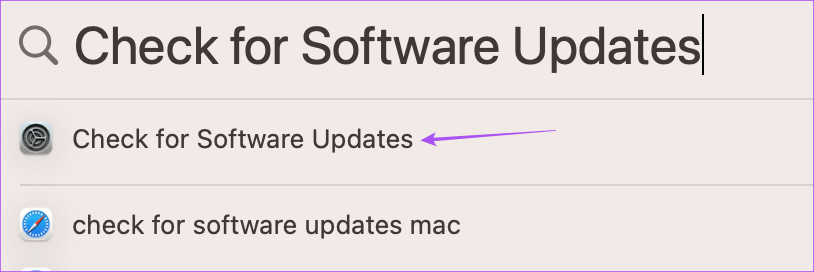أفضل 7 إصلاحات لعدم قدرة على تفريغ سلة المهملات على Mac
يمكنك بسهولة حذف الملفات والمجلدات الموجودة على جهاز Mac الخاص بك عن طريق إرسالها إلى سلة المهملات. يمكنك أيضًا إلغاء تثبيت التطبيقات عن طريق إرسالها إلى سلة المهملات وإفراغها لاحقًا. لتوفير مساحة التخزين ، ستحتاج إلى تفريغ سلة المهملات على جهاز Mac بانتظام.
لكن بعض المستخدمين يحتاجون إلى مساعدة في إزالة الملفات المحذوفة من سلة المهملات. إذا كنت تواجه نفس الشيء أيضًا ، فإليك بعض الحلول عندما لا يمكنك تفريغ سلة المهملات على جهاز Mac الخاص بك.
1. تحقق من وجود أي ملفات قيد الاستخدام
السبب الأكثر شيوعًا لعدم قدرتك على إفراغ سلة المهملات على جهاز Mac الخاص بك هو أن بعض الملفات المحذوفة لا تزال مفتوحة أو قيد الاستخدام. إذا كنت لا ترغب في حذف الملف وترغب في استخدامه بشكل دائم ، فيمكنك استعادته على جهاز Mac. ولكن لتفريغ سلة المهملات ، يجب عليك التوقف عن استخدام أي ملفات محذوفة.
2. استخدم اختصار لوحة المفاتيح لتفريغ المهملات
إذا كنت لا تزال غير قادر على إزالة ملفاتك نهائيًا باستخدام سلة المهملات ، يمكنك محاولة استخدام اختصار لوحة المفاتيح لحذف ملفاتك. حددها واضغط على Command + Option + Delete لحذفها نهائيًا.
3. أعد تشغيل MAC الخاص بك
نوصيك بإعادة تشغيل جهاز Mac الخاص بك لأن Trash Bin هو تطبيق نظام. ستؤدي إعادة تشغيل جهاز Mac إلى قتل وإيقاف جميع عمليات النقل أو العمليات المتوقفة التي تحدث في سلة المهملات.
الخطوة 1: انقر فوق شعار Apple في الزاوية العلوية اليسرى.
الخطوة 2: حدد إعادة التشغيل.
الخطوة 3: بعد إعادة تشغيل جهاز Mac ، افتح سلة المهملات لحذف بعض الملفات.
4. افراغ سلة المهملات باستخدام النقر بزر الماوس الأيمن
إذا لم تتمكن من فتح سلة المهملات على جهاز Mac ، فيمكنك النقر بزر الماوس الأيمن باستخدام الماوس وإفراغ جميع محتوياتها. إليك كيفية استخدام النقر بزر الماوس الأيمن لتفريغ سلة المهملات.
الخطوة 1: انقر بزر الماوس الأيمن على أيقونة سلة المهملات في الركن الأيمن السفلي من Dock.
الخطوة 2: انقر على Empty Bin من النافذة المنبثقة.
الخطوة 3: انقر فوق Empty Bin مرة أخرى في الموجه على الشاشة لتأكيد اختيارك.
5. تحقق مما إذا كانت الملفات المحذوفة مقفلة
بعد حذف الملفات من سلة المهملات ، من الصعب للغاية استعادتها. لذلك إذا أدركت أن أحد هذه الملفات يحتوي على بعض المعلومات المهمة ، فلن يحالفك الحظ. لذلك لمنع حذف الملفات المهمة عن طريق الخطأ ، يمنحك macOS خيار قفل ملفاتك في سلة المهملات لمنع إزالتها نهائيًا.
إذا كان لديك أي ملفات مؤمنة في سلة المهملات ، فإليك كيفية فتحها ومحاولة إفراغ سلة المهملات.
الخطوة 1: افتح سلة المهملات على جهاز Mac الخاص بك.
الخطوة 2: انقر بزر الماوس الأيمن على الملف الذي يحتوي على أيقونة القفل.
الخطوة 3: انقر فوق الحصول على المعلومات من قائمة الخيارات.
الخطوة 4: انقر فوق مربع الاختيار الموجود بجوار مقفل لتعطيل الميزة.
الخطوة 5: أغلق النافذة وانقر على Empty في الزاوية العلوية اليمنى للتحقق من حل المشكلة.
6. افراغ سلة المهملات باستخدام TERMINAL
هذا الحل هو الأنسب للأشخاص الذين لديهم خبرة ويتمتعون بالراحة عند استخدام تطبيق Terminal على جهاز Mac. إليك كيفية استخدام Terminal على جهاز Mac لتفريغ سلة المهملات.
الخطوة 1: اضغط على Command + Spacebar لفتح Spotlight Search ، واكتب Terminal ، ثم اضغط على Return.
الخطوة 2: اكتب الأمر التالي في نافذة Terminal واضغط على مفتاح المسافة. لاحظ أنه ليس عليك الضغط على مفتاح الرجوع أو أي مفتاح آخر بعد ذلك.
sudo rm -r
الخطوة 3: أثناء الإبقاء على نافذة Terminal مفتوحة ، انقر فوق أيقونة سلة المهملات في Dock.
الخطوة 4: حدد جميع الملفات الموجودة في سلة المهملات التي تريد إزالتها.
الخطوة 5: قم بسحب تلك الملفات وإفلاتها في نافذة Terminal.
الخطوة 6: بعد أن تصبح جميع مسارات الملفات مرئية ، اضغط على “رجوع”.
الخطوة 7: أدخل رمز المرور الخاص بجهاز Mac الخاص بك واضغط على Return. لن تظهر على الشاشة لكن هذه ليست مشكلة.
ستحذف Terminal بنجاح جميع ملفاتك من سلة المهملات. يمكنك التحقق من ذلك عن طريق فتح سلة المهملات مرة أخرى.
7. تحقق من تحديث MACOS
نظرًا لأننا نتعامل مع أحد تطبيقات النظام ، يمكنك محاولة تحديث إصدار macOS لإزالة أي أخطاء أو مواطن الخلل التي تسبب هذه المشكلة في حذف الملف.
الخطوة 1: اضغط على Command + Spacebar لفتح Spotlight Search ، واكتب Check For Software Updates ، واضغط على Return.
الخطوة 2: في حالة توفر تحديث ، قم بتنزيله وتثبيته.
الخطوة 3: بعد أن يقوم جهاز Mac بتثبيت التحديث ، حاول إفراغ سلة المهملات مرة أخرى.
قم بإزالة ما هو غير مطلوب
ستساعدك هذه الحلول على إزالة الملفات غير الضرورية من سلة المهملات وتوفير مساحة على جهاز Mac الخاص بك. يمكنك أيضًا قراءة منشورنا حول كيفية استخدام iCloud لتوفير مساحة التخزين على Mac.