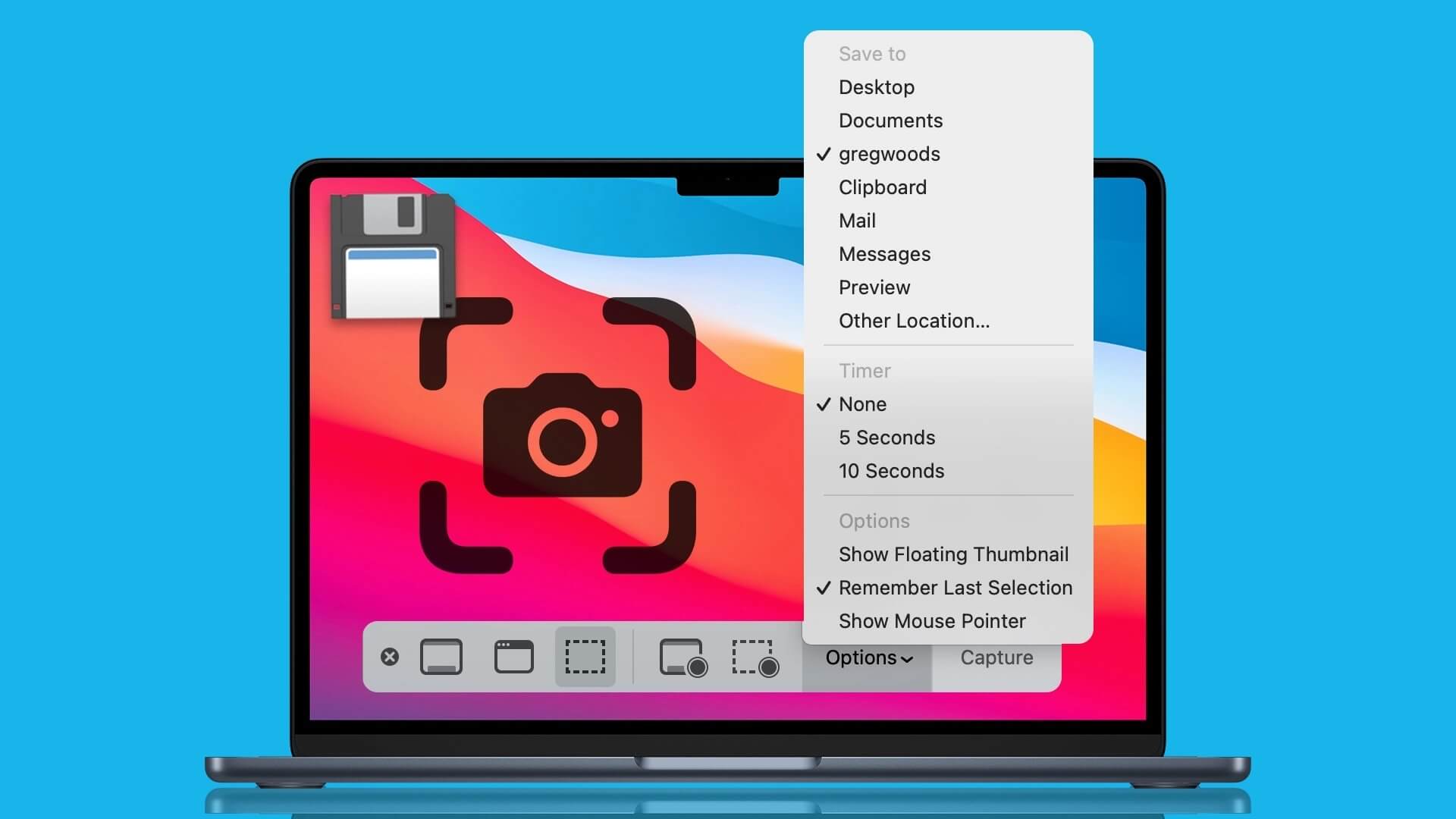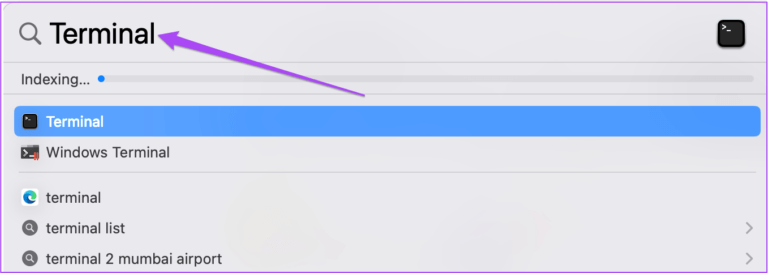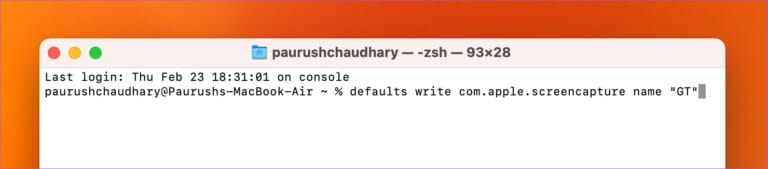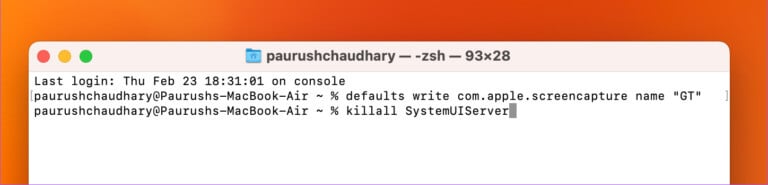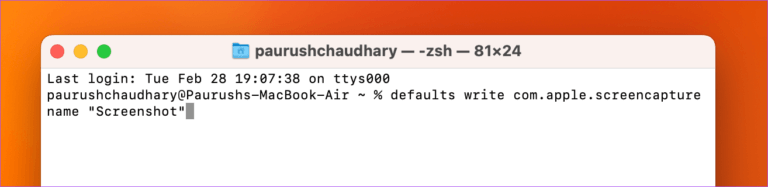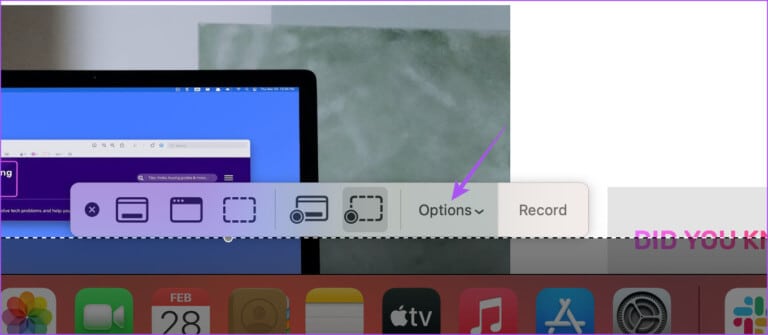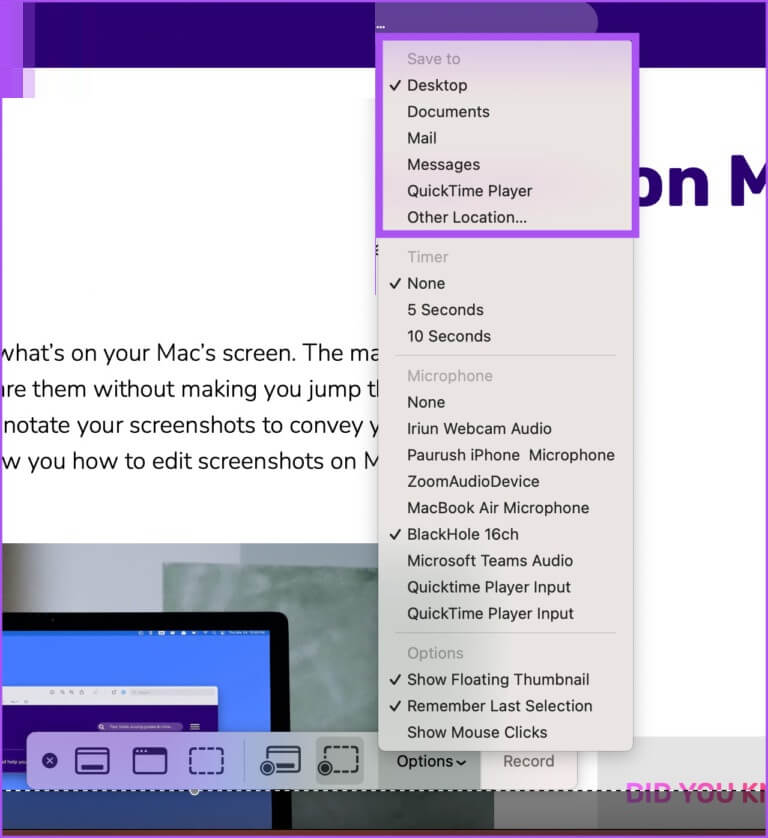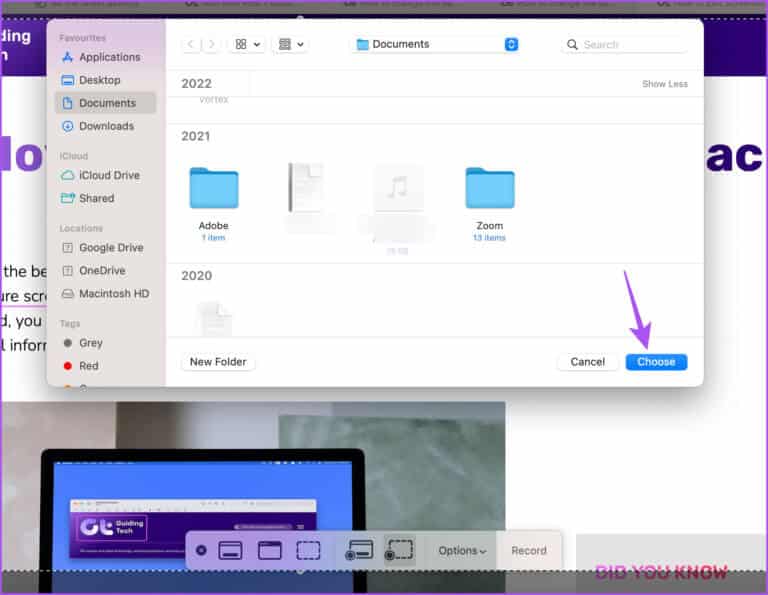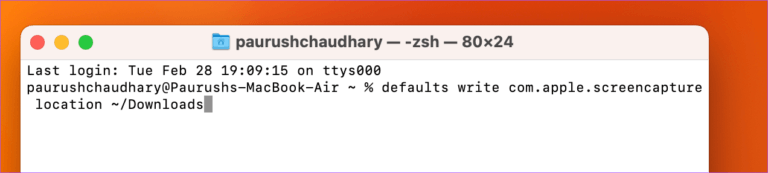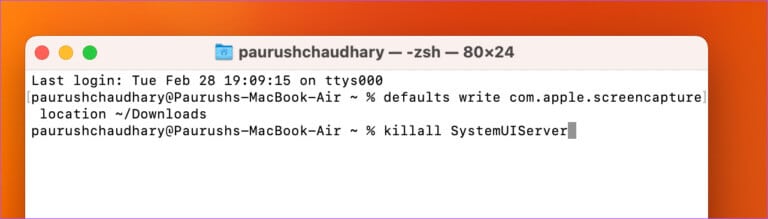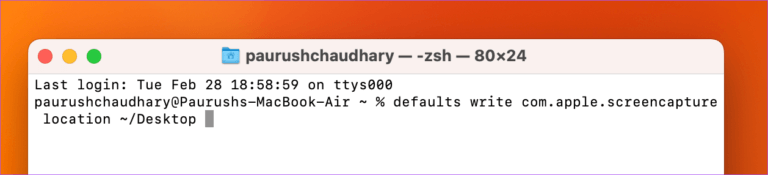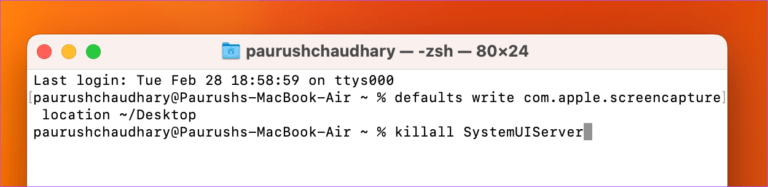كيفية تغيير اسم الملف وموقع تنزيل لقطات الشاشة على نظام Mac
يعد التقاط لقطات شاشة على جهاز Mac أمرًا سهلاً وسريعًا. يمكنك التقاط لقطات شاشة وتعديلها على جهاز Mac الخاص بك على الفور لاستخدامها وفقًا لاحتياجاتك. يحفظ جهاز Mac الخاص بك هذا الملف افتراضيًا في مجلد سطح المكتب كلما التقطت لقطة شاشة. أيضًا ، يتبع Mac الخاص بك مخططًا افتراضيًا لتسمية الملفات لكل ملف لقطة شاشة.
عندما تلتقط عدة لقطات شاشة متتالية ، يمكن أن تكون أسماء ملفات تلك الصور محيرة. لحسن الحظ ، يمكنك تغيير اسم الملف والموقع إلى مجلد معين. إليك كيفية تغيير اسم الملف وموقع تنزيل لقطات الشاشة على جهاز Mac.
كيفية تغيير اسم ملف لقطة الشاشة
عادةً ما يحفظ macOS اسم ملف لقطة الشاشة بتنسيق “Screenshot Date Time”. في بعض الأحيان ، يكون من الصعب تذكر مجموعة محددة من لقطات الشاشة وتريد استخدام أسماء محددة. إليك كيفية تغيير أسماء ملفات لقطة الشاشة عند حفظها على جهاز Mac.
الخطوة 1: اضغط على Command + Spacebar لفتح Spotlight Search ، واكتب Terminal ، ثم اضغط على Return
الخطوة 2: اكتب الأمر التالي واضغط على Return. يمكنك استبدال اسم GT بالاسم الذي تريده في لقطات الشاشة:
defaults write com.apple.screencapture name "GT"
الخطوة 3: اكتب الأمر التالي واضغط على Return:
killall SystemUIServer
أغلق نافذة Terminal وستلاحظ الآن اسم الملف الجديد للقطات الشاشة على جهاز Mac الخاص بك. ستظل ترى تاريخ ووقت لقطة الشاشة مع اسم الملف الجديد.
نصيحة إضافية – كيفية استخدام اسم ملف لقطة الشاشة الافتراضي على نظام Mac
إذا كنت تريد العودة إلى استخدام اسم الملف الافتراضي للقطات الشاشة على جهاز Mac ، فإليك كيفية القيام بذلك باستخدام Terminal.
الخطوة 1: اضغط على Command + Spacebar لفتح Spotlight Search ، واكتب Terminal ، ثم اضغط على Return.
الخطوة 2: اكتب الأمر التالي واضغط على Return:
defaults write com.apple.screencapture name "Screenshot"
إذا كنت تستخدم إصدارًا أقدم من macOS و OS X ، فيمكنك استخدام “لقطة شاشة” بدلاً من “لقطة شاشة” في الأمر المذكور أعلاه.
كيفية تغيير موقع التنزيل على MAC
مجلد التنزيلات هو المكان الذي يتم فيه تخزين جميع لقطات الشاشة افتراضيًا على جهاز Mac الخاص بك. مع مرور الوقت ، سيكون لديك الكثير من الملفات الأخرى المخزنة في مجلد التنزيلات. لذلك قد يصعب عليك العثور على لقطات الشاشة الخاصة بك. لذلك ، سنشارك الآن خطوات تغيير موقع التنزيل للقطات الشاشة الخاصة بك على جهاز Mac.
استخدم أداة لقطة الشاشة لتغيير موقع التنزيل
إليك كيفية تعيين مجلد كوجهة لحفظ لقطات الشاشة على جهاز Mac.
الخطوة 1: اضغط على مفاتيح Command + Shift + 5 لفتح أداة لقطة الشاشة.
الخطوة 2: انقر فوق “خيارات” في شريط أدوات لقطة الشاشة.
الخطوة 3: ضمن “حفظ إلى” ، حدد موقعك من الخيارات الافتراضية.
لتحديد مجلد على جهاز Mac الخاص بك ، حدد موقع آخر.
الخطوة 4: أضف مجلدًا جديدًا أو حدد مجلدًا موجودًا. ثم ، انقر فوق الزر “اختيار” في الجانب الأيمن السفلي.
سيؤدي ذلك إلى تحديد موقع جديد لحفظ لقطات الشاشة.
يمكنك اتباع نفس الخطوات للعودة إلى الموقع الافتراضي السابق لحفظ لقطات الشاشة الخاصة بك.
استخدم Terminal لتغيير موقع التنزيل
هذه طريقة متقدمة ، وننصح باستخدامها فقط إذا لم تكن راضيًا عن الطريقة السابقة التي تستخدم Screenshot Utility. إليك كيفية تغيير موقع التنزيل للقطات الشاشة باستخدام تطبيق Terminal.
الخطوة 1: اضغط على Command + Spacebar لفتح Spotlight Search ، واكتب Terminal ، ثم اضغط على Return.
الخطوة 2: اكتب الأمر التالي واضغط على رجوع.
defaults write com.apple.screencapture location ~/Downloads
بدلاً من “التنزيلات” ، يمكنك إدخال اسم موقعك المفضل لحفظ لقطات الشاشة.
الخطوة 3: لتطبيق التغييرات ، اكتب الأمر التالي واضغط على Return.
killall SystemUIServer
أغلق النافذة وسيحفظ Mac لقطات الشاشة الخاصة بك في موقع التنزيل الجديد.
إذا كنت تريد العودة إلى الموقع الافتراضي السابق ، فافتح تطبيق Terminal واستخدم الأمر التالي.
defaults write com.apple.screencapture location ~/Desktop
بمجرد الانتهاء ، اكتب الأمر التالي لتطبيق التغييرات.
killall SystemUIServer
إدارة لقطات الشاشة الخاصة بك
يمكن أن تساعدك هذه النصائح في إدارة لقطات الشاشة الخاصة بك بعد التقاطها على جهاز Mac. يمكنك التقاط شاشتك بالكامل أو جزء من شاشتك. لكن هذه تقتصر على منطقة عرض شاشتك على Mac. لهذا السبب قدمت Apple ميزة تمرير لقطات الشاشة من إصدار macOS Mojave. إذا كنت تريد تجنب التقاط لقطات شاشة متعددة لنفس صفحة الويب ، فيمكنك استخدام بعض الأدوات الرائعة لالتقاط لقطات شاشة أثناء التمرير على جهاز Mac الخاص بك.