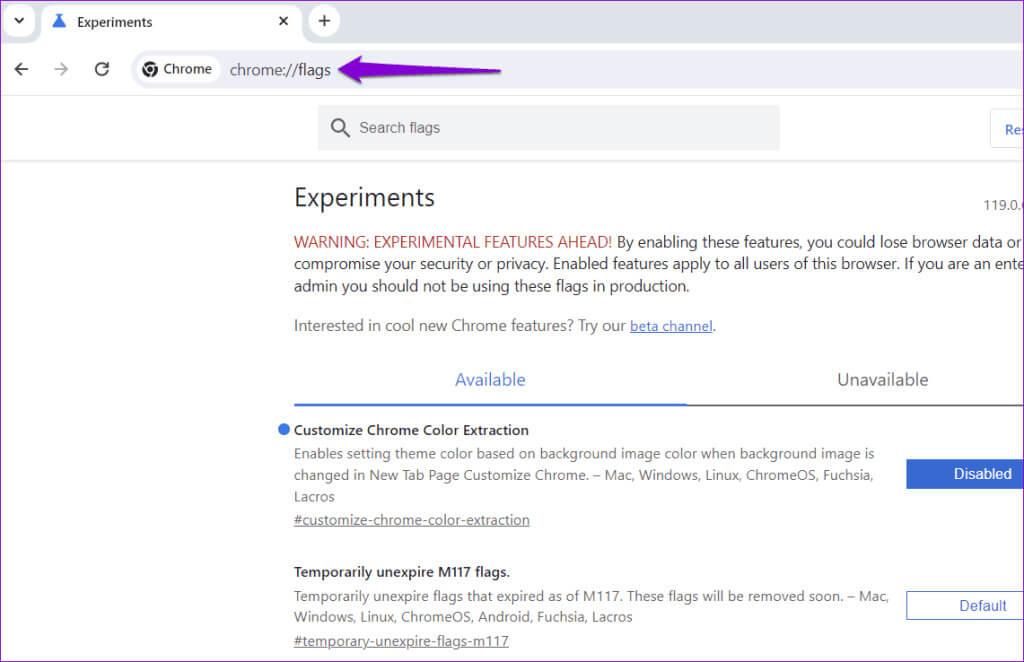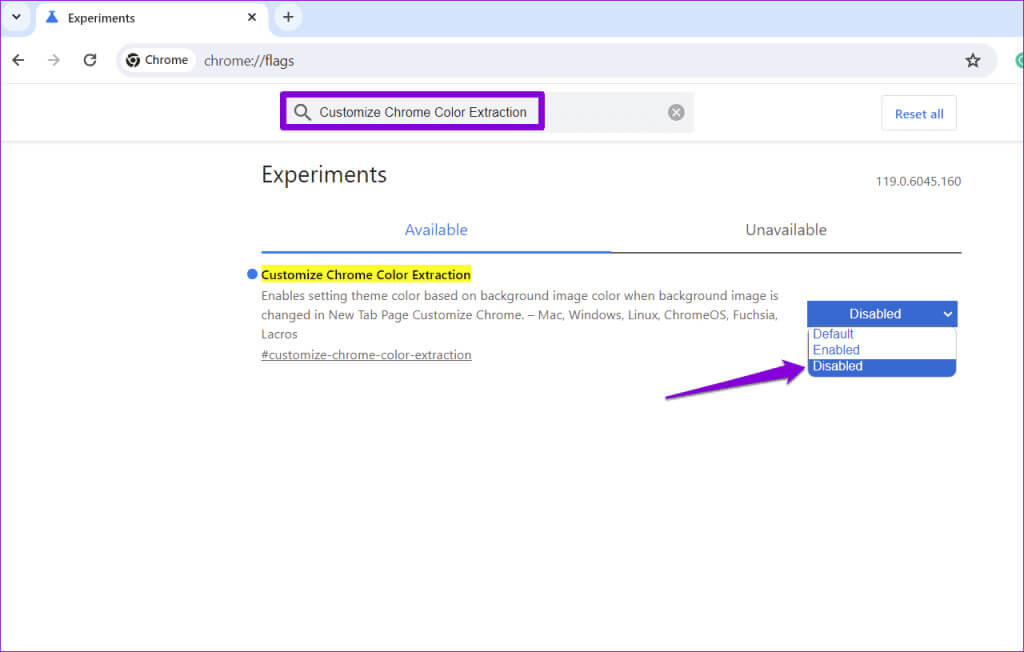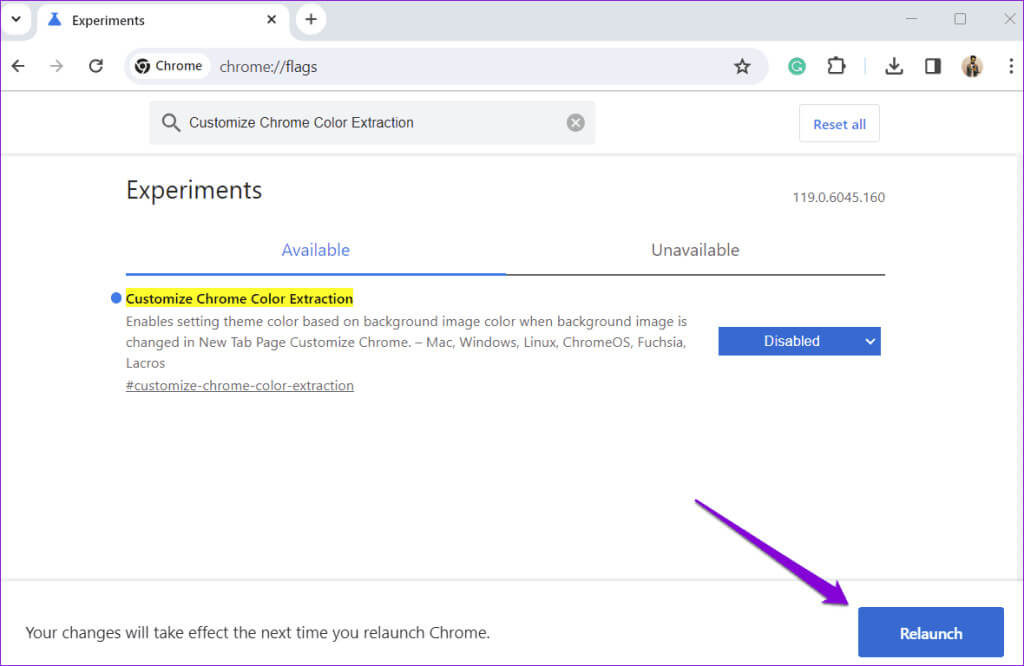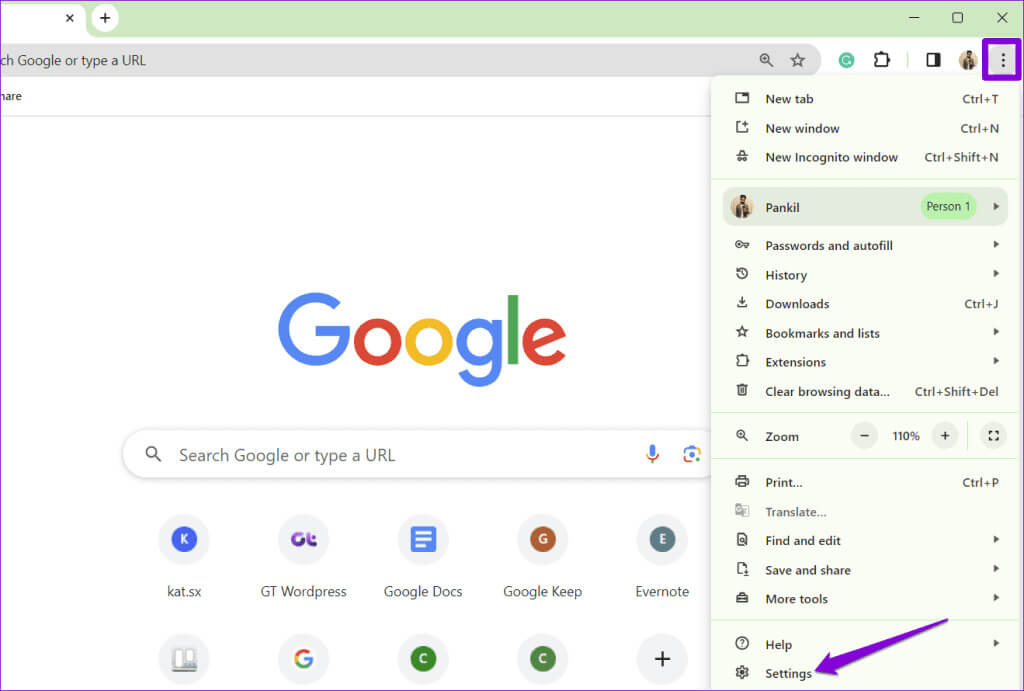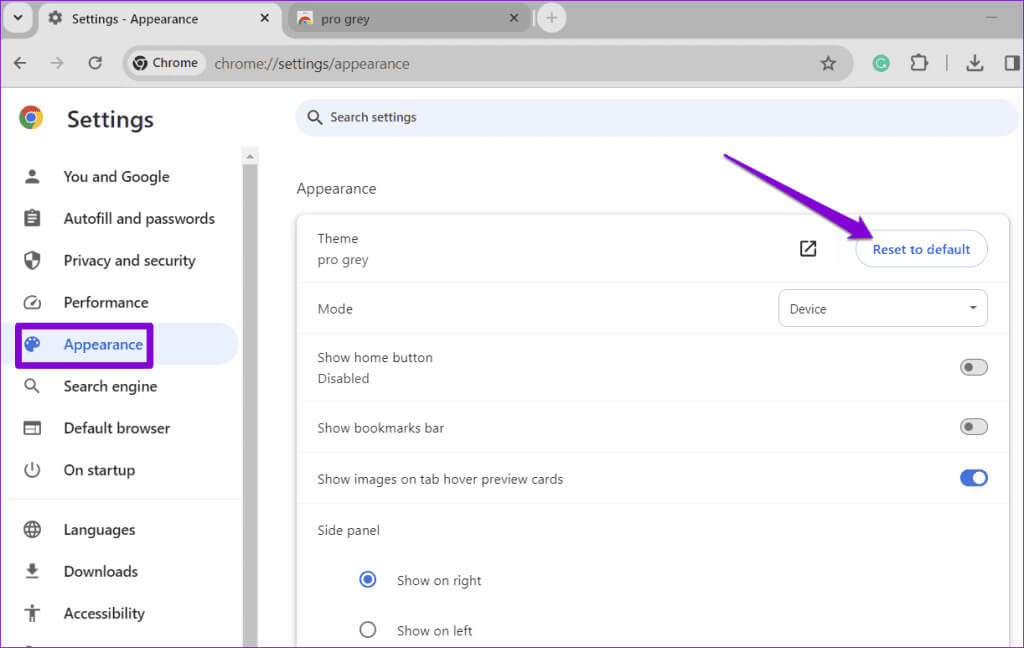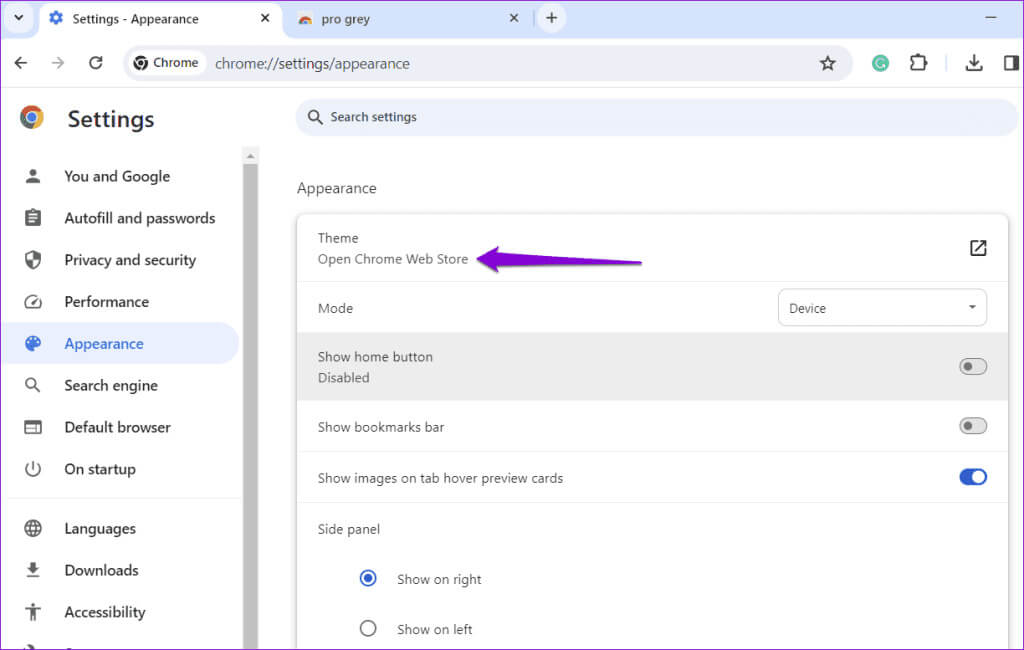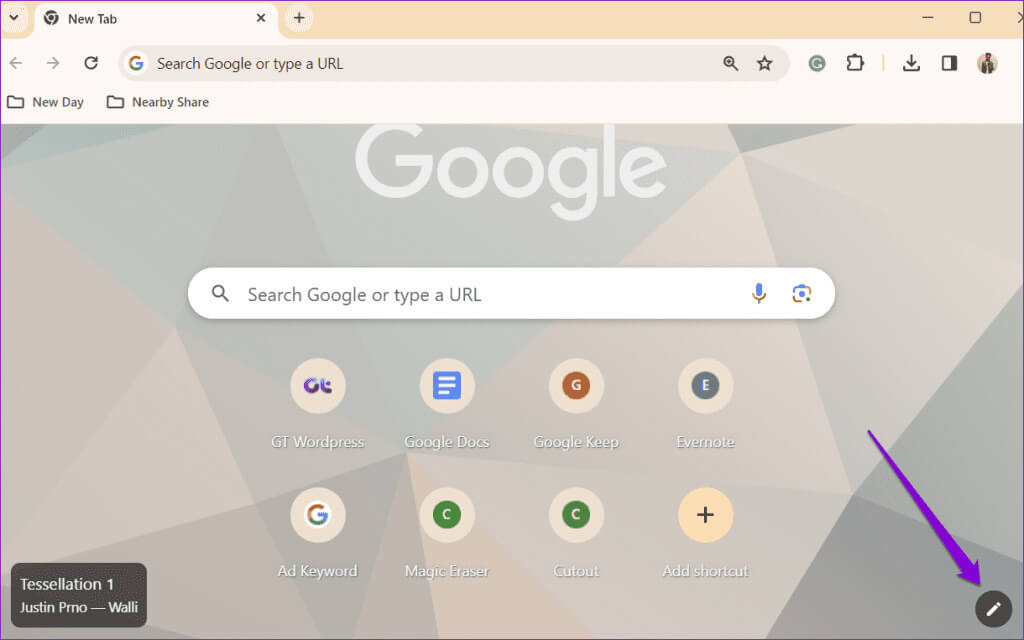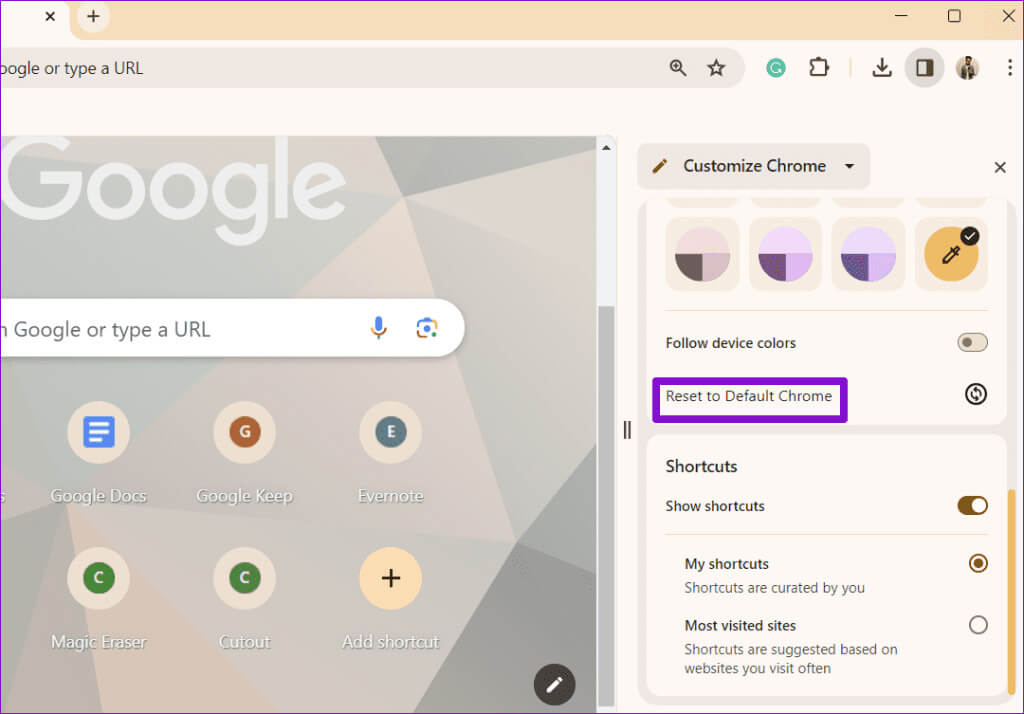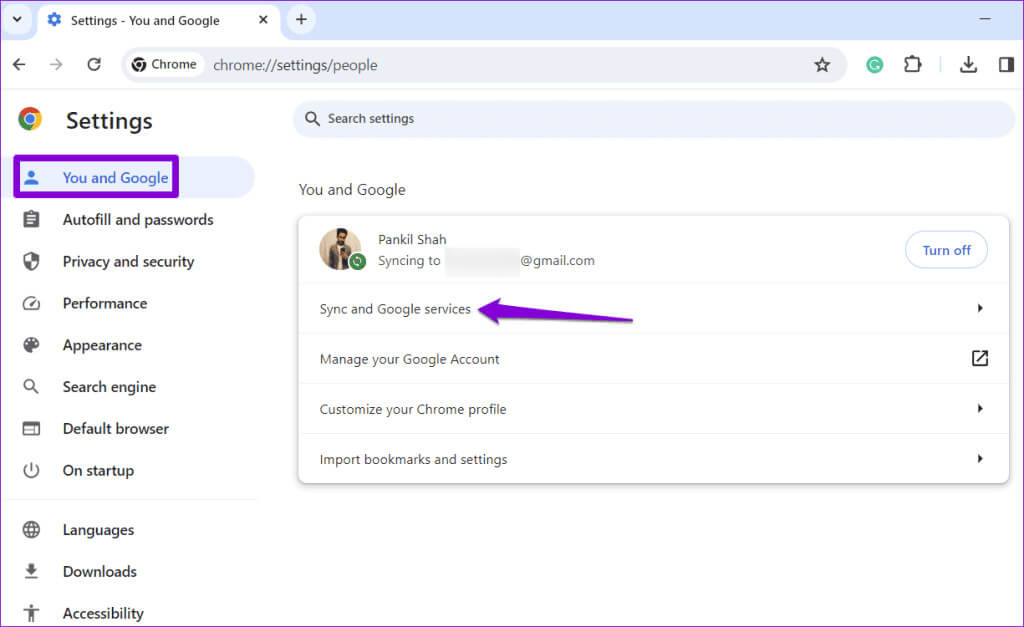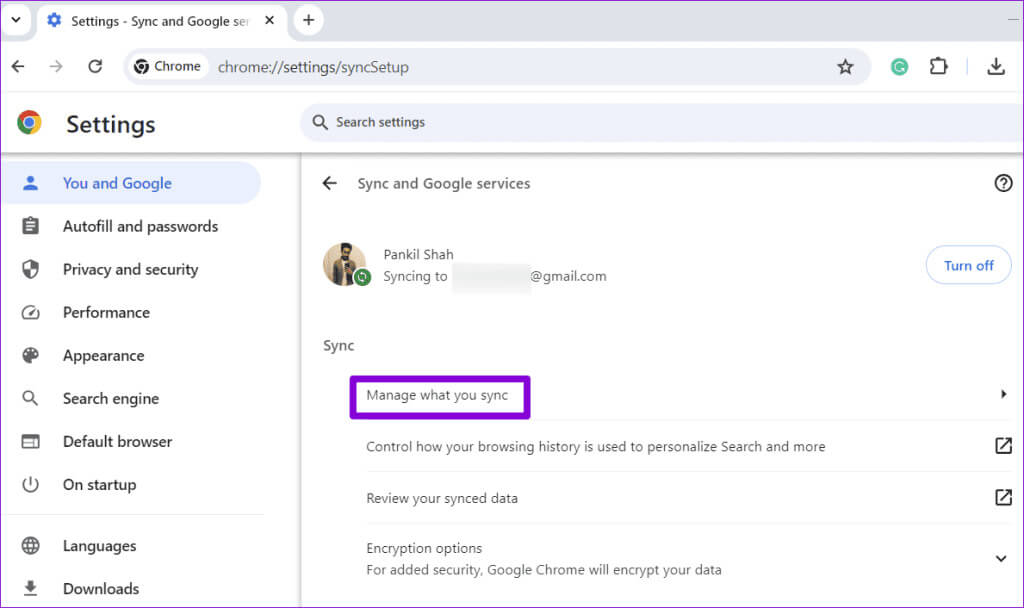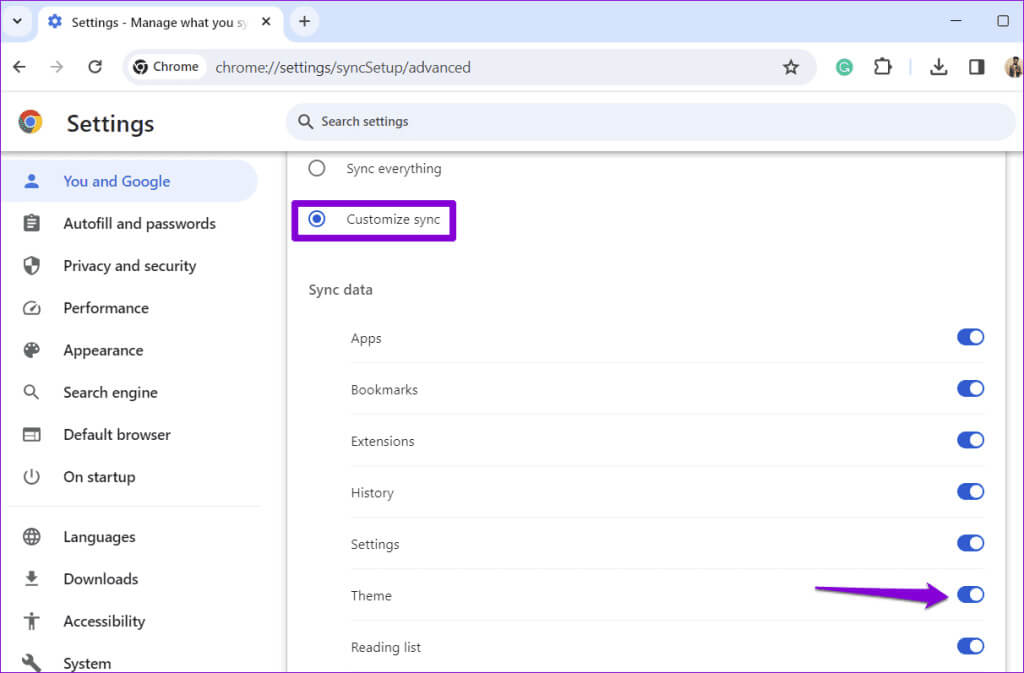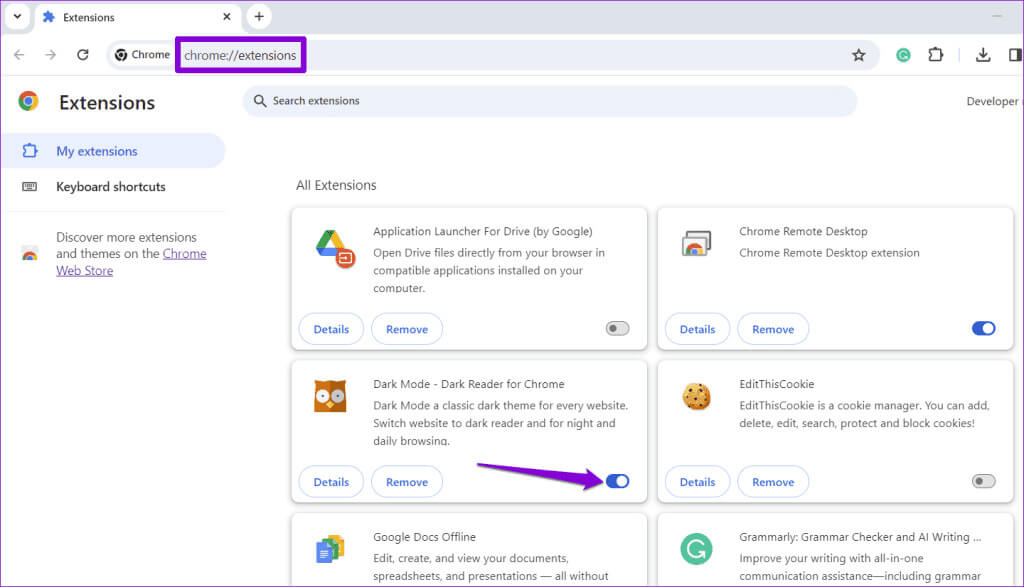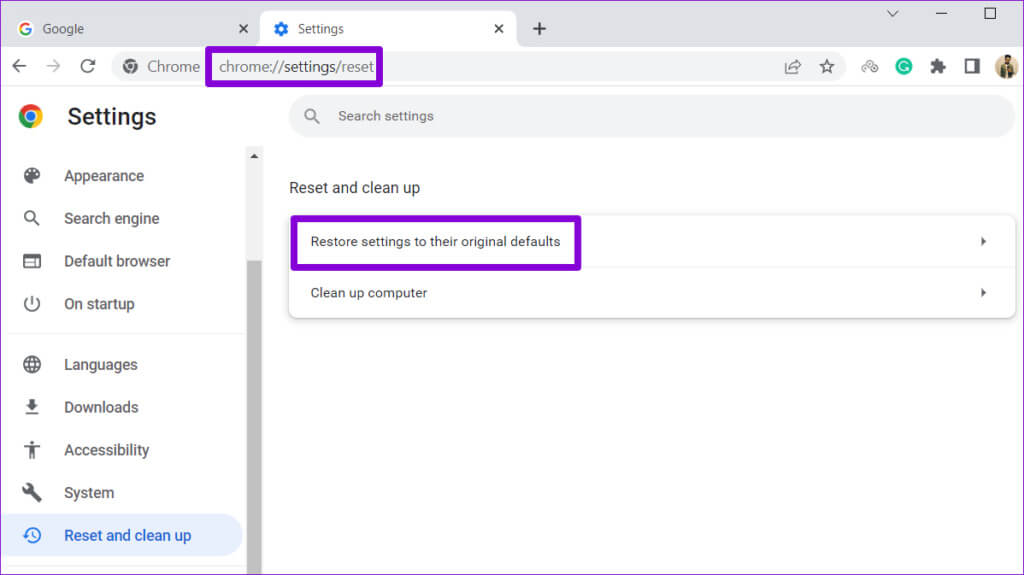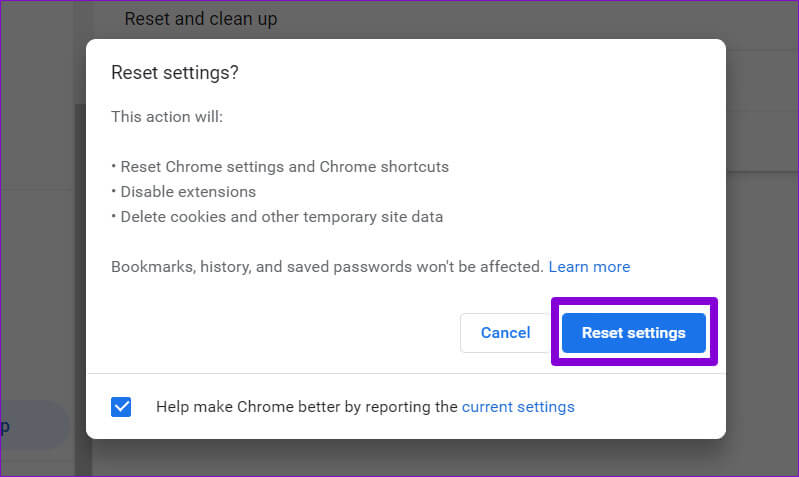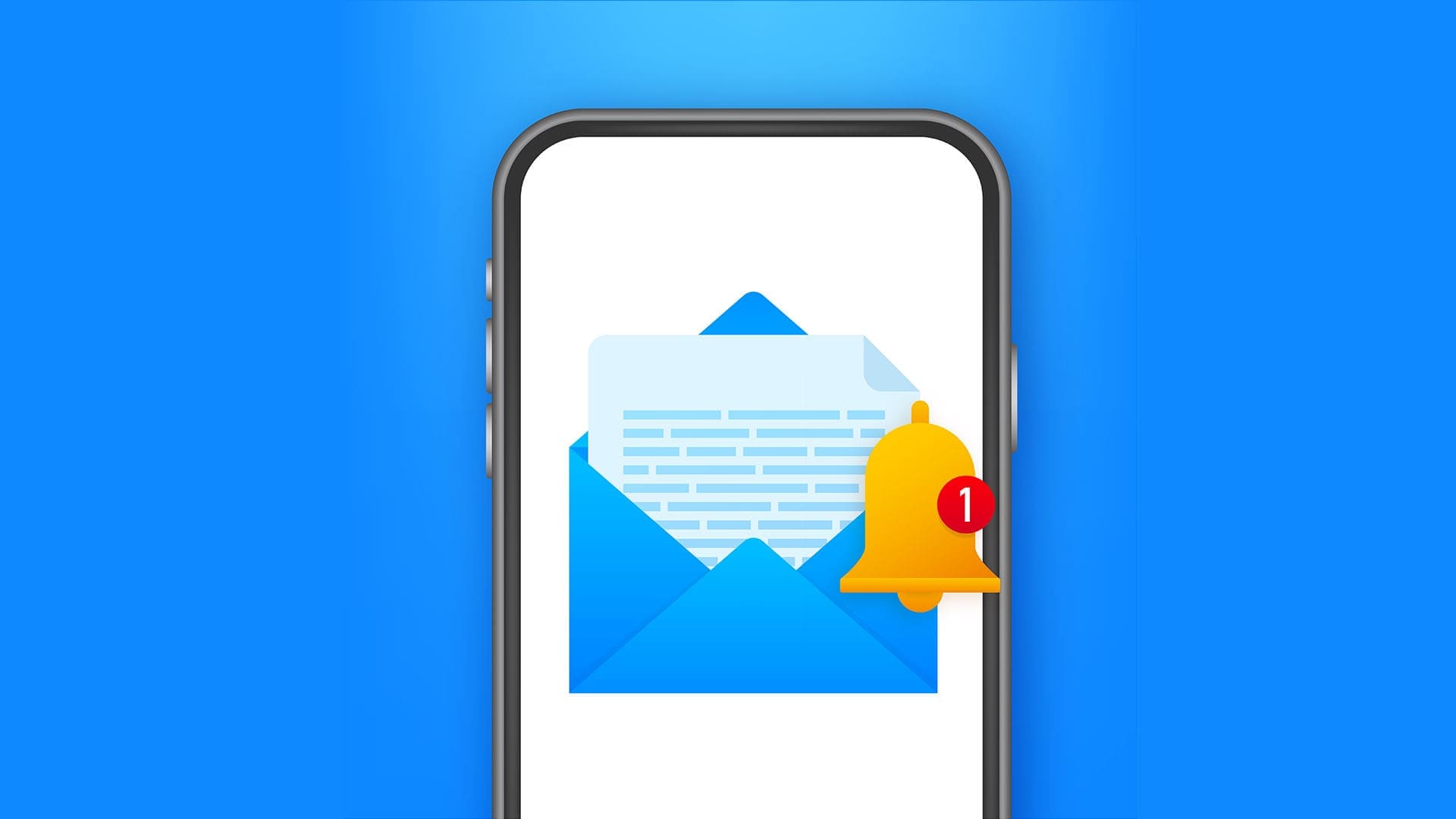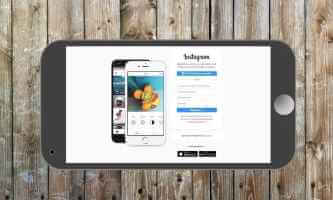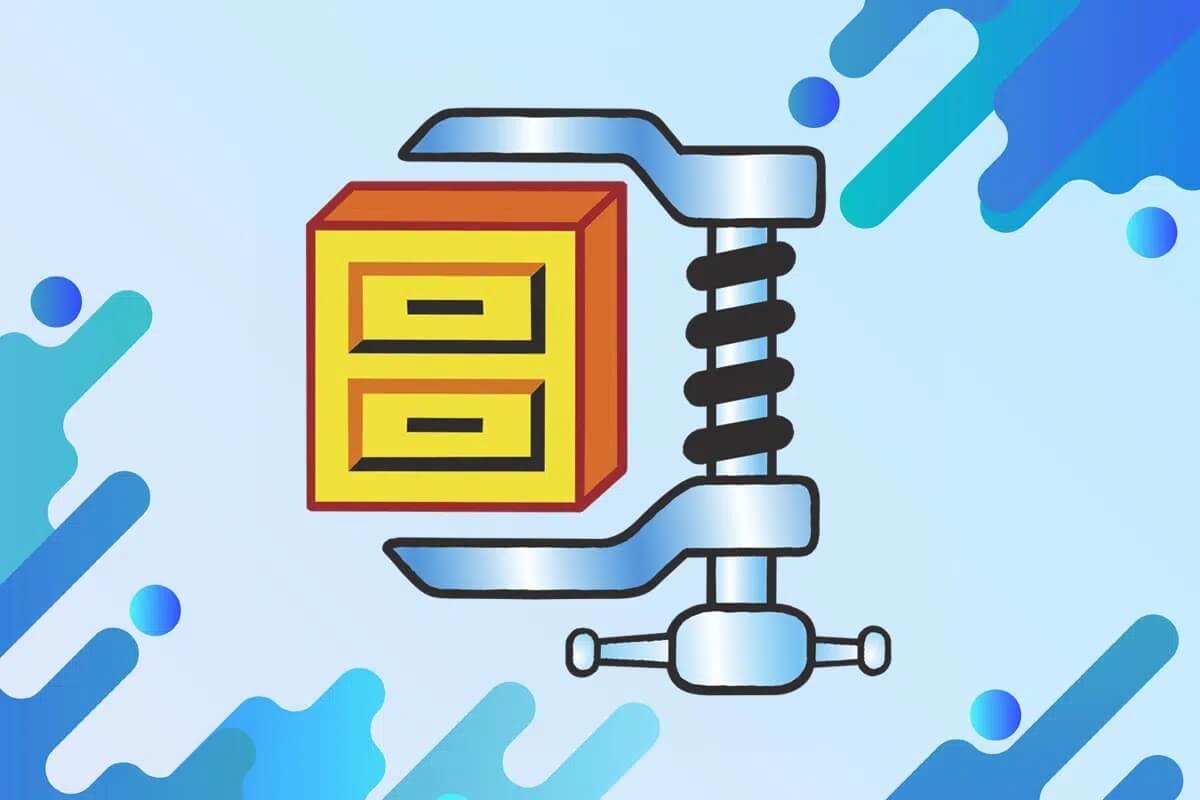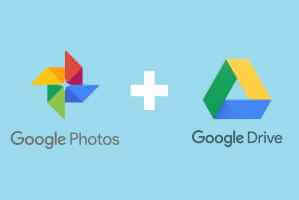يقدم Google Chrome مجموعة من الميزات القابلة للتخصيص، بما في ذلك القدرة على تغيير السمات. يتيح لك هذا تخصيص شكل المتصفح ومظهره، وإضافة لمسة من التفرد. على الرغم من أن هذا أمر رائع، إلا أنه قد يكون مربكًا إذا استمر Google Chrome في تغيير السمات بشكل عشوائي. فيما يلي أفضل 6 إصلاحات لاستمرار Google Chrome في تغيير السمات
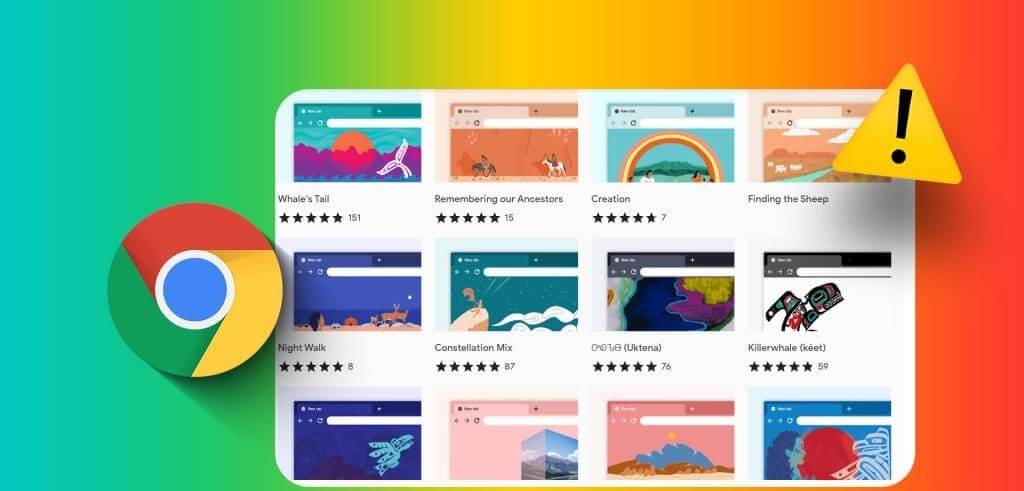
وبطبيعة الحال، لن ترغب في هذه التحولات غير المرغوب فيها في متصفحك المفضل. للمساعدة، قمنا بإعداد قائمة من النصائح المفيدة التي يجب أن توقف هذا السلوك المزعج. لذلك، دعونا نلقي نظرة.
1. تعطيل علامة “تخصيص استخراج اللون من Chrome”
أحد الأسباب الأكثر شيوعًا وراء استمرار Google Chrome في تغيير السمات تلقائيًا هو إذا كانت علامة “تخصيص Chrome Color Extraction” نشطة. تتيح هذه العلامة لمتصفح Google Chrome استخراج الألوان تلقائيًا من مواقع الويب التي تزورها وتطبيقها على شريط أدوات المتصفح وقوائمه وعناصر أخرى.
لتجنب ذلك، تحتاج إلى تعطيل علامة “تخصيص استخراج الألوان من Chrome” باستخدام الخطوات التالية:
الخطوة 1: افتح Google Chrome على جهاز الكمبيوتر الخاص بك. اكتب chrome://flags في شريط العناوين بالأعلى ثم اضغط على Enter.
الخطوة 2: اكتب Customize Chrome Color Extraction في مربع البحث، ثم انقر فوق القائمة المنسدلة بجوار العلامة لتحديد Disabled (معطل).
خطوة 3: انقر فوق زر إعادة التشغيل في الأسفل لإعادة تشغيل المتصفح وتطبيق التغييرات.
2. تطبيق السمة المخصصة مرة أخرى
يمكن أن تؤدي مشكلات السمة المخصصة المطبقة في Chrome أيضًا إلى إجبار المتصفح على تبديل السمات بشكل عشوائي. لإصلاح ذلك، يمكنك إزالة السمة وتطبيقها مرة أخرى. إليك كيفية القيام بذلك.
الخطوة 1: افتح Google Chrome على جهاز الكمبيوتر الخاص بك، وانقر فوق رمز قائمة النقاط الرأسية الثلاث في الزاوية العلوية اليمنى، ثم حدد الإعدادات.
الخطوة 2: حدد علامة التبويب المظهر من الشريط الجانبي الأيسر. ثم انقر فوق الزر “إعادة التعيين إلى الوضع الافتراضي” بجوار السمة.
خطوة 3: انقر فوق خيار “فتح سوق Chrome الإلكتروني” للعثور على المظهر الخاص بك وتطبيقه مرة أخرى.
3. إعادة الضبط على مظهر Chrome الكلاسيكي
هناك شيء آخر يمكنك القيام به لمنع Chrome من تغيير السمات تلقائيًا وهو إعادة تعيين إعدادات التخصيص إلى إعداداتها الافتراضية. فيما يلي الخطوات لنفسه.
الخطوة 1: افتح Google Chrome وانقر على أيقونة القلم الرصاص في الزاوية اليمنى السفلية.
الخطوة 2: انقر فوق خيار “إعادة التعيين إلى Chrome الافتراضي” في الجزء الأيسر الذي يظهر. بعد ذلك، تحقق مما إذا كانت المشكلة لا تزال موجودة.
4. تعطيل المزامنة للموضوع
عند تسجيل الدخول إلى Chrome باستخدام حساب Google الخاص بك، يقوم المتصفح بمزامنة جميع تفضيلاتك عبر الأجهزة، بما في ذلك السمات. ونتيجة لذلك، يؤدي تغيير المظهر على أحد أجهزتك إلى تغييره على جميع الأجهزة الأخرى. إذا كنت لا تريد ذلك، فيمكنك منع Chrome من مزامنة السمات عبر الأجهزة. إليك كيفية القيام بذلك.
الخطوة 1: افتح Google Chrome، وانقر على أيقونة القائمة ذات النقاط الثلاث في الزاوية اليمنى العليا وحدد الإعدادات.
الخطوة 2: قم بالتبديل إلى علامة التبويب أنت وGoogle. ثم انقر فوق “المزامنة وخدمات Google”.
خطوة 3: انقر فوق “إدارة ما تقوم بمزامنته”.
الخطوة 4: حدد خيار تخصيص المزامنة وأوقف تشغيل التبديل بجوار السمة.
5. تعطيل الملحقات الإشكالية
هل تستخدم أيًا من ملحقات Chrome التي تعمل على تمكين الوضع المظلم في ساعات محددة أو على مواقع ويب معينة؟ إذا كان الأمر كذلك، فقد يخلق ذلك انطباعًا بأن Google Chrome يقوم بتغيير السمات بشكل عشوائي. لتعطيل هذه الملحقات الإشكالية في Chrome، اتبع الخطوات التالية:
الخطوة 1: افتح Google Chrome، واكتب chrome://extensions في شريط URL، ثم اضغط على Enter.
الخطوة 2: قم بتعطيل التبديل بجوار أي ملحقات قد تغير سمة Chrome تلقائيًا. وبدلاً من ذلك، يمكنك حذف الامتداد بالنقر فوق الزر “إزالة”.
6. إعادة ضبط إعدادات Chrome
إذا استمرت سمات Chrome في التغير حتى بعد تطبيق النصائح المذكورة أعلاه، ففكر في إعادة تعيين المتصفح كحل أخير. سيؤدي هذا إلى إزالة إعدادات Chrome والإشارات المرجعية والاختصارات والإضافات. وإليك كيف يمكنك القيام بذلك.
الخطوة 1: في Chrome، اكتب chrome://settings/reset في شريط العناوين واضغط على Enter للانتقال بسرعة إلى علامة التبويب “إعادة التعيين والتنظيف” في إعدادات Chrome. ثم انقر فوق خيار “استعادة الإعدادات إلى إعداداتها الافتراضية الأصلية”.
الخطوة 2: انقر فوق زر إعادة تعيين الإعدادات للتأكيد.
بمجرد إكمال الخطوات المذكورة أعلاه، من المفترض أن يعود Chrome إلى إعداداته الافتراضية. بعد ذلك، يجب ألا يقوم Chrome بتغيير السمات من تلقاء نفسه.
أوقف لعبة الروليت الخاصة بـ Chrome
يمكن أن تؤدي التغييرات المفاجئة في السمات في Google Chrome إلى تجربة تصفح أقل متعة ولا يمكن التنبؤ بها. من المفترض أن يساعدك تطبيق النصائح المذكورة أعلاه في حل المشكلة الأساسية ومنع استمرار Google Chrome في تغيير السمات على جهاز الكمبيوتر الخاص بك.