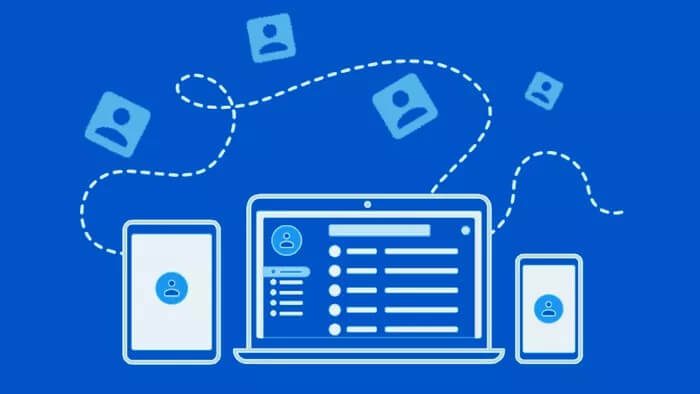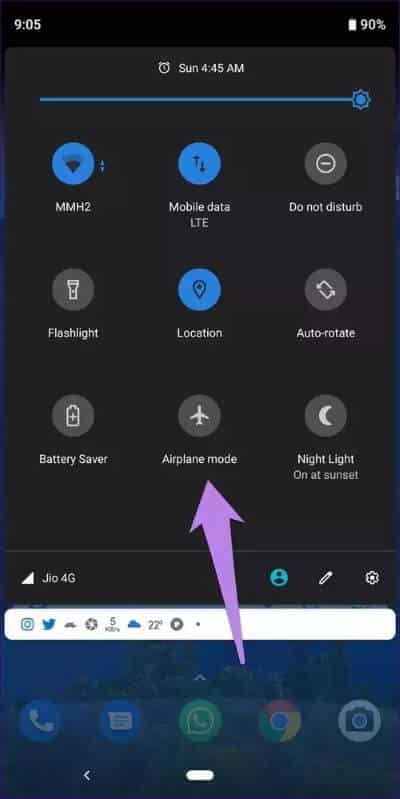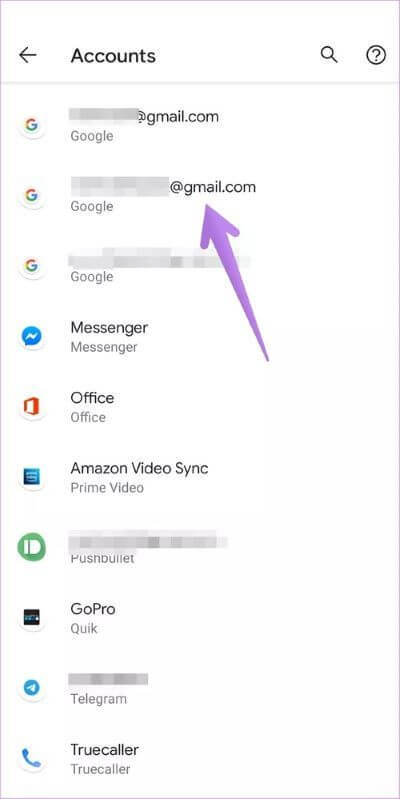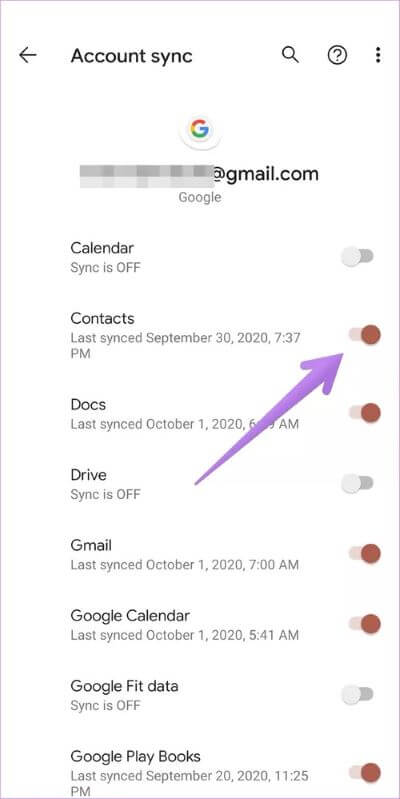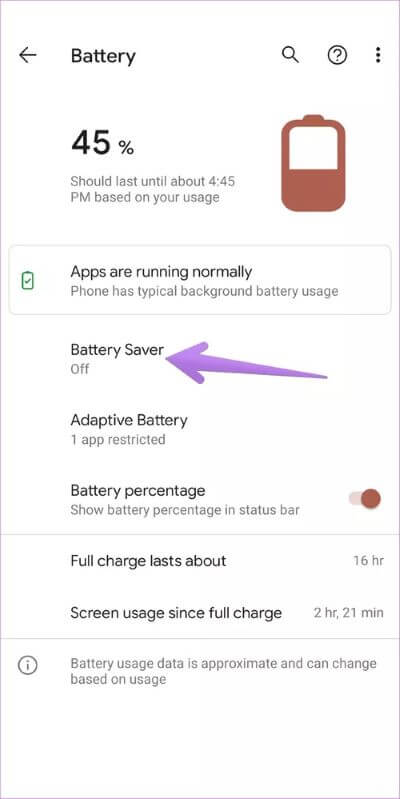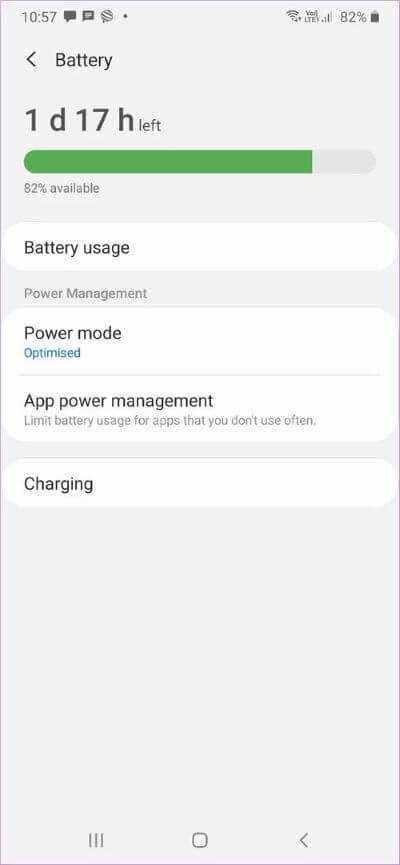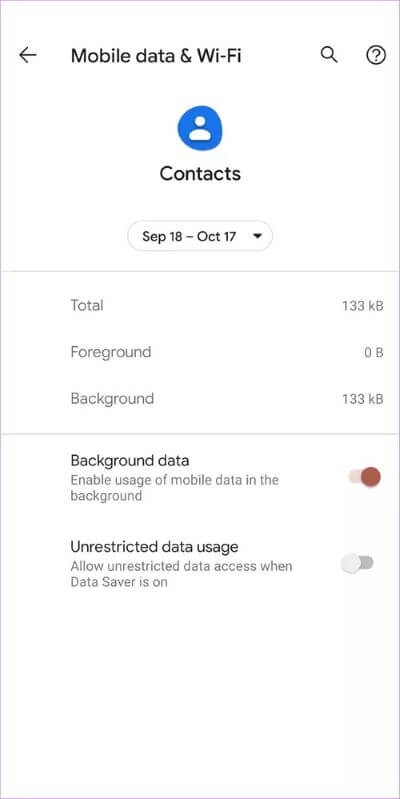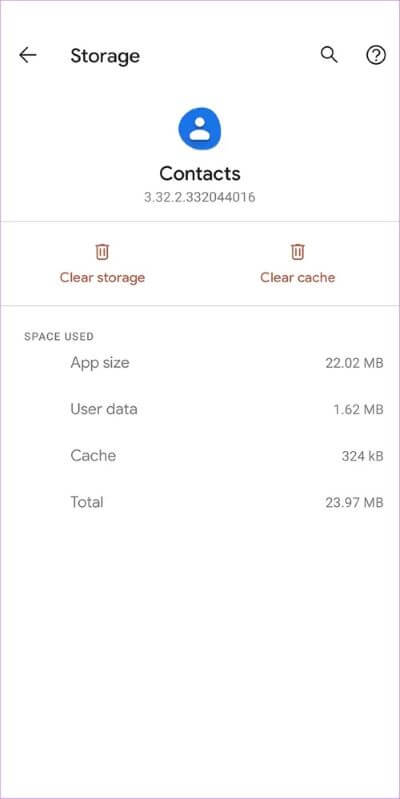أفضل 13 طريقة لإصلاح عدم مزامنة جهات اتصال Google على Android
تتم مزامنة جهات الاتصال تلقائيًا مع حساب Google الخاص بك عند إضافة الحساب على هاتف Android الخاص بك. في حين أن البعض قد لا يحب هذا السلوك ، فإنه بالنسبة للآخرين هو هدية من الله. في المقام الأول لأنه يتم حفظ جهات الاتصال في السحابة تلقائيًا. لذلك ، حتى إذا فقد الشخص هاتفه أو قام بتنسيق الهاتف ، ستكون جهات الاتصال آمنة. للأسف ، لا تعمل وظيفة مزامنة جهات الاتصال مع بعض مستخدمي Android. وهذا يعني أن جهات اتصال Google لا تتم مزامنتها على هواتفهم.
إذا كنت تواجه نفس المشكلة ، فستجد هنا 13 حلًا لإصلاحها. سواء كانت المشكلة متعلقة بتطبيق Google Contacts أو خدمة مزامنة جهات اتصال Google على Android ، فإن الإصلاحات ستغطي الحلول لكليهما.
لنبدأ.
1. إعادة تشغيل الهاتف
قبل تجربة الحلول الأخرى ، أعد تشغيل هاتف Android مرة واحدة. يجب أن يؤدي ذلك إلى إصلاح أي مشكلة مؤقتة تتسبب في عدم مزامنة جهات اتصال Google.
2. تحقق من اتصال الإنترنت
غالبًا ما تفشل المزامنة بسبب الاتصال السيئ بالإنترنت. تأكد من أن الإنترنت الخاص بك يعمل بشكل جيد. إذا كنت تستخدم شبكة Wi-Fi ، فحاول التبديل إلى بيانات الجوال والعكس صحيح.
3. تمكين وضع الطائرة
على الرغم من أن وضع الطائرة مصمم للرحلات الجوية ، إلا أنه مفيد في استكشاف مشكلات الشبكة وإصلاحها. إذا فشلت جهات الاتصال في المزامنة على هاتف Android ، فقد يساعدك تشغيل وضع الطائرة وإيقافه.
للقيام بذلك ، انتقل إلى الإعدادات> الشبكة والإنترنت. قم بتمكين التبديل لوضع الطائرة. انتظر لمدة دقيقة ثم قم بإيقاف تشغيل التبديل. بدلاً من ذلك ، يمكنك تمكين وتعطيل وضع الطائرة من لوحة الإعدادات السريعة أيضًا.
4. تشغيل مزامنة جهات الاتصال وإيقافها
بعد ذلك ، تحتاج أولاً إلى التحقق مما إذا كانت خدمة المزامنة ممكّنة لجهات الاتصال أم لا على هاتف Android الخاص بك. في حال لم يكن كذلك ، قم بتمكينه. وإذا تم تمكينه بالفعل ، فقم بإيقاف تشغيله ثم قم بتمكينه مرة أخرى.
لذلك ، انتقل إلى الإعدادات> الحسابات. اضغط على حساب جوجل الخاص بك. اضغط على مزامنة الحساب.
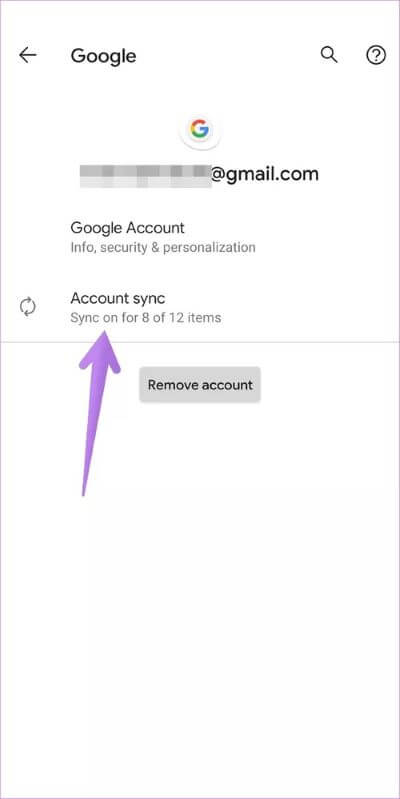
قم بتمكين التبديل بجوار جهات الاتصال. إذا كان قيد التشغيل ، فقم بتعطيله ثم شغّله مرة أخرى.
نصيحة للمحترفين: انتقل إلى الإعدادات> Google> خدمات الحساب> مزامنة جهات اتصال Google. تحقق من الحالة ضمن حالة المزامنة. إذا تم عرضه ، فانقر على إدارة الإعدادات. تمكين المزامنة في الشاشة التالية.
5. إزالة الشخصيات الخاصة
إذا حدثت المشكلة فجأة ، يجب أن تفكر وتتذكر جهة الاتصال التي حفظتها مؤخرًا. افتح جهة الاتصال هذه وقم بإزالة أي أحرف خاصة من الاسم أو أي حقول أخرى. إذا لم تكن متأكدًا من أي حرف خاص ، فقم بإزالة جهة الاتصال المحددة هذه وأضفها مرة أخرى يدويًا. أو قم بتصدير جميع جهات الاتصال الخاصة بك كملف CSV وافتح الملف. تحقق من وجود أي عمود يحتوي على أحرف غير محددة. احذف جهة الاتصال هذه من هاتفك أو احذف جميع جهات الاتصال من هاتفك واستورد ملف CSV المعدل مرة أخرى.
6. تحقق من التخزين
إذا كنت تتلقى رسالة “لا يمكن تحديث جهة الاتصال” أثناء محاولة مزامنة جهات الاتصال ، فإن المشكلة تتعلق بمساحة التخزين. تسمح Google بما يصل إلى 25000 جهة اتصال في كل حساب أو 20 ميغابايت من جهات الاتصال بدون صور. ربما تكون قد تجاوزت حصة التخزين لجهات اتصال Google.
7. قم بإيقاف تشغيل توفير البطارية
تم تصميم هذه الميزة لتوفير طاقة البطارية على هواتف Android ، مما يعيق الأداء الطبيعي للعديد من التطبيقات. وأحدهم جهات اتصال Google. إذا تم تمكين وضع توفير شحن البطارية أو توفير الطاقة ، فلن تتم مزامنة جهات اتصالك بشكل صحيح. لذا قم بإيقاف تشغيله.
تختلف الخطوات باختلاف الهواتف. في معظم الحالات ، ستجده ضمن الإعدادات> البطارية> توفير البطارية.
على Samsung ، انتقل إلى الإعدادات> العناية بالجهاز> البطارية> وضع الطاقة. اختر تحسين وتعطيل توفير طاقة المحول. ارجع وانقر على إدارة طاقة التطبيق. قم بإيقاف تشغيل البطارية التكيفية. أيضًا ، افتح تطبيقات النوم ومعرفة ما إذا تمت إضافة جهات اتصال Google أو تطبيق Google إلى القائمة. أزلها.
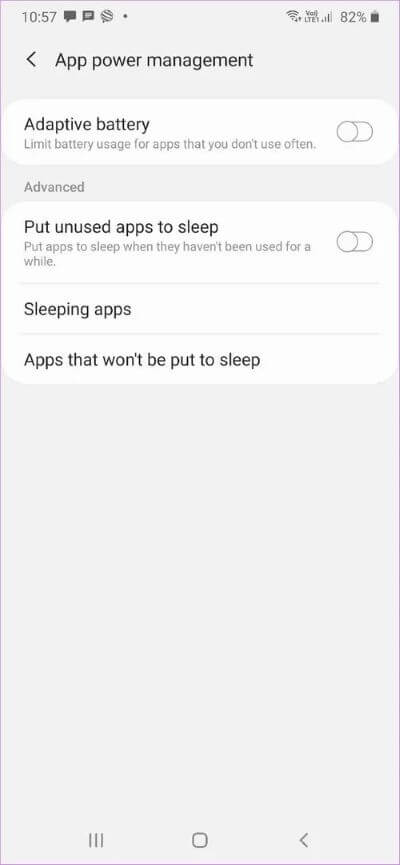
8. السماح باستخدام البيانات الخلفية
بعد ذلك ، اسمح لجهات اتصال Google أو أي تطبيق جهات اتصال آخر على هاتفك بالوصول إلى بيانات الخلفية. للقيام بذلك ، انتقل إلى الإعدادات> التطبيقات. اضغط على تطبيق جهات الاتصال. اضغط على بيانات الهاتف المحمول والواي فاي أو استخدام البيانات حسب الخيار المتاح. قم بتمكين التبديل بجوار بيانات الخلفية والاستخدام غير المقيد للبيانات. كرر نفس الخطوات لتطبيق Google أيضًا.
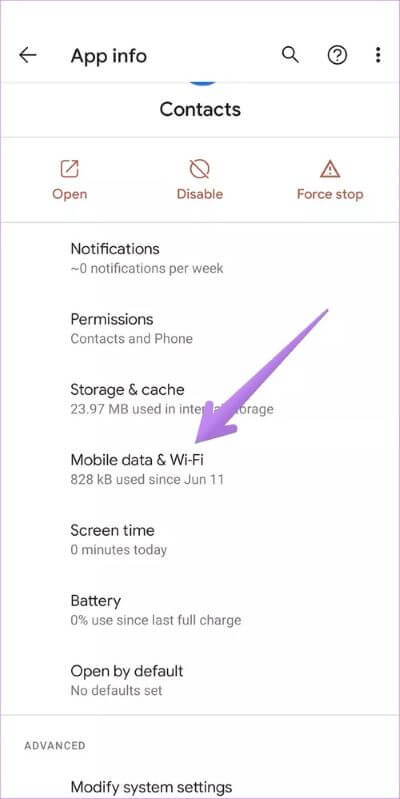
نصيحة للمحترفين: يجب عليك أيضًا التحقق من تمكين موفر البيانات أو الميزات المماثلة على هاتفك. على سبيل المثال ، لديك وضع توفير البيانات الفائق على هواتف Samsung ضمن الإعدادات> اتصال الشبكة> استخدام البيانات / موفر البيانات. تحقق مما إذا تمت إضافة أي شيء متعلق بجهات الاتصال في الوضع. تعطيل ذلك.
9. قم بتحديث تطبيق GOOGLE CONTACTS
في بعض الأحيان ، قد تكون المشكلة بسبب خطأ في تطبيق جهات اتصال Google. قم بتحديثه من متجر Play وهذا يجب أن يحل المشكلة. أفضل رهان هو تحديث جميع تطبيقات Google على هاتفك. افتح متجر Play وانتقل إلى قسم تطبيقاتي وألعابي من الشريط الجانبي. تحديث جميع التطبيقات.
10. مسح ذاكرة التخزين المؤقت والبيانات
أثبت مسح ذاكرة التخزين المؤقت والبيانات لتطبيق جهات الاتصال أنه مفيد للعديد من مستخدمي Android الذين يعانون من مشكلة المزامنة. لن يؤدي مسح ذاكرة التخزين المؤقت أو بيانات تطبيق جهات الاتصال إلى حذف جهات الاتصال الخاصة بك. ومع ذلك ، فإننا نقترح تصدير جهات الاتصال الخاصة بك كملف CSV قبل مسح بيانات التطبيق. احفظ ملف CSV على هاتفك أو قم بتحميله على Google Drive.
ملاحظة: لا تقم بمسح البيانات الخاصة بتطبيق نظام تخزين جهات الاتصال في الإعدادات> التطبيقات لأنه سيؤدي بالتأكيد إلى حذف جهات الاتصال الخاصة بك.
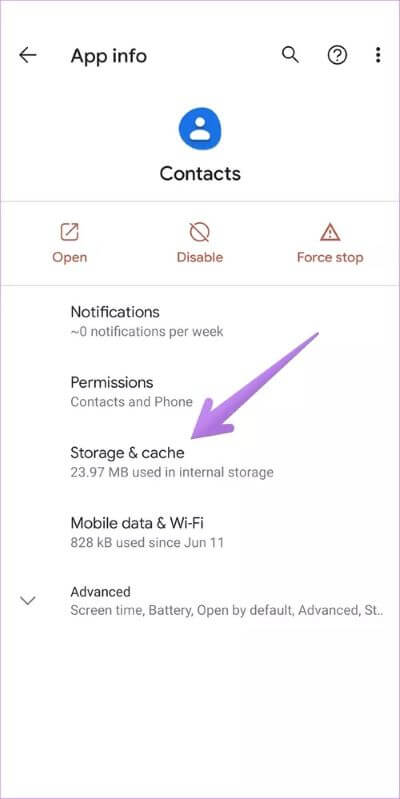
لمسح ذاكرة التخزين المؤقت والبيانات لتطبيق جهات الاتصال ، انتقل إلى الإعدادات> التطبيقات> جهات الاتصال> التخزين. اضغط على مسح ذاكرة التخزين المؤقت أولاً. أعد تشغيل جهازك وتحقق مما إذا كانت المزامنة تعمل بشكل صحيح. إذا استمرت المشكلة ، فانقر فوق مسح البيانات أو مسح التخزين حسب الخيار المتاح. كرر الأمر نفسه لخدمات Google Play ، أي امسح ذاكرة التخزين المؤقت والبيانات إذا كانت المزامنة لا تزال لا تعمل.
نصيحة للمحترفين: تحقق من طرق مختلفة لأخذ نسخة احتياطية من جهات الاتصال الخاصة بك على هاتف Android.
11. التحقق من البيانات والوقت
في بعض الأحيان ، تؤدي البيانات والوقت غير الصحيحين أيضًا إلى إعاقة وظيفة المزامنة. انتقل إلى الإعدادات> النظام> التاريخ والوقت. اضبط الوقت الصحيح أو قم بتمكين إعدادات الوقت التلقائي.
12. إعادة تعيين تفضيلات التطبيق
تأتي هواتف Android مع ميزة مثيرة للاهتمام تتيح لك إعادة تعيين جميع الإعدادات على هاتفك إلى قيمها الافتراضية. لذلك إذا كان أي إعداد قد يعوق وظيفة جهات الاتصال ، فإن إعادة تعيين تفضيلات التطبيق ستعمل على إصلاحها.
لإعادة تعيين تفضيلات التطبيق ، انتقل إلى الإعدادات> النظام> خيارات إعادة التعيين> إعادة تعيين تفضيلات التطبيق. لن يتم حذف أي بيانات أو ملف عن طريق إعادة تعيين تفضيلات التطبيق. اكتشف بالتفصيل ما يحدث من خلال إعادة تعيين تفضيلات التطبيق والطرق الأخرى لإعادة تعيين تفضيلات التطبيق.
13. قم بإزالة حساب GOOGLE
أخيرًا ، إذا لم يفلح أي شيء ، فيجب أن تغطس وتزيل حساب Google من هاتفك. اكتشف ما يحدث عن طريق إزالة حساب Google من هاتف Android.
لإزالة الحساب ، انتقل إلى الإعدادات> الحسابات. اضغط على حساب جوجل الخاص بك. اضغط على إزالة. بمجرد إزالته ، قم بإضافته مرة أخرى واسمح بوظيفة المزامنة لجهات الاتصال.
المزامنة رعاية
تعد القدرة على الاحتفاظ بنسخة احتياطية من جهات الاتصال تلقائيًا في الخلفية ميزة رائعة. فقدانها أو كسرها من شأنه أن يزعج أي شخص. نأمل أن يكون أحد الحلول قد أصلح مشكلة عدم مزامنة جهات اتصال Google على هاتف Android.