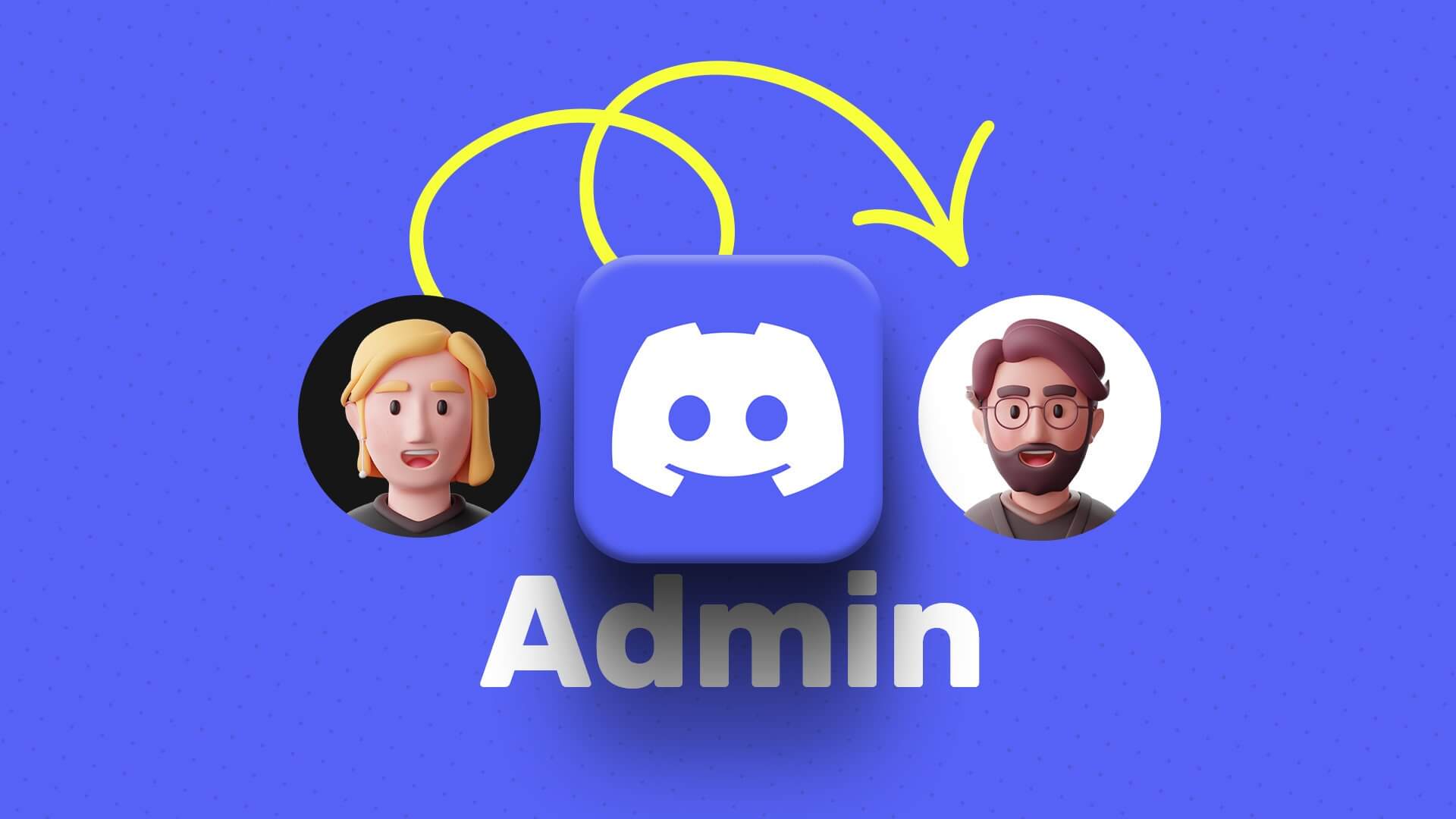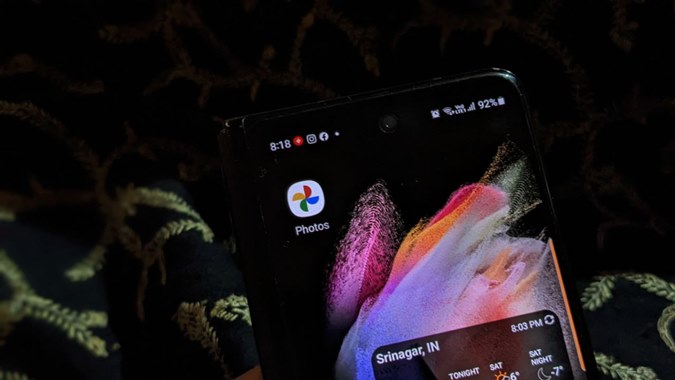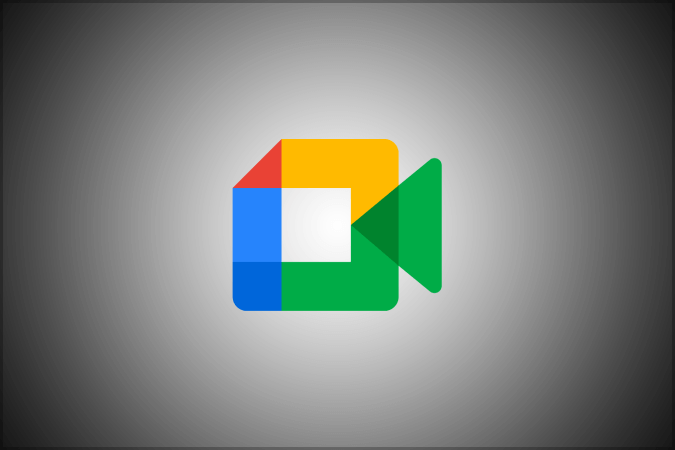جداول بيانات Google هي تطبيق جداول بيانات مجاني وسهل الاستخدام يعمل مباشرة خارج الصندوق. ومع ذلك ، هناك أوقات يواجه فيها المستخدمون بعض المشاكل. على سبيل المثال ، اشتكى العديد من المستخدمين من عدم قدرتهم على التمرير لأسفل في جداول بيانات Google. هذا يجعل البيانات الموجودة خارج منطقة الشاشة المرئية غير قابلة للوصول. وهذا سلوك غير مقبول.
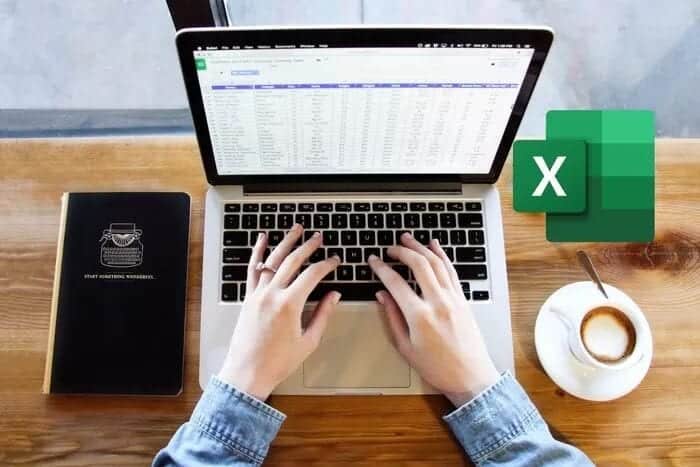
تعذر على بعض المستخدمين التمرير جانبيًا بينما لم يتمكن الآخرون من التمرير لأعلى أو لأسفل. في كلتا الحالتين ، تظل البيانات بعيدة المنال حيث لا يمكن للمستخدمين الوصول إلى الخلايا المعنية. إليك حلول 8 لمساعدتك في حل مشكلة التمرير في جداول بيانات Google.
1. حلول مشتركة
إليك بعض الحلول السهلة والسريعة التي يمكنها إصلاح العديد من الأخطاء الشائعة في جداول بيانات Google. لن يستغرق الأمر أكثر من بضع لحظات لتطبيقها.
- اضغط على F5 على لوحة المفاتيح لتحديث صفحة المستند. تحفظ “جداول بيانات Google” البيانات في الوقت الفعلي حتى لا تفقد أي بيانات.
- تحقق مما إذا كان لديك اتصال إنترنت ثابت أو مشكلات متعلقة بالمزامنة يمكن أن تجعل مستند جداول بيانات Google غير مستجيب.
- تحقق مما إذا تم تمكين Scroll Lock. تأتي معظم لوحات المفاتيح مع زر قفل التمرير ، لكن بعضها لا يحتوي على ضوء LED للإشارة إلى أنها قيد التشغيل.
2. استخدم إصدار الجوال أو أي جهاز آخر
للحصول على فترة راحة فورية ، يمكنك استخدام تطبيق Google Sheet للجوال ، والمتوفر على Android و iOS. للتأكد من أن هذه ليست مشكلة في المتصفح أو الكمبيوتر نفسه ، حاول فتح جداول بيانات Google والتمرير في متصفح مختلف. ومع ذلك ، فإن جداول بيانات Google تعمل بشكل أفضل في Google Chrome. لذا تأكد من تحديثه.
3. استخدم جداول شريط التمرير
تحتوي جداول بيانات Google على شريط التمرير الخاص بها على الجانب الأيمن. ومع ذلك ، هذا ليس هو نفسه شريط تمرير المتصفح الذي نلاحظه عادةً عند تصفح الويب.
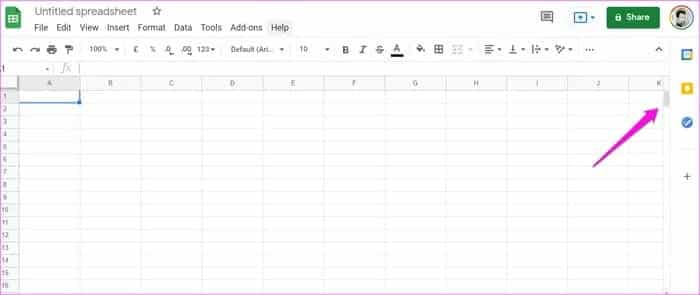
لاحظ أن التمرير لن يعمل عندما يكون مؤشر الماوس خارج جدول البيانات. على سبيل المثال ، لا يمكنك التمرير داخل الورقة إذا كان المؤشر يحوم فوق القائمة أو شريط العنوان. يجب أن يشير إلى داخل الخلايا.
4. تكبير نافذة المتصفح
اكتشف بعض المستخدمين أن استخدام جداول بيانات Google في نافذة متصفح ليست في عرض ملء الشاشة يعيق قدرتهم على التمرير في جداول بيانات Google. في بعض الأحيان ، يتم تمديد النافذة لتظهر أنها مكبرة. انقر فوق الزر المربع في الزاوية العلوية اليمنى من الشاشة لتكبير النافذة ثم حاول استخدام عجلة التمرير بالماوس.
5. استعادة الإصدار السابق
في بعض الأحيان ، تساعد الاستعادة إلى إصدار سابق في إصلاح خطأ تمرير أوراق Google. حدد محفوظات الإصدارات ضمن قائمة “ملف” وستقوم بعرض خيار “عرض محفوظات الإصدار“. أو تضغط على Ctrl + Alt + Shift + H على لوحة المفاتيح.
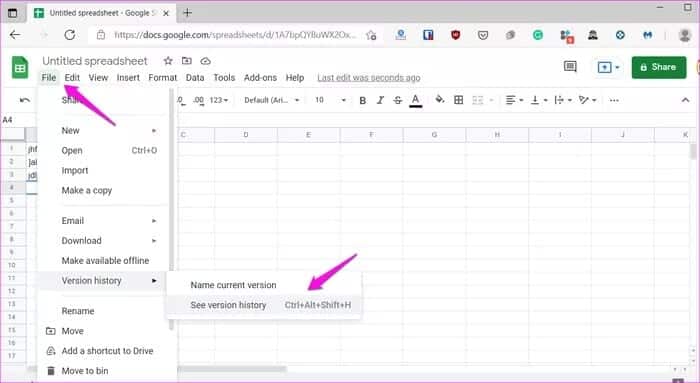
ستظهر نافذة منبثقة في الشريط الجانبي الأيمن جميع الإصدارات السابقة مع التغييرات. حدد الأكثر سبقا.
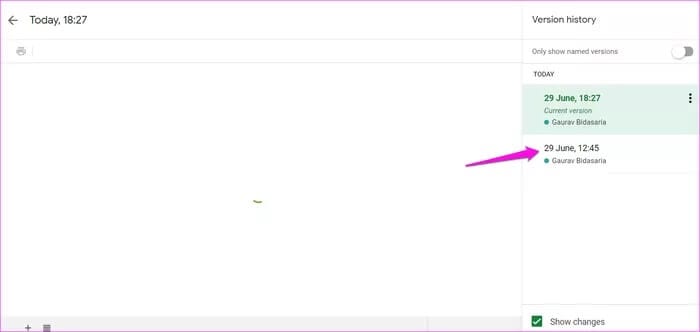
تحقق مما إذا كان يمكنك التمرير في مستند جداول بيانات Google الآن. إذا كان الأمر كذلك ، فاستخدم الإصدار الحالي وانسخ البيانات المضافة حديثًا إلى هذا الإصدار بدلاً من ذلك.
6. تحقق من وضع INCOGNITO والإضافات
يتم تعطيل جميع ملحقات المتصفح افتراضيًا في وضع التصفح المتخفي. افتح مستند Google Sheets في وضع التصفح المتخفي وتحقق مما إذا كان يمكنك التمرير الآن. إذا كانت الإجابة بنعم ، فقد يتداخل أحد الملحقات المثبتة مع تطبيق الويب. سيكون عليك تسجيل الدخول إلى حساب Google الخاص بك مرة أخرى.
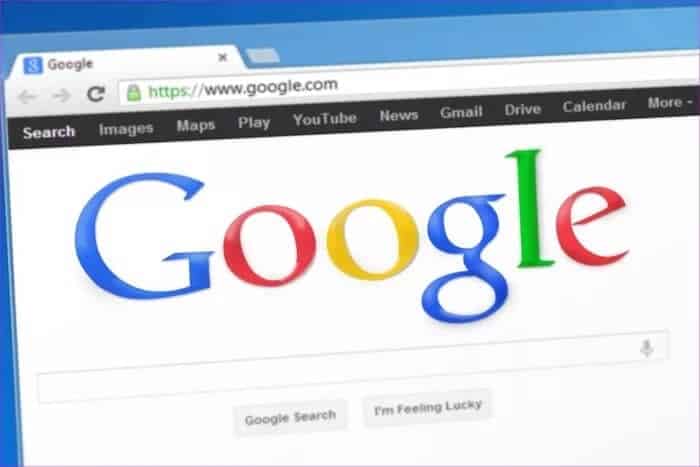
قم بتعطيل كافة الملحقات ثم أعد تمكينها واحدة تلو الأخرى. أعد تحميل المستند في كل مرة للتحقق مما إذا كان التمرير يعمل في جداول بيانات Google. هذه هي الطريقة التي ستكتشف بها الامتداد الذي يسبب الصراع. يمكن لمديري الإضافات في Chrome المساعدة في إدارة وتمكين / تعطيل الإضافات بسرعة.
7. حسابات GOOGLE المتعددة
إذا كنت تستخدم حسابات Google متعددة في متصفح ، فيمكنك تسجيل الخروج منها جميعًا. ثم سجّل الدخول مرة أخرى إلى “جداول بيانات Google” بالصيغة التي تنوي استخدامها.
8. مسح ذاكرة التخزين المؤقت وملفات تعريف الارتباط للمتصفح
يمكنك مسح ذاكرة التخزين المؤقت وملفات تعريف الارتباط لمواقع Google فقط. يمكنك اتباع طريقة بسيطة لمسح ذاكرة التخزين المؤقت وملفات تعريف الارتباط لـ Google Drive فقط على جهاز الكمبيوتر و Android. بالقيام بذلك ، قم بتسجيل الخروج على الفور. انتظر حتى تقوم Google Sheets بحفظ جميع البيانات أولاً ثم امسح ذاكرة التخزين المؤقت وملفات تعريف الارتباط.
إصلاح مشكلة التمرير
قد يتسبب خطأ التمرير في جداول بيانات Google ، على الرغم من صغر حجمه ، في حدوث الكثير من الإزعاج. قد يكون عدم القدرة على عرض وتحرير البيانات الموجودة خارج عرض الشاشة أمرًا محبطًا. نأمل أن يتم حل هذه المشكلة الآن. إذا اكتشفت طريقة أخرى ، فشاركها في قسم التعليقات أدناه.