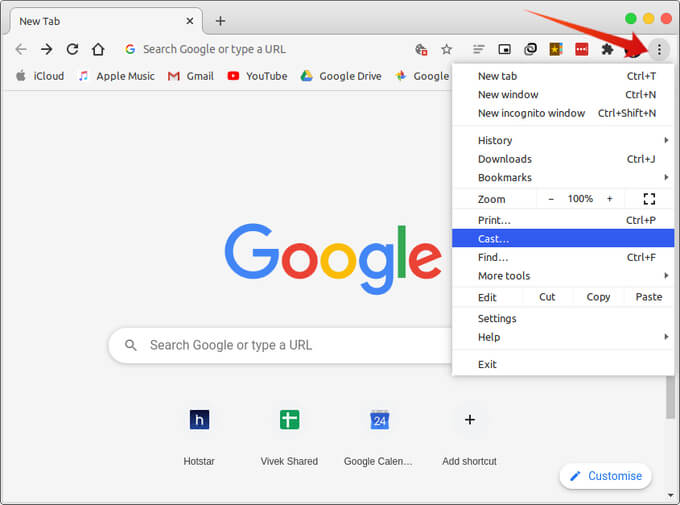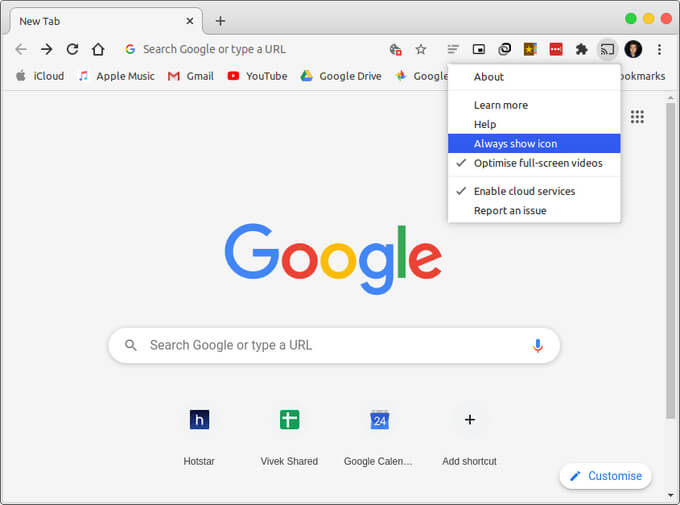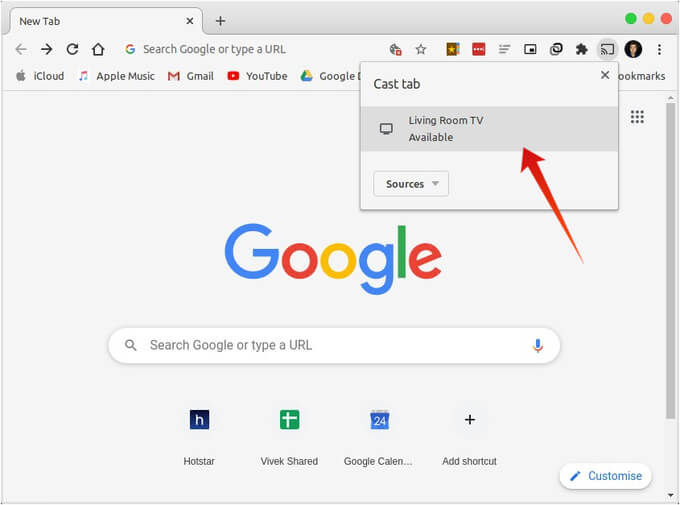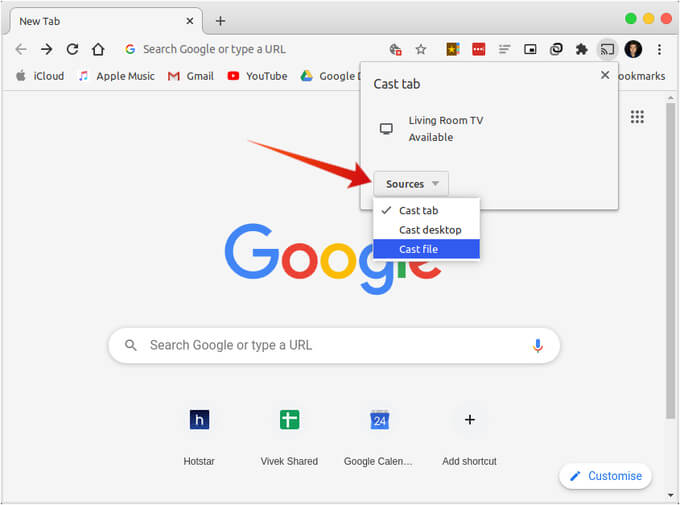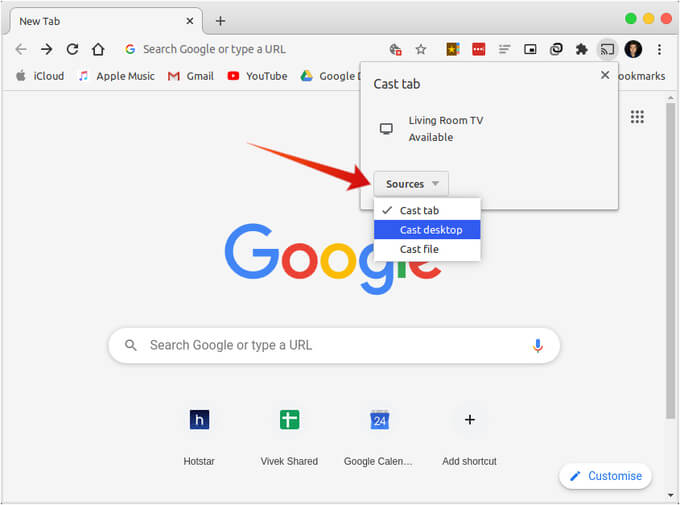كيفية عكس و إرسال سطح المكتب إلى Chromecast للكمبيوتر الشخصي و Mac
كيف يمكنني صب سطح المكتب على Chromecast؟ لا تزال واحدة من أكثر الأسئلة المطروحة حول الإنترنت. في هذه الأيام ، لا يوجد نقص في أجهزة التلفزيون التي تتيح لك بث المحتوى مباشرة على الشاشة الكبيرة. لكن Chromecast من Google كان الدونجل المتدفق الذي عمم هذه الفكرة حقًا. اليوم ، هناك أجهزة تلفزيون ومربعات بث مدمجة في Chromecast. لذلك تظل الطريقة الأكثر شيوعًا لإرسال المحتوى من هاتفك الذكي إلى التلفزيون. ولكن هل تعلم أنها تعمل أيضًا من أجهزة سطح المكتب؟ سنوضح لك اليوم كيفية إرسال سطح المكتب إلى Chromecast للكمبيوتر الشخصي و Mac.
متصفح Google Chrome هو الشيء الوحيد الذي تحتاجه لإرسال سطح المكتب إلى Chromecast. هذا وبالطبع جهاز Chromecast عامل متصل بنفس شبكة WiFi مثل سطح المكتب. تمامًا كما تفعل على الهاتف ، سترى رمز الإرسال الذي يمكنك النقر فوقه. أين ستراها؟ في شريط أدوات Chrome.
زر Google Cast مفقود!
في بعض الأحيان قد لا ترى زر الإرسال في شريط أدوات Chrome بالرغم من ذلك. مع تطبيقات الجوال ، لا ترى زر الإرسال إلا عندما يتوفر Chromecast على نفس شبكة WiFi. على سطح المكتب ، يمكنك تثبيت زر الإرسال إلى شريط أدوات Chrome. يؤدي ذلك إلى تسهيل إرسال الأشياء إلى Chromecast. سيسمح لك هذا أيضًا بإرسال أي صفحة ويب إلى Chromecast بنقرة بسيطة. لإضافة زر الإرسال المفقود إلى شريط أدوات Chrome ، اتبع الخطوات أدناه.
- انقر على زر القائمة الكاملة المكون من ثلاث نقاط في الزاوية العلوية اليمنى على Chrome.
- من القائمة ، حدد Cast …
- سيظهر زر الإرسال مؤقتًا في شريط الأدوات جنبًا إلى جنب مع خيارات الإرسال.
- انقر بزر الماوس الأيمن على زر الإرسال وانقر على رمز العرض دائمًا.
من الآن فصاعدًا ، ليس عليك الاعتماد على Chrome لإظهار زر الإرسال. إنه ببساطة موجود طوال الوقت. باستخدام هذا ، يمكنك إرسال أي شيء تقريبًا من سطح المكتب إلى التلفزيون باستخدام Chromecast.
إرسال سطح المكتب على Chromecast
من جهاز Android ، يمكنك إرسال الشاشة بالكامل ، والوسائط من تطبيقات معينة ، وحتى الوسائط المخزنة محليًا. يمكنك القيام بكل ذلك على سطح المكتب الخاص بك أيضًا وأكثر. أي أنه يمكنك إرسال الوسائط عبر الإنترنت أو إرسال سطح المكتب إلى Chromecast. مما يؤدي أيضًا إلى إرسال أي ملفات وسائط تقوم بتشغيلها. ومع ذلك ، من سطح المكتب ، يمكنك أيضًا إرسال علامة تبويب Chrome إلى Chromecast.
إرسال علامة تبويب المتصفح إلى Chromecast
باستخدام Chrome ، يمكنك إرسال علامة تبويب إلى التلفزيون باستخدام Chromecast. يتيح لك ذلك إرسال أي وسائط عبر الإنترنت إلى جهاز Chromecast إذا كان موقع الويب لا يدعم الوظيفة. تدعم مواقع الويب الشهيرة مثل YouTube بالفعل إرسال مقاطع الفيديو إلى Chromecast. لإرسال علامة تبويب إلى Chromecast لسطح المكتب ، اتبع الخطوات أدناه.
- افتح علامة تبويب تريد إرسالها إلى Chromecast.
- انقر على زر الإرسال في شريط أدوات Chrome.
- انقر على زر المصادر في النافذة المنبثقة التي تظهر.
- يجب تحديد خيار علامة التبويب Cast افتراضيًا. إذا لم يكن كذلك ، انقر عليه لتحديده.
- حدد جهاز Chromecast متاح من القائمة بالنقر فوقه.
إرسال مقاطع الفيديو المحلي إلى Chromecast
في حالة تخزين بعض ملفات الوسائط على سطح المكتب لديك ، فلا يزال بإمكانك بثها على التلفزيون باستخدام Chromecast. ضع في اعتبارك أن Chromecast لا يدعم جميع أنواع الملفات. على سبيل المثال ، يتم دعم تنسيقات الفيديو MP4 و WebM فقط. لإرسال ملف وسائط مخزن محليًا من سطح المكتب إلى Chromecast ، اتبع الخطوات أدناه.
- شغّل Google Chrome على سطح المكتب.
- انقر على زر الإرسال في شريط أدوات Chrome.
- انقر على زر المصادر في النافذة المنبثقة التي تظهر.
- من الخيارات ، حدد خيار ملف Cast.
- استعرض للوصول إلى الملف الذي تريد إرساله وحدده.
- بعد ذلك ، انقر على جهاز Chromecast متاح من القائمة لإرسال سطح المكتب إليه.
- إرسال سطح المكتب إلى Chromecast
كما ذكرنا ، لا يدعم Chromecast جميع تنسيقات الوسائط. إذا كنت تريد إرسال ملف غير مدعوم ، يمكنك ببساطة تشغيله على سطح المكتب ثم إرسال سطح المكتب إلى التلفزيون باستخدام Chromecast. يمكنك أيضًا إرسال سطح المكتب إلى Chromecast لتحسين تجربة مكالمة الفيديو أو لأي أسباب أخرى. مهما كان الأمر ، اتبع الخطوات أدناه لإرسال سطح المكتب إلى Chromecast الخاص بك.
- شغّل Google Chrome على سطح المكتب.
- انقر على زر الإرسال في شريط أدوات Chrome.
- انقر على زر المصادر في النافذة المنبثقة التي تظهر.
- من الخيارات ، حدد Cast desktop.
- بعد ذلك ، انقر على جهاز Chromecast متاح من القائمة لإرسال سطح المكتب إليه.
متصفح Google Chrome ليس المتصفح الوحيد الذي يدعم chromecast. يمكن أيضًا تكوين Firefox للإرسال إلى Chromecast على الرغم من أن هذا ليس للأشخاص غير التقنيين. يدعم Microsoft Edge الجديد المستند إلى Chromium أيضًا الإرسال إلى Chromecast. ومع ذلك ، يتم إخفاء الخيار بشكل أكبر في القائمة مضيفًا خطوة إضافية.
وبالمثل ، على Linux ، يمكنك تثبيت امتداد GNOME للإرسال على Chromecast. يمكن للمرء أيضًا استخدام أدوات سطر الأوامر. لا Windows ولا Mac يدعمان Chromecast في الواقع. على Linux ، لديك بعض الحلول مثل بعض ملحقات جنوم مع دعم Chromecast. ومع ذلك ، وفقًا للبيانات ، فإن معظمكم لديه بالفعل Google Chrome مثبتًا بغض النظر عن نظام التشغيل. يعد استخدام متصفح Chrome لإرسال سطح المكتب أو علامة التبويب أو ملف محلي إلى Chromecast أسهل بكثير.