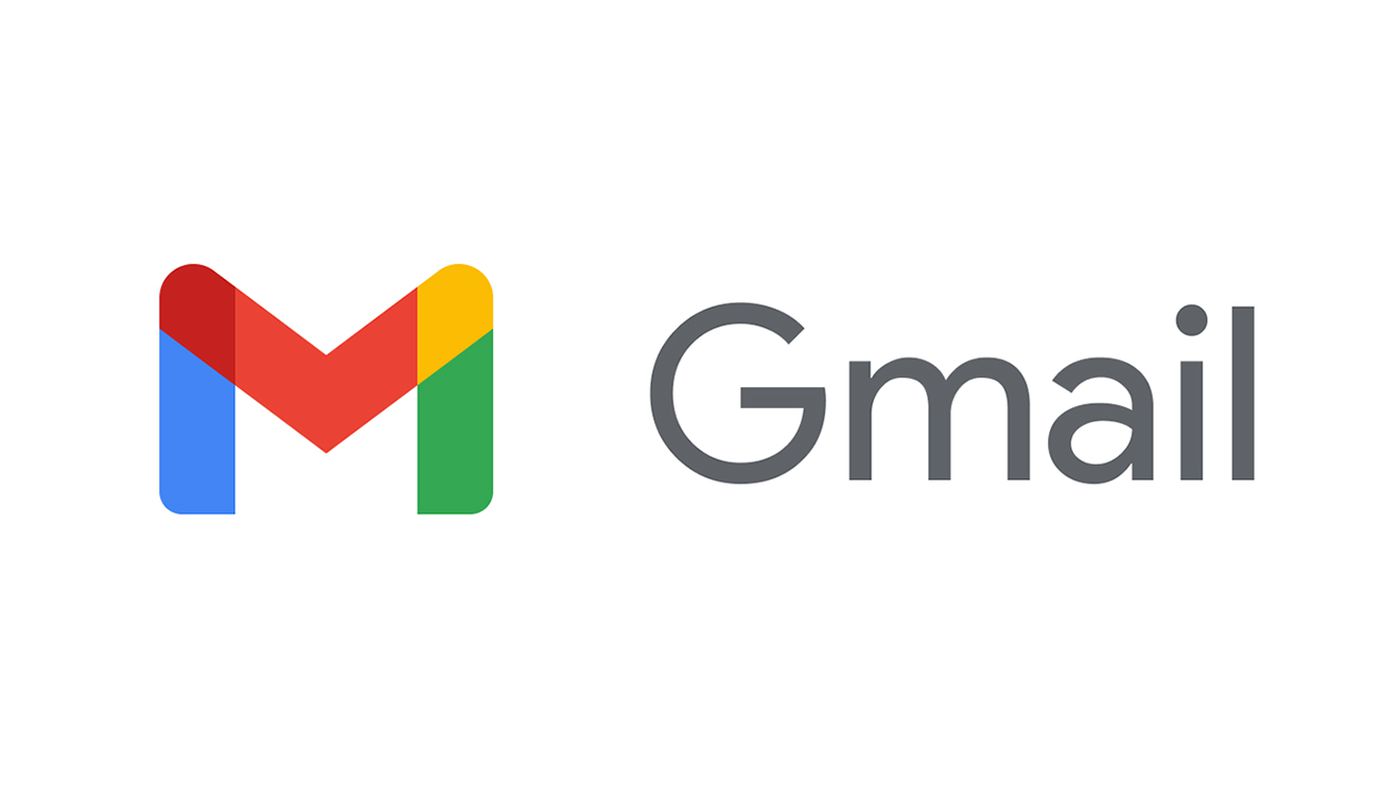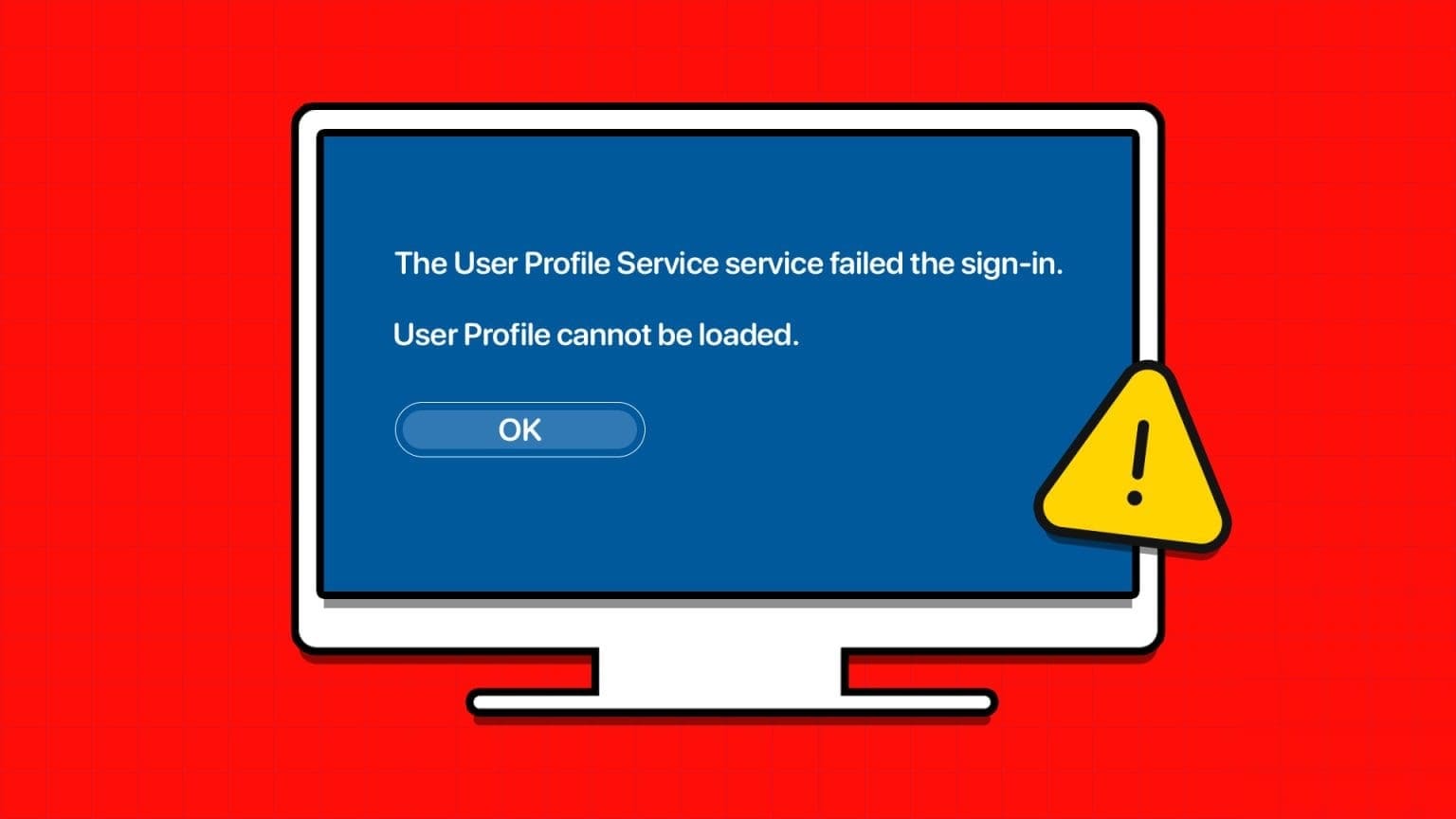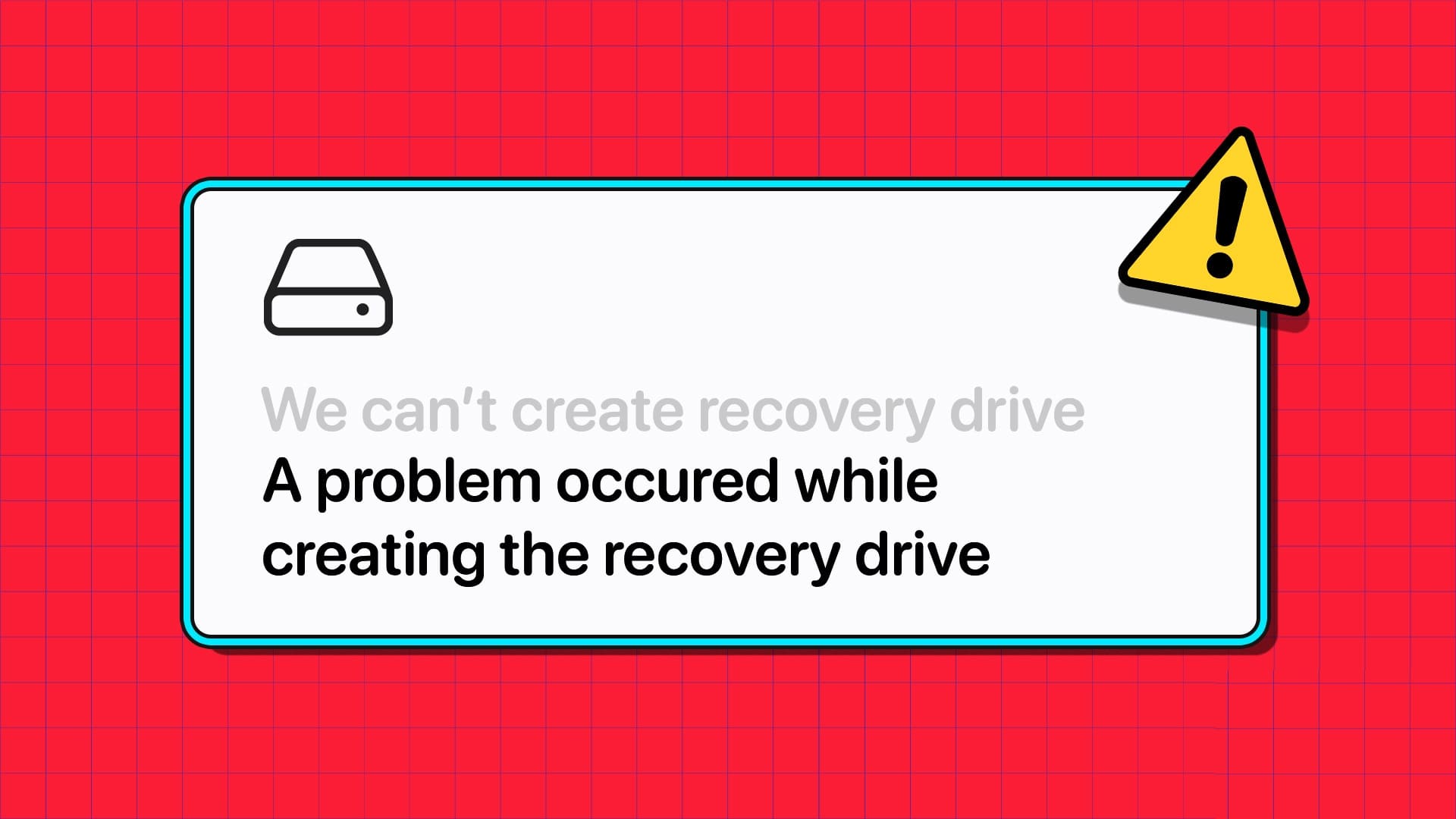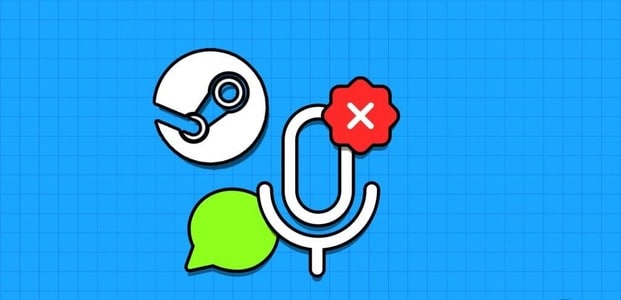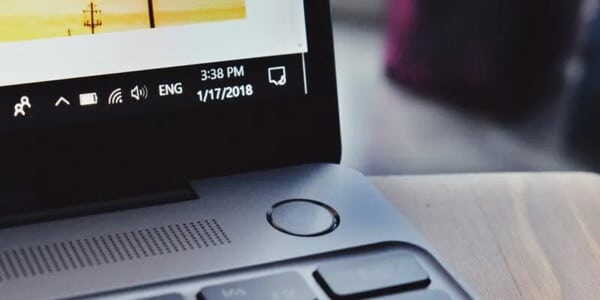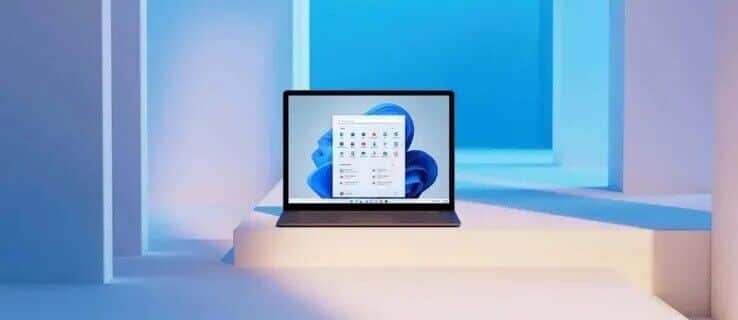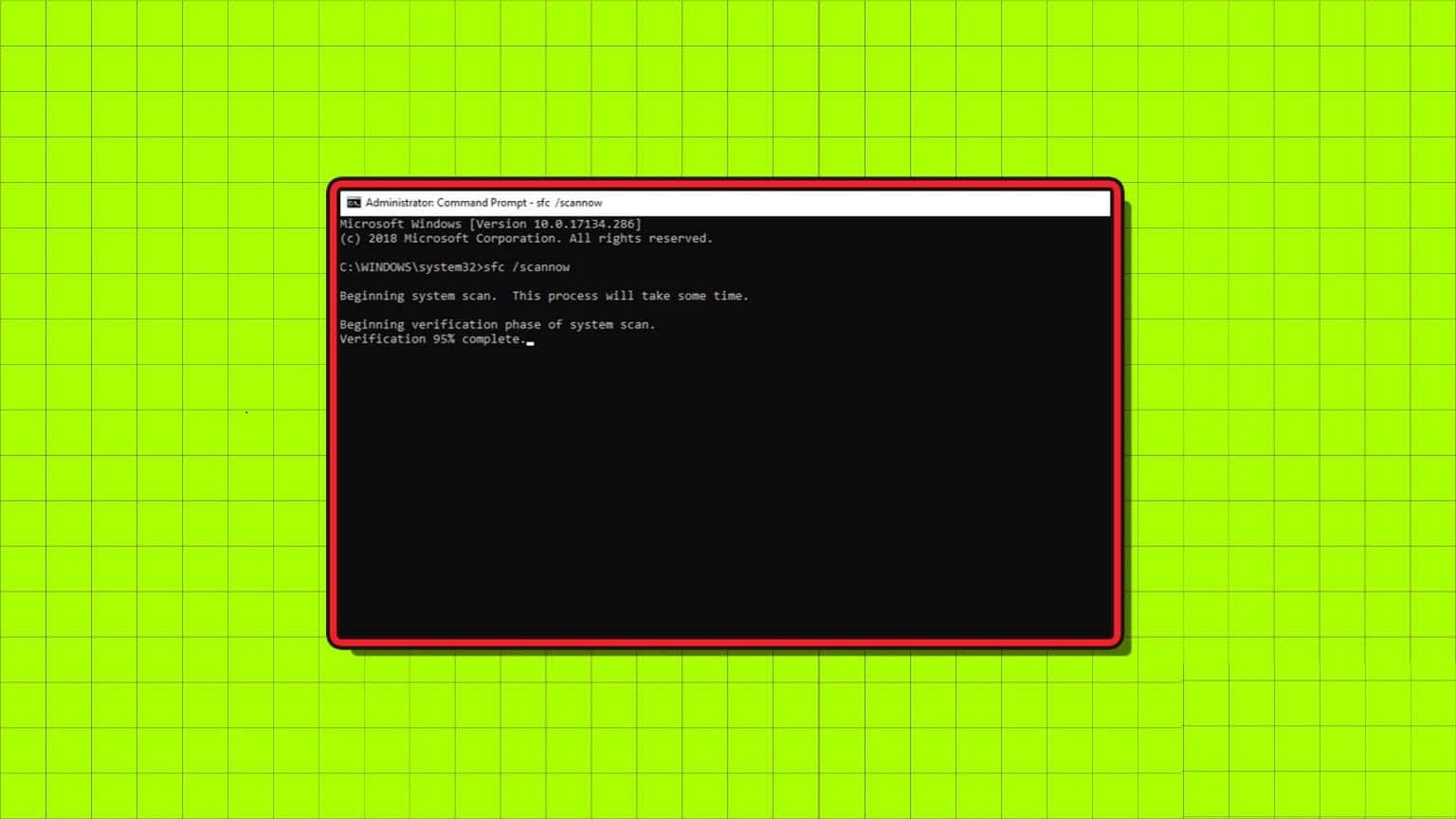يمكن أن يكون Google Drive مفيدًا تمامًا لمزامنة ملفاتك للوصول إليها على أجهزة أخرى. ومع ذلك ، إذا لم تقم بحفظ كلمات المرور الخاصة بك في متصفح ، فسيتعين عليك تسجيل الدخول في كل مرة تريد الوصول إليها. هذا متعب. هناك طريقة للتغلب على ذلك. باستخدام تطبيق Backup and Sync لنظام التشغيل Windows ، يمكن لمستخدمي Google Drive الوصول إلى ملفاتهم في وضع عدم الاتصال مباشرة من File Explorer.
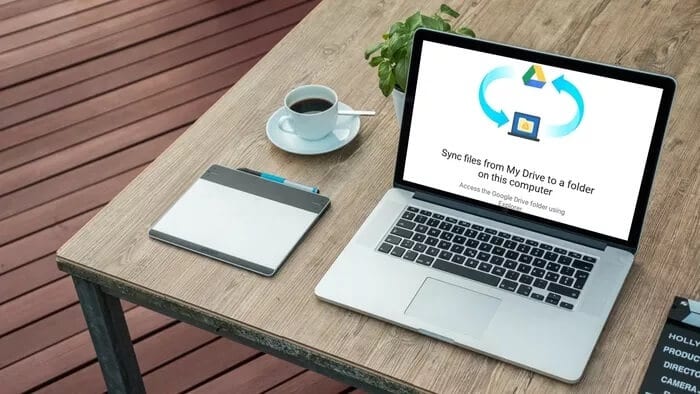
يعني وجود مجلد Google Drive في File Explorer أنك ستتمكن من عرض ملفاتك أو تعديلها أو حذفها دون فتح متصفح ويب. بالإضافة إلى ذلك ، فإن أي تغييرات يتم إجراؤها في هذا المجلد ستنعكس تلقائيًا في Google Drive الخاص بك. لذلك ، بطريقة ما ، ستتمكن من إدارة كل من التخزين المحلي والسحابة من مستكشف الملفات.
في هذه المقالة ، سنتناول كيفية إعداد ملفات Google Drive واستخدامها وإدارتها من مستكشف ملفات Windows. هيا بنا نبدأ.
إضافة محرك بحث Google إلى مستكشف الملفات
لإضافة مجلد Google Drive في القائمة الجانبية File Explorer ، تحتاج إلى تنزيل وإعداد تطبيق Backup and Sync على جهاز الكمبيوتر الخاص بك. إليك الطريقة.
الخطوة 1: توجه إلى صفحة تنزيل Google Drive (الرابط أدناه) وانقر فوق الزر تنزيل ضمن النسخ الاحتياطي والمزامنة. عند المطالبة ، انقر فوق موافق وتنزيل.
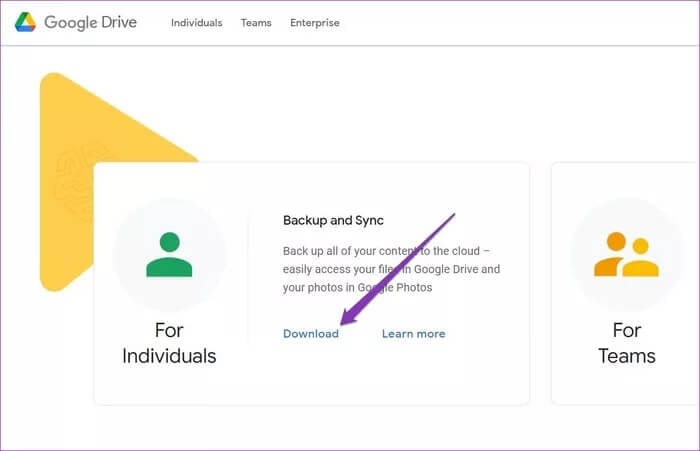
الخطوة 2: قم الآن بتشغيل ملف EXE واتبع الإرشادات التي تظهر على الشاشة لتثبيت Backup and Sync على جهاز الكمبيوتر الخاص بك.
بمجرد اكتمال التثبيت ، ستجد تطبيق Backup and Sync على سطح المكتب بالإضافة إلى اختصارات لمحرّر المستندات وجداول البيانات والعروض التقديمية من Google.
خطوة 3: افتح تطبيق Backup and Sync وقم بتسجيل الدخول باستخدام حساب Google الخاص بك.
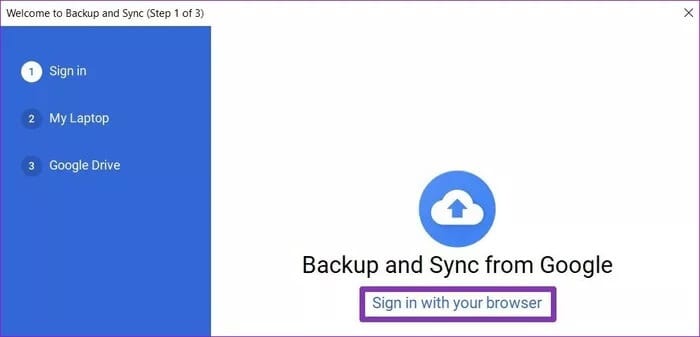
خطوة 4: حدد مجموعة من المجلدات المحلية الموجودة على جهاز الكمبيوتر الخاص بك والتي ترغب في الاحتفاظ بنسخة احتياطية منها بشكل مستمر على Google Drive. بالإضافة إلى ذلك ، إذا كنت تريد الاحتفاظ بنسخة احتياطية من الصور ومقاطع الفيديو مباشرة على صور Google ، فحدد مربع الاختيار الذي يقرأ “تحميل الصور ومقاطع الفيديو إلى صور Google”. ثم اضغط على التالي.
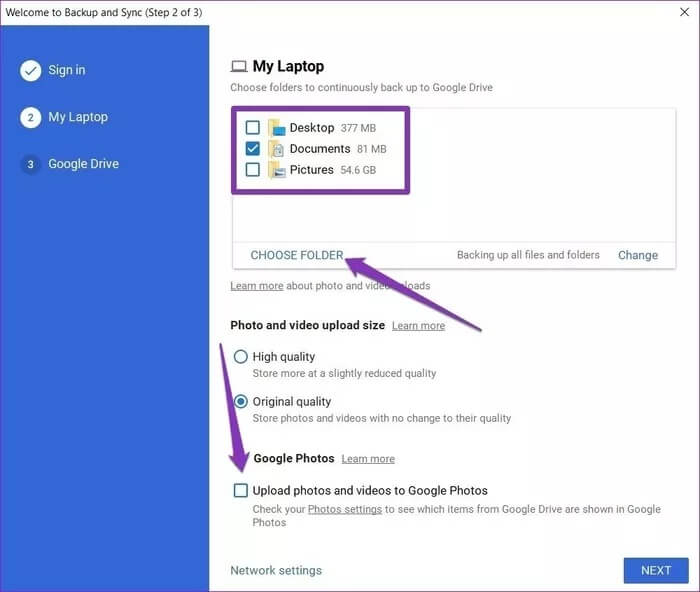
الخطوة 5: يمكنك تحديد مجلدات Google Drive التي ترغب في الوصول إليها مباشرة من File Explorer. بدلاً من ذلك ، يمكنك أيضًا اختيار مزامنة كل شيء. قم بالاختيار المناسب وانقر على زر ابدأ.
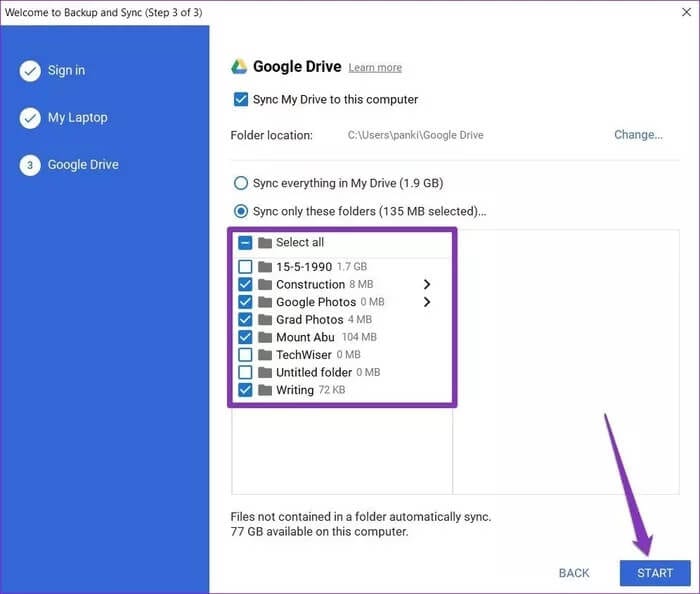
ملاحظة: بناءً على حجم البيانات الخاصة بك ، قد يستغرق الأمر بعض الوقت لمزامنة جميع ملفات Google Drive الخاصة بك في File Explorer.
بمجرد اكتمال المزامنة ، ستجد مجلد Google Drive في جزء التنقل في مستكشف الملفات.
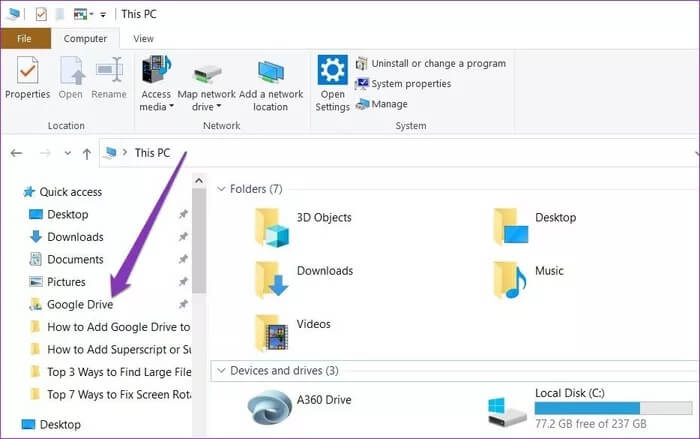
الآن بعد أن أصبح مجلد Google Drive متاحًا محليًا ، هناك مجموعة من الأشياء التي يمكنك القيام بها لإدارة ملفات محرك الأقراص مباشرة من File Explorer.
إدارة محرك Google Drive من مستكشف الملفات
داخل مجلد Google Drive ، ستجد جميع الملفات والمجلدات التي اخترت مزامنتها مع الكمبيوتر أثناء إعداده. تمثل علامة التجزئة الخضراء الموجودة على العناصر الملفات التي تمت مزامنتها بنجاح مع Google Drive. أي شيء تقوم بنسخه أو نقله داخل مجلد Google Drive سوف يقوم تلقائيًا بمزامنة هذه التغييرات مع حساب Google Drive الخاص بك.
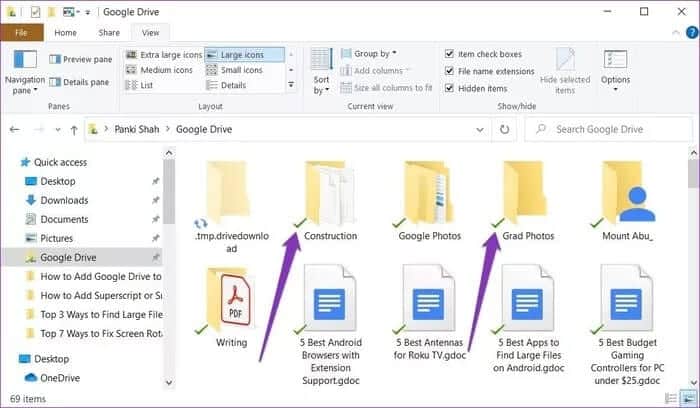
إذا حذفت ملفًا من Google Drive ، فستظهر علامة زائد حمراء على الملف ، تشير إلى أن الملف لم يعد موجودًا على السحابة. بالإضافة إلى ذلك ، ستتلقى أيضًا إشعارًا في تطبيق Backup and Sync ، مما يمنحك خيارًا إما لاستعادة الملف المحذوف أو إزالته.
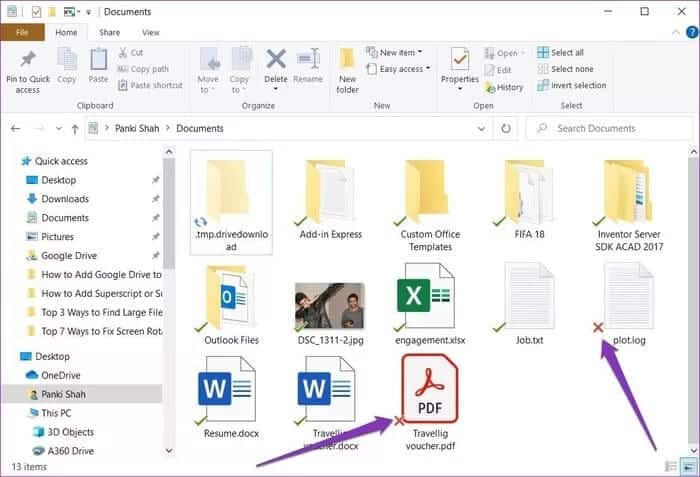
بشكل ملائم ، يمكنك إضافة ما يصل إلى ثلاثة حسابات إلى تطبيق Backup and Sync وإدارتها في نفس الوقت من خلال Windows File Explorer.
حذف ملفات Google Drive من مستكشف الملفات
افتراضيًا ، لن يؤدي حذف الملفات من File Explorer إلى إزالتها من Google Drive. يقوم Google Drive بذلك لمنع أي حذف غير مقصود للملف. ومع ذلك ، إذا كنت تفضل ذلك ، يمكنك تمكين هذا الخيار بسهولة من تطبيق Backup and Sync. إليك الطريقة.
الخطوة 1: انقر على أيقونة النسخ الاحتياطي والمزامنة Backup and Sync من علبة النظام. ثم انقر على أيقونة القائمة ثلاثية النقاط وحدد التفضيلات من القائمة.
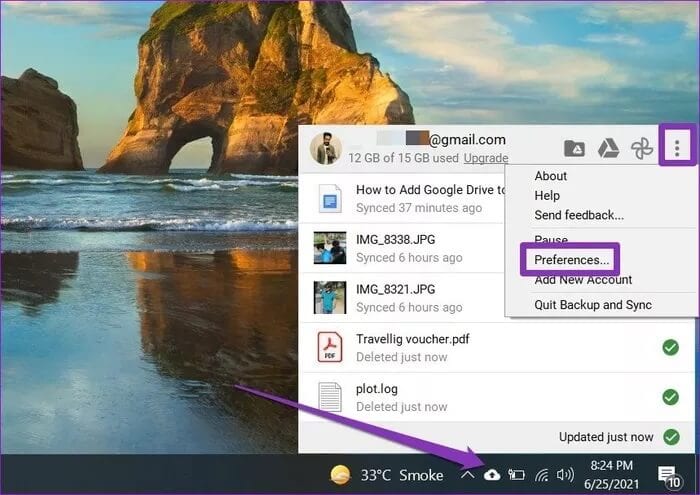
الخطوة 2: انتقل الآن إلى قسم My Laptop على يسارك ، واستخدم القائمة المنسدلة ضمن Google Drive لتحديد خيار “إزالة النسختين دائمًا“. ثم اضغط على موافق.
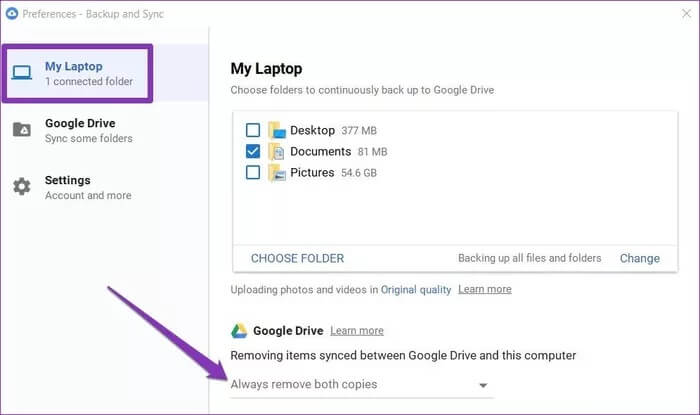
في كل مرة تقوم فيها بمسح شيء ما من مجلد Google Drive ، سيؤدي ذلك إلى تخزين نظيره على الويب لنقله إلى المهملات.
ملاحظة: يتم حذف الملفات الموجودة في مهملات Google Drive تلقائيًا بعد 30 يومًا. يمكنك فقط استعادة الملفات من مهملات الكمبيوتر في غضون 30 يومًا.
بهذه الطريقة ، ستتمكن من إدارة تخزين Google Drive مباشرة من مستكشف ملفات Windows عن طريق إزالة الملفات والمجلدات غير الضرورية.
إزالة مجلد Google Drive من الوصول السريع
إذا لم تعد ترغب في الاحتفاظ بمجلد Google Drive في File Explorer ، فانقر بزر الماوس الأيمن على مجلد Google Drive وحدد “إزالة التثبيت من الوصول السريع” من القائمة.
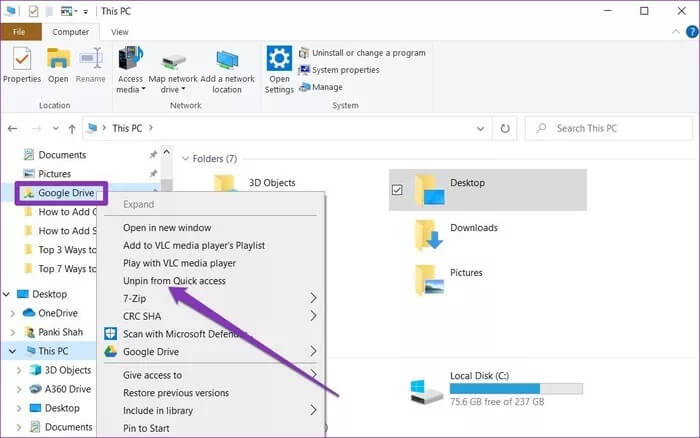
إذا قمت بإلغاء ربط حسابك أو حذف تطبيق Backup and Sync من Windows ، فستظل جميع الملفات والمجلدات التي تمت مزامنتها بالفعل مع جهاز الكمبيوتر الخاص بك سليمة تمامًا.
في تزامن مع احتياجاتك
يمكن أن يساعد الوصول المباشر إلى Google Drive من File Explorer في مزامنة الملفات بسرعة بين جهاز الكمبيوتر وتخزين Google Drive. هذا يمكن أن يكون هذا مفيدًا عند محاولة تحرير مساحة على كلا الجانبين.
يمكن أن يساعدك العثور على ملفات كبيرة غير مستخدمة على جهاز الكمبيوتر الخاص بك على حذفها لاستعادة المساحة. ومع ذلك ، فإن الاحتفاظ بنسخة احتياطية من الملفات المهمة يساعدك دائمًا في الوصول إليها واستخدامها على جهاز آخر ، حتى في حالة تعطل جهاز الكمبيوتر الخاص بك.