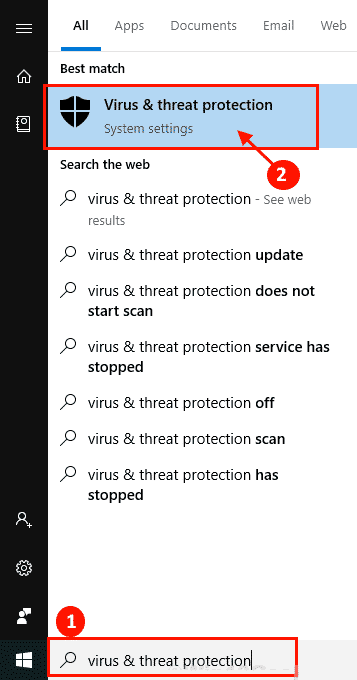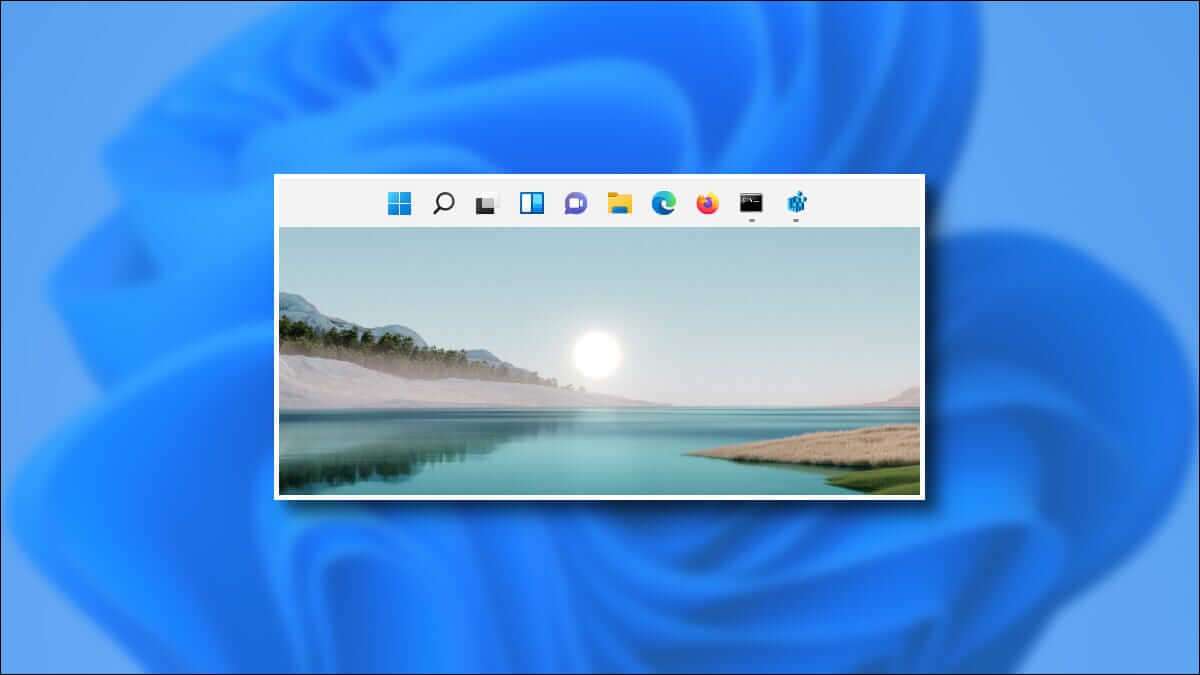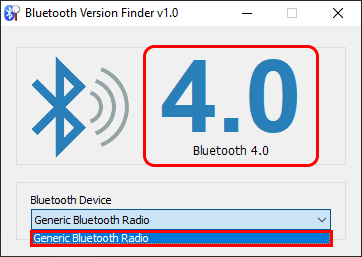يحتفظ معظم مستخدمي أجهزة الكمبيوتر الشخصية بأجهزة الكمبيوتر المكتبية الخاصة بهم في وضع السكون لتكون جاهزة للاستخدام في غضون ثوانٍ قليلة. ومع ذلك، فقد اشتكى الكثيرون من استيقاظ أجهزة الكمبيوتر الشخصية التي تعمل بنظام Windows من النوم بمفردها. قد ترى مراوح خزانة الكمبيوتر الشخصي تدور دون إدخالك. فيما يلي أفضل الطرق لإصلاح جهاز الكمبيوتر الذي يعمل بنظام Windows عند الاستيقاظ بشكل عشوائي من وضع السكون.
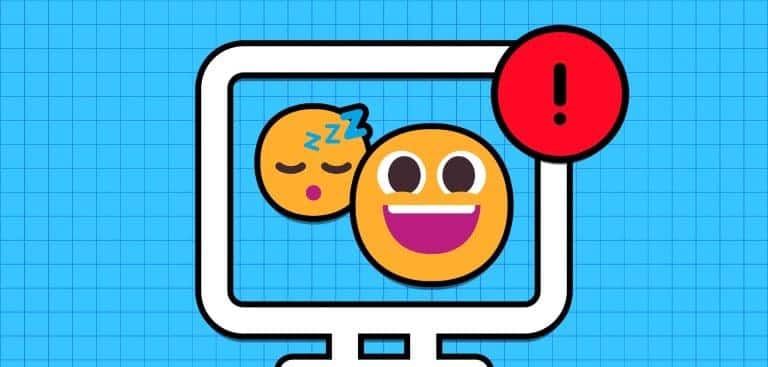
غالبًا ما يؤدي استمرار الكمبيوتر الذي يعمل بنظام Windows إلى الاستيقاظ من النوم إلى الإزعاج أثناء ساعات الليل. وقد يؤدي ذلك أيضًا إلى فاتورة كهرباء باهظة في نهاية الشهر. دعنا نتعرف على أفضل الطرق لتشخيص المشكلة وضبط جهاز الكمبيوتر الخاص بك على وضع السكون للأبد.
لماذا يستيقظ جهاز الكمبيوتر الخاص بك من النوم تلقائيًا
يمكنك استخدام أداة موجه الأوامر على نظام التشغيل Windows وتحديد العامل الرئيسي لإيقاظ جهاز الكمبيوتر من وضع السكون. اتبع الخطوات أدناه للعثور على السبب الجذري.
الخطوة 1: اضغط على مفتاح Windows لفتح قائمة “ابدأ”، واكتب موجه الأوامر واختر “تشغيله كمسؤول”.
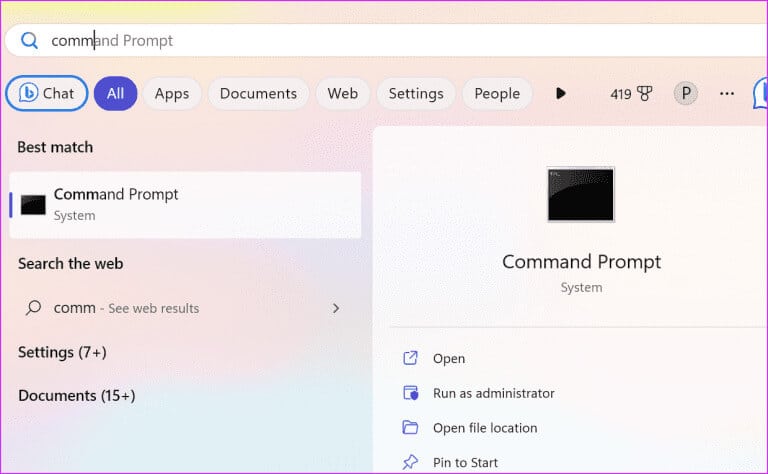
الخطوة 2: اكتب الأمر التالي:
powercfg -lastwake
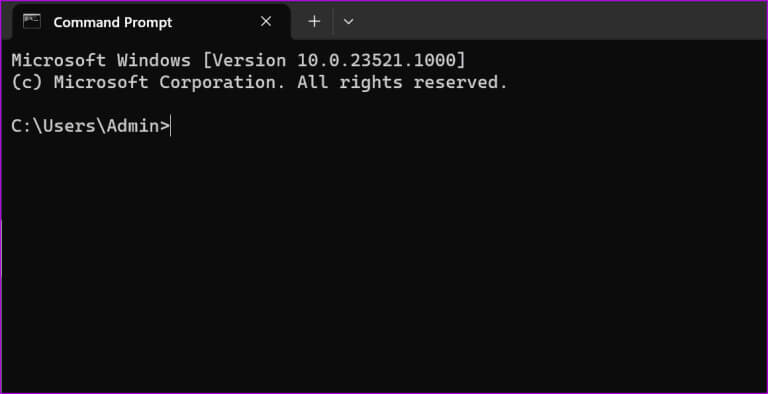
خطوة 3: قد ترى جهازًا قام بتنشيط جهاز الكمبيوتر.
يمكنك فصل هذه الأجهزة عن جهاز الكمبيوتر الخاص بك والمحاولة مرة أخرى.
1. تعطيل مؤقتات الاستيقاظ
يمكنك تعطيل مؤقتات التنبيه من لوحة التحكم ومنع جهاز الكمبيوتر الخاص بك من الاستيقاظ من وضع السكون.
الخطوة 1: اضغط على مفتاح Windows لفتح قائمة “ابدأ”، واكتب “تحرير خطة الطاقة” ثم اضغط على “إدخال”.
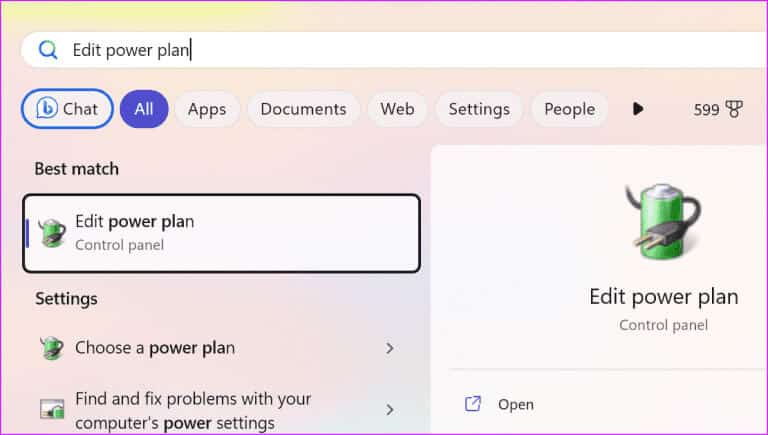
الخطوة 2: حدد “تغيير إعدادات الطاقة المتقدمة”.
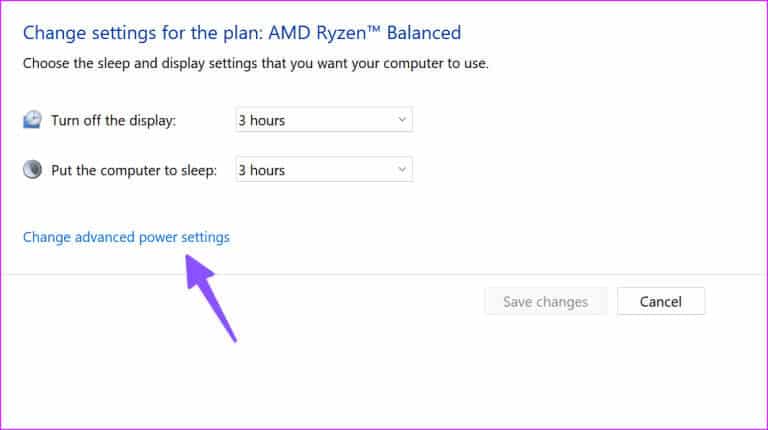
خطوة 3: قم بتوسيع وضع السكون وحدد “السماح بمؤقتات الاستيقاظ”.
الخطوة 4: تعطيل مؤقتات التنبيه من القائمة الموسعة.
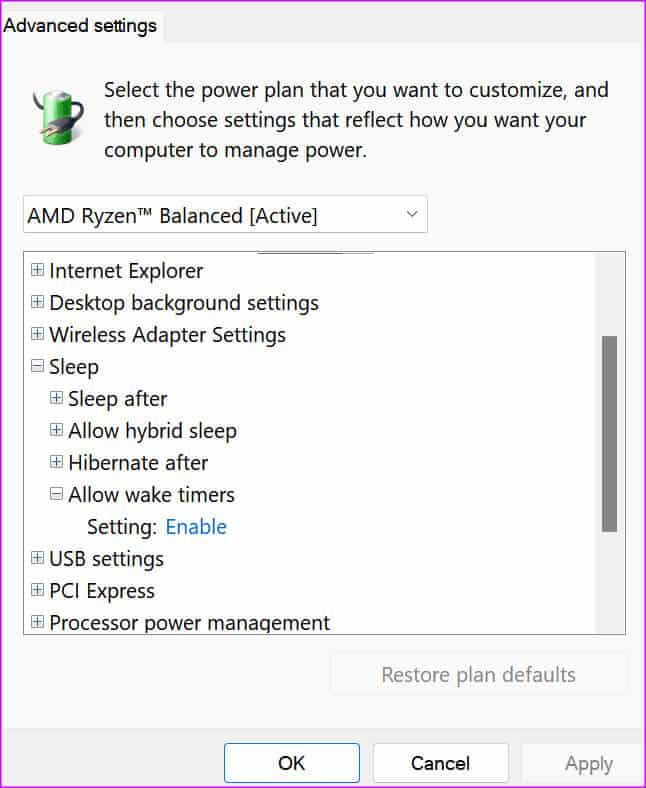
2. أوقف تشغيل الماوس ولوحة المفاتيح على جهاز الكمبيوتر
قد يضغط طفلك عن طريق الخطأ على مفتاح لوحة المفاتيح أو الماوس ويقوم بتشغيل جهاز الكمبيوتر. يمكنك إيقاف مثل هذا السلوك من قائمة “إدارة الأجهزة”.
الخطوة 1: انقر بزر الماوس الأيمن على مفتاح Windows لفتح Power User men وحدد Device Manager من قائمة Power User.
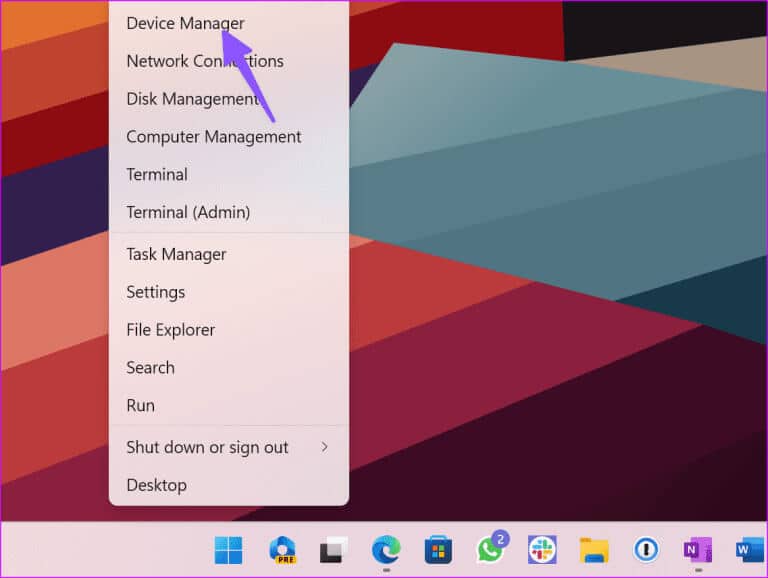
الخطوة 2: قم بتوسيع لوحات المفاتيح، وانقر بزر الماوس الأيمن على لوحة المفاتيح، واختر خصائص.
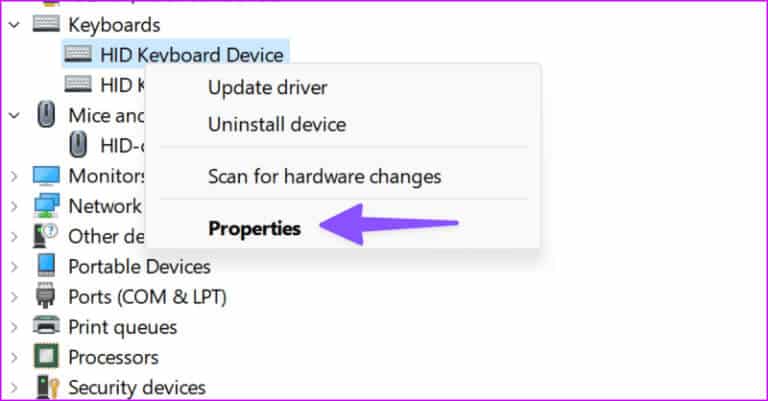
خطوة 3: انتقل إلى قائمة إدارة الطاقة وقم بتعطيل الجهاز لتنبيه الكمبيوتر. انقر فوق موافق.
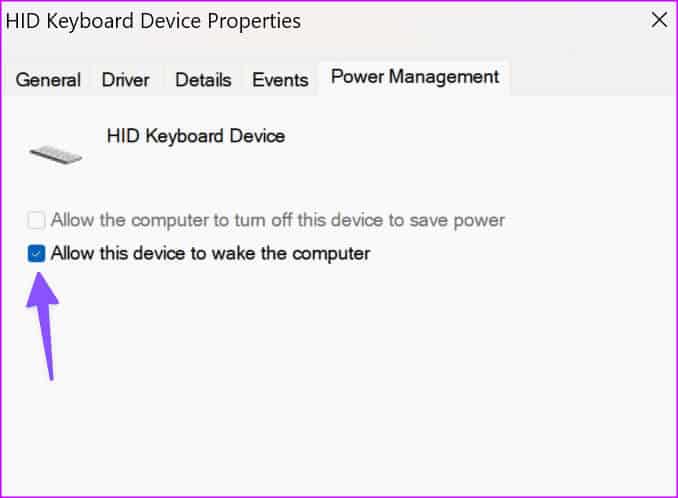
الخطوة 4: قم بتوسيع الماوس وانقر بزر الماوس الأيمن على جهازك. حدد خصائص.
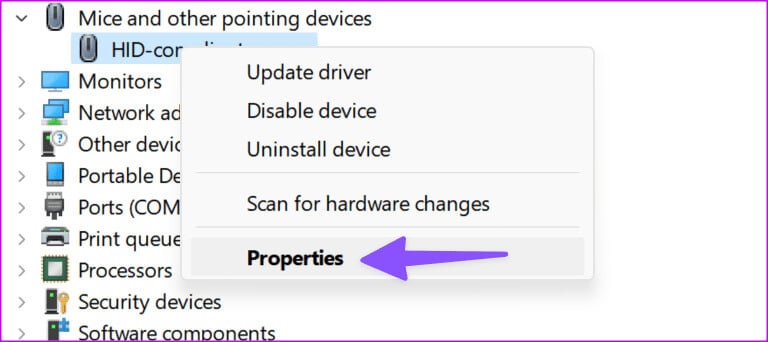
الخطوة 5: انتقل إلى إدارة الطاقة وقم بتعطيلها. انقر فوق موافق.
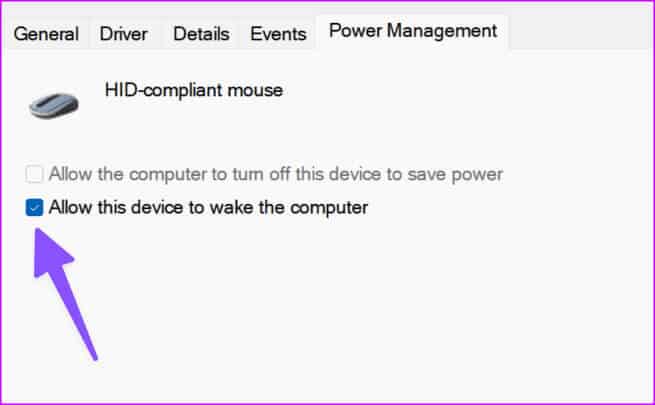
3. إيقاف تشغيل خدمة USOSVC
تعد UsoSvc (خدمة Orchestrator للتحديث) خدمة مهمة تتعامل مع تحديثات Windows في الخلفية. يمكنك إيقاف تشغيله لمنع جهاز الكمبيوتر من الاستيقاظ.
الخطوة 1: اضغط على مفتاح Windows لفتح قائمة “ابدأ”، واكتب موجه الأوامر واختر “تشغيله كمسؤول”.
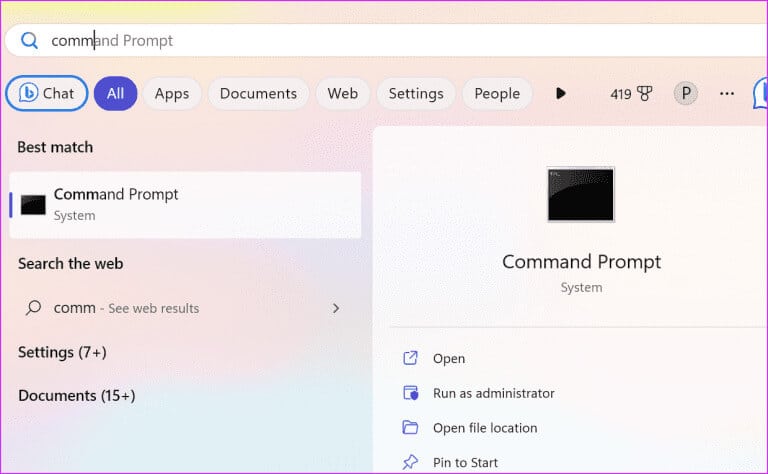
الخطوة 2: قم بتشغيل بعض الأوامر أدناه:
sc stop UsoSvc
sc config UsoSvc start= disabled
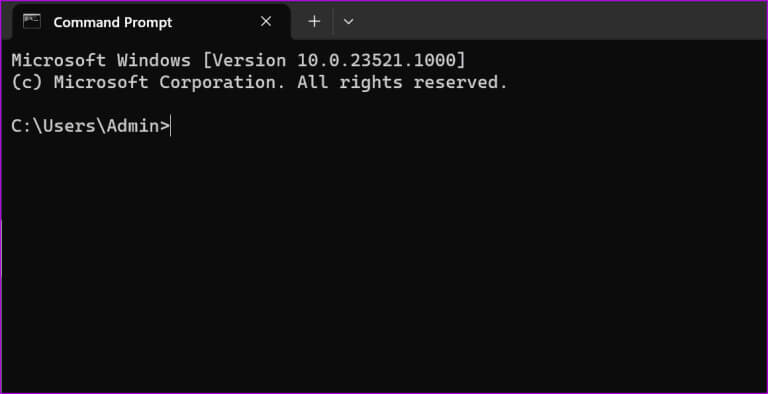
خطوة 3: اضغط على Enter بعد كل خطوة، وستكون جاهزًا للبدء.
4. تعطيل المهام المجدولة
قد تقوم إحدى المهام المجدولة بتنشيط جهاز الكمبيوتر الذي يعمل بنظام Windows دون موافقتك. يمكنك تعطيل مثل هذه المهام باستخدام الخطوات أدناه.
الخطوة 1: اضغط على مفتاح Windows لفتح القائمة “ابدأ”، واكتب “جدولة المهام”، ثم اضغط على “إدخال”.
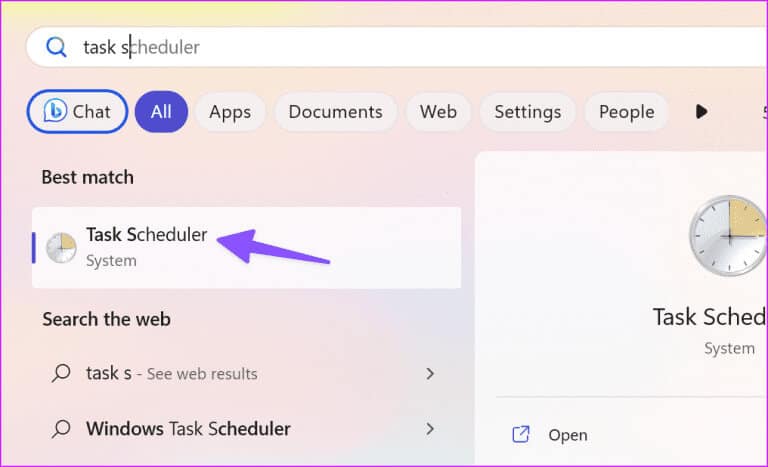
الخطوة 2: اذهب إلى المسار التالي:
Task Scheduler Library > Microsoft > Windows > UpdateOrchestrator.
خطوة 3: انقر نقرًا مزدوجًا فوق Reboot من الجانب الأيمن.
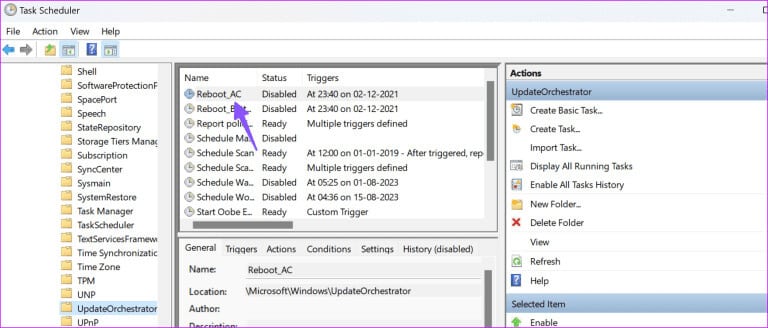
الخطوة 4: انتقل إلى قائمة الشروط.
الخطوة 5: قم بتعطيل علامة الاختيار “تنبيه الكمبيوتر لتشغيل هذه المهمة”. حدد موافق.
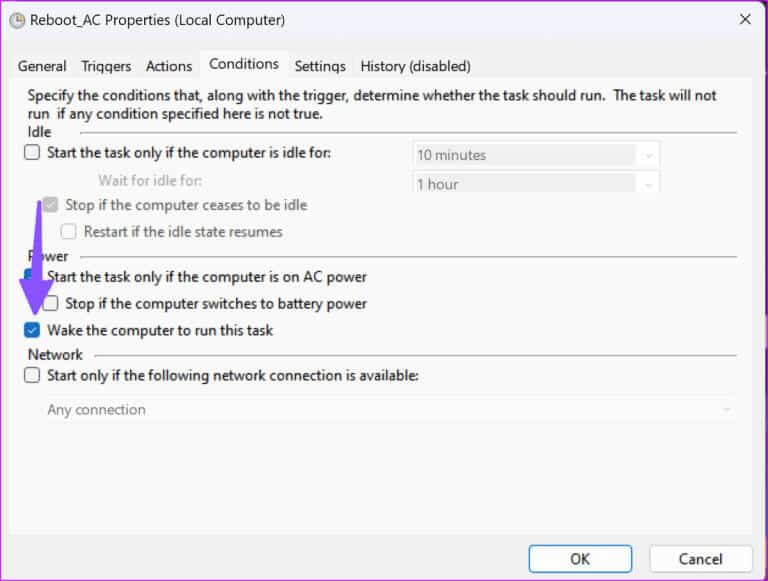
يمكنك أيضًا النقر بزر الماوس الأيمن على خيار إعادة التشغيل وتحديد تعطيل لإيقاف تشغيله. بعد ذلك، تحتاج إلى جعل ملف “Reboot” للقراءة فقط في File Explorer.
الخطوة 1: افتح File Explorer وانتقل إلى المسار التالي:
C:\Windows\System32\Tasks\Microsoft\Windows\UpdateOrchestrator
الخطوة 2: انقر بزر الماوس الأيمن على ملف إعادة التشغيل وحدد خصائص.
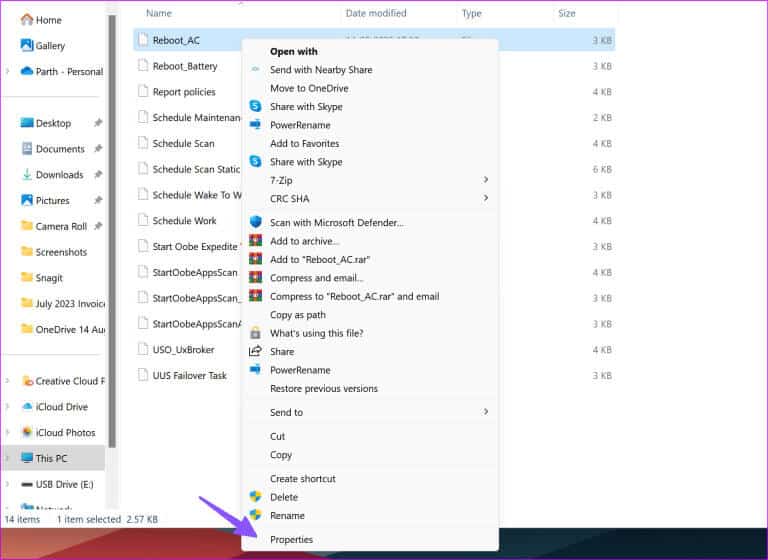
خطوة 3: قم بتمكين علامة الاختيار للقراءة فقط وانقر فوق موافق.
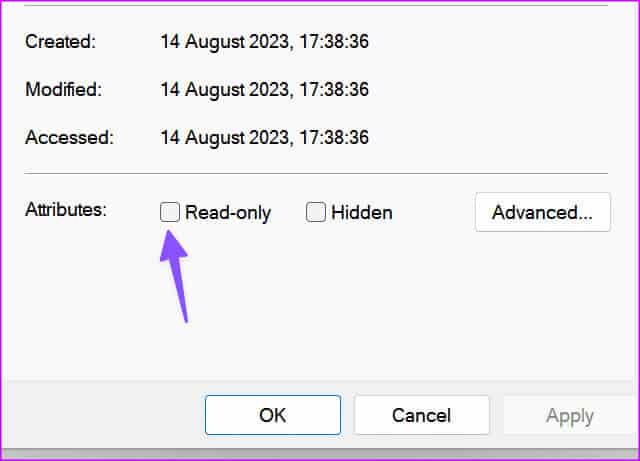
5. تعطيل محولات الشبكة من التبديل على جهاز الكمبيوتر
قد يقوم محول الشبكة بجهاز الكمبيوتر الخاص بك بتشغيل جهاز الكمبيوتر من وضع السكون من تلقاء نفسه.
الخطوة 1: انقر بزر الماوس الأيمن على مفتاح Windows لفتح Power User men وحدد Device Manager من قائمة Power User.
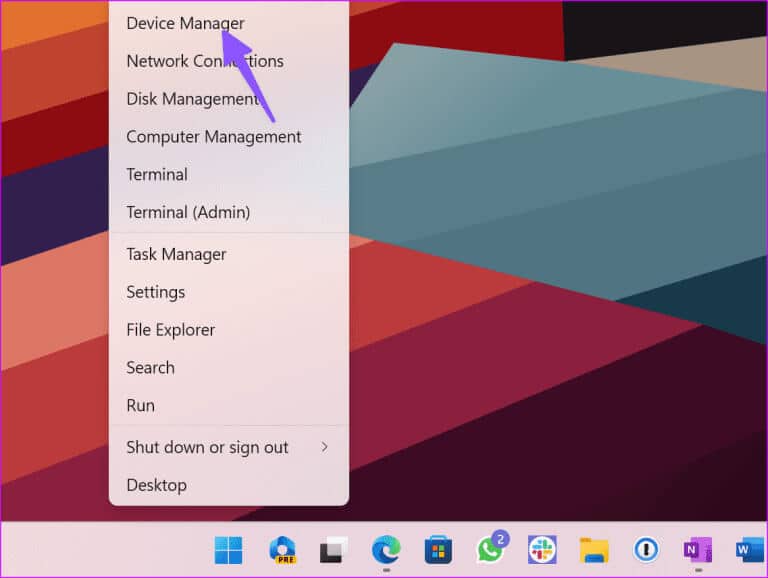
الخطوة 2: انقر بزر الماوس الأيمن على المحول وحدد خصائص.
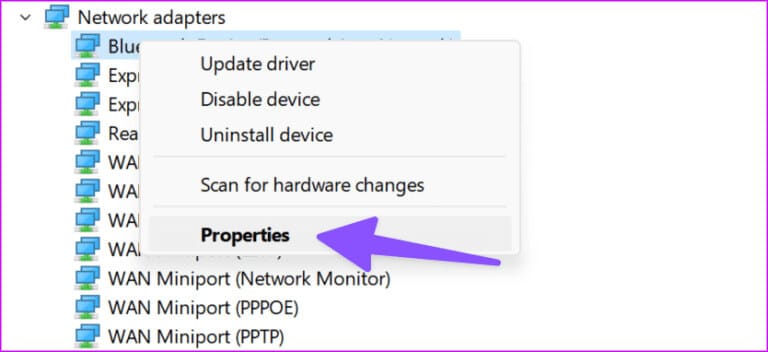
خطوة 3: قم بتعطيل خيار “السماح لهذا الجهاز بتنشيط الكمبيوتر” ضمن قائمة “إدارة الطاقة”.
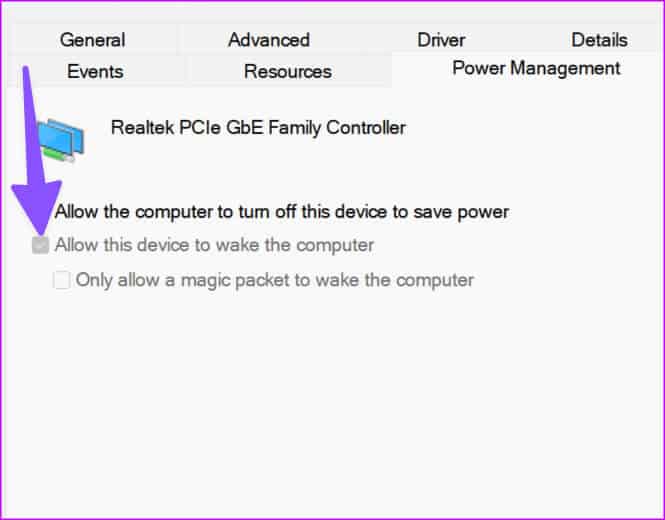
6. تعطيل الاستيقاظ من الألعاب القوية
يوفر Microsoft PowerToys طريقة ملائمة لإبقاء جهاز الكمبيوتر الخاص بك نشطًا عند الطلب. قد يلغي إعدادات الطاقة لجهاز الكمبيوتر الخاص بك وينشطه.
الخطوة 1: اضغط على مفتاح Windows لفتح قائمة ابدأ، واكتب PowerToys واضغط على Enter.
الخطوة 2: قم بتعطيل خيار “الاستيقاظ”.
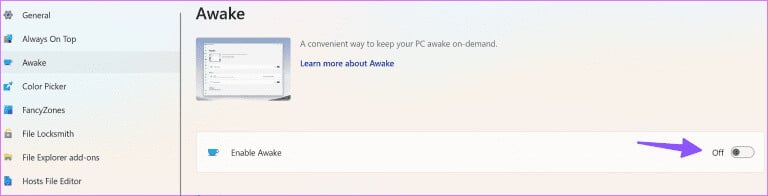
7. تعديل التسجيل
يمكن أن يكون استمرار جهاز الكمبيوتر الخاص بك في الاستيقاظ من وضع السكون مرتبطًا بإعدادات التسجيل. دعونا نعدلها.
الخطوة 1: اضغط على مفتاح Windows لفتح قائمة ابدأ، واكتب محرر التسجيل واضغط على Enter.
الخطوة 2: توجه إلى المسار التالي:
Computer\HKEY_CURRENT_USER\Software\Microsoft\Windows NT\CurrentVersion\Winlogon
خطوة 3: انقر نقرًا مزدوجًا فوق PowerdownAfterShutdown.
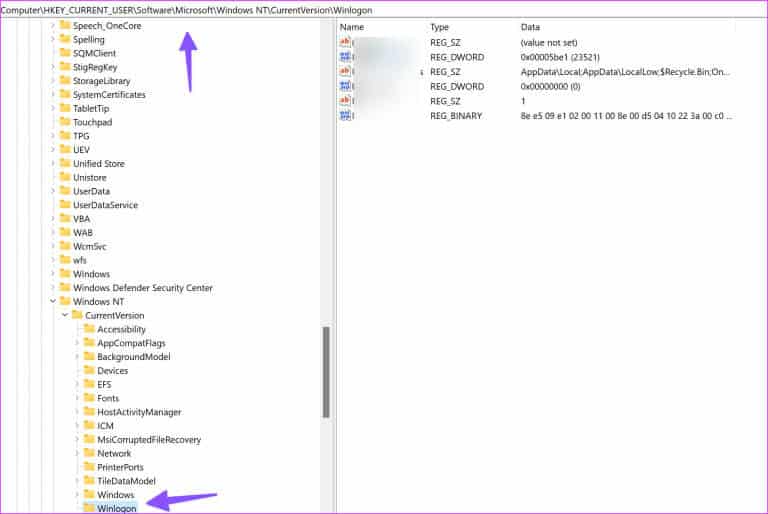
الخطوة 4: قم بتعيين بيانات القيمة على 1 ثم انقر فوق موافق.
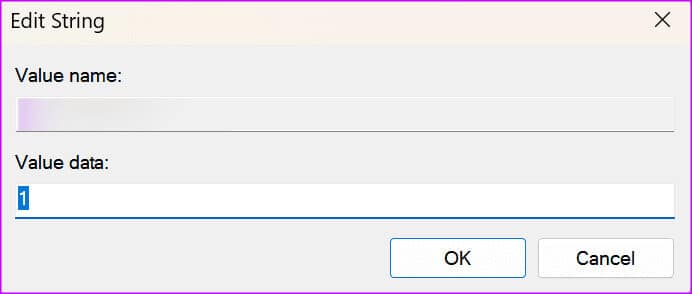
8. تحديث النوافذ
الملاذ الأخير لإصلاح مشكلة الاستيقاظ العشوائي لجهاز الكمبيوتر هو تنزيل آخر تحديث لنظام Windows. انتقل إلى الإعدادات وحدد Windows Update من الشريط الجانبي. قم بتنزيل التحديثات المعلقة وتثبيتها، وستكون جاهزًا للبدء.
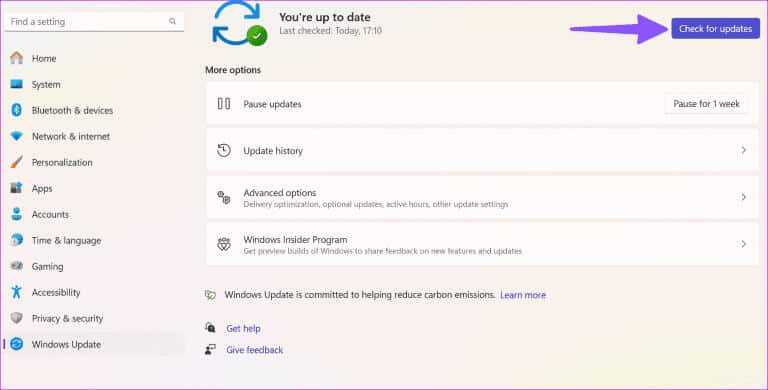
9. تخلص من تطبيقات مكافحة الفيروسات
قد يقوم أحد تطبيقات مكافحة الفيروسات التابعة لجهات خارجية بجدولة المهام في الخلفية. يعد McAfee أحد التطبيقات سيئة السمعة للقيام بذلك. يمكنك إما تعطيل هذه التطبيقات أو إزالتها بالكامل من جهاز الكمبيوتر الخاص بك.
استكشاف أخطاء المخالفات في نظام التشغيل Windows وإصلاحها
يمكن أن يزعجك جهاز الكمبيوتر الذي يعمل بنظام Windows تلقائيًا من النوم في ساعات محددة. قبل أن تقوم بإيقاف تشغيل جهاز الكمبيوتر بالكامل، استخدم الحيل المذكورة أعلاه لإصلاح جهاز الكمبيوتر الذي يعمل بنظام Windows عند الاستيقاظ بشكل عشوائي من وضع السكون وأبقه جاهزًا في أي وقت من الأوقات. ما هي الحيلة التي نجحت معك؟ شارك نتائجك في التعليقات أدناه.