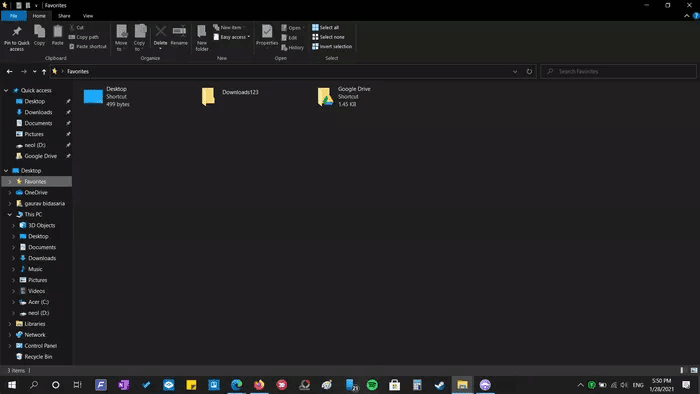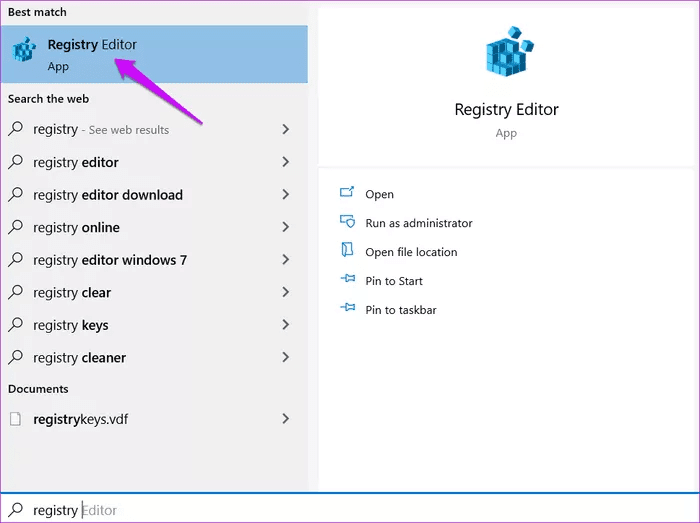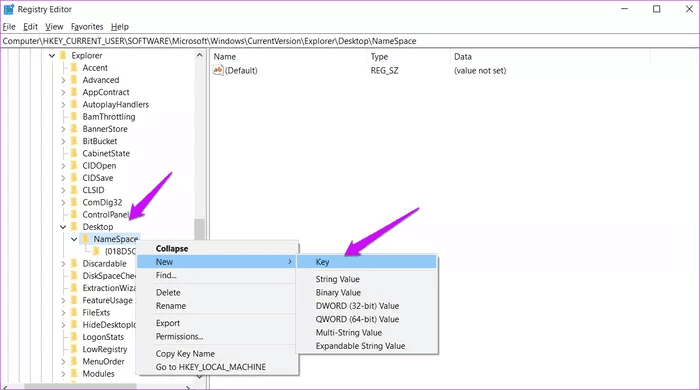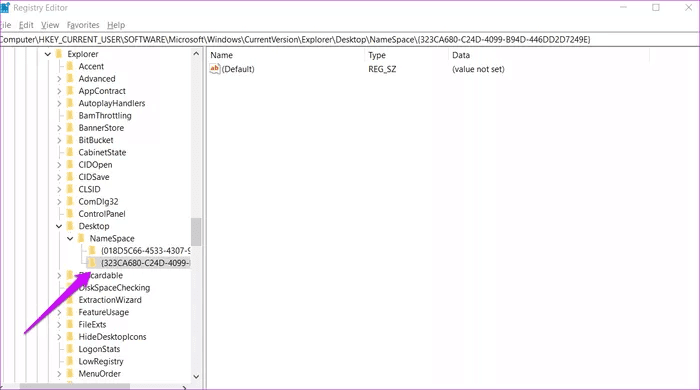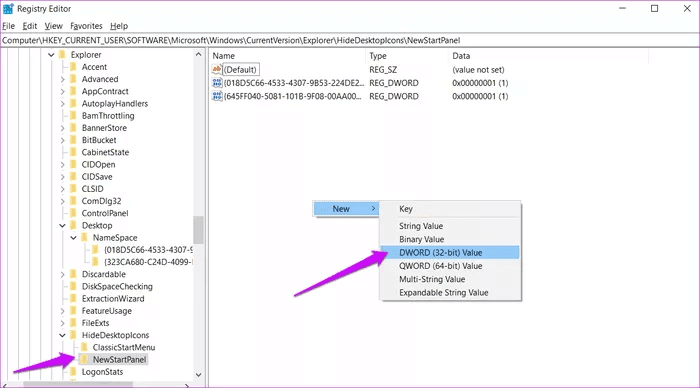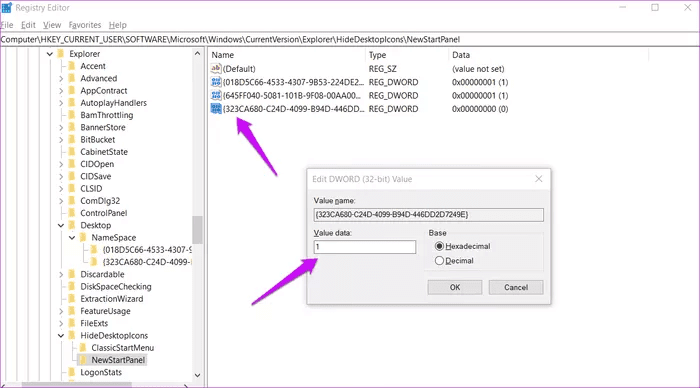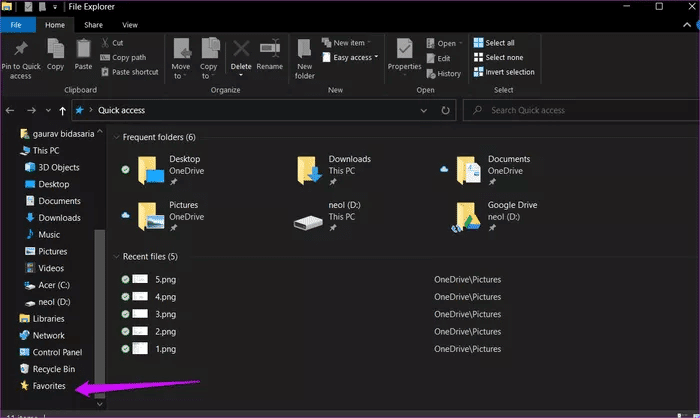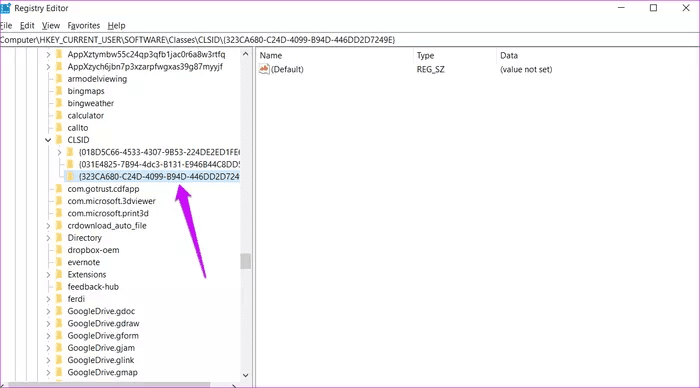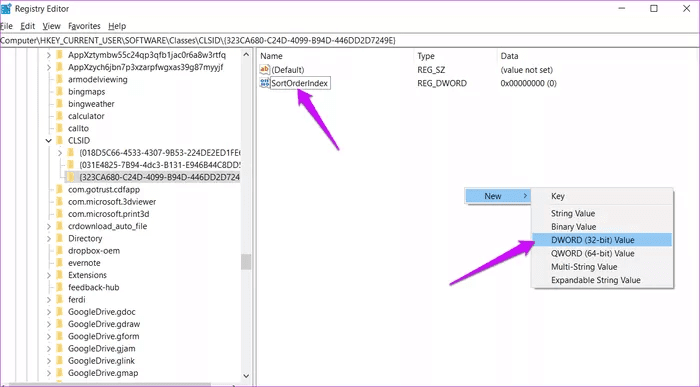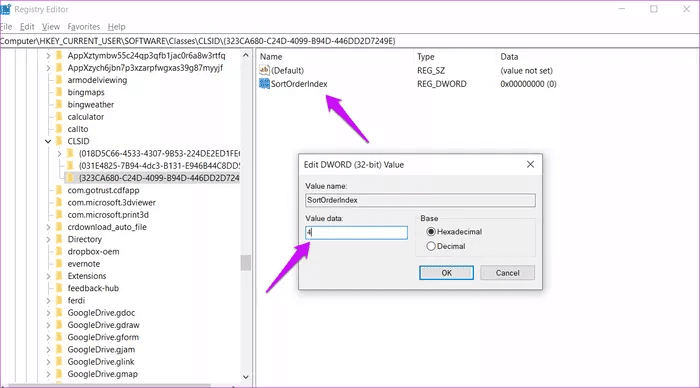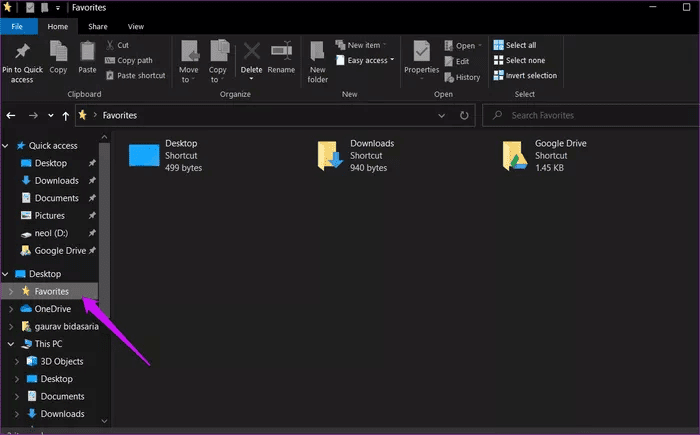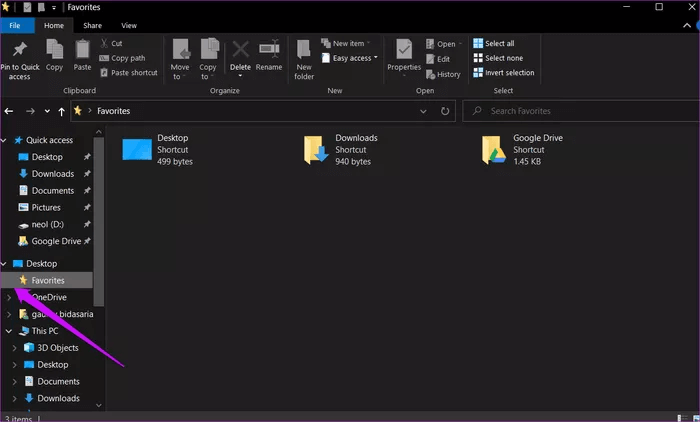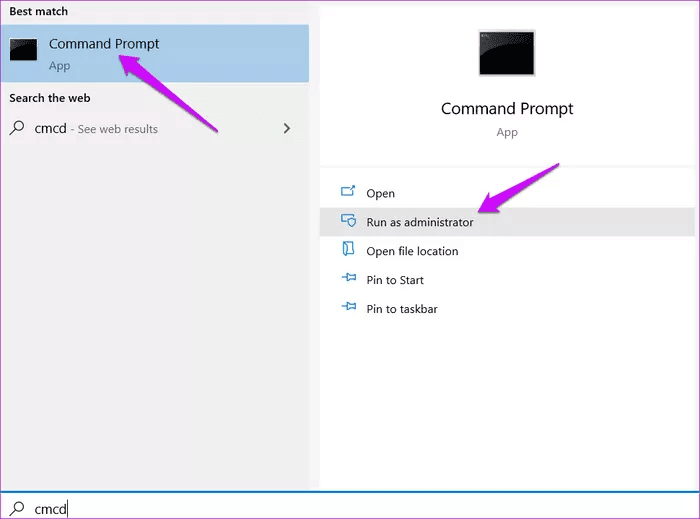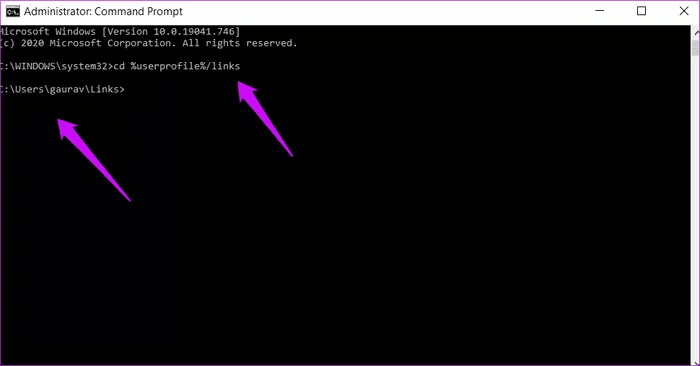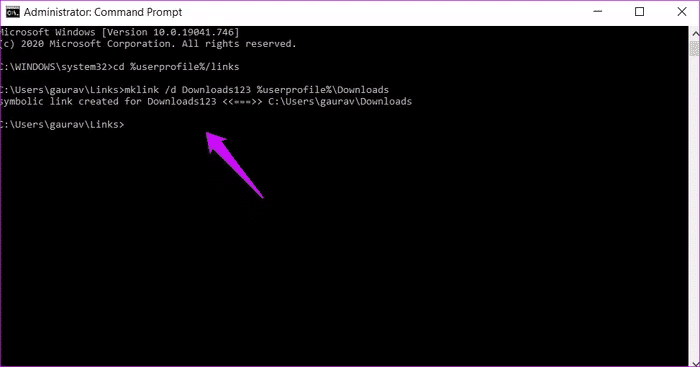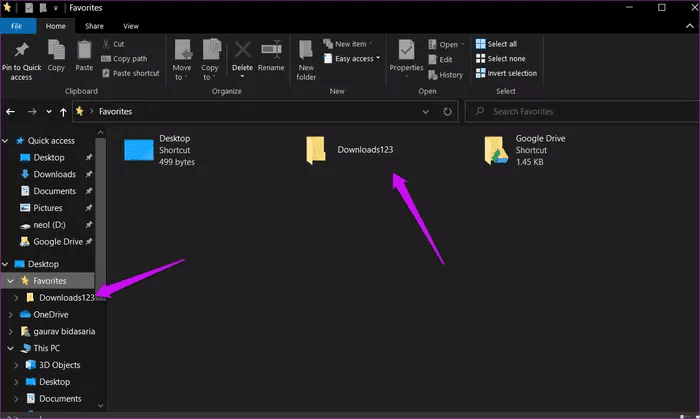كيفية استبدال الوصول السريع بالمفضلة في Windows 10
يوفر Windows 10 قائمة وصول سريع في الشريط الجانبي لـ File Explorer. ومع ذلك ، فإن الأشخاص الذين يستخدمون File Explorer منذ Windows 7 يفضلون قائمة المفضلة في الشريط الجانبي. لحسن الحظ ، يمكنك استبدال قائمة الوصول السريع بالمفضلة في نظام التشغيل Windows 10.
ستحتاج إلى تعديل بعض الملفات في محرر التسجيل لإعادة المفضلة من الموت. نوصي بأخذ نسخة احتياطية من ملفات التسجيل قبل الانتقال ، حيث قد يؤدي ذلك إلى كسر طريقة عمل نظامك. هناك طريقة أخرى وهي إنشاء نقطة استعادة ، والتي تعمل أيضًا بشكل رائع.
هيا نبدأ.
استخدم محرر التسجيل
ستحتاج إلى تعديل بعض الملفات في محرر التسجيل لإعادة المفضلة من الموت. نوصي بأخذ نسخة احتياطية من ملفات التسجيل قبل الانتقال ، حيث قد يؤدي ذلك إلى كسر طريقة عمل نظامك. هناك طريقة أخرى وهي إنشاء نقطة استعادة ، والتي تعمل أيضًا بشكل رائع.
الخطوة 1: ابحث عن محرر التسجيل في قائمة ابدأ وقم بتشغيله.
الخطوة 2: انتقل لأسفل إلى بنية المجلد أدناه.
HKEY_CURRENT_USER\SOFTWARE\Microsoft\Windows\CurrentVersion\Explorer\Desktop\NameSpace
خطوة 3: أنشئ مفتاحًا جديدًا ضمن مجلد NameSpace وقم بتسميته على النحو التالي:
{323CA680-C24D-4099-B94D-446DD2D7249E}
يجب أن يبدو مثل هذا.
الخطوة 4:الآن ، انتقل إلى بنية المجلد أدناه.
HKEY_CURRENT_USER\SOFTWARE\Microsoft\Windows\CurrentVersion\Explorer\HideDesktopIcons\NewStartPanel
في الجزء الأيمن من النافذة ، انقر بزر الماوس الأيمن في منطقة فارغة لتحديد قيمة جديدة> DWORD (32 بت) (حتى إذا كنت تستخدم إصدار 64 بت) وقم بتسمية هذا الملف بنفس المفتاح الذي أنشأته أعلاه في الخطوة 3 مثل هذا:
{323CA680-C24D-4099-B94D-446DD2D7249E}
خطوة 5: انقر نقرًا مزدوجًا فوق الملف الذي تم إنشاؤه حديثًا وقم بتعيين بيانات القيمة على 1. حفظ التغييرات.
الخطوة 6: في هذه اللحظة ، يجب عليك عرض قائمة المفضلة المألوفة في الجزء السفلي من مستكشف الملفات.
تحتاج إلى نقله إلى الأعلى للوصول إليه بسهولة. للقيام بذلك ، انتقل إلى بنية المجلد هذه في محرر التسجيل.
HKEY_CURRENT_USER\SOFTWARE\Classes\CLSID
وقم بإنشاء مفتاح فرعي جديد بنفس الاسم مرة أخرى. انقر بزر الماوس الأيمن فوق CLSID للقيام بذلك تمامًا كما كان من قبل.
{323CA680-C24D-4099-B94D-446DD2D7249E}
خطوة 7: تحت المفتاح الذي تم إنشاؤه حديثًا في الخطوة 6 ، ستقوم بإنشاء ملف قيمة DWORD (32 بت) وتسميته:
SortOrderIndex
الخطوة 8: انقر نقرًا مزدوجًا لفتح الملف الذي تم إنشاؤه حديثًا وتعيين بيانات القيمة على 4.
يجب أن تكون قائمة المفضلة أعلى بشكل مرئي في الشريط الجانبي داخل File Explorer.
لذلك ، شاركنا كيفية إخفاء قائمة الوصول السريع واستعادة المفضلة في قائمة الشريط الجانبي لـ File Explorer. لكننا لم ننتهي بعد. تكمن المشكلة في أنه يمكنك الوصول إلى كل شيء موجود داخل مجلد المفضلة ، ولكن لا يزال يتعذر عليك توسيعه في الشريط الجانبي. النقر فوق السهم (الذي يوسع مجلدًا) لا ينتج عنه أي شيء ، ويختفي السهم عند المحاولة.
موجه الأوامر لإنشاء روابط
هذا هو المكان الذي سننتقل فيه إلى CMD أو موجه الأوامر. سنستخدم بعد ذلك أداة Windows تسمى “mklink” ، وهي أداة سطر أوامر. يسمح للمستخدمين بإنشاء ارتباط رمزي يسمح لنا بربط مجلد واحد بموقع آخر. يمكن أن تكون مفيدة في عدة شروط.
الخطوة 1: ابحث عن CMD وافتحه من قائمة ابدأ وحدد تشغيل كمسؤول.
الخطوة 2: أعط الأمر أدناه لتغيير الدليل.
cd %userprofile%/links
خطوة 3: سأضيف مجلد التنزيلات وأطلق عليه اسم التنزيلات 123. إليك صيغة الأمر لذلك.
mklink /d SomeName %USERPROFILE%\SourceFolder
استبدل SomeName باسم الارتباط الذي تريده و SourceFolder بالموقع الذي يجب أن يشير إليه الارتباط. لذلك من أجل الارتباط بمجلد التنزيلات ، يجب أن يبدو الأمر كما يلي:
mklink /d Downloads123 %userprofile%\Downloads
لقد أنشأت مجلدًا جديدًا في المفضلة باسم Downloads123 ولكن الأهم من ذلك ، أن القائمة المنسدلة تعمل بشكل مثالي.
لا يمكن العثور على مسار المجلد؟ TreeSize (الرابط أدناه) هو تطبيق صغير رائع سيساعدك في العثور على المسار الصحيح لأي بنية مجلد بسرعة وسهولة.
لا تلعب بالمفضلة
الوصول السريع ليس سيئًا للغاية ، لكن العديد من المستخدمين معتادون على الطرق القديمة ، ونحن نتفهم ذلك. هذا هو السبب في أننا وجدنا طريقة لإصلاحها لك. يمكن أن تكون الخطوات معقدة بعض الشيء ، وهناك بالتأكيد عدد غير قليل. أقترح عليك اتباع الخطوات مرة واحدة قبل فعل أي شيء فعليًا ثم البدء من جديد. بهذه الطريقة ، ستفهم ما نقوم به ولماذا. خذها خطوة واحدة في كل مرة وتحقق من مكان ظهور شاشتك ووظائفها مثل تلك الموضحة في لقطات الشاشة.
أخبرنا في التعليقات إذا كنت قد استعدت قائمة المفضلة. هل وجدت طريقة أخرى أو أفضل لحل المشكلة؟ مرة أخرى ، أخبرنا في قسم التعليقات أدناه.