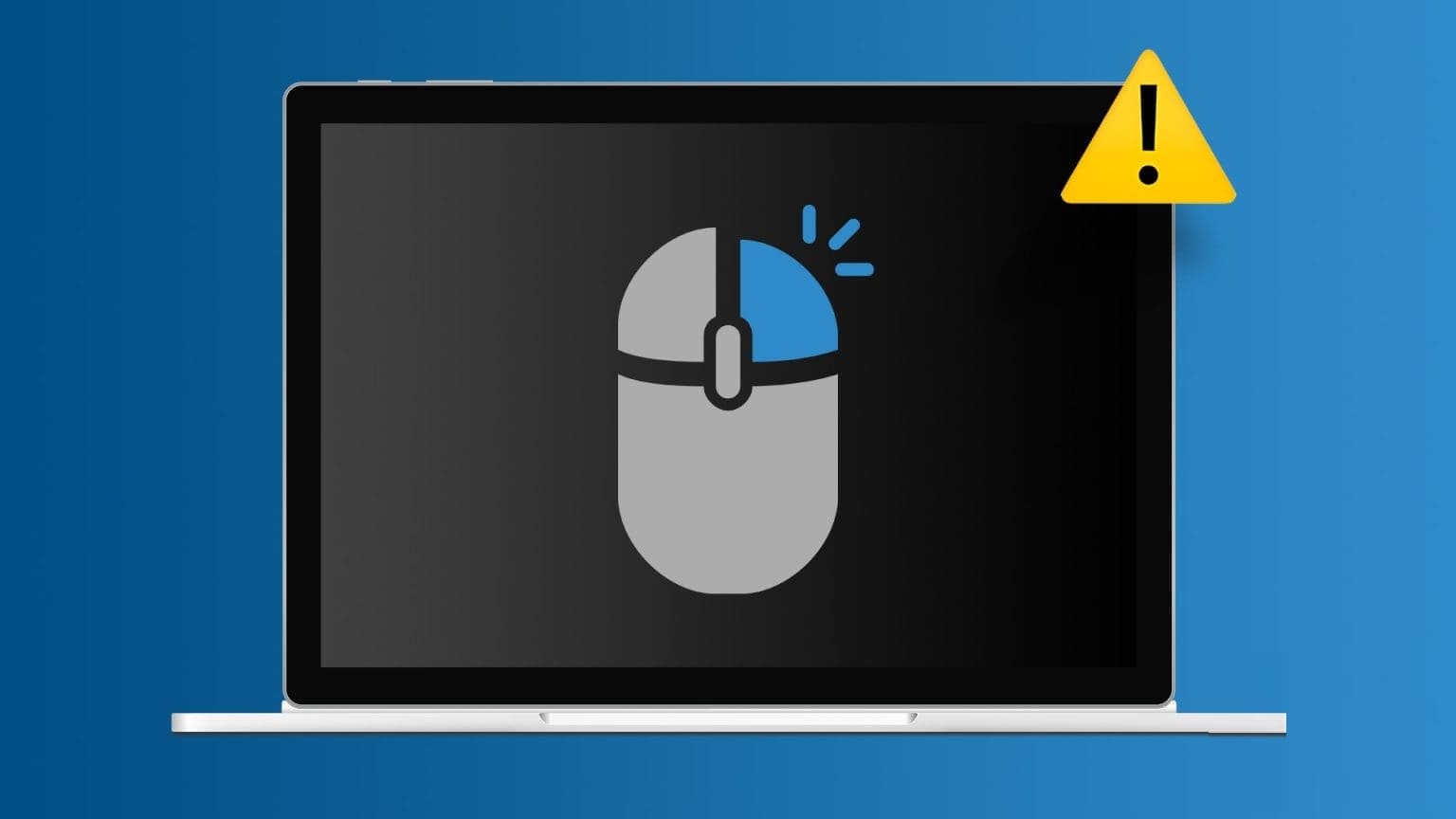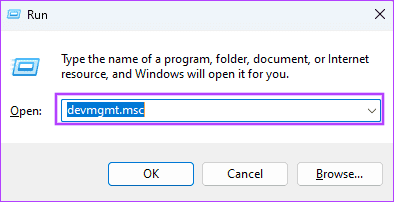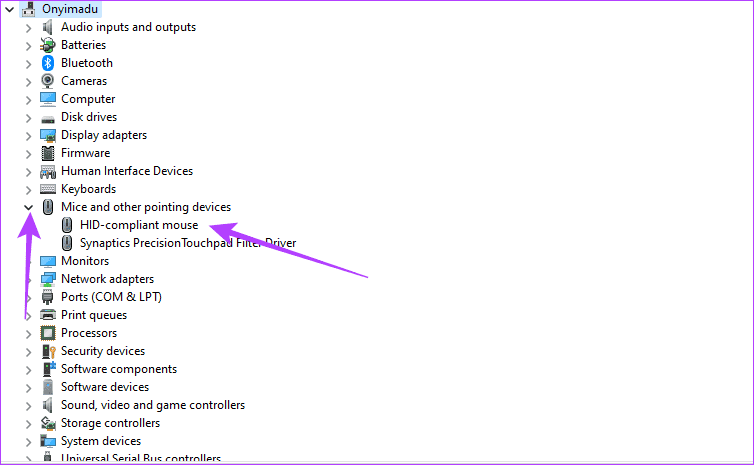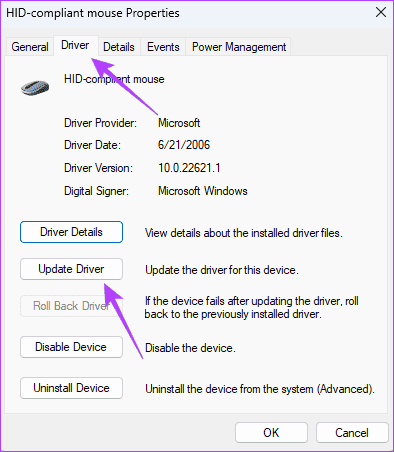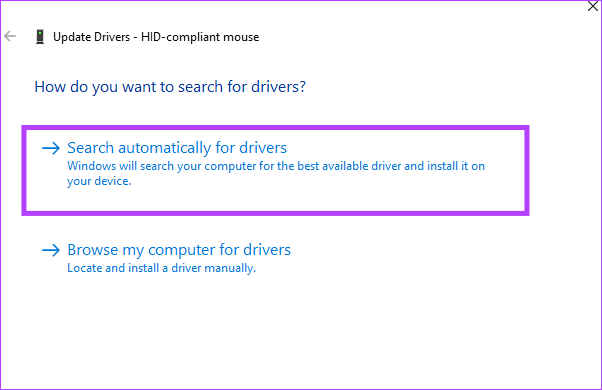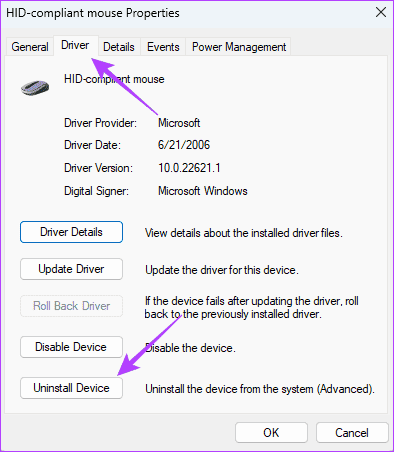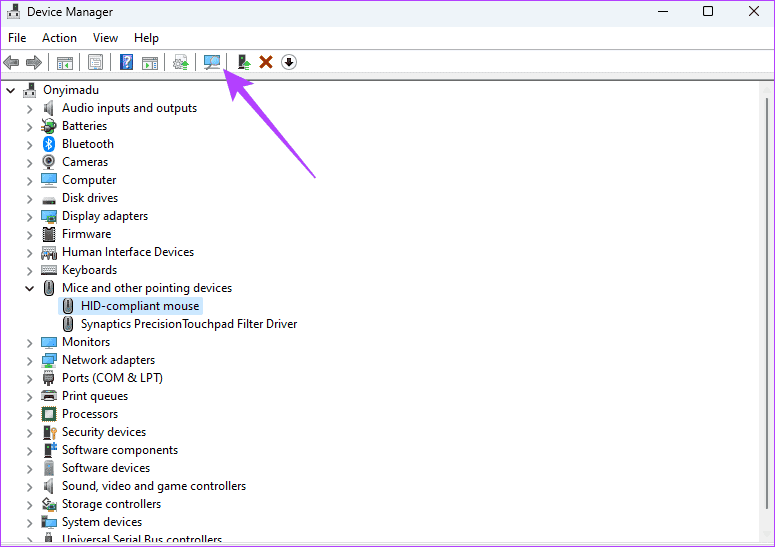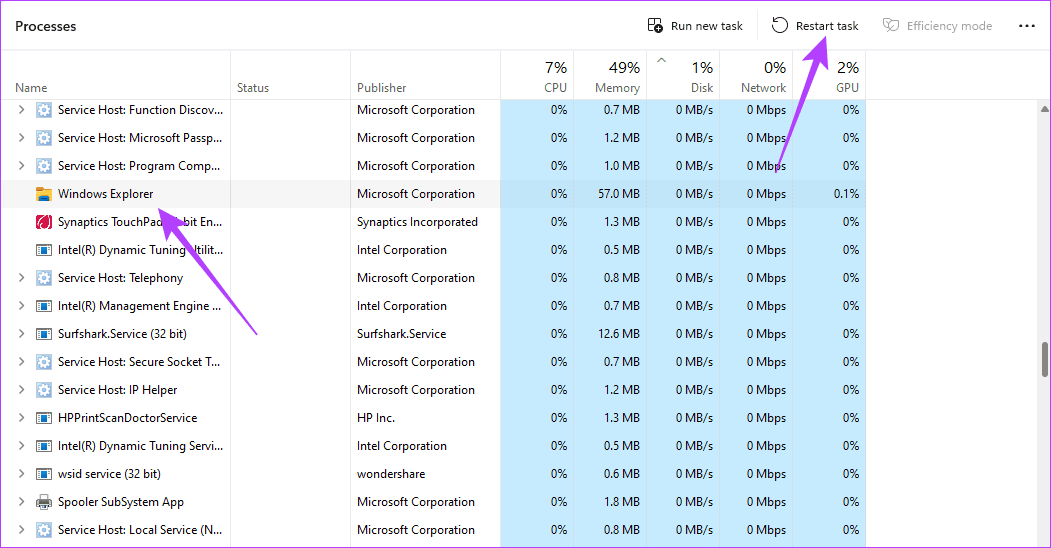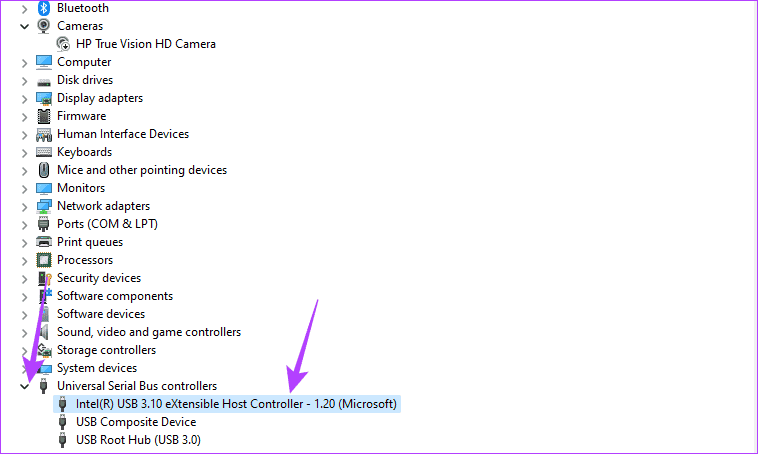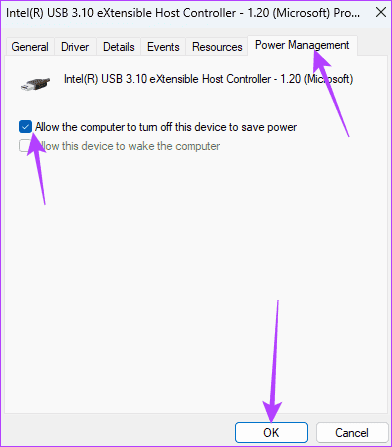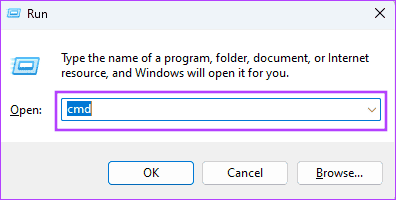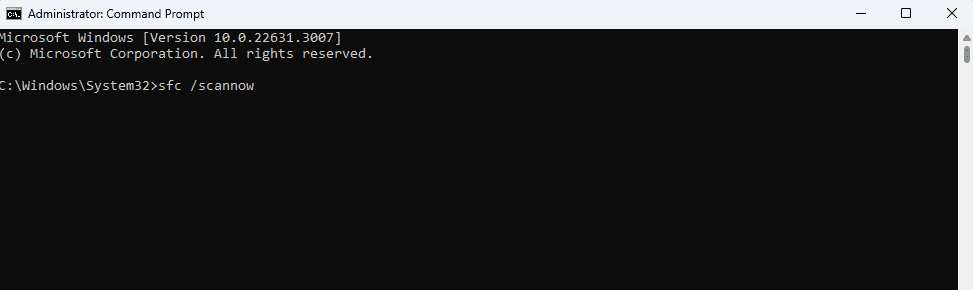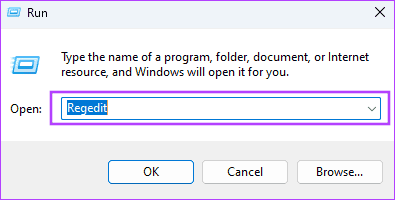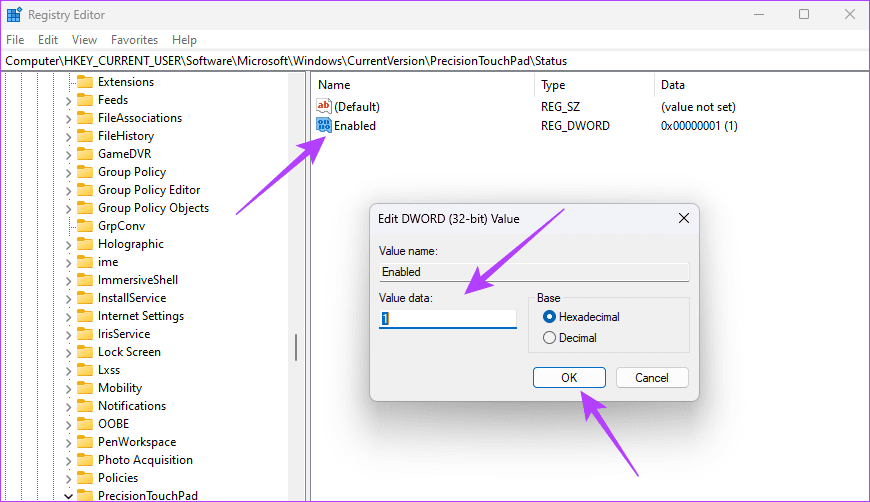أفضل 8 إصلاحات لعدم عمل النقر بزر الماوس الأيمن على Windows
تعتبر وظيفة النقر بزر الماوس الأيمن على نظام التشغيل Windows مهمة؛ يفتح قائمة السياق مع خيارات متعددة. يلعب هذا دورًا مهمًا في تحسين تجربة المستخدم على جهاز الكمبيوتر. ومع ذلك، اشتكى بعض المستخدمين من أن وظيفة النقر بزر الماوس الأيمن لا تعمل على أجهزتهم التي تعمل بنظام Windows.
حسنا، لا تقلق. سيرشدك هذا الدليل عبر بعض خيارات استكشاف الأخطاء وإصلاحها الأكثر فعالية لحل المشكلة. لذلك، دعونا نصل إلى ذلك.
1. افصل جميع الأجهزة الطرفية
عندما لا تعمل وظيفة النقر بزر الماوس الأيمن، يمكن أن يؤدي فصل جميع الأجهزة الطرفية المتصلة إلى حل المشكلة. وذلك لأنه يعزل التداخل المحتمل بين البرامج وتعارضات الأجهزة التي قد تؤدي إلى حدوث المشكلة.
إذا كان لديك محرك أقراص ثابت خارجي، أو محرك أقراص محمول، أو لوحة مفاتيح، أو وحدة تحكم، أو أجهزة أخرى متصلة، فافصلها لبضع ثوانٍ ثم أعد محاولة وظيفة النقر بزر الماوس الأيمن. إذا كنت تستخدم ماوسًا خارجيًا، فيمكنك أيضًا فصل الكابل لبضع ثوانٍ ثم إعادة محاولة استخدامه. إذا لم ينجح ذلك، فجرّب الحلول الموضحة أدناه.
2. أعد تشغيل الكمبيوتر
عند إعادة تشغيل جهاز الكمبيوتر الخاص بك، فإنه يفرض إيقاف تشغيل جميع العمليات قيد التشغيل. يمكن أن تكون هذه الطريقة فعالة في إصلاح وظيفة النقر بزر الماوس الأيمن على نظام التشغيل Windows عندما يكون سببها عملية بها مشكلات أو خطأ بسيط.
أعد تشغيل الكمبيوتر، وإذا استمرت المشكلة عند بدء التشغيل، فيمكنك المتابعة إلى حل مختلف.
3. التحقق من وجود أخطاء في الماوس
إذا كنت تستخدم ماوسًا خارجيًا، فقد لا تعمل وظيفة النقر بزر الماوس الأيمن عندما تكون بها أخطاء. قد تكون هذه العيوب بسبب التآكل الطبيعي الناتج عن الاستخدام الممتد أو إذا قمت بإسقاط الماوس واصطدم بسطح صلب.
ابدأ بالفحص الجسدي بحثًا عن الأزرار المكسورة أو الكابلات المهترئة أو البراغي المفكوكة، ثم افحص البطاريات وتأكد من عدم وجود حطام أو غبار عالق داخل الماوس. يمكنك حتى محاولة استخدام وظيفة النقر بزر الماوس الأيمن على جهاز كمبيوتر آخر لاستبعاد أخطاء الماوس.
4. قم بتحديث أو إعادة تثبيت برامج تشغيل لوحة اللمس والماوس
تعد برامج التشغيل أمرًا حيويًا للحفاظ على تآزر الأجهزة والبرامج على نظام التشغيل Windows. عندما لا يعمل خيار النقر بزر الماوس الأيمن على نظام التشغيل Windows، فقد يكون ذلك علامة على تلف برنامج التشغيل أو برنامج تشغيل قديم للماوس أو لوحة اللمس. يمكنك اتباع الخطوات أدناه لتحديث برامج التشغيل هذه.
الخطوة 1: اضغط على Windows + R لفتح مربع الحوار “تشغيل“، ثم اكتب devmgmt.msc واضغط على Enter.
الخطوة 2: قم بتوسيع قسم “ الماوس وأجهزة التأشير الأخرى” وانقر نقرًا مزدوجًا فوق الماوس. وبدلاً من ذلك، إذا كانت المشكلة في لوحة اللمس لديك، فقم بتوسيع فئة أجهزة الواجهة البشرية، وانقر نقرًا مزدوجًا فوق برنامج تشغيل لوحة اللمس لديك.
إلى الخطوة 3: انقر فوق علامة التبويب برنامج التشغيل، ثم انقر فوق زر تحديث برنامج التشغيل.
الخطوة 4: انقر فوق “البحث تلقائيًا عن التحديثات”.
وبدلاً من ذلك، يمكنك فتح مديري الأجهزة وإعادة تثبيت برنامج التشغيل باتباع الخطوات التالية.
الخطوة 1: قم بتوسيع قسم “الماوس وأجهزة التأشير الأخرى” وانقر نقرًا مزدوجًا على الماوس. وبدلاً من ذلك، إذا كانت المشكلة في لوحة اللمس لديك، فقم بتوسيع فئة أجهزة الواجهة البشرية وانقر نقرًا مزدوجًا فوق برنامج تشغيل لوحة اللمس لديك.
الخطوة 2: انقر فوق علامة التبويب برنامج التشغيل، وانقر فوق إلغاء تثبيت الجهاز، وأكد اختيارك.
إلى الخطوة 3: أعد تشغيل جهاز الكمبيوتر الخاص بك، وأعد فتح إدارة الأجهزة، وانقر على أيقونة “البحث عن تغييرات الأجهزة”.
5. أعد تشغيل مستكشف Windows
عند إعادة تشغيل Windows Explorer، ستقوم بتحديث إدارة الملفات، مما قد يؤدي إلى القضاء على الأخطاء البسيطة التي قد تتسبب في عدم عمل وظيفة النقر بزر الماوس الأيمن. ستؤدي إعادة التشغيل أيضًا إلى حل تعارضات اقتران الملفات وستعيد تعيين ملحقات shell التابعة لجهات خارجية والتي قد تضيف خيارات مخصصة إلى قائمة النقر بزر الماوس الأيمن.
الخطوة 1: افتح إدارة المهام بالضغط على Ctrl + Shift + Esc.
الخطوة 2: انقر فوق Windows Explorer وانقر فوق خيار إعادة تشغيل المهمة.
6. قم بتعطيل إعدادات إدارة الطاقة لمنافذ USB
يمكن أن يكون تعطيل إعدادات إدارة الطاقة حلاً فعالاً عندما لا يعمل خيار النقر بزر الماوس الأيمن. سيمنع انقطاع منفذ USB، ويحل التعارضات المحتملة بين الإعدادات والماوس، ويصلح مشكلات الطاقة التي قد تؤدي إلى تعطله.
الخطوة 1: اضغط على Windows + R لفتح مربع الحوار “تشغيل”، ثم اكتب devmgmt.msc واضغط على Enter.
الخطوة 2: قم بتوسيع فئة “وحدات تحكم الناقل التسلسلي العالمي”، وانقر نقرًا مزدوجًا فوق برنامج تشغيل الماوس.
إلى الخطوة 3: انقر فوق علامة التبويب “إدارة الطاقة” وقم بإلغاء تحديد القيمة “السماح للكمبيوتر بإيقاف تشغيل هذا الجهاز لتوفير الطاقة”، ثم انقر فوق “موافق“.
7. قم بتشغيل الأداة المساعدة SFC
الأداة المساعدة SFC هي أداة على نظام التشغيل Windows تقوم بفحص الكمبيوتر بحثًا عن ملفات النظام الفاسدة، والتي يمكنها بعد ذلك إصلاحها أو استبدالها. يعد هذا إصلاحًا صالحًا لأن تلف ملفات النظام هو سبب عدم عمل وظائف معينة مثل النقر بزر الماوس الأيمن على نظام التشغيل Windows 11.
الخطوة 1: اضغط على Windows + R، ثم اكتب cmd في الملف النصي واضغط على المفاتيح Ctlr + Shift + Enter لفتح موجه الأوامر.
الخطوة 2: اكتب الأمر أدناه واضغط على Enter، ثم اتبع أي مطالبات تظهر على الجهاز لإكمال العملية.
sfc /scannow
8. تمكين قائمة السياق
على الرغم من أن هذا ليس السبب الأكثر شيوعًا، إلا أنه من المحتمل أنك قمت بتعطيل قائمة السياق عن طريق الخطأ. يمكنك إعادة تمكينه من محرر التسجيل. يوصى بإنشاء نسخة احتياطية من السجل قبل متابعة أي تغييرات في محرر التسجيل.
الخطوة 1: اضغط على Windows + R، واكتب regedit في حقل النص، ثم اضغط على Enter.
الخطوة 2: انتقل إلى المسار أدناه.
Computer\HKEY_CURRENT_USER\Software\Microsoft\Windows\CurrentVersion\PrecisionTouchPad\Status
إلى الخطوة 3: انقر نقرًا مزدوجًا فوق الخيار Enabled (ممكّن) في الجزء الأيسر، وقم بتغيير بيانات القيمة إلى 1، ثم انقر فوق OK (موافق).
الخطوة 4: أعد تشغيل الكمبيوتر.
استعادة وظيفة النقر بزر الماوس الأيمن
على نظام التشغيل Windows، من السهل استعادة وظيفة النقر بزر الماوس الأيمن عندما تتوقف عن العمل. قد تنبع المشكلة من الكمبيوتر أو مشكلات برنامج التشغيل أو الأجهزة. مهما كانت الحالة، يجب أن تكون قادرًا على حلها من خلال الإصلاحات الواردة في هذا الدليل.