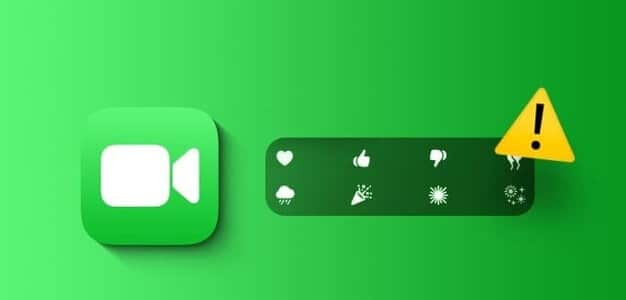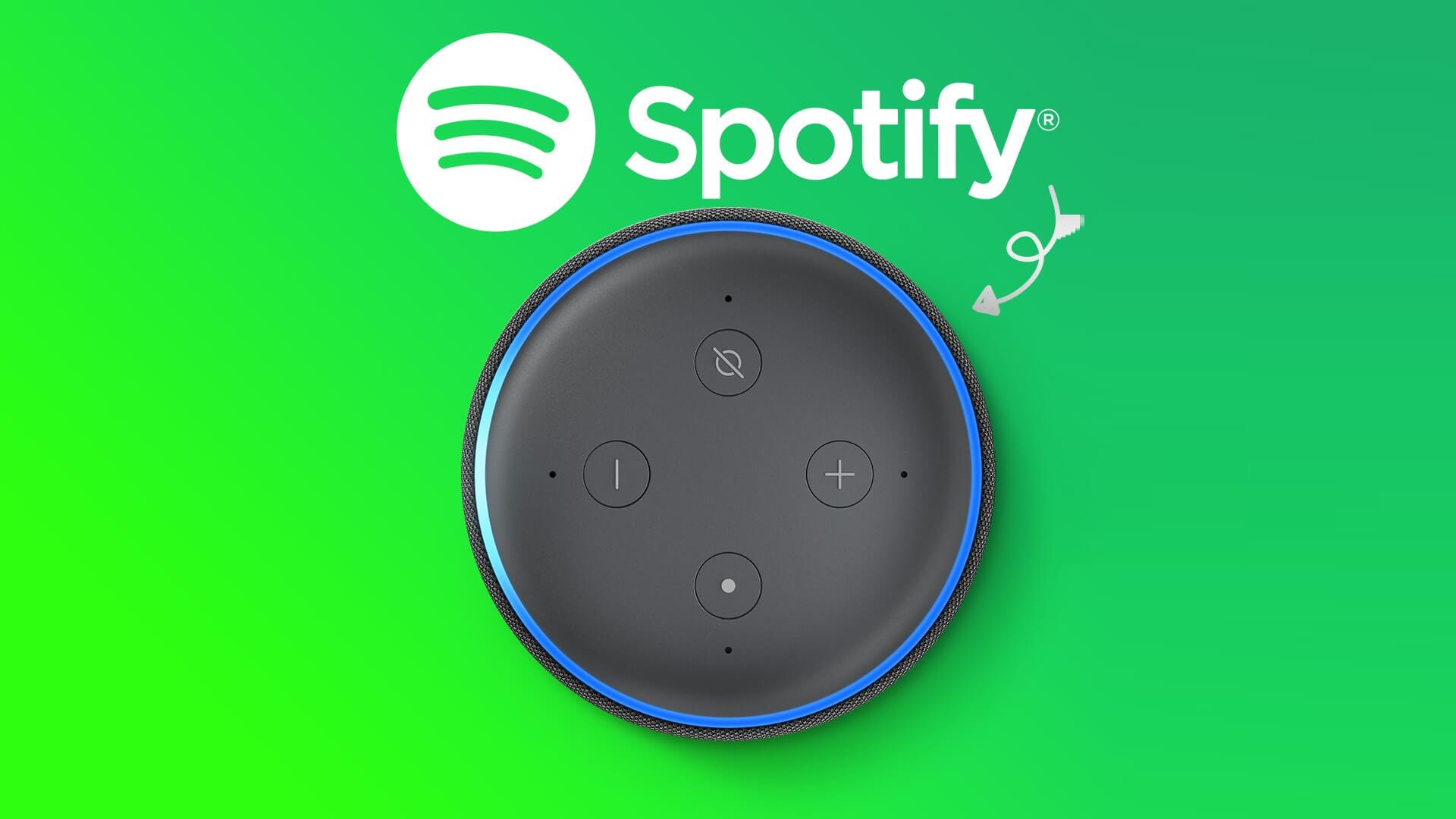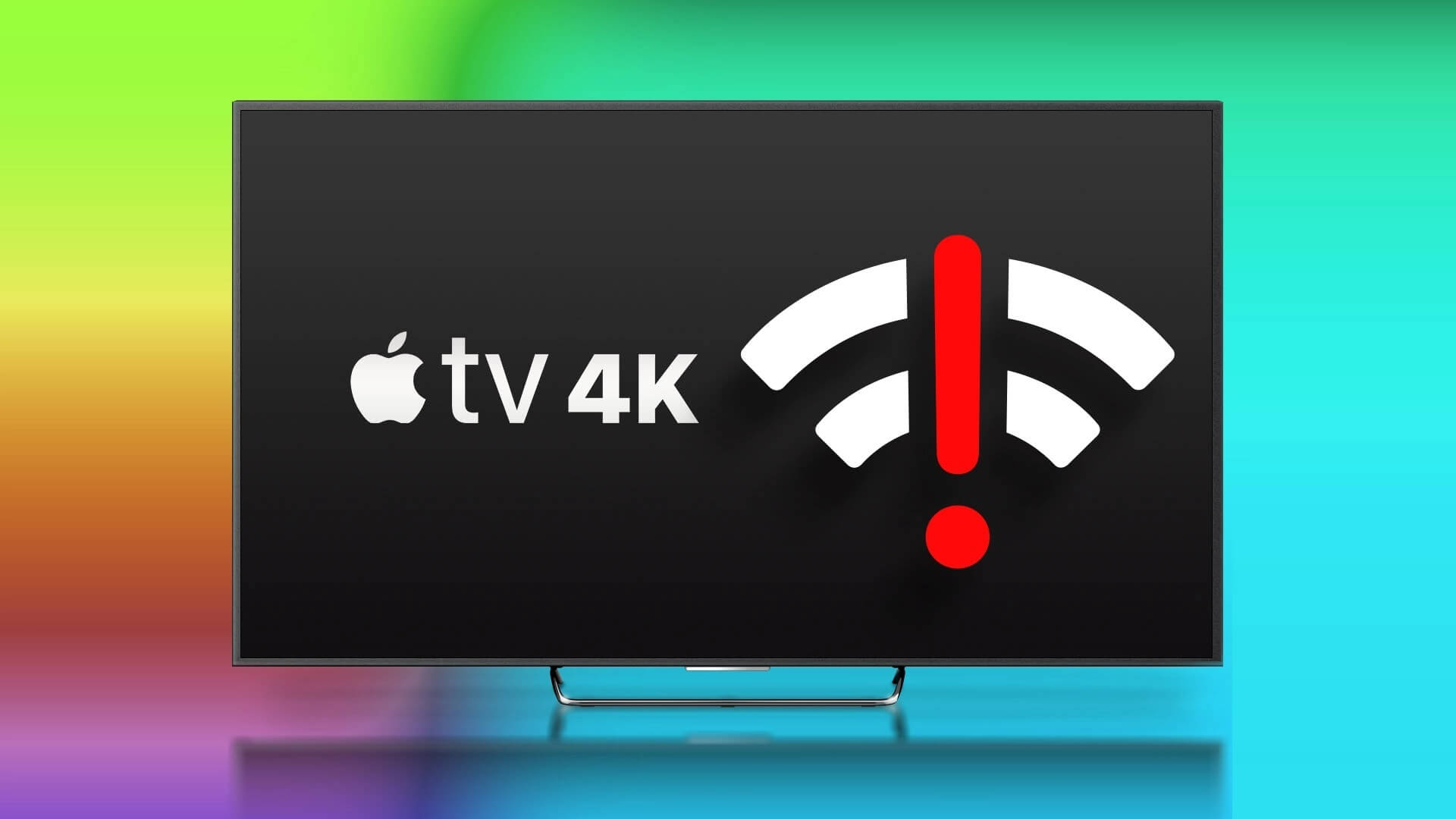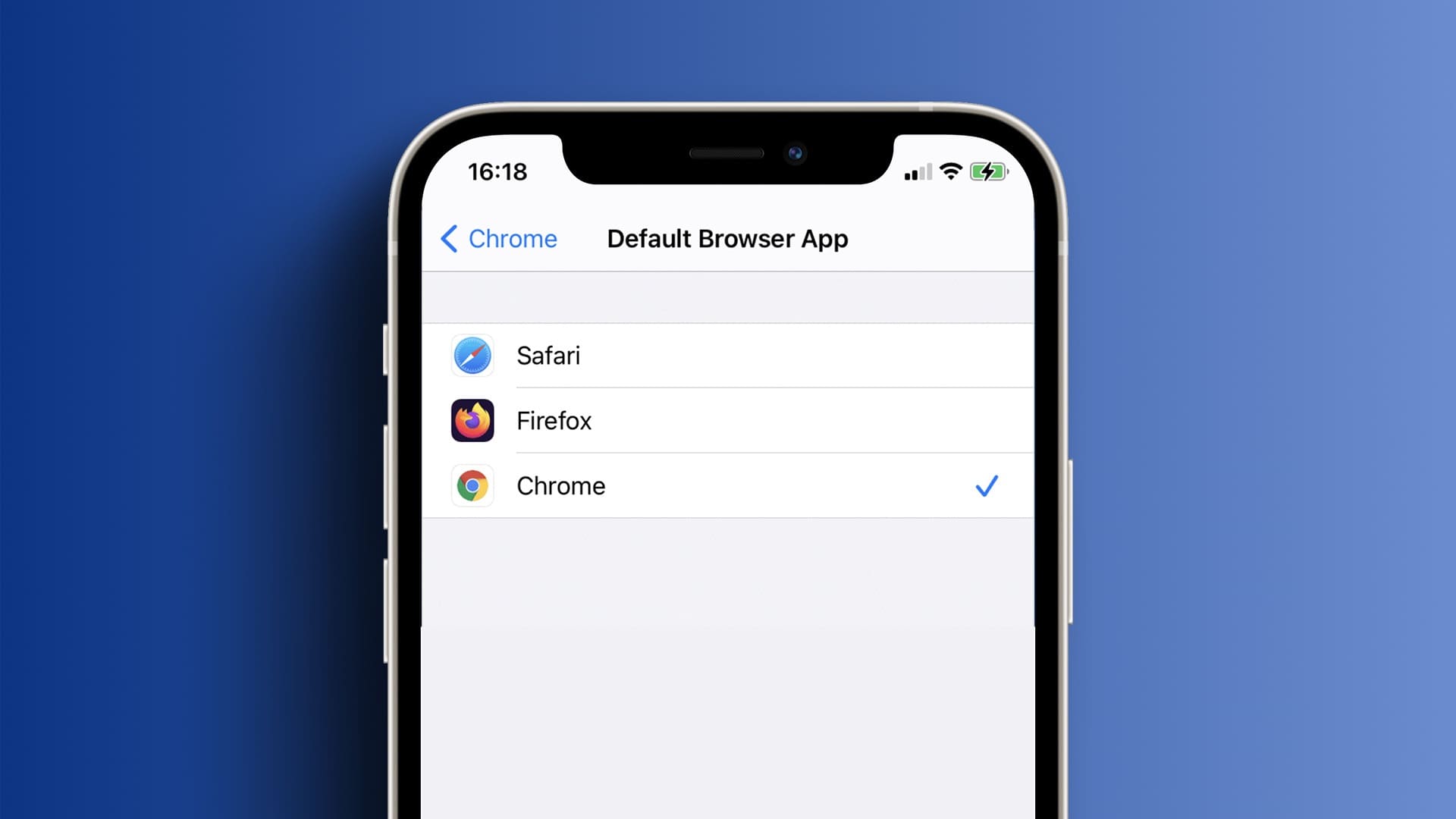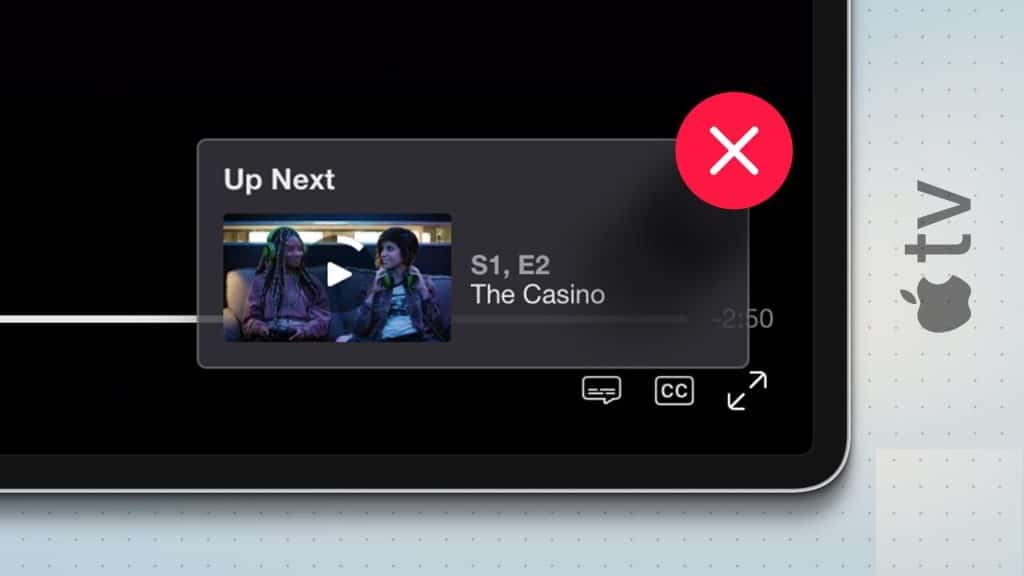عندما تعود إلى المنزل بعد قضاء يوم في الخارج ، من المفترض أن يتحول جهاز iPhone الخاص بك تلقائيًا من بيانات الهاتف المحمول إلى شبكة Wi-Fi المنزلية. لكن في بعض الأحيان ، لا يحدث ذلك ، والاتصال يدويًا بشبكة Wi-Fi معروفة طوال الوقت يمثل مشكلة. وبالتالي ، إذا وجدت أن iPhone الخاص بك لا يتصل تلقائيًا بشبكة Wi-Fi ، فأنت في المكان الصحيح.
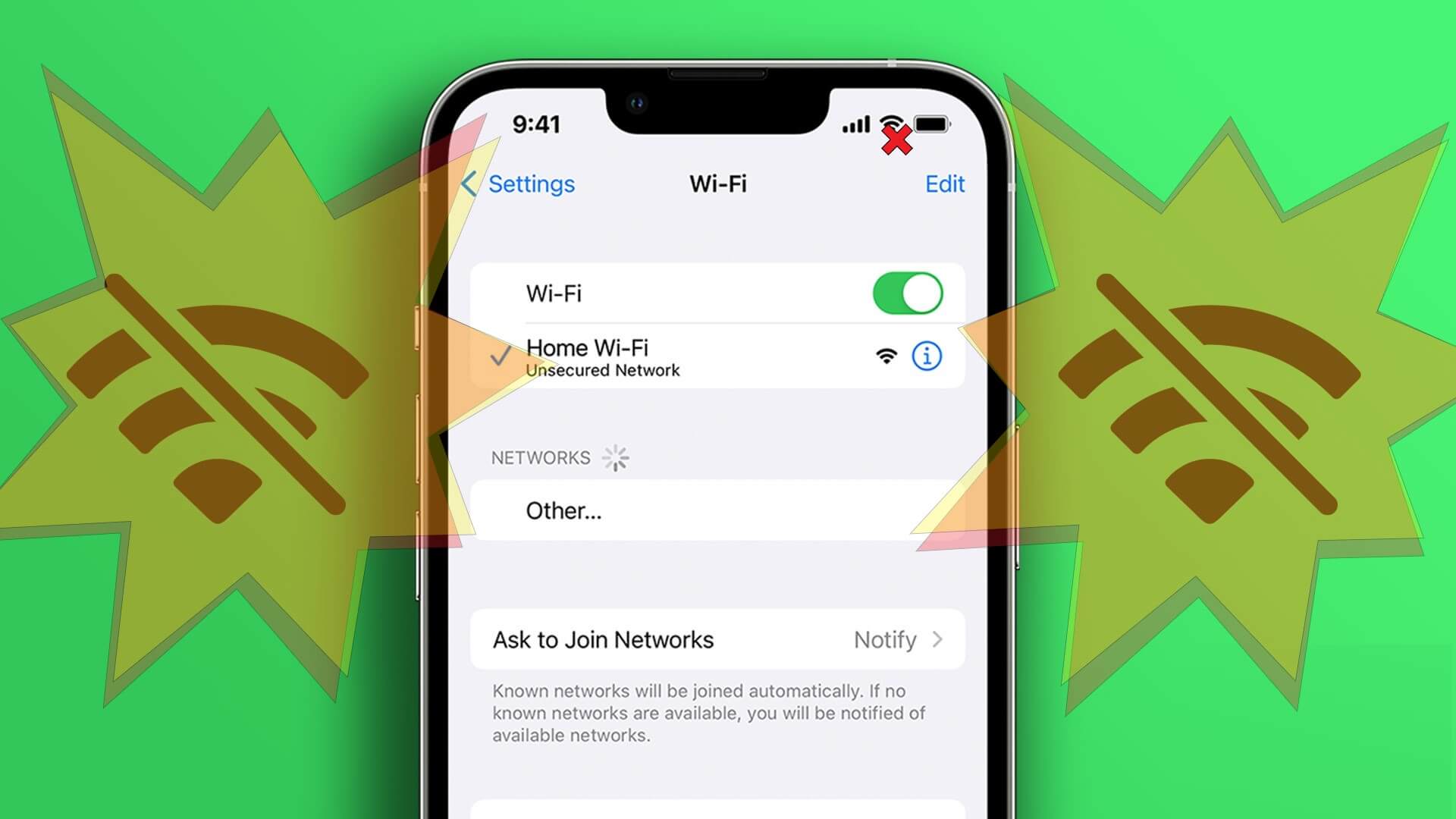
لقد واجهنا هذه المشكلة عدة مرات ، ونعلم أن هناك العديد من الأشخاص الآخرين الذين يعانون من نفس المشكلة. تعد مشاكل Wi-Fi على أجهزة iPhone شائعة جدًا ، ولكن لحسن الحظ ، هناك طرق سهلة لتحرّي الخلل وإصلاحه عندما يرفض iPhone الاتصال التلقائي بشبكة Wi-Fi.
فيما يلي ست طرق سهلة يمكنك تجربتها عندما تجد أن جهاز iPhone الخاص بك لا يتصل تلقائيًا بشبكات Wi-Fi.
1. تمكين الانضمام التلقائي
إذا قمت بتعطيل مفتاح التبديل الذي يسمح لجهاز iPhone الخاص بك بالاتصال التلقائي بشبكة Wi-Fi عن طريق الخطأ ، فأنت بحاجة إلى تمكينه مرة أخرى. يمكن القيام بذلك عبر تطبيق الإعدادات. إليك الطريقة:
الخطوة 1: افتح تطبيق الإعدادات.
الخطوة 2: اضغط على Wi-Fi.
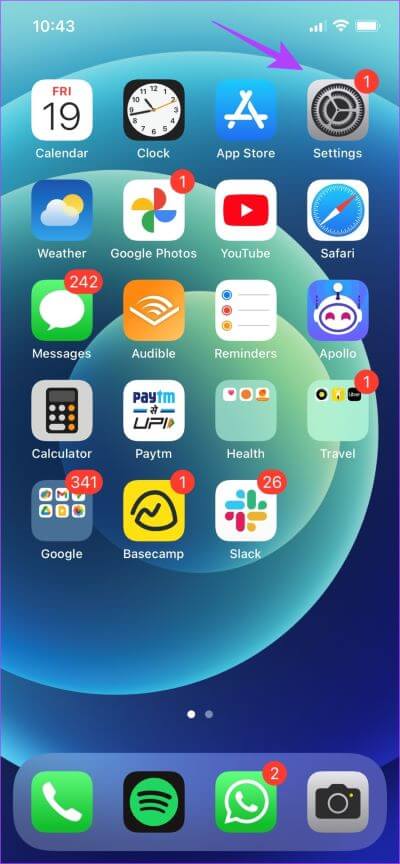
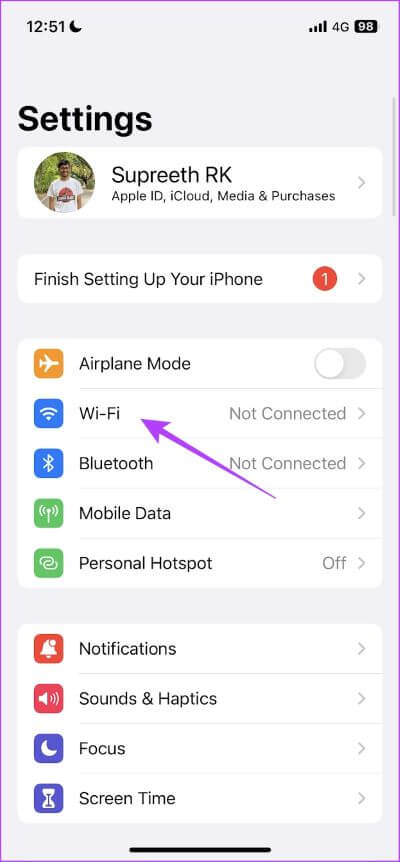
الخطوة 3: اضغط على زر المعلومات بجوار شبكة WiFi.
الخطوة 4: قم بتشغيل مفتاح التبديل للانضمام التلقائي.
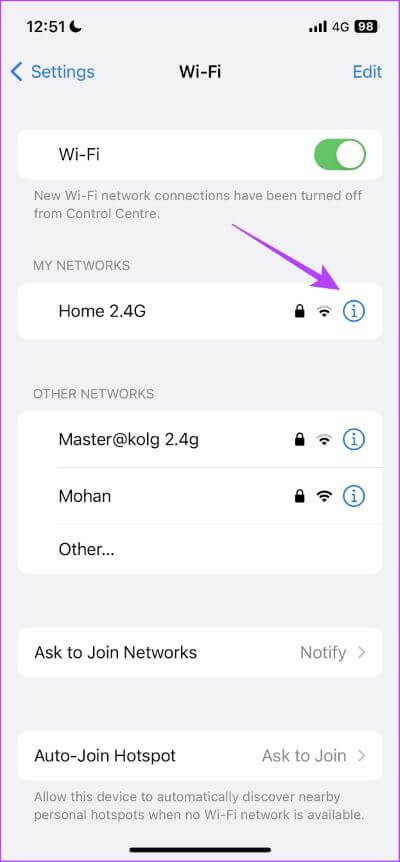
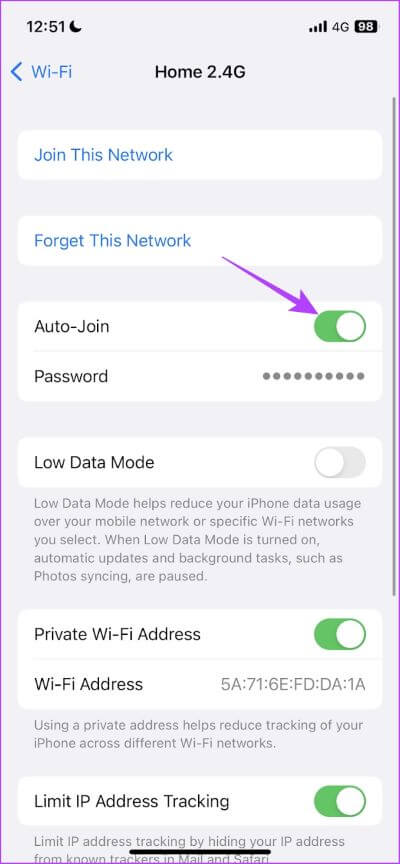
سيضمن القيام بذلك بشكل مثالي اتصال iPhone الخاص بك بشبكة معروفة تلقائيًا. ومع ذلك ، إذا لم يؤد ذلك إلى حل مشكلتك ، فيمكنك محاولة إعادة الاتصال بالشبكة.
2. نسيان وإعادة الاتصال بشبكة Wi-Fi
يؤدي النسيان وإعادة الاتصال بشبكة معروفة بشكل أساسي إلى إنشاء اتصال جديد على جهاز iPhone الخاص بك. يمكن أن يساعد القيام بذلك في حل مشكلة عدم اتصال جهاز iPhone الخاص بك تلقائيًا بشبكة Wi-Fi.
الخطوة 1: افتح تطبيق الإعدادات.
الخطوة 2: اضغط على Wi-Fi.
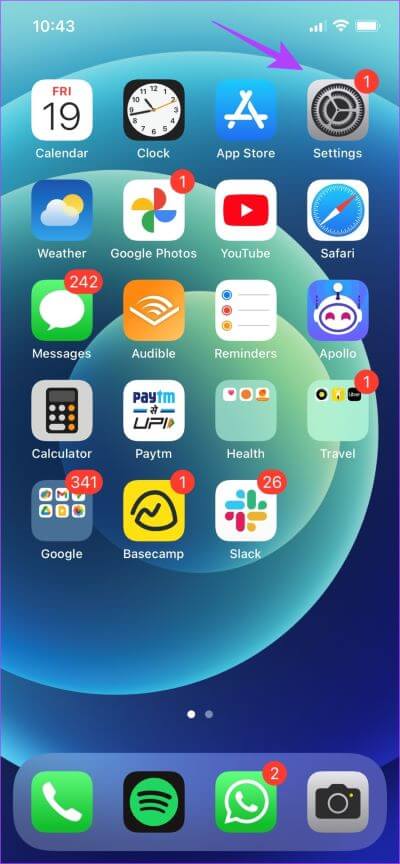
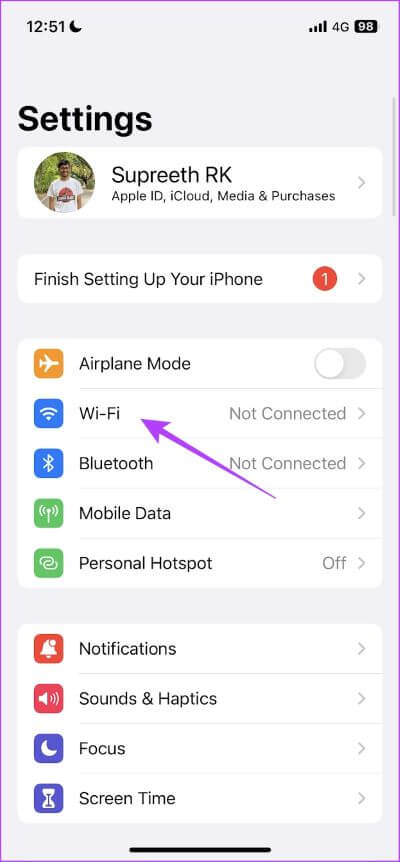
الخطوة 3: اضغط على زر المعلومات بجوار الشبكة.
الخطوة 4: الآن ، اضغط على “نسيان هذه الشبكة”.
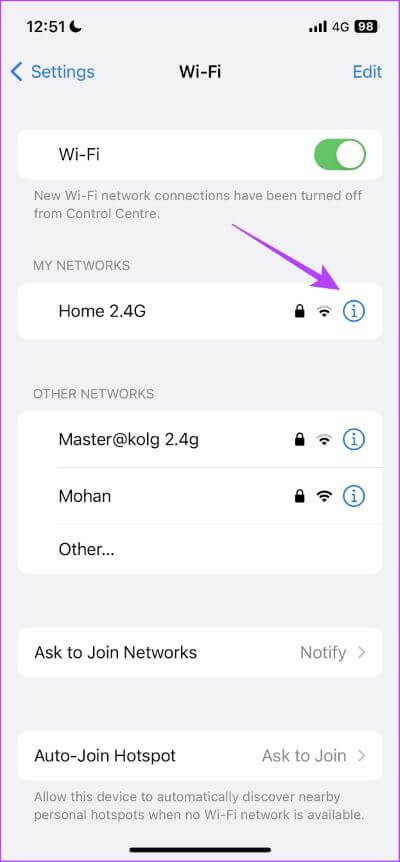
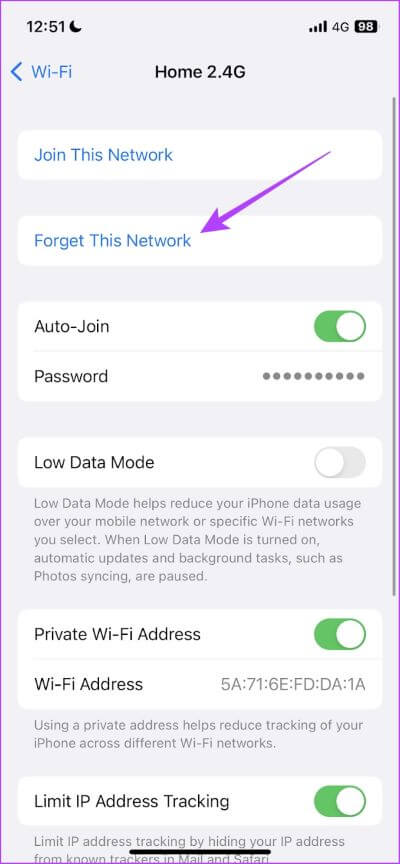
الخطوة 5: اضغط على نسيان .
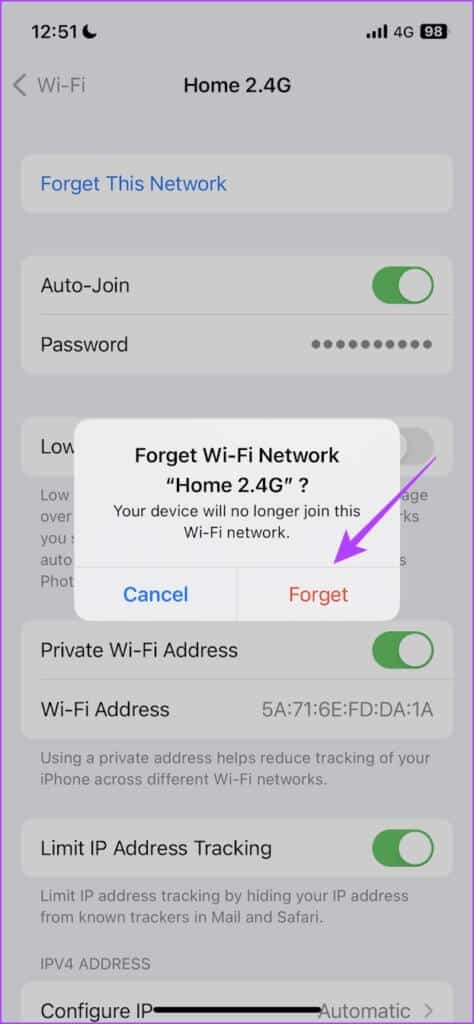
الخطوة 6: افتح علامة تبويب Wi-Fi وحدد الشبكة التي تريد إعادة الاتصال بها.
الخطوة 7: أدخل كلمة المرور واضغط على انضمام.
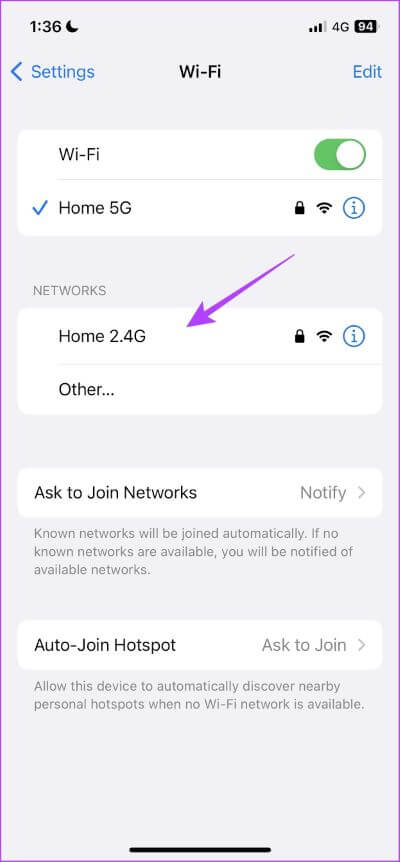
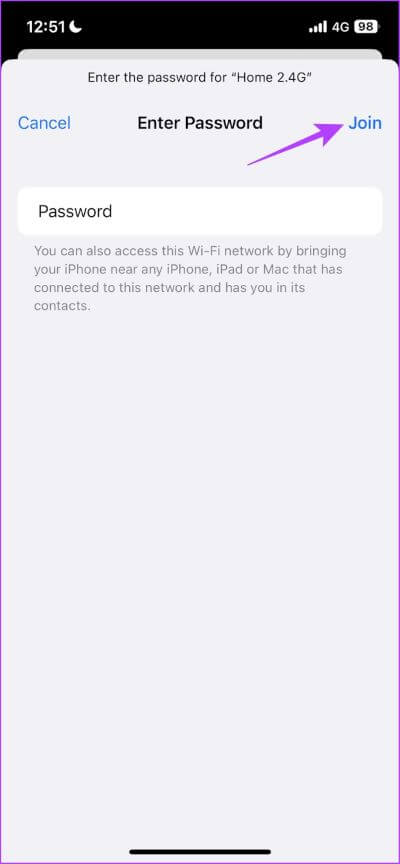
هذا كل ما عليك فعله لنسيان شبكة Wi-Fi وإعادة الاتصال بها. إذا استمرت المشكلة ، يمكنك محاولة إعادة تشغيل جهاز iPhone الخاص بك.
3. أعد تشغيل جهاز iPhone الخاص بك
تعد إعادة تشغيل جهاز iPhone الخاص بك حلاً بدائيًا لأي مشكلة متعلقة بالبرنامج تحدث. ينطبق هذا أيضًا عندما تجد أن جهاز iPhone الخاص بك لا يتصل تلقائيًا بشبكة Wi-Fi. ومن ثم ، أعد التشغيل وتحقق مما إذا كان يحل المشكلة.
الخطوة 1: أولاً ، أغلق جهازك.
- على iPhone X والإصدارات الأحدث: اضغط مع الاستمرار على زر خفض الصوت والزر الجانبي.
- على iPhone SE 2nd أو 3rd gen و 7 و 8 series: اضغط مع الاستمرار على الزر الجانبي.
- على iPhone SE 1st gen أو 5s أو 5c أو 5: اضغط مع الاستمرار على زر الطاقة في الأعلى.
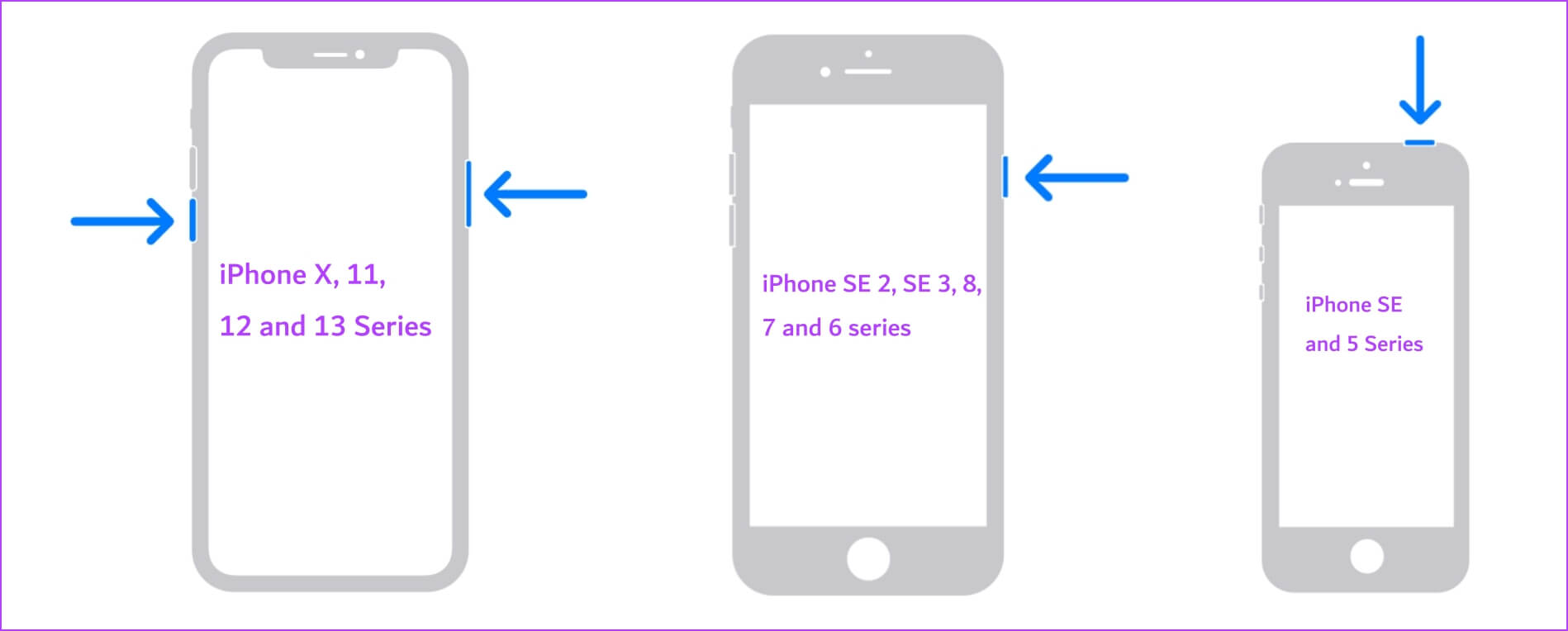
الخطوة 2: اسحب شريط تمرير الطاقة لإيقاف تشغيل الجهاز.
الخطوة 3: بعد ذلك ، قم بتشغيل جهازك بالضغط مع الاستمرار على زر الطاقة على جهاز iPhone الخاص بك.
إذا استمرت المشكلة حتى بعد إعادة تشغيل جهاز iPhone الخاص بك ، فيمكنك محاولة إعادة تعيين إعدادات الشبكة على جهاز iPhone الخاص بك.
4. إعادة تعيين إعدادات الشبكة
توفر Apple خيارًا لإعادة تعيين جميع إعدادات الشبكة إذا كنت تواجه مشكلة تتعلق باتصالات الشبكة. نأمل أن يؤدي القيام بذلك إلى إصلاح عدم اتصال جهاز iPhone الخاص بك تلقائيًا بشبكة Wi-Fi نظرًا لأنه يعيد تعيين جميع التكوينات المتعلقة بالشبكة إلى حالتها الافتراضية.
الخطوة 1: افتح تطبيق الإعدادات.
الخطوة 2: اضغط على عام.
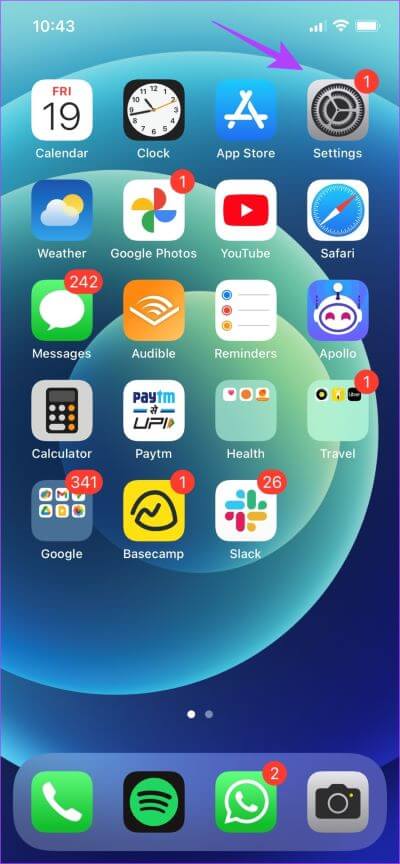
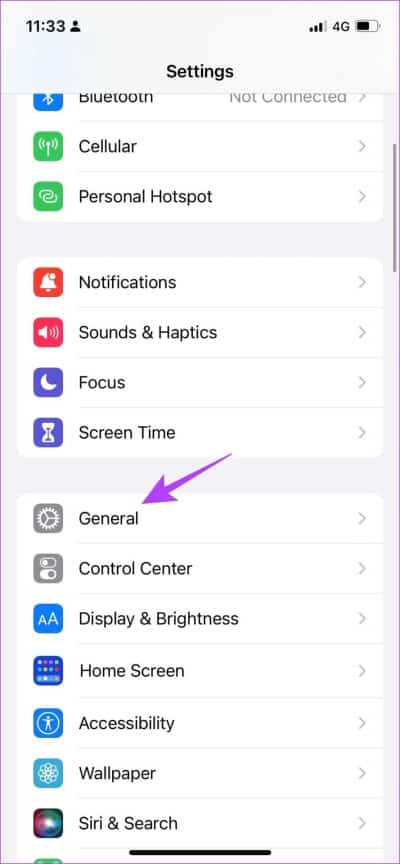
الخطوة 3: حدد “نقل أو إعادة تعيين iPhone” واضغط على إعادة تعيين.
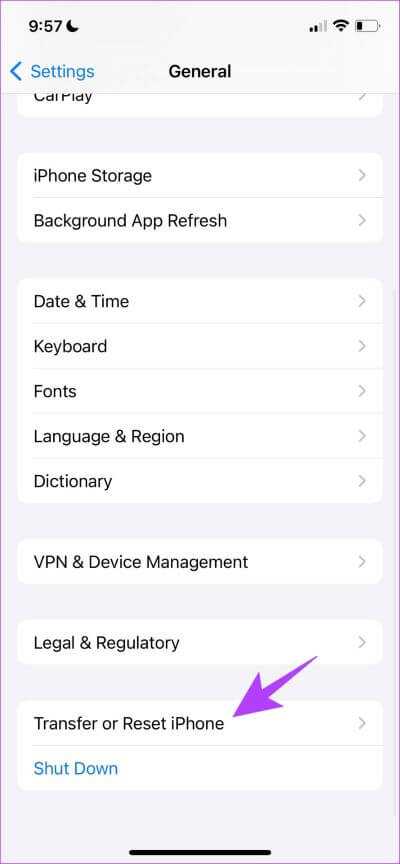
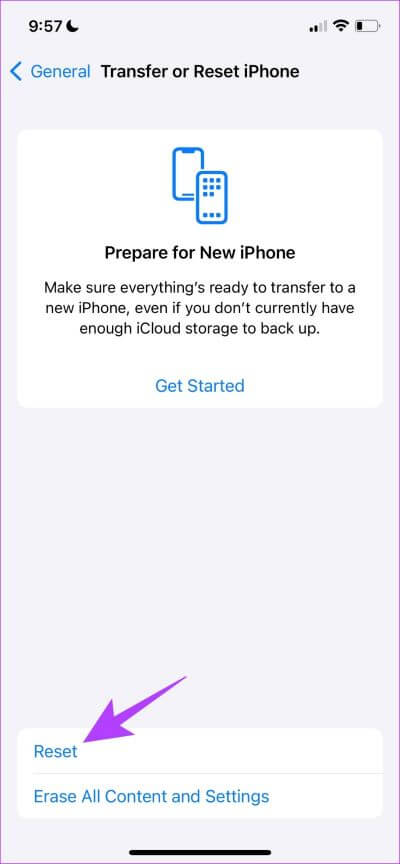
الخطوة 4: أخيرًا ، انقر فوق إعادة تعيين إعدادات الشبكة. سيضمن ذلك استعادة جميع إعدادات الشبكة إلى حالتها الأصلية.
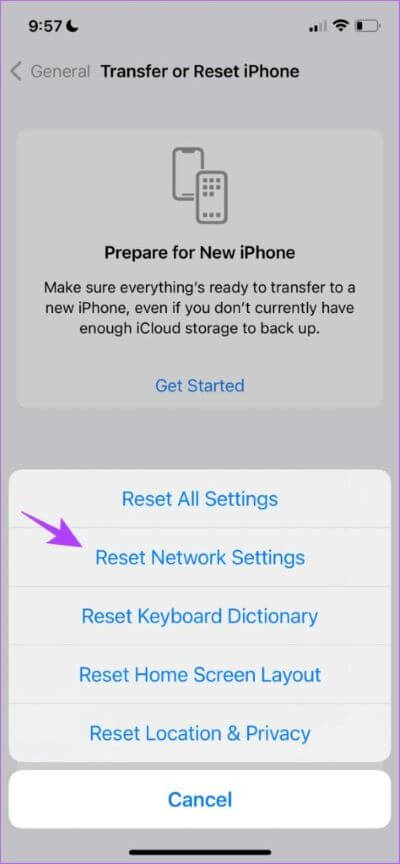
وإذا لم يؤد ذلك إلى حل المشكلة بالنسبة لك ، فيمكنك محاولة تحديث جهاز iPhone الخاص بك.
5. قم بتحديث iPhone الخاص بك
إذا وجد العديد من المستخدمين أن أجهزة iPhone الخاصة بهم لا تتصل تلقائيًا بشبكة Wi-Fi ، فقد يكون خطأ منتشرًا مرتبطًا بإصدار iOS معين. ستصدر Apple بالتأكيد تحديثًا لإصلاح المشكلة. لذلك ، تأكد من بقائك على أحدث إصدار من iOS عن طريق تحديث جهاز iPhone الخاص بك.
الخطوة 1: افتح تطبيق الإعدادات.
الخطوة 2: اضغط على عام.
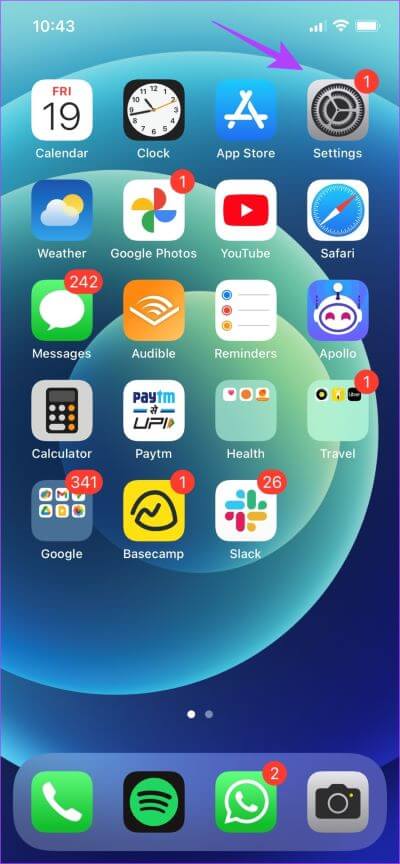
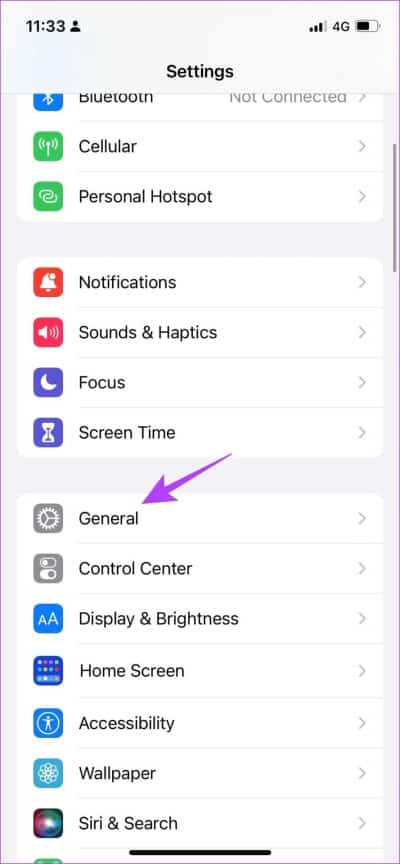
الخطوة 3: اضغط على تحديث البرنامج.
الخطوة 4: هنا ، ستجد خيار التنزيل والتثبيت لتحديث iOS على جهاز iPhone الخاص بك. اضغط عليها. بدلاً من ذلك ، سترى أنه تم تحديثه بالفعل إلى أحدث إصدار.
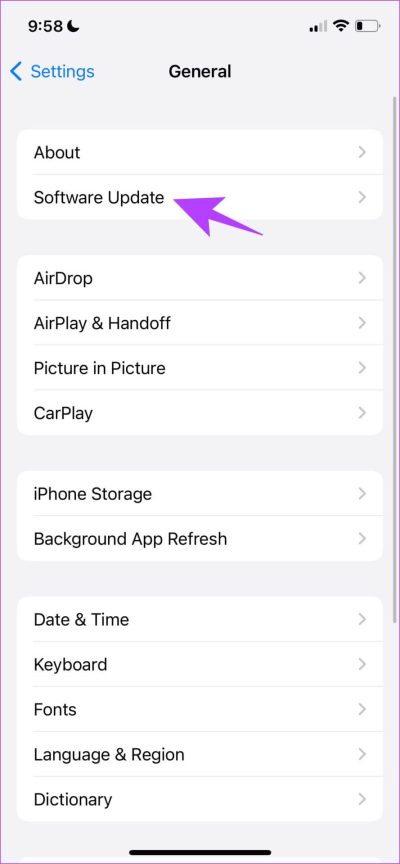
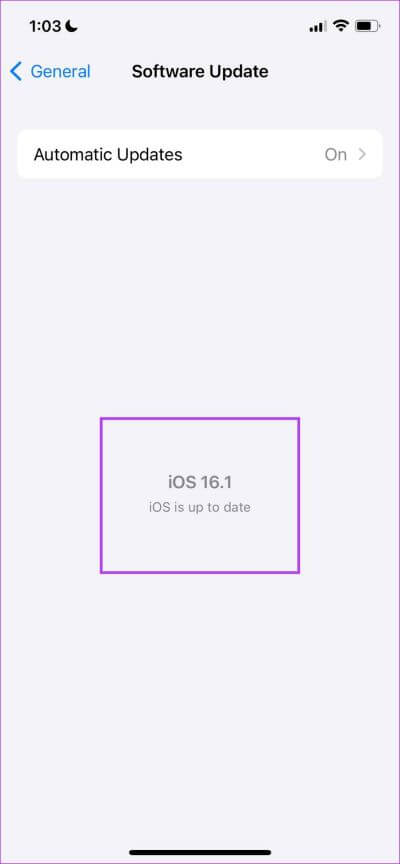
ومع ذلك ، إذا لم تنجح أي من الطرق المذكورة أعلاه ، فهذه مشكلة في الغالب تتعلق بجهاز توجيه Wi-Fi الخاص بك ، لذلك دعونا نرى ما يمكننا القيام به.
6. أعد تشغيل موجه Wi-Fi أو أعد تعيينه
يمكنك محاولة إعادة تشغيل موجه Wi-Fi وتحديث اتصال الشبكة بشكل أساسي. يمكنك الآن التحقق مما إذا كان يعمل على إصلاح المشكلة على جهاز iPhone الخاص بك. وكحل أخير ، يمكنك أيضًا محاولة إعادة تعيين موجه Wi-Fi الخاص بك لإصلاح المشكلة ، لكننا نوصيك بالاتصال مباشرة بمزود الخدمة الخاص بك إذا كنت تشك في أن المشكلة تكمن خارج جهاز iPhone الخاص بك.
وهذا كل ما قلناه عن جهاز iPhone الخاص بك لا يتصل تلقائيًا بشبكة Wi-Fi. إذا تركت لديك بعض الأسئلة التي لم تتم الإجابة عليها ، فيمكنك إلقاء نظرة على قسم الأسئلة الشائعة أدناه.
الأسئلة الشائعة حول WI-FI AUTO-CONNECT لا يعمل على IPHONE
1. هل يدعم iPhone نطاقي Wi-Fi بسرعة 5 جيجاهرتز و 2.4 جيجاهرتز؟
نعم ، يدعم iPhone نطاقي Wi-Fi بسرعة 5 جيجاهرتز و 2.4 جيجاهرتز.
2. هل يدعم iPhone الاتصال بشبكة Wi-Fi باستخدام زر WPS؟
لا ، لا يدعم iPhone الاتصال بشبكة Wi-Fi باستخدام زر WPS على جهاز التوجيه الخاص بك.
3. هل يمكنك مشاركة كلمة مرور Wi-Fi من جهاز iPhone إلى آخر؟
نعم ، إذا كان لديك جهازي iPhone بنفس معرف Apple ، فيمكنك مشاركة كلمة مرور شبكة Wi-Fi.
تمتع باتصال سلس بشبكة WI-FI
نأمل أن تساعدك الطرق التي ذكرناها في هذا الدليل في توصيل جهاز iPhone الخاص بك بشبكة Wi-Fi تلقائيًا. مررنا مرات عديدة عندما عدنا إلى المنزل واستخدمنا الكثير من YouTube على أجهزة iPhone الخاصة بنا ، فقط لإدراك أننا استنفدنا بيانات الجوال الخاصة بنا لأننا لم نتمكن من الاتصال بشبكة Wi-Fi تلقائيًا. لذا اتبع هذه الأساليب ، وامنع نفسك من مثل هذه الحوادث المؤسفة!