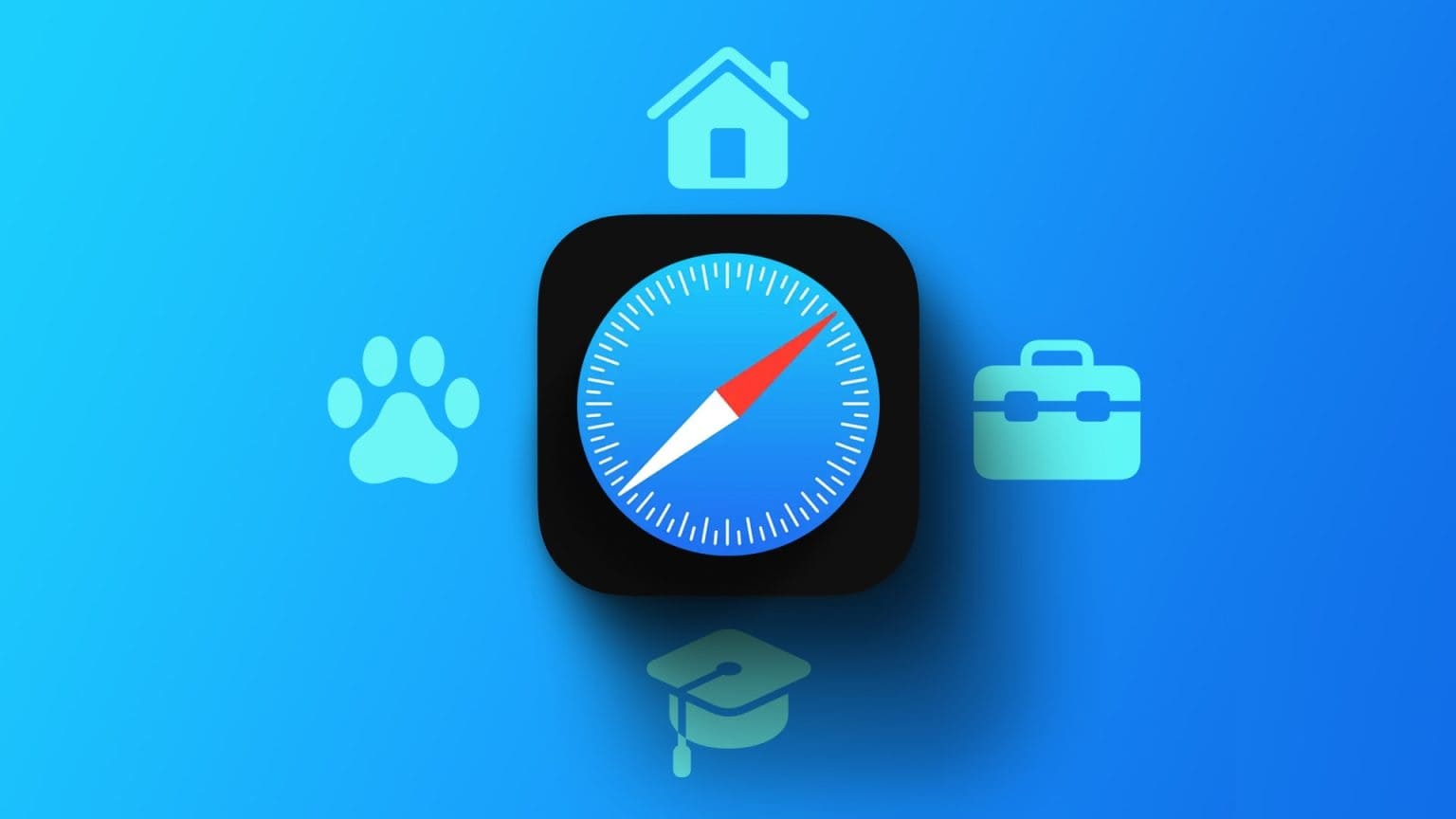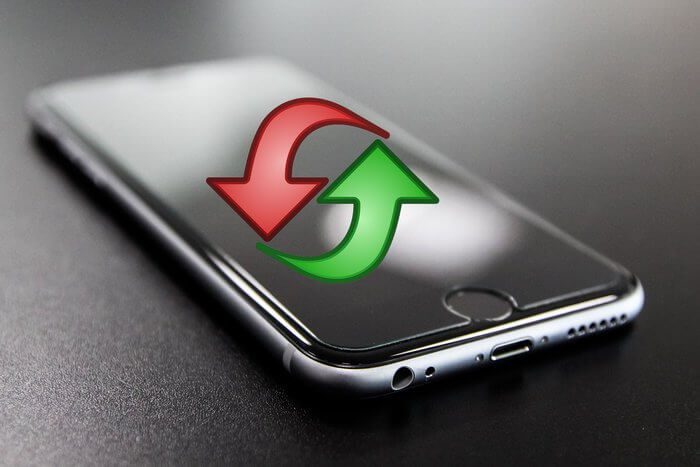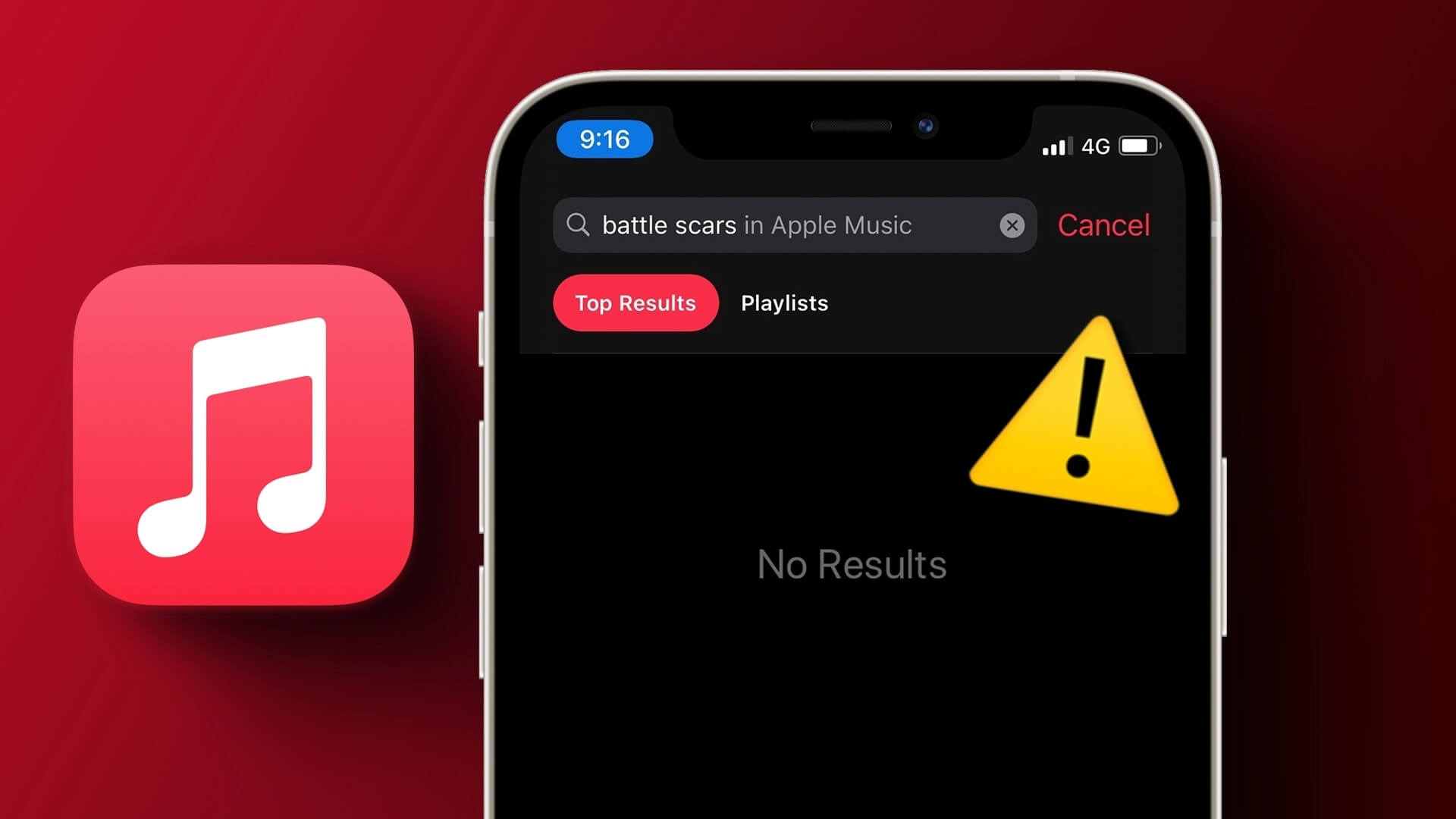يمكن أن يؤدي فشل iPhone في القيام بالمهام الأساسية على الرسائل والمكالمات إلى إحباط المستخدمين. إذا كنت تواجه مشكلة عدم إرسال رسائل نصية من iPhone بشكل متكرر ، فاقرأها لتحري الخلل وإصلاحه دون القيام برحلة إلى أقرب مركز Apple.
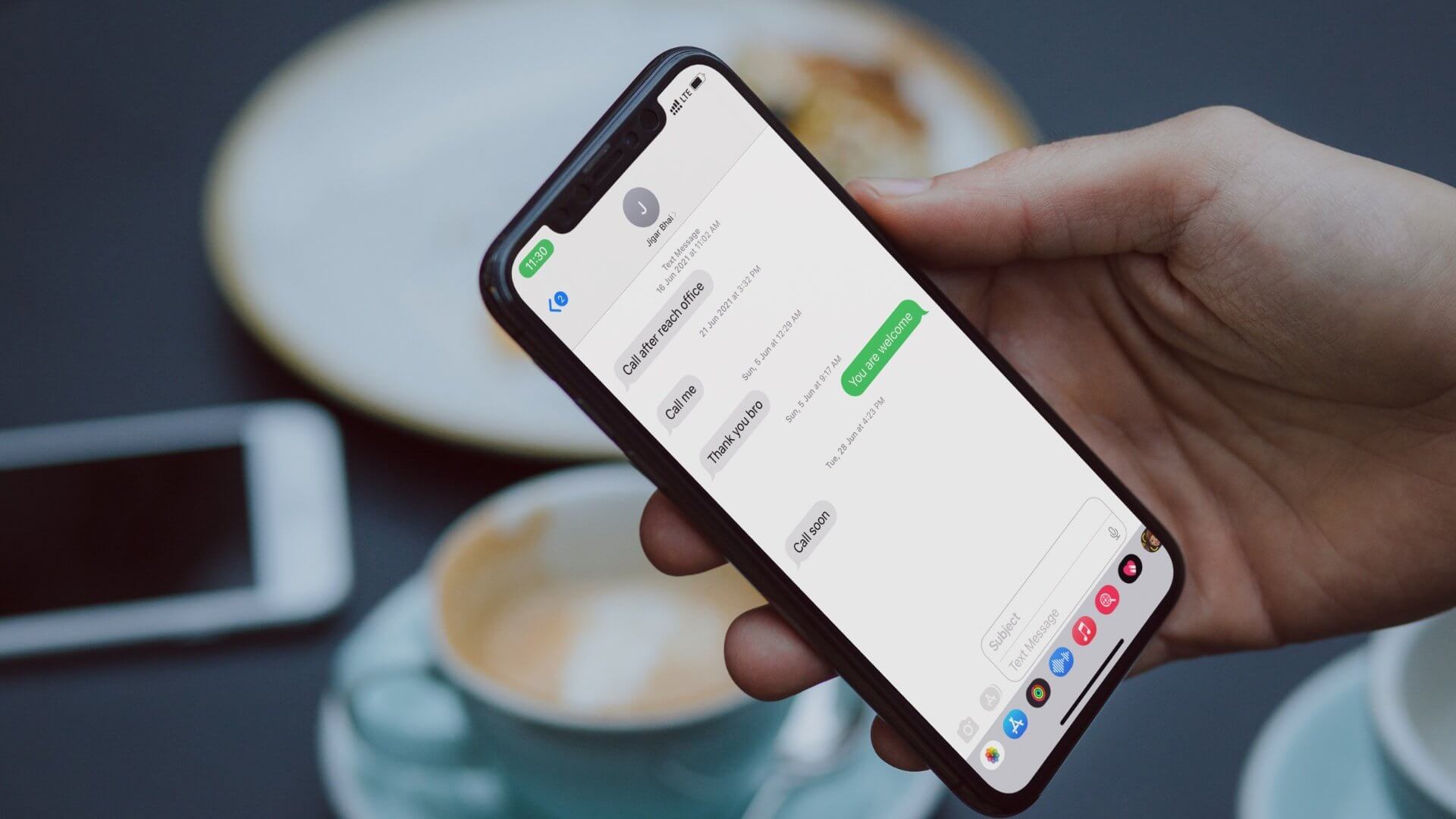
فيما يلي عدة عوامل وراء عدم إرسال iPhone للرسائل النصية. ربما يكون اتصال شبكة سطحيًا ، أو خطة شركة اتصالات منتهية الصلاحية ، أو إعداد شبكة غير صحيح ، أو مشكلة من مشغل شبكة الجوال المحلي. مهما كان السبب ، سنراجعها خطوة بخطوة ونصلح مشاكل الرسائل في أي وقت من الأوقات.
1. تحقق من اتصال الشبكة
يجب أن يكون لديك اتصال شبكة نشط لإرسال رسائل نصية. قبل كتابة رسائلك والضغط على زر الإرسال ، ألق نظرة خاطفة في الزاوية اليمنى العليا لتأكيد شريطين أو ثلاثة أشرطة للشبكة. إذا كنت تواجه أحيانًا مشكلات في الشبكة في منطقتك ، فيجب أن تفكر في التبديل إلى شركة اتصالات أخرى.
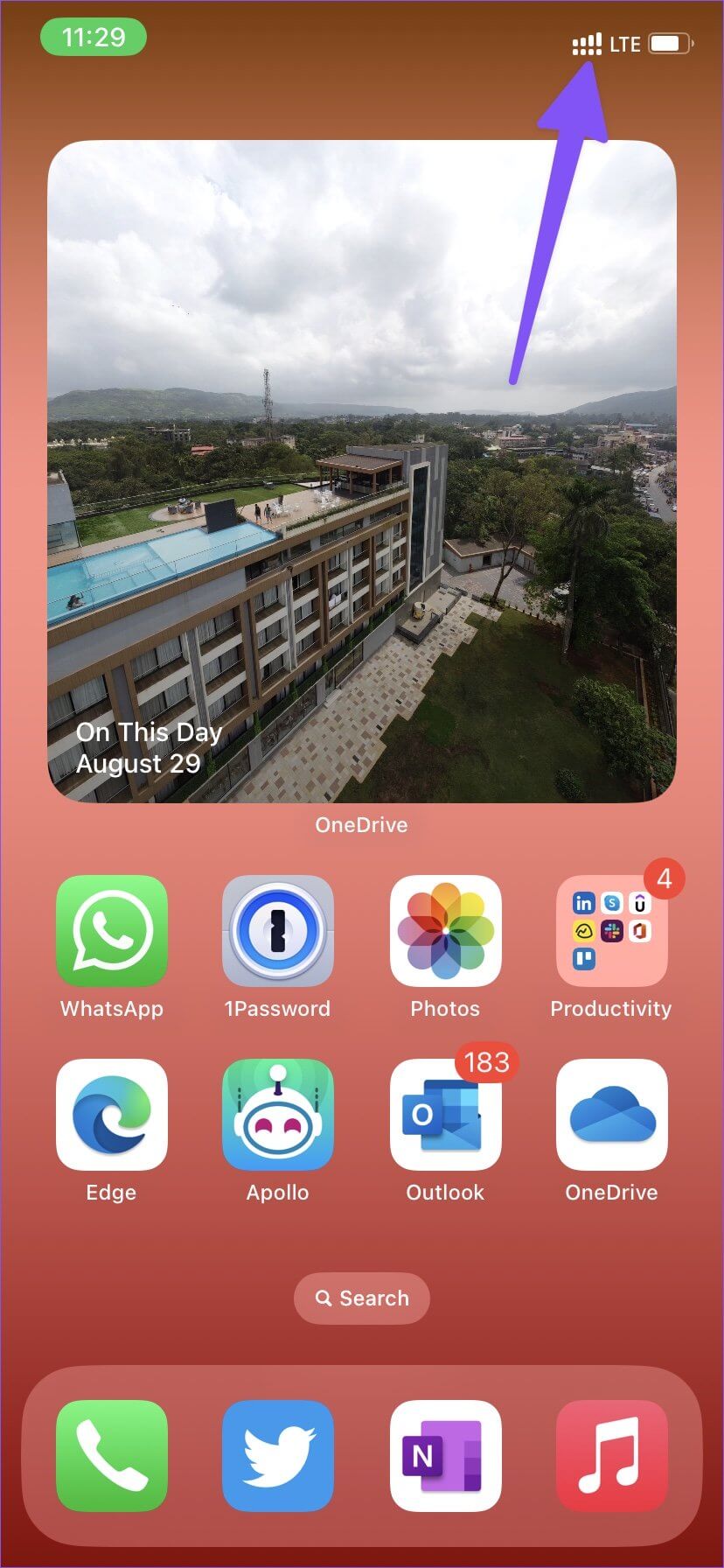
2. إعادة تعيين اتصال الشبكة
يمكنك تمكين وتعطيل وضع الطائرة على جهاز iPhone الخاص بك وإعادة تعيين اتصال الشبكة.
الخطوة 1: اسحب لأسفل من الزاوية العلوية اليمنى لفتح مركز التحكم. يمكن لمستخدمي iPhone الذين لديهم زر الصفحة الرئيسية الفعلي التمرير لأعلى من أسفل الشاشة.
الخطوة 2: قم بتمكين وضع الطيران وانتظر بضع ثوان.
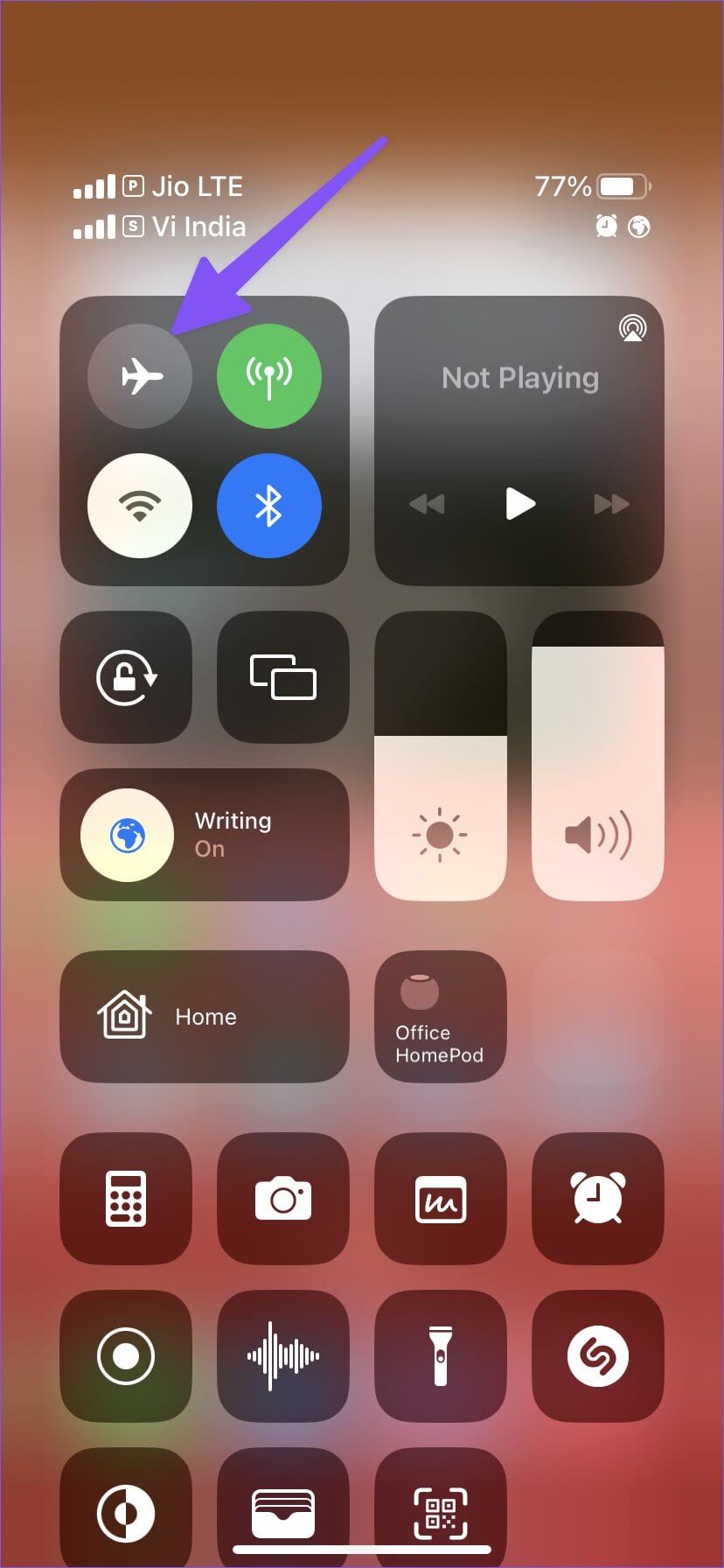
الخطوة 3: قم بتعطيله وحاول إرسال رسالة نصية مرة أخرى.
3. تحقق من خطة الناقل الخاص بك
إذا كنت من مستخدمي الدفع المسبق ، فتحقق من خطتك الحالية مع شركة الاتصالات الخاصة بك. ربما وصلت إلى حد الرسائل النصية في خطتك. يجب عليك إما الترقية إلى خطة أعلى أو الحصول على وظيفة إضافية (إذا كانت متوفرة مع مشغل شبكة الجوال) والبدء في إرسال رسائل نصية دون أخطاء.
4. فحص خوادم الناقل
إذا كان الناقل المحلي يواجه انقطاعًا في الخدمة ، فستستمر في مواجهة أخطاء في إرسال رسائل نصية على جهاز iPhone الخاص بك. يمكنك تأكيد المشكلة على وسائل التواصل الاجتماعي أو التوجه إلى Downdetector والبحث عن شركة الاتصالات المحلية. ستلاحظ الرسوم البيانية عالية الانقطاع وتعليقات المستخدم المألوفة. انتظر حتى يصلح الناقل المشكلة من نهايته ، وأنت على ما يرام.
5. تغيير خط المحادثة (DUAL-SIM IPHONE)
إذا كنت تستخدم هاتف iPhone ببطاقتي SIM ، فتأكد من استخدام خط المحادثة الصحيح لإرسال رسالة. قد لا يكون لديك خطة الرسائل النصية المطلوبة على بطاقتي SIM.
الخطوة 1: افتح الرسائل وحدد محادثة.
الخطوة 2: اضغط على اسم جهة الاتصال في الأعلى.
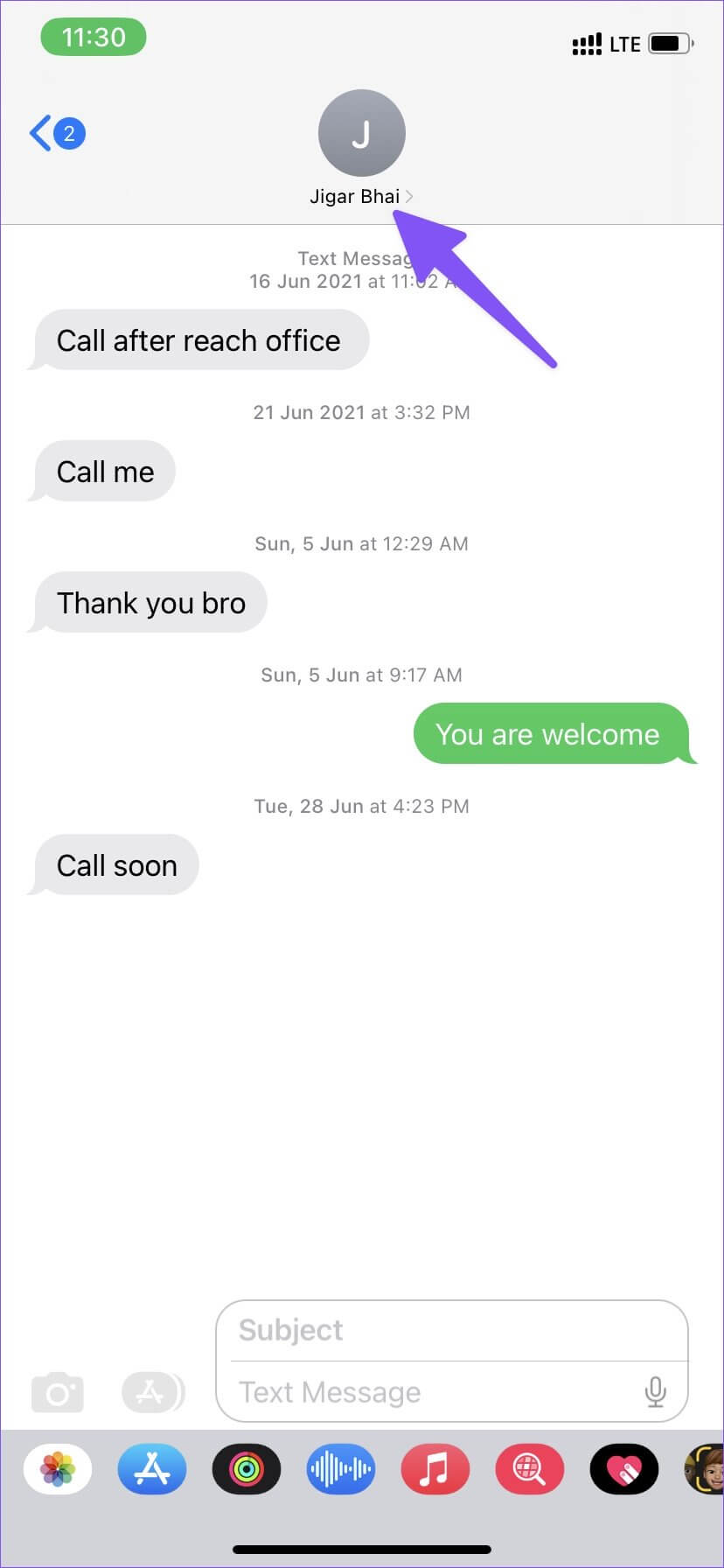
الخطوة 3: اضغط على خط المحادثة وحدد بطاقة SIM ذات الصلة لإرسال رسالة نصية.
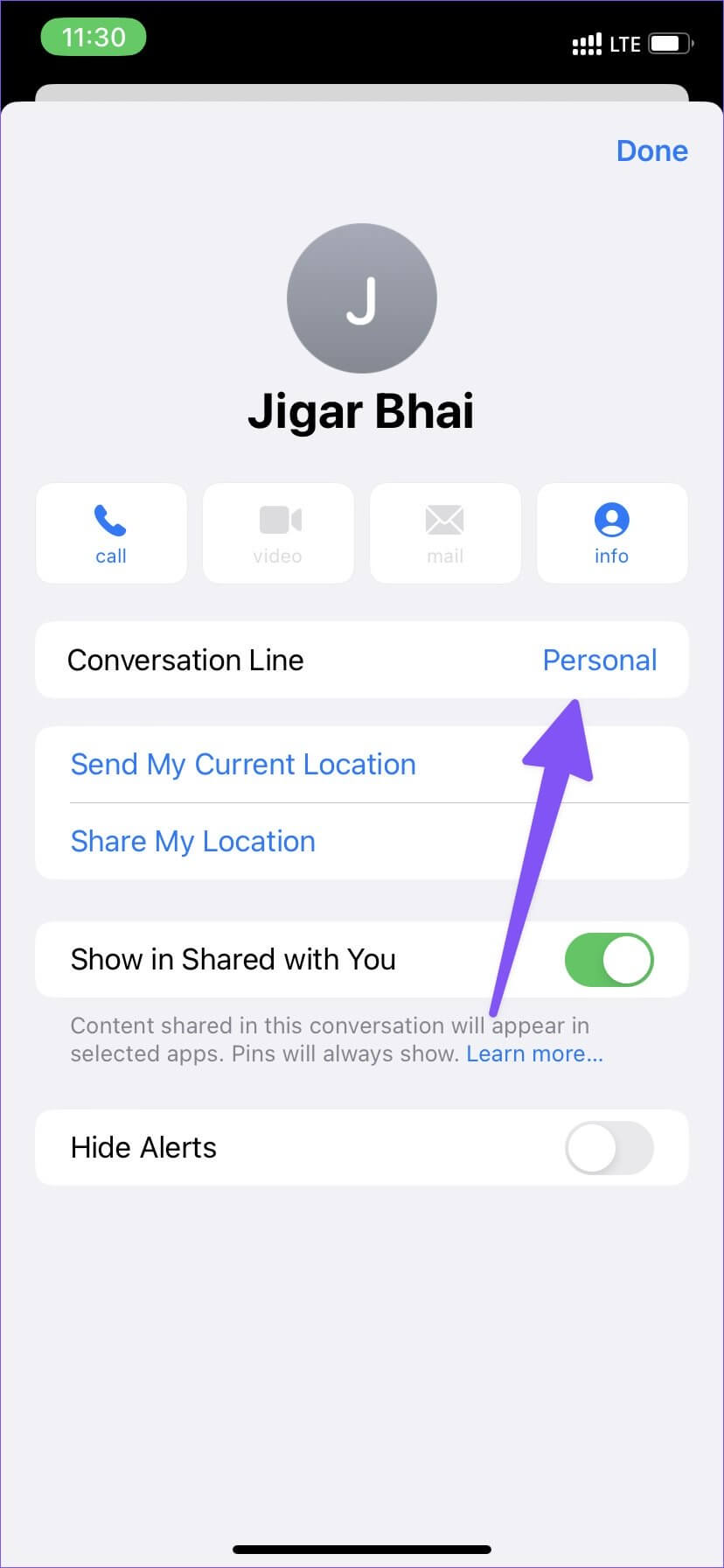
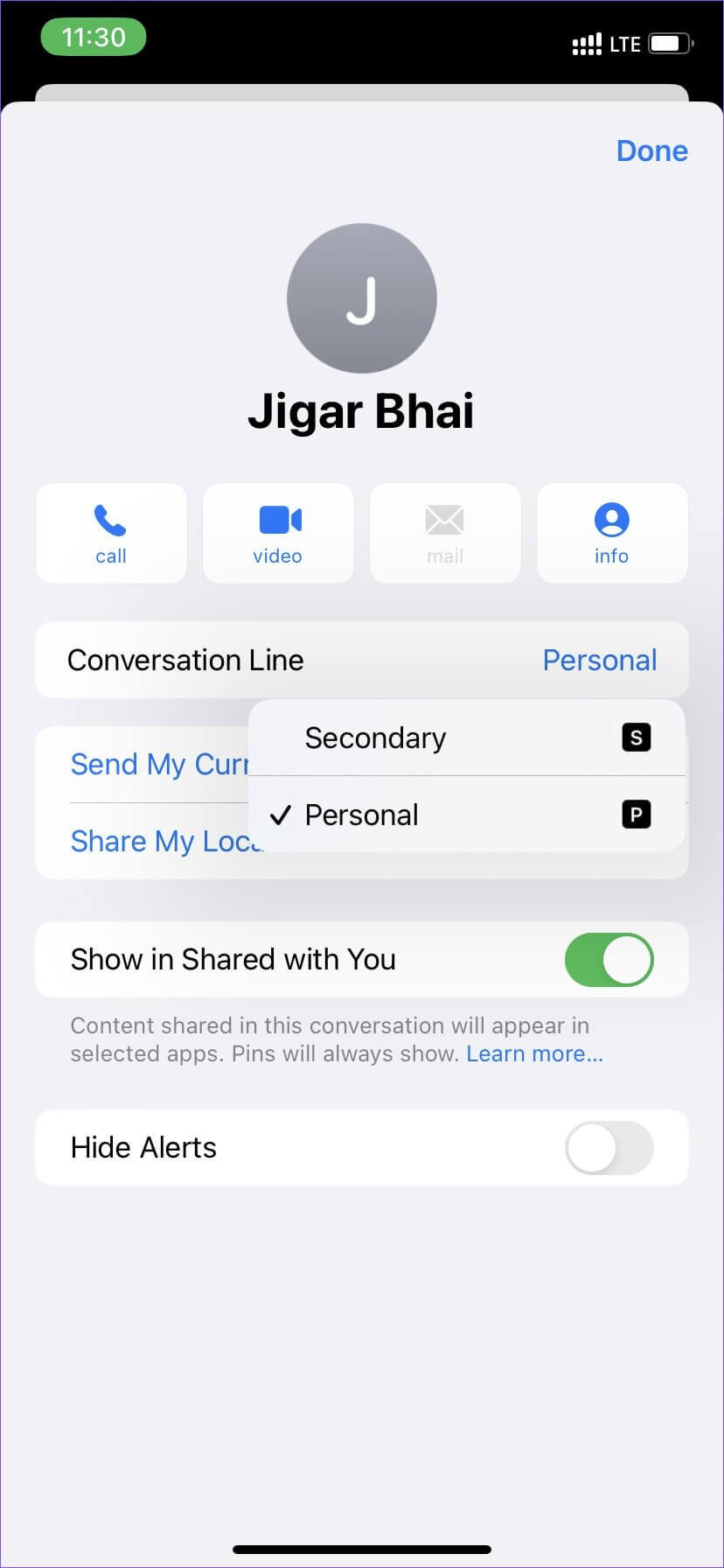
6. إعادة ضبط إعدادات الشبكة
يمكن أن يؤدي تعديل إعداد الشبكة الخاطئ إلى عدم إرسال رسائل نصية للمشكلات على جهاز iPhone الخاص بك. يسمح لك iOS بإعادة ضبط إعدادات الشبكة على جهاز iPhone الخاص بك. هذا ما عليك القيام به.
الخطوة 1: افتح تطبيق الإعدادات على iPhone.
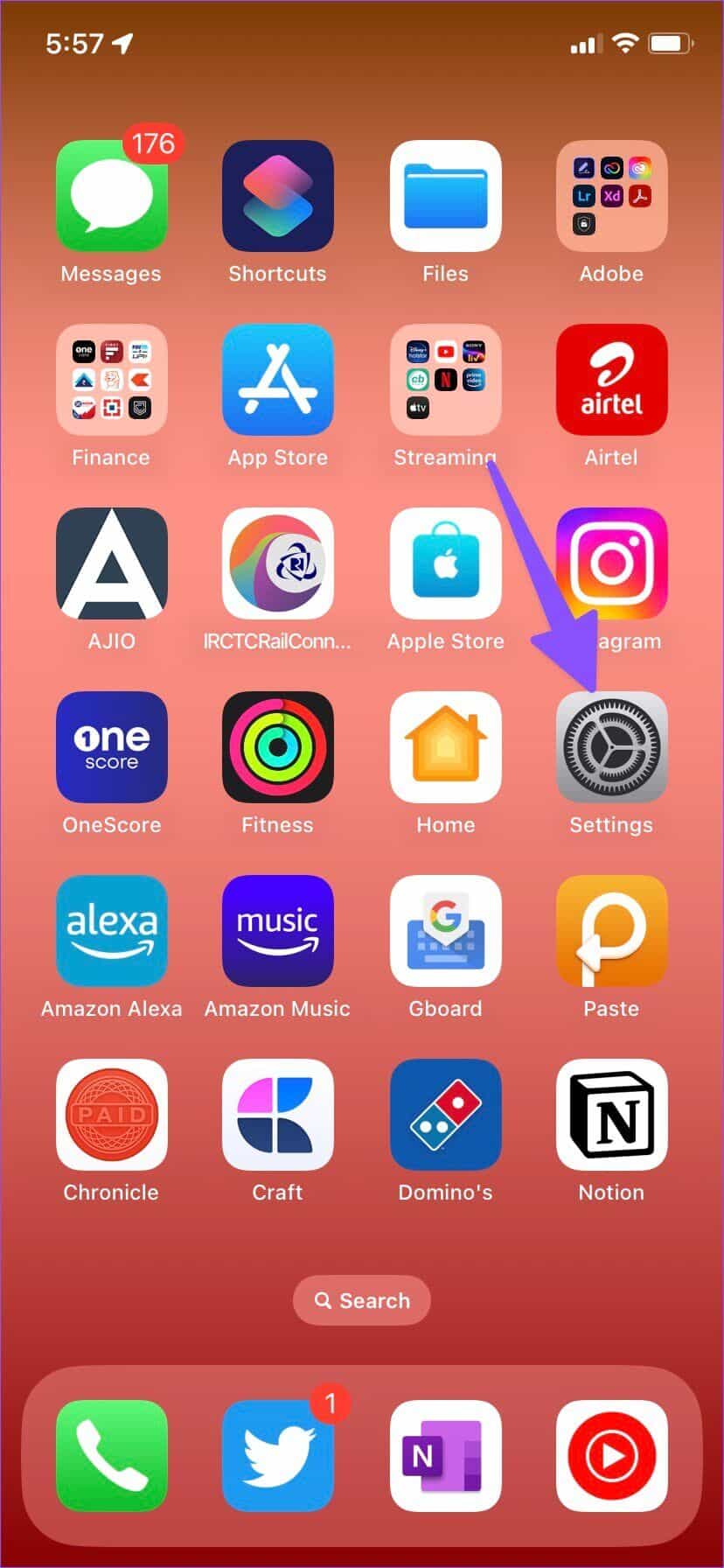
الخطوة 2: قم بالتمرير إلى عام.
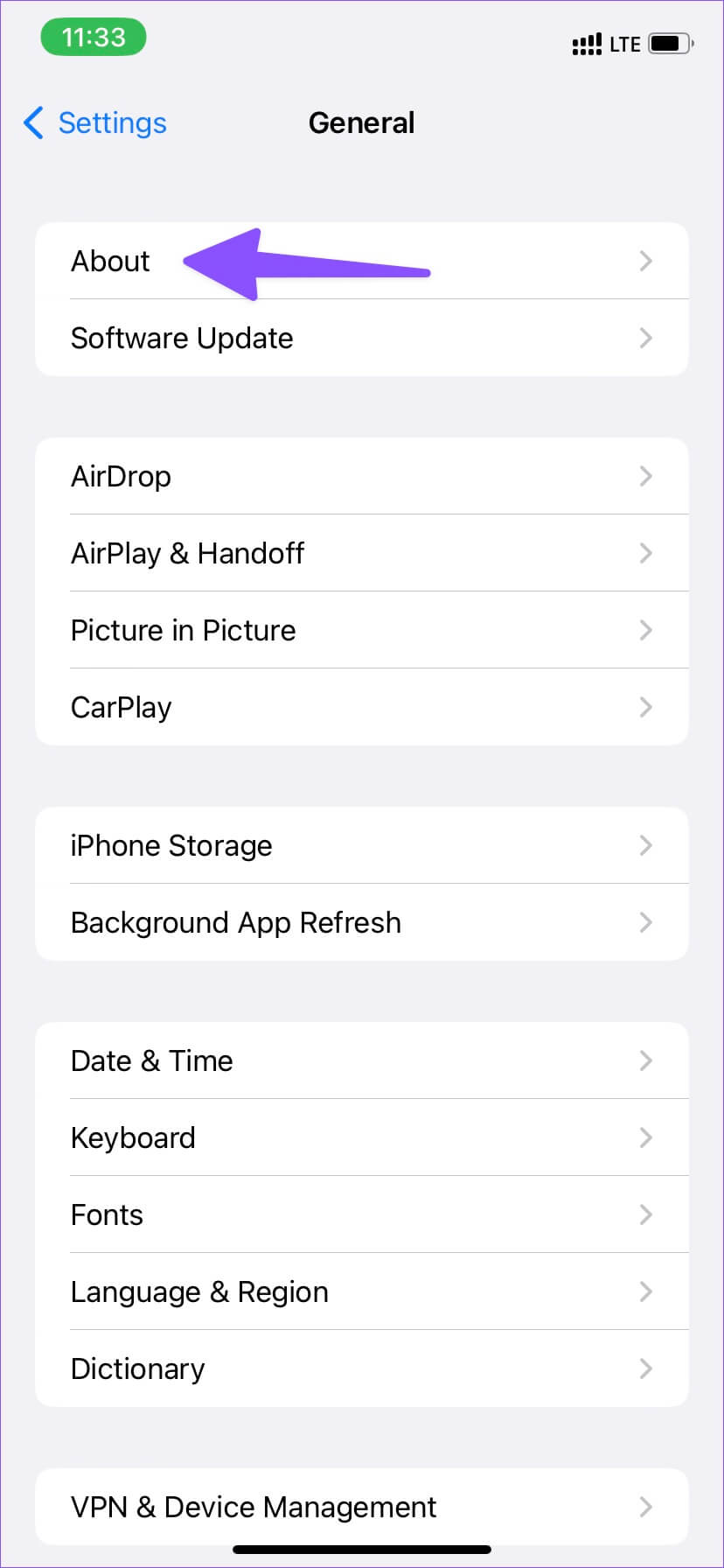
الخطوة 3: حدد “نقل أو إعادة تعيين iPhone”.
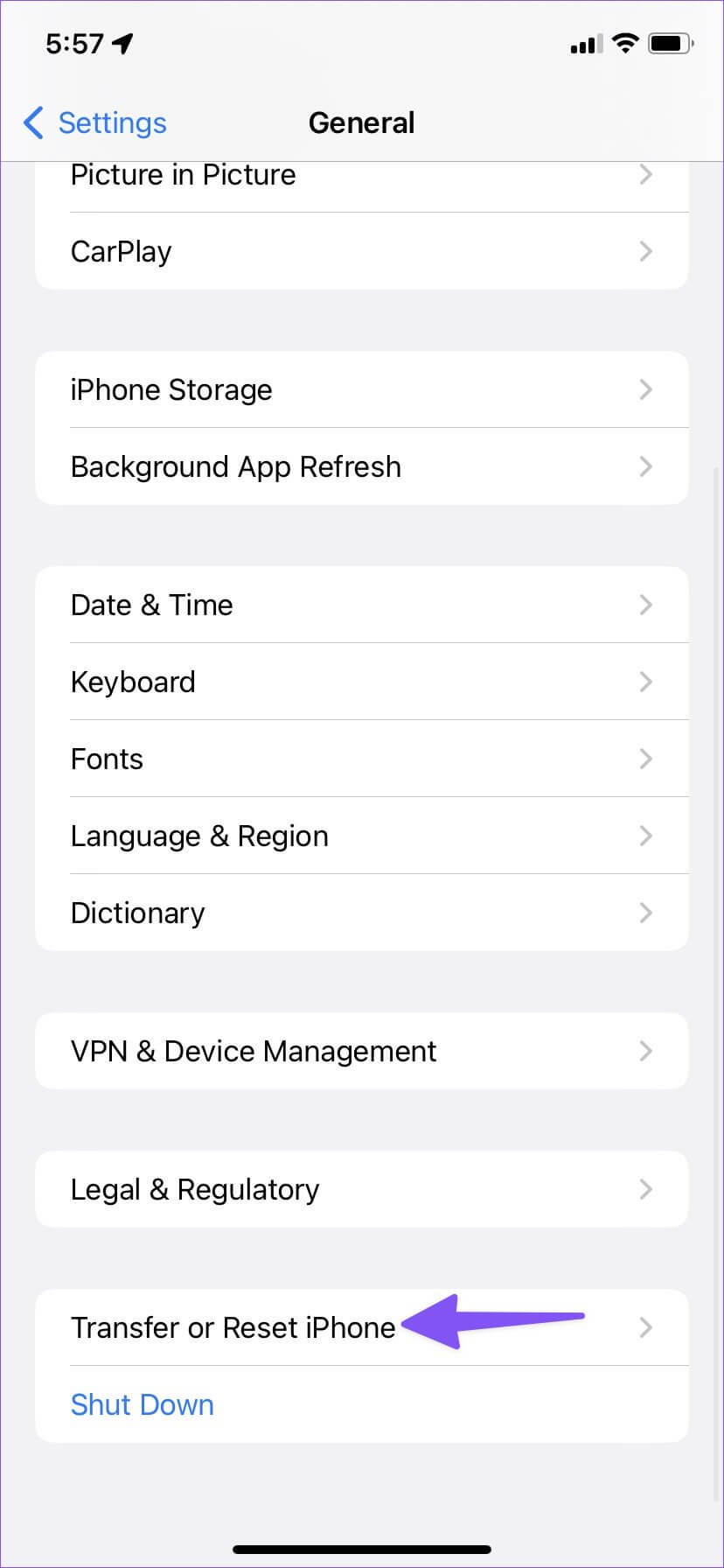
الخطوة 4: انقر على “إعادة تعيين” وحدد “إعادة تعيين إعدادات الشبكة”.
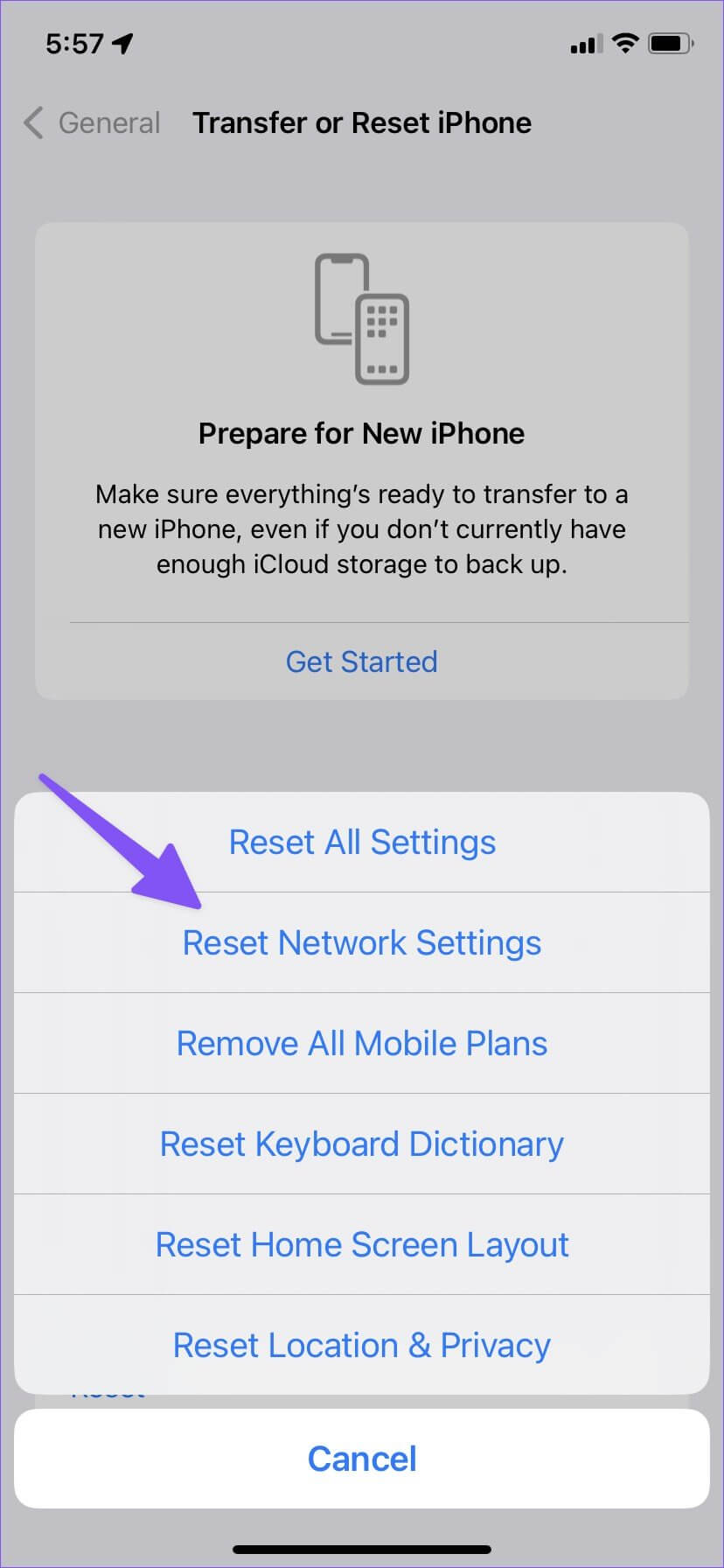
أكد قرارك. ستؤدي إعادة تعيين إعدادات الشبكة إلى إعادة اتصالات Wi-Fi و Bluetooth و VPN المحفوظة على iPhone. لن يلمس الخيار تطبيقاتك أو ملفاتك. اقرأ منشورنا المخصص لمعرفة ما يحدث عند إعادة تعيين إعدادات الشبكة على iPhone و Android.
7. تحديث التاريخ والوقت
ستستمر في مواجهة خطأ في الرسائل النصية بسبب إعدادات التاريخ والوقت غير الصحيحة على جهاز iPhone الخاص بك. دعونا نضع الأمور في نصابها الصحيح.
الخطوة 1: افتح تطبيق الإعدادات على iPhone.
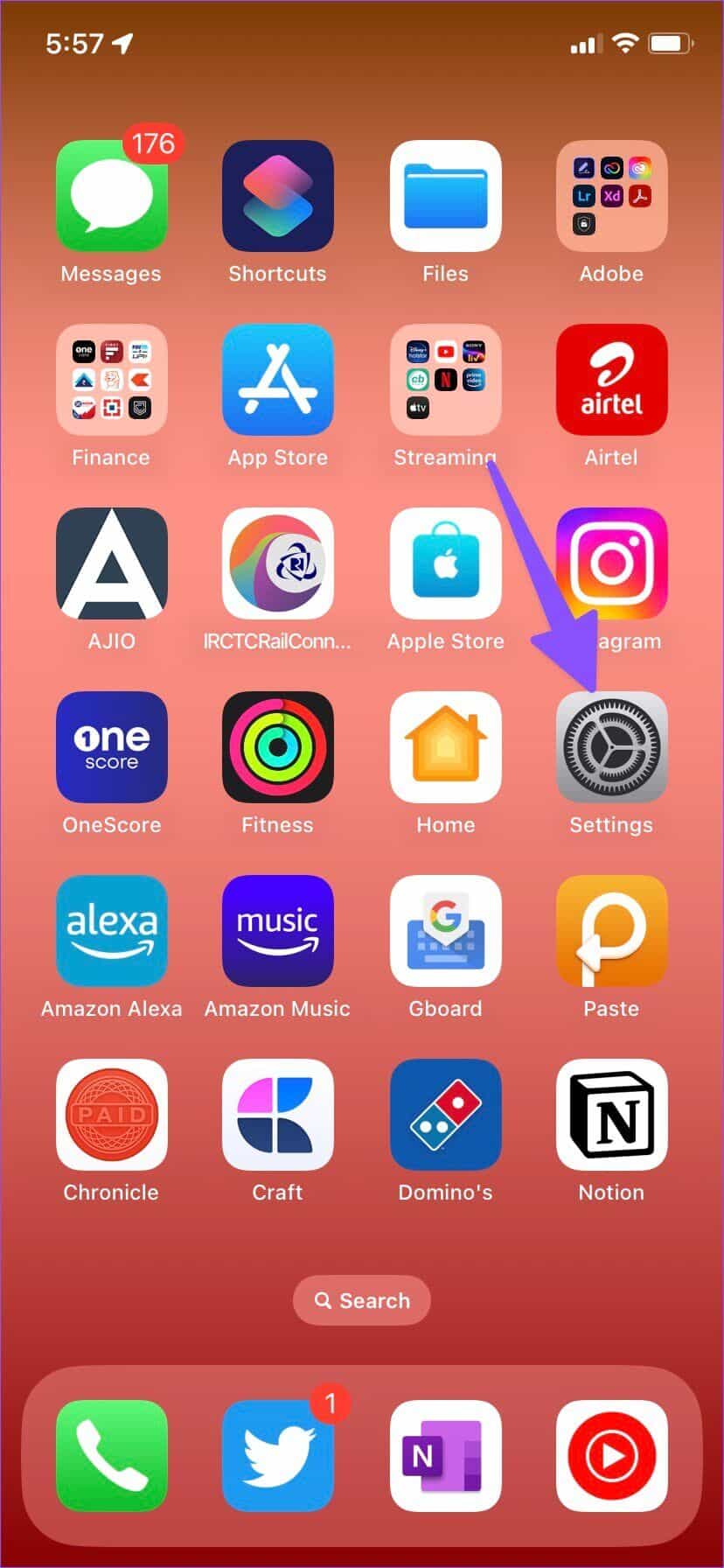
الخطوة 2: قم بالتمرير إلى عام.
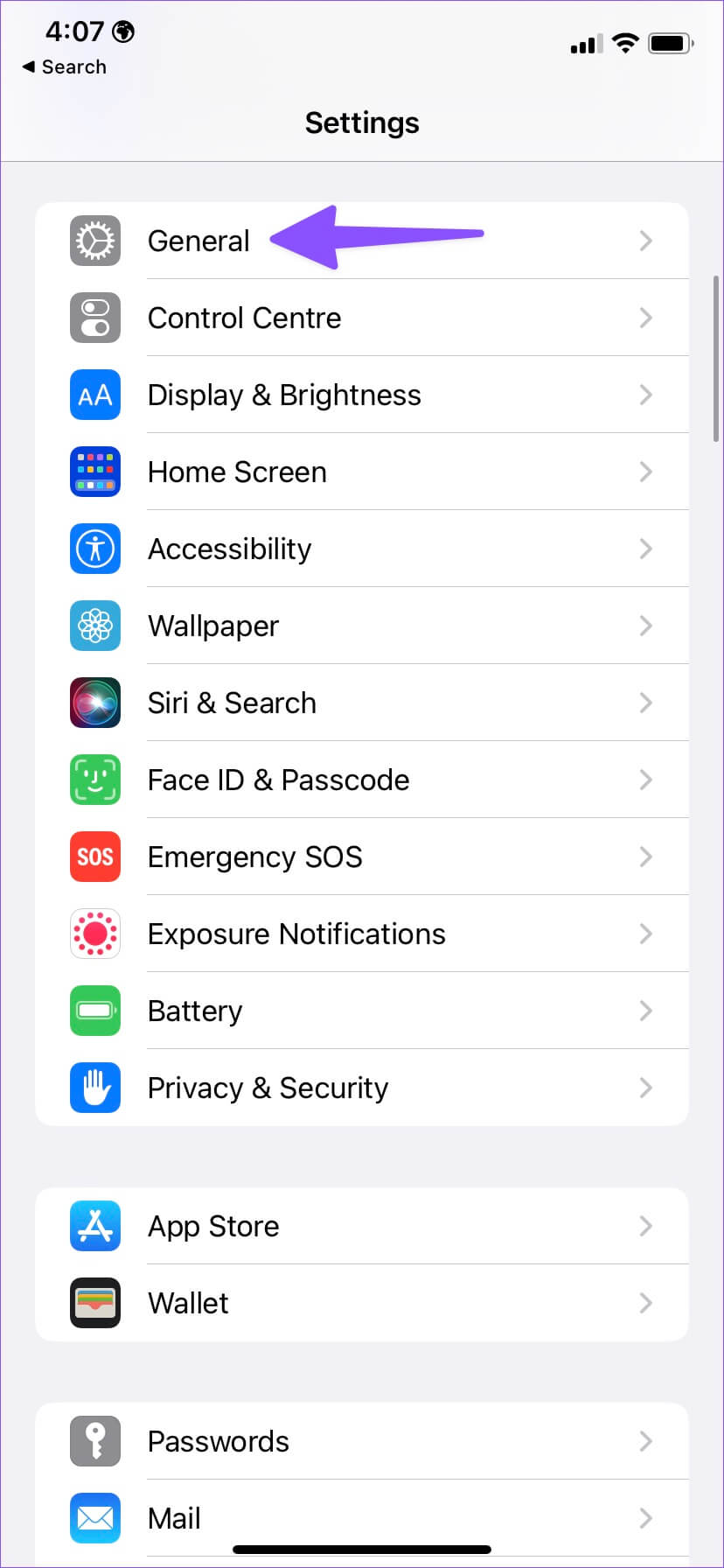
الخطوة 3: حدد التاريخ والوقت.
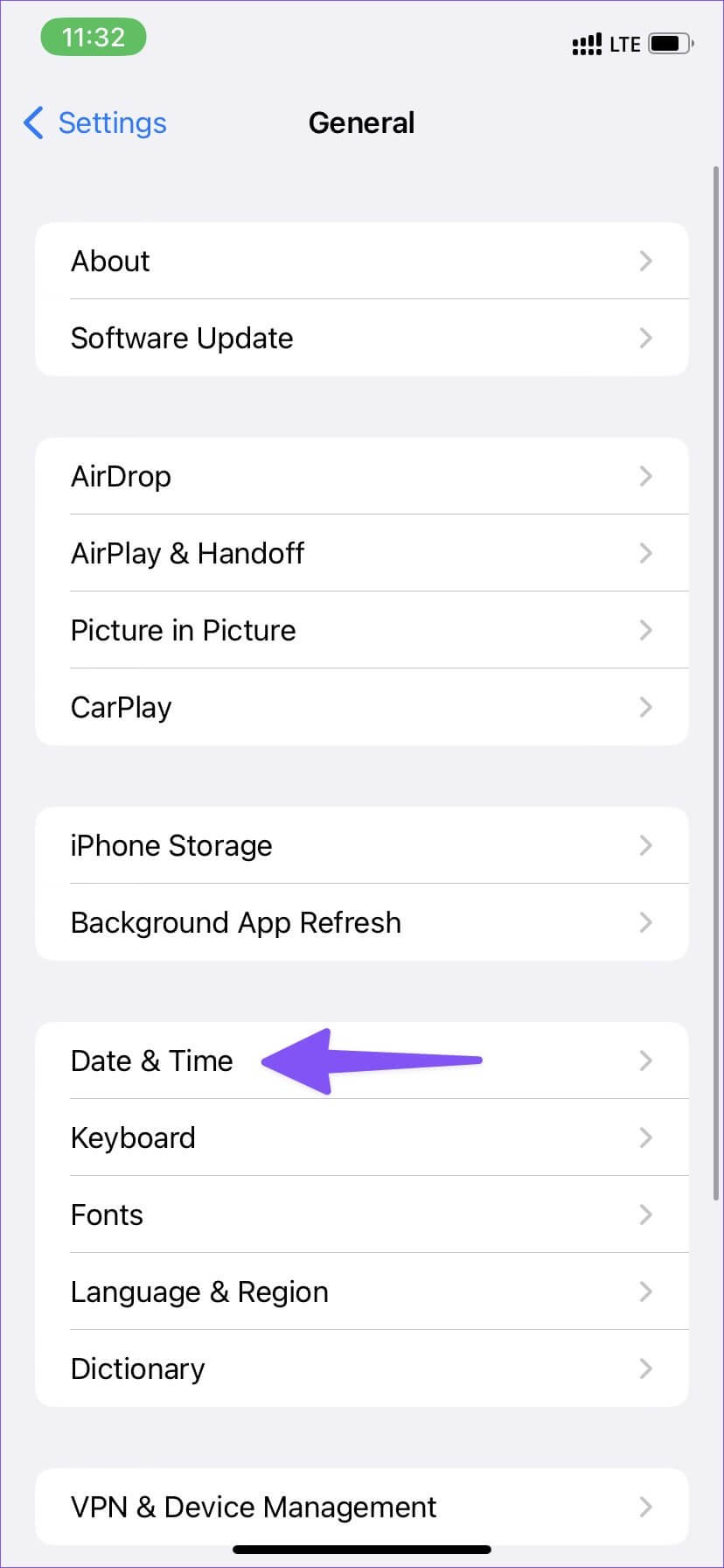
الخطوة 4: قم بتمكين مفتاح التبديل “التعيين تلقائيًا” أو اختر منطقة زمنية ذات صلة.
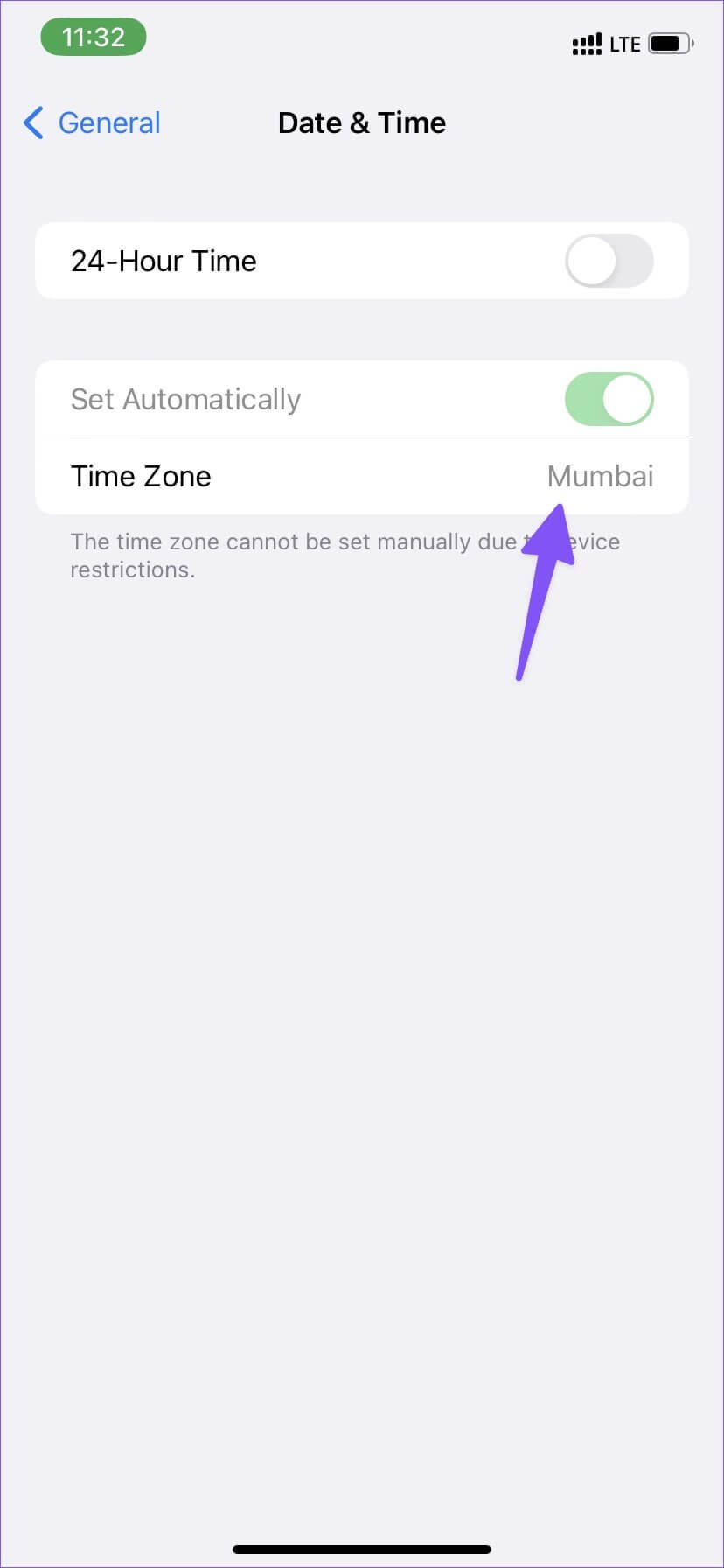
8. أعد إدخال بطاقة SIM الخاصة بك
هل أسقطت جهاز iPhone الخاص بك مؤخرًا وبدأت في ملاحظة مشكلات الشبكة؟ احصل على أداة إخراج بطاقة SIM وقم بإزالة بطاقة SIM الخاصة بك. أعد إدخال بطاقة SIM وحاول إرسال رسالة نصية.
9. تثبيت تحديثات الناقل
في معظم الحالات ، تقوم شركات الاتصالات بتجميع البرامج الثابتة الجديدة مع تحديثات النظام. يمكنك تحديث iPhone الخاص بك إلى أحدث إصدار والاستمتاع بتجربة مراسلة نصية خالية من العيوب. من حين لآخر ، تقوم شركات الاتصالات بإصدار تحديثات جديدة لتنزيلها على جهاز iPhone الخاص بك. إليك كيفية تثبيتها.
الخطوة 1: افتح تطبيق الإعدادات على iPhone.
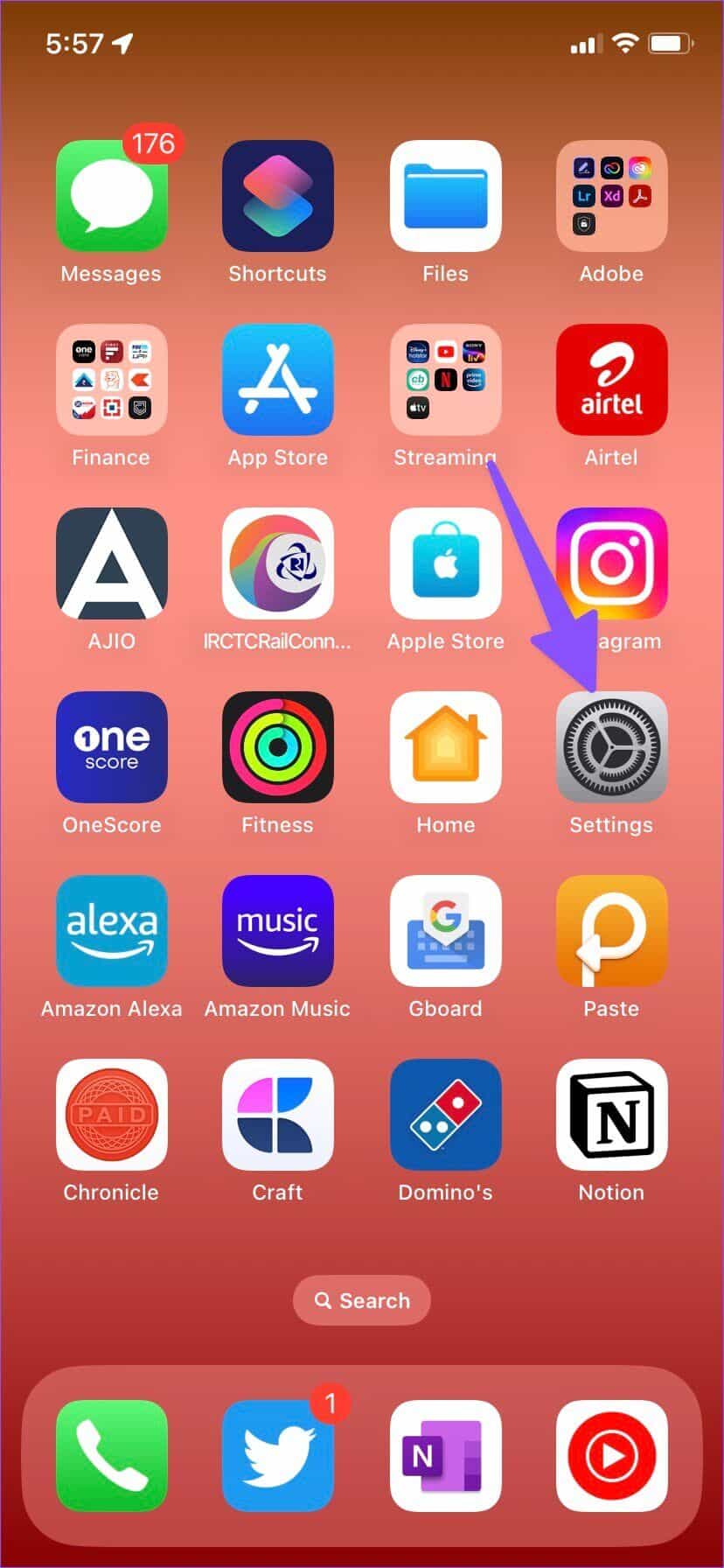
الخطوة 2: اذهب إلى القائمة العامة على iPhone (راجع الخطوات أعلاه).
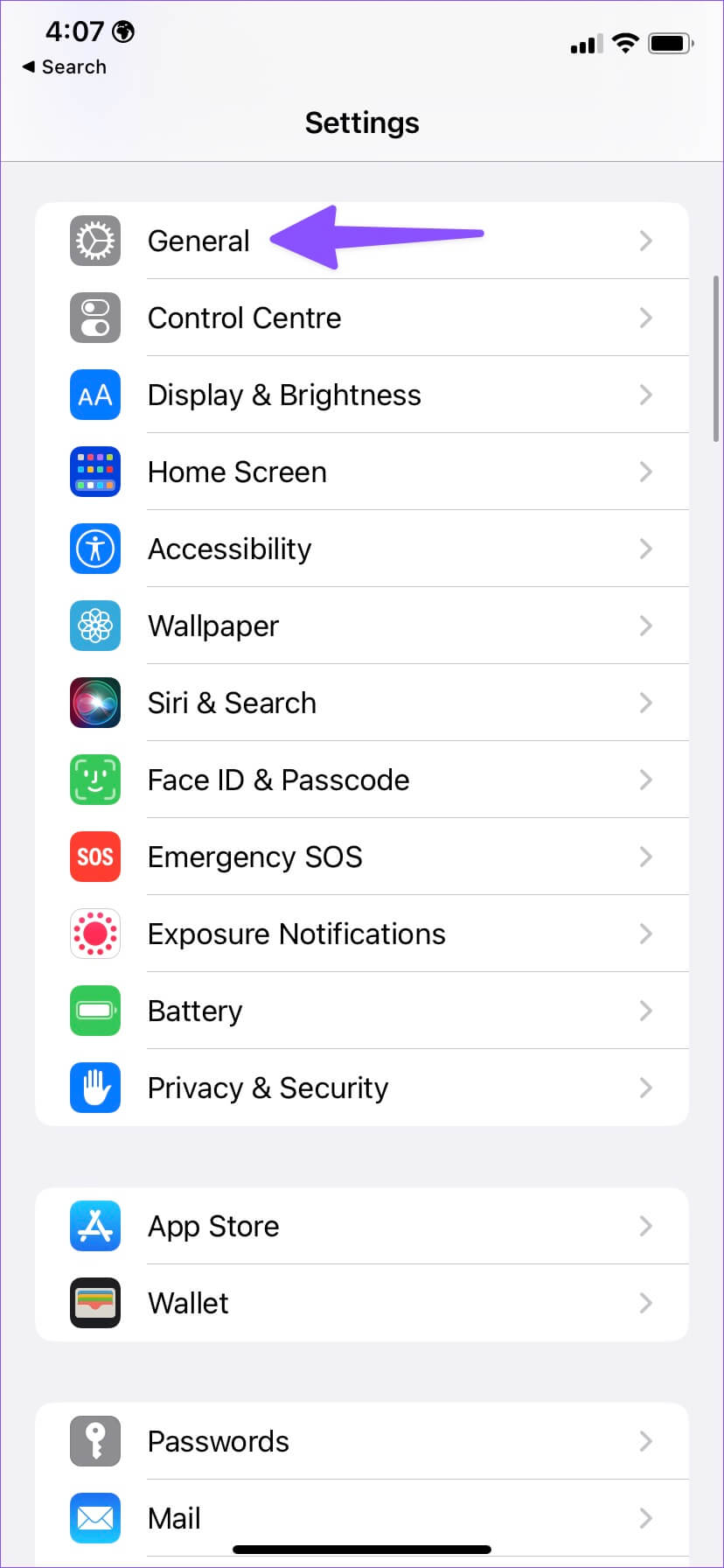
الخطوة 3: حدد حول.
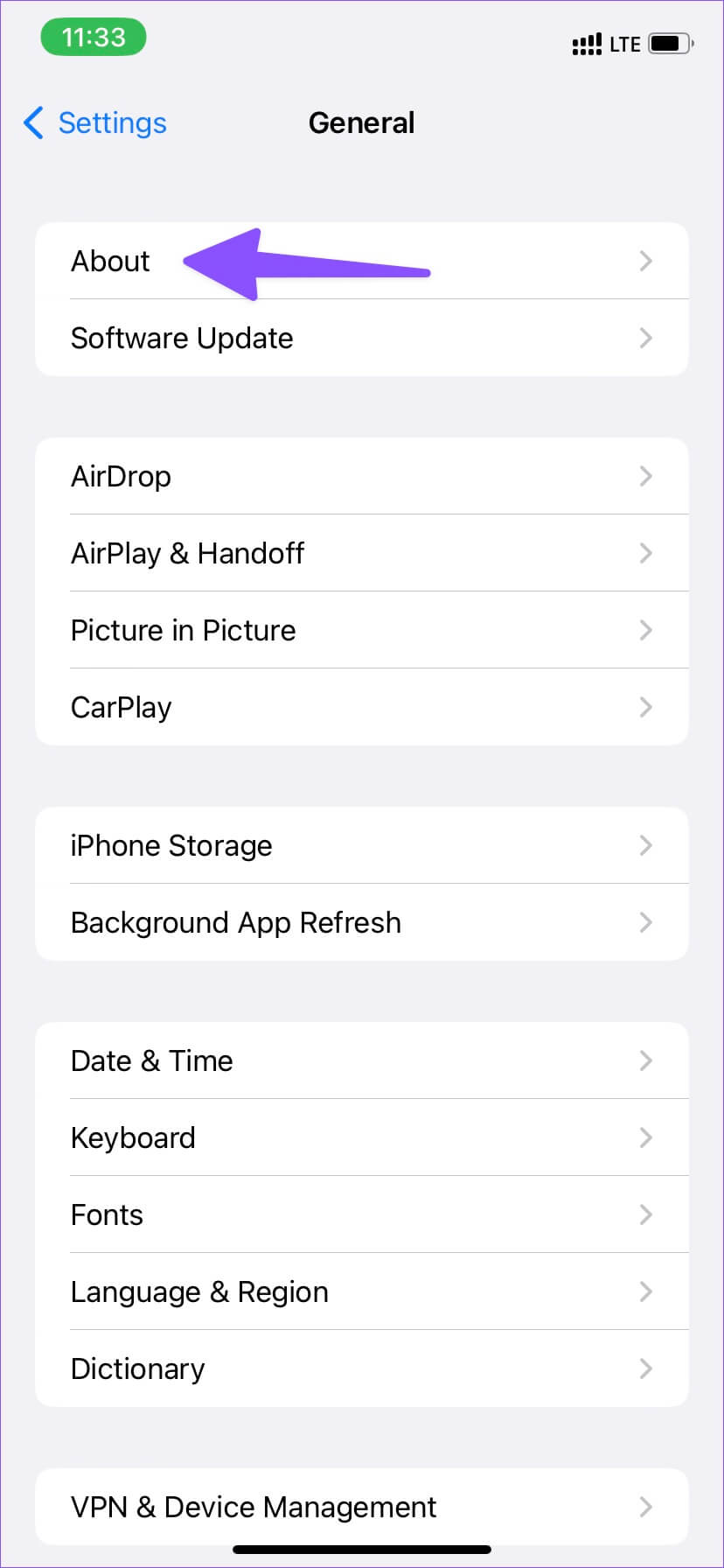
الخطوة 3: قم بالتمرير إلى القائمة الشخصية.
الخطوة 4: اضغط على مزود الشبكة ، وسيقوم iOS بتثبيت أحدث البرامج الثابتة.
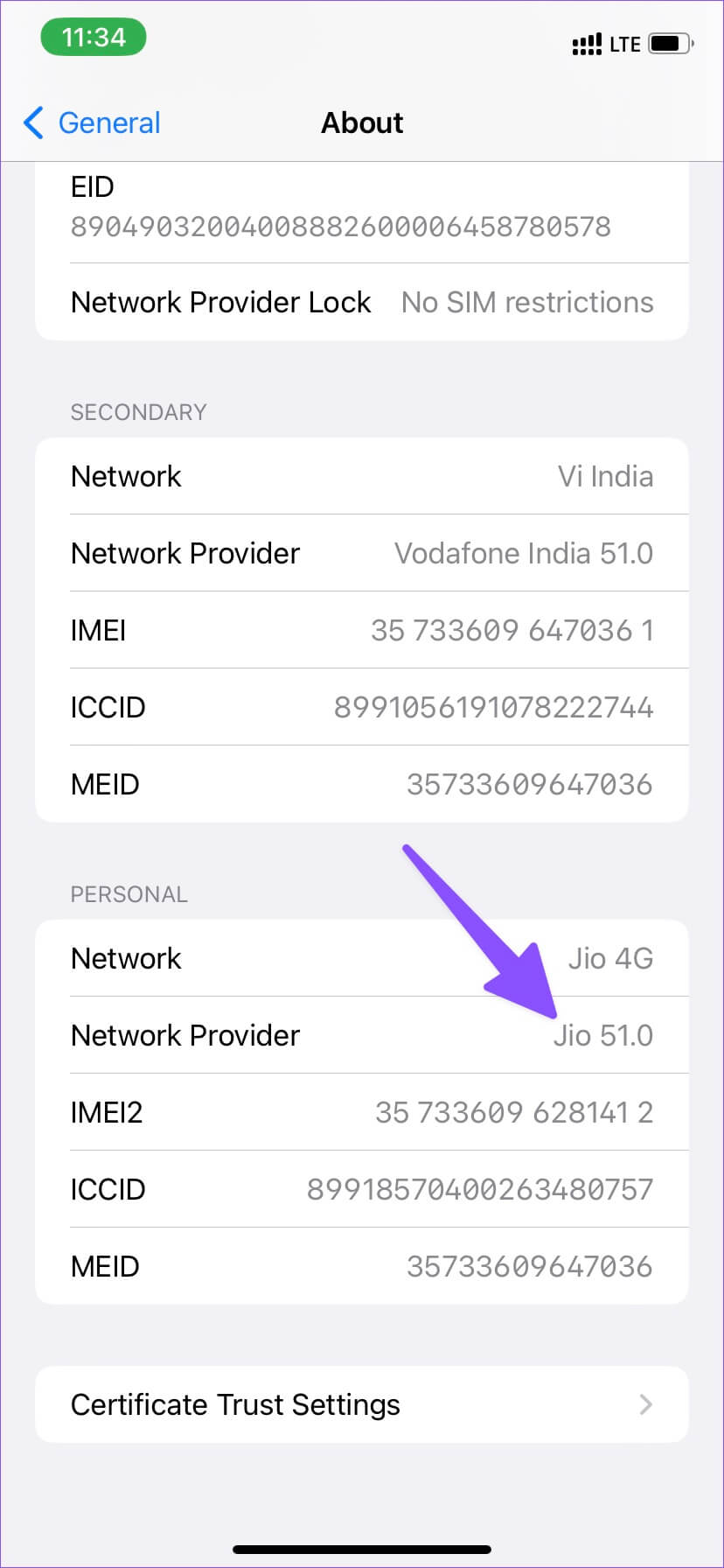
10. اتصل بالناقل الخاص بك
إذا كنت لا تزال تواجه أخطاء في إرسال رسائل نصية على جهاز iPhone ، فقد حان الوقت للاتصال بمشغل شبكة الجوال وحل المشكلة في حسابك. يمكنك أيضًا أن تطلب من زملائك في نفس شركة النقل تأكيد المشكلة.
استمتع بمحادثاتك
عندما يفشل iPhone في إرسال رسائل نصية ، يمكنك التبديل مؤقتًا إلى WhatsApp أو Telegram أو Signal للبقاء على اتصال مع الأصدقاء والعائلة. ما الحيلة التي عملت معك؟ شارك تجربتك في التعليقات أدناه.