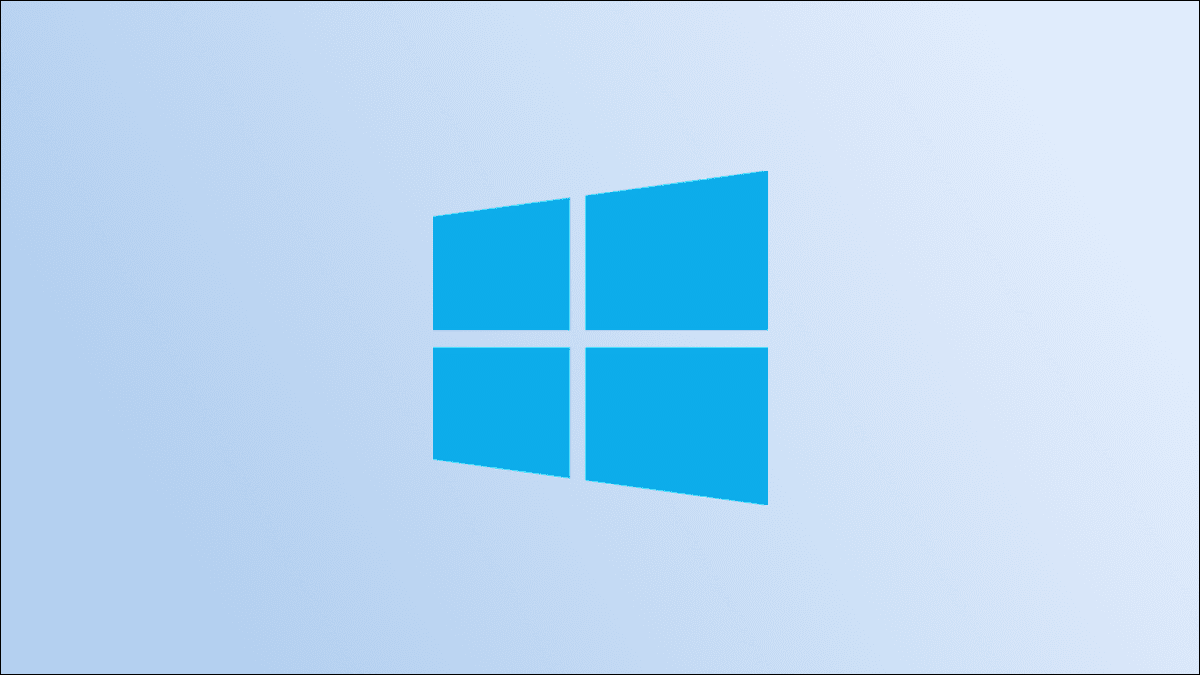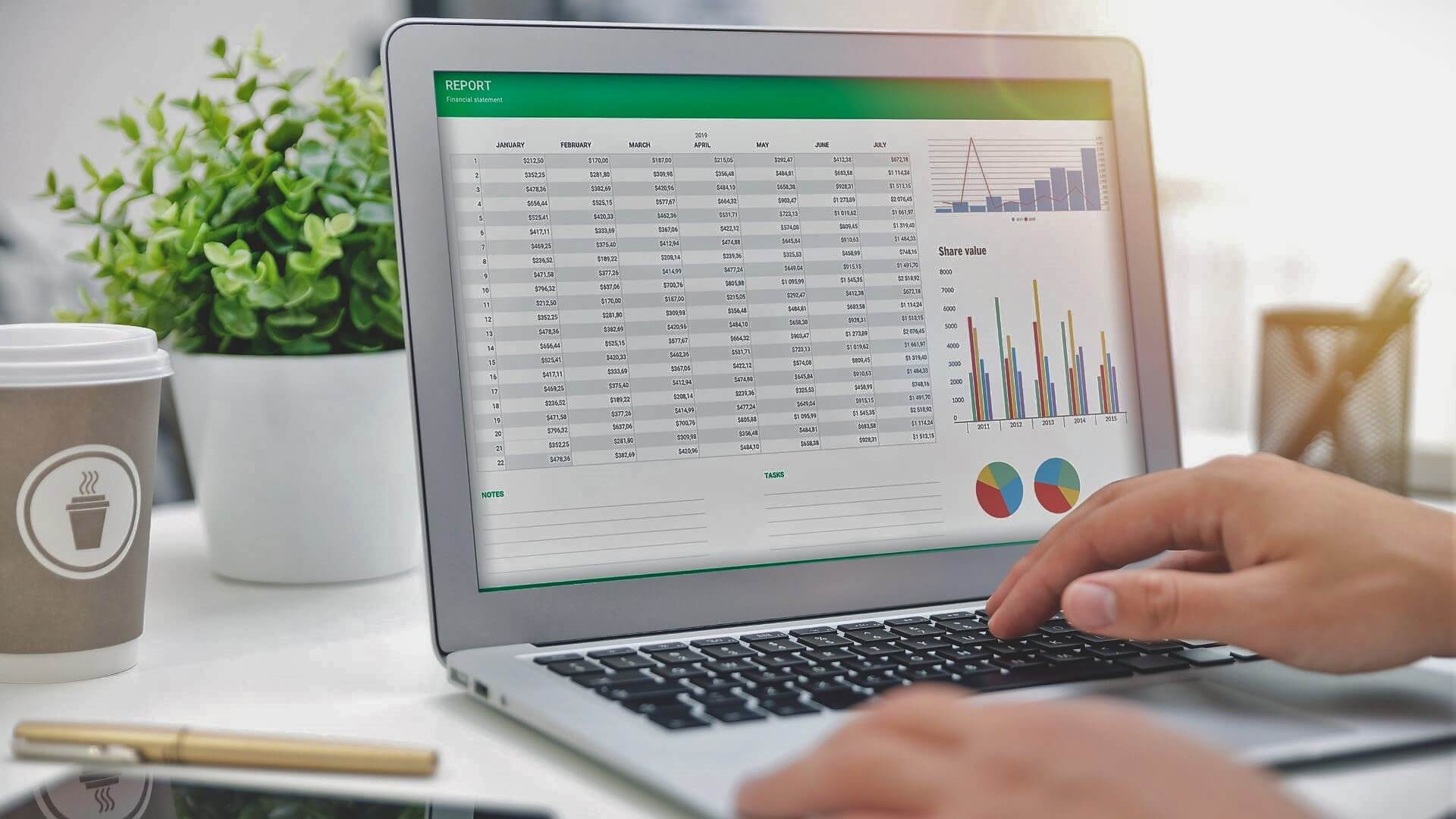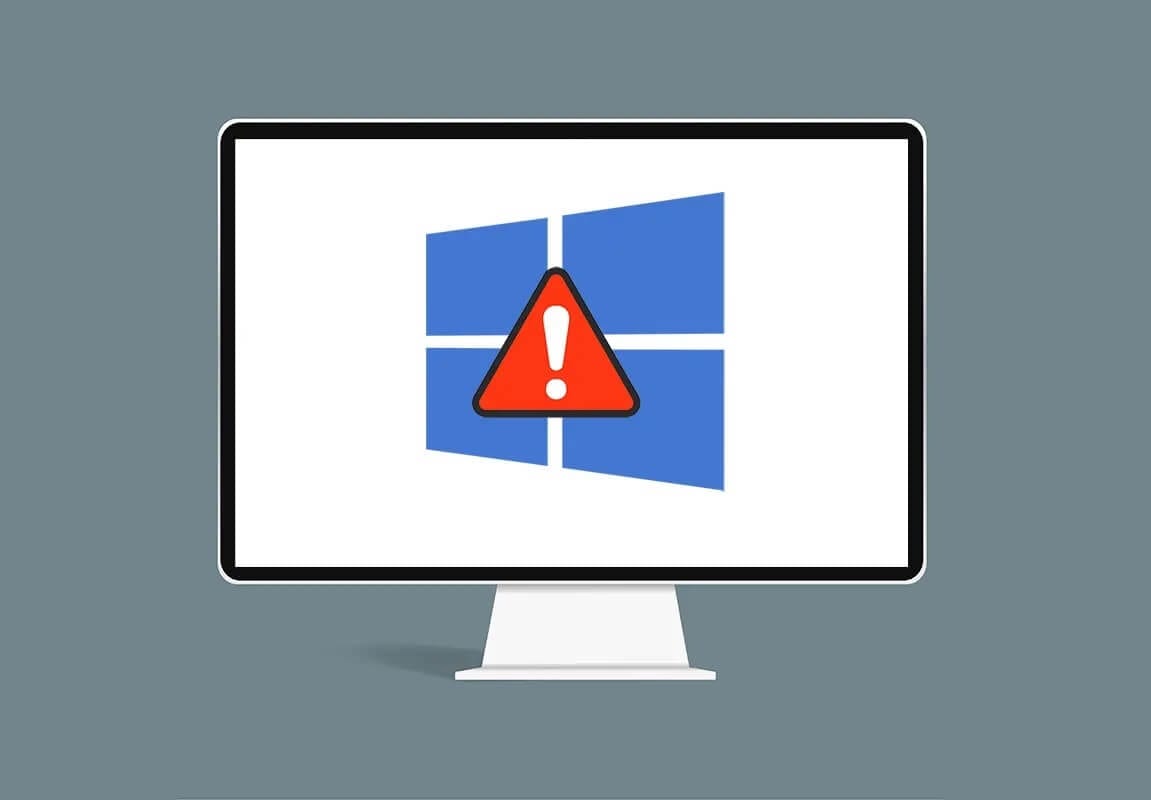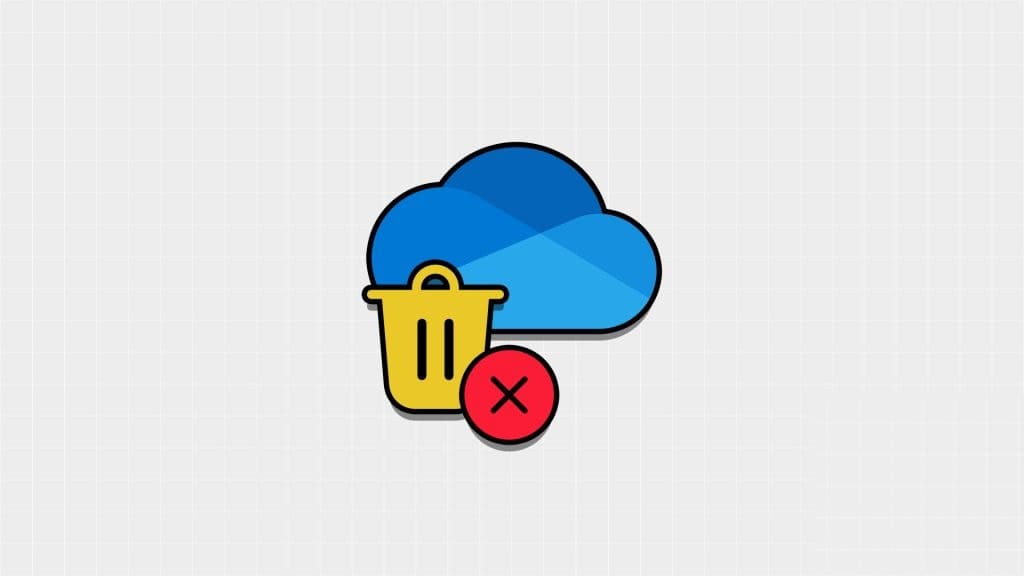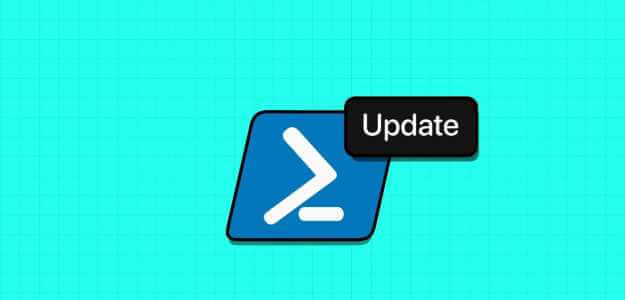يؤدي تشغيل تطبيق على Windows إلى إنشاء عملية جديدة لهذا التطبيق ضمن حساب المستخدم الخاص بك. إذا كان هناك عدة مستخدمين على النظام ، فيمكنك تشغيل تطبيقاتك كمستخدم مختلف طالما أن لديك بيانات اعتماد الحساب الآخر.
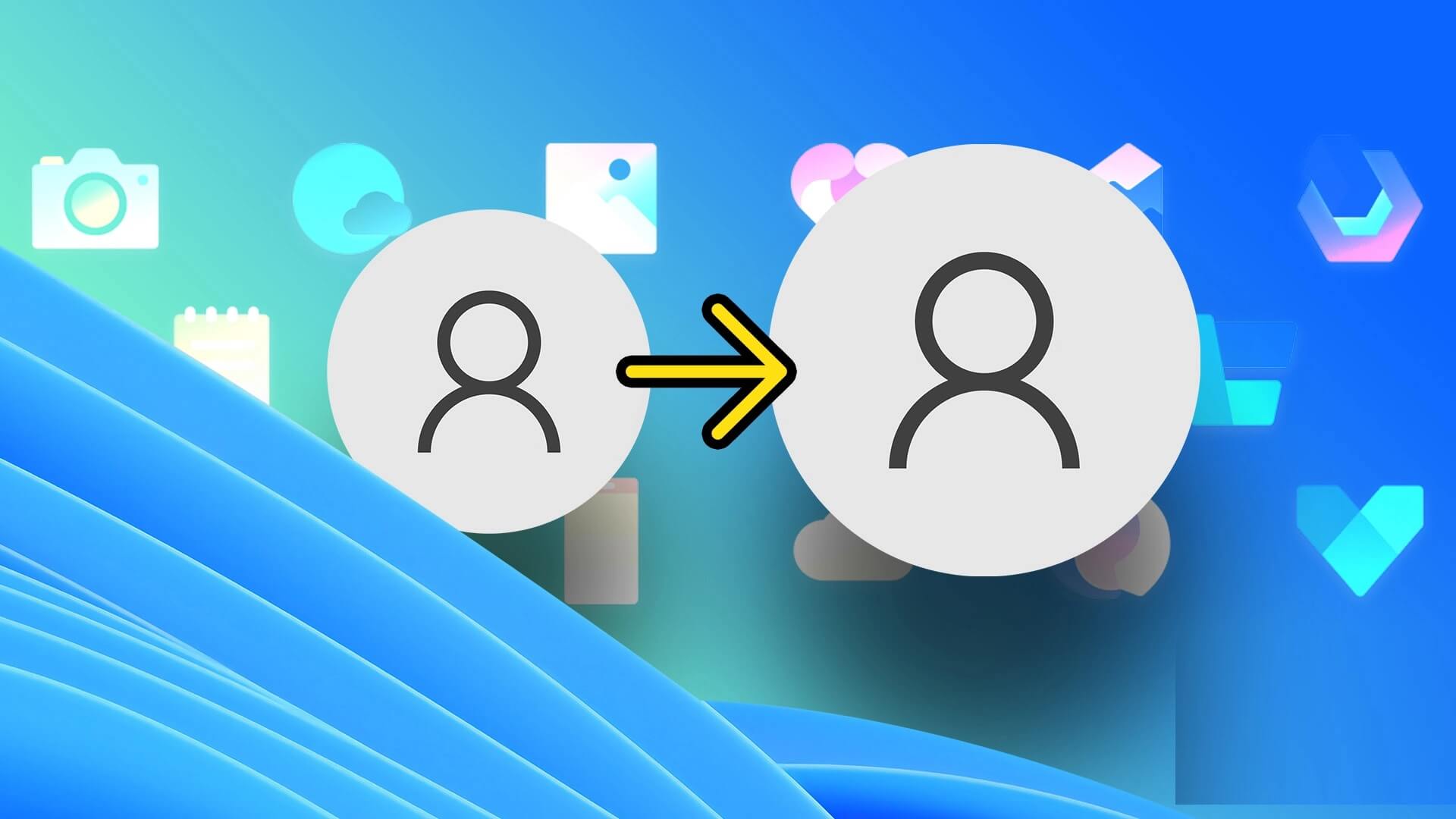
هناك عدة طرق لتشغيل تطبيق ما كمستخدم مختلف على Windows 11. في هذه المشاركة ، سنرشدك عبر الطرق المحتملة لتشغيل أحد التطبيقات كمستخدم مختلف على جهاز الكمبيوتر الخاص بك. لذلك ، دون مزيد من اللغط ، فلنبدأ.
1. قم بتشغيل التطبيقات كمستخدم مختلف من سطح المكتب أو إدارة المهام
يمكنك بسهولة تشغيل تطبيق أو برنامج كمستخدم مختلف عن طريق الوصول إلى اختصار سطح المكتب الخاص به. فيما يلي الخطوات التي يجب عليك اتباعها.
الخطوة 1: انقر بزر الماوس الأيمن على التطبيق الذي تريد تشغيله كمستخدم مختلف. ثم اضغط مع الاستمرار على مفتاح Shift وحدد إظهار المزيد من الخيارات.
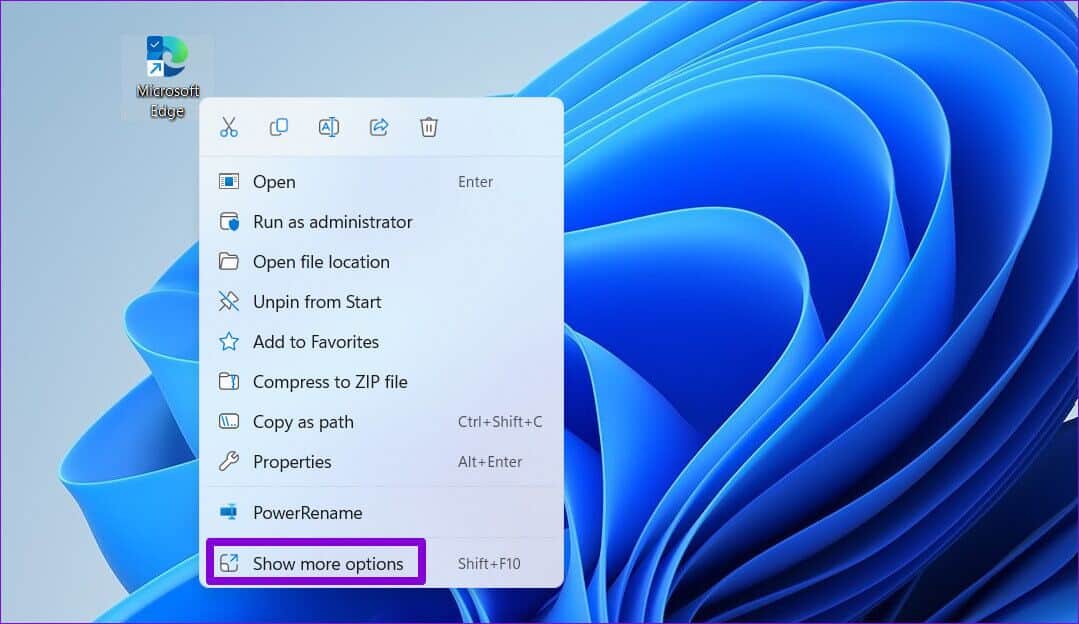
الخطوة 2: حرر مفتاح Shift وحدد “تشغيل كمستخدم مختلف”.
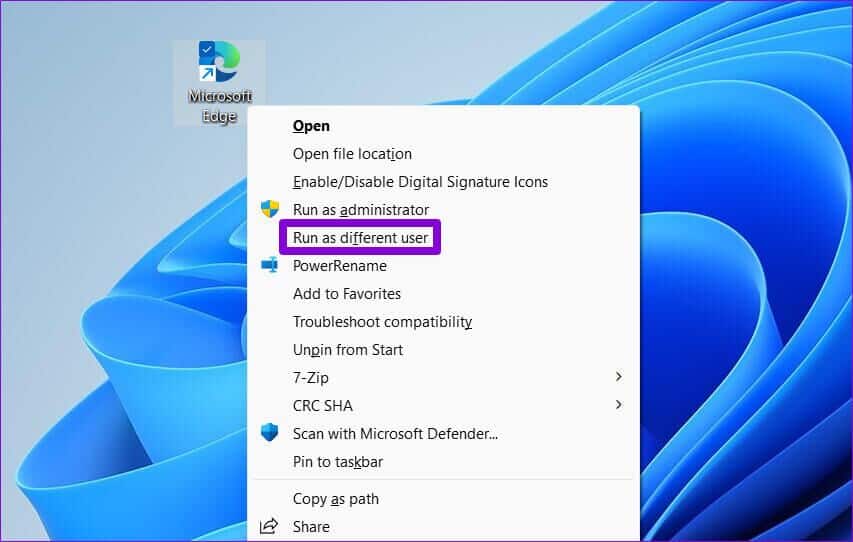
الخطوة 3: في نافذة أمان Windows ، أدخل اسم المستخدم وكلمة المرور للحساب الذي ترغب في استخدامه وانقر فوق “موافق”.
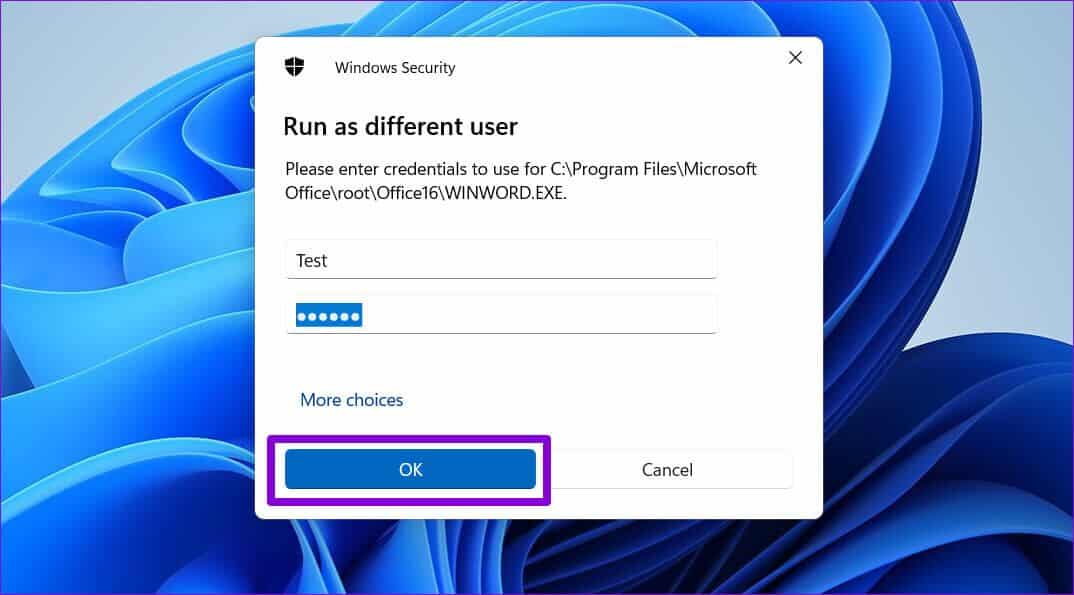
بعد ذلك ، سيتم تشغيل التطبيق باستخدام حساب المستخدم المحدد.
وبالمثل ، يمكنك أيضًا تشغيل أحد التطبيقات كمستخدم مختلف عن شريط المهام ، بشرط أن تكون قد قمت بتثبيت التطبيق هناك. للقيام بذلك ، انقر بزر الماوس الأيمن على أيقونة التطبيق أثناء الضغط على مفتاح Shift وحدد “تشغيل كمستخدم مختلف” من القائمة. بعد ذلك ، أدخل بيانات اعتماد الحساب في نافذة أمان Windows وانقر فوق موافق لبدء تشغيل التطبيق.
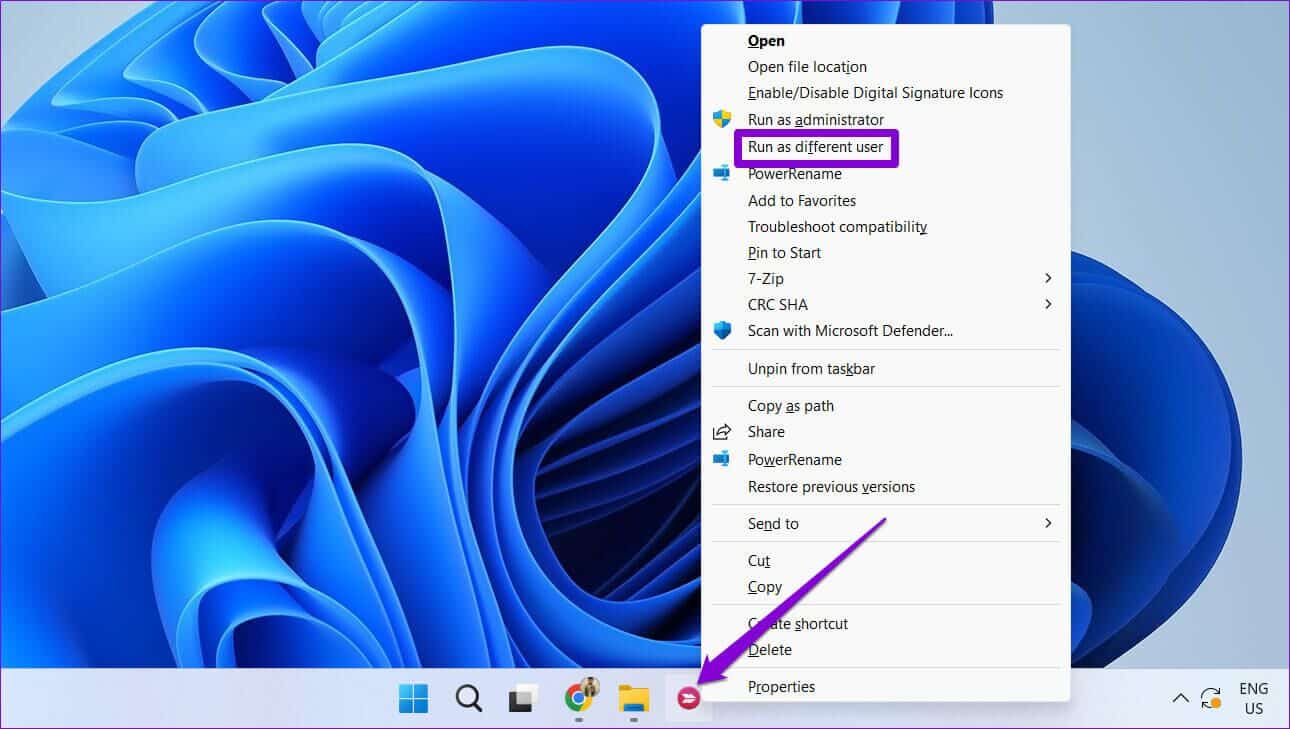
2. تشغيل التطبيقات كمستخدم مختلف باستخدام موجه الأوامر
هناك طريقة أخرى لتشغيل التطبيق كمستخدم مختلف وهي عبر موجه الأوامر. على الرغم من أن هذا قد يبدو معقدًا ، فإن تشغيل التطبيق كمستخدم مختلف يتطلب منك فقط تشغيل أمر واحد. الجزء الصعب الوحيد هو أنك ستحتاج إلى معرفة مسار ملف التطبيق أو البرنامج الذي تحاول تشغيله.
الخطوة 1: انقر فوق رمز البحث في شريط المهام أو اضغط على مفتاح Windows + S لفتح قائمة البحث. اكتب اسم البرنامج وحدد فتح موقع الملف.
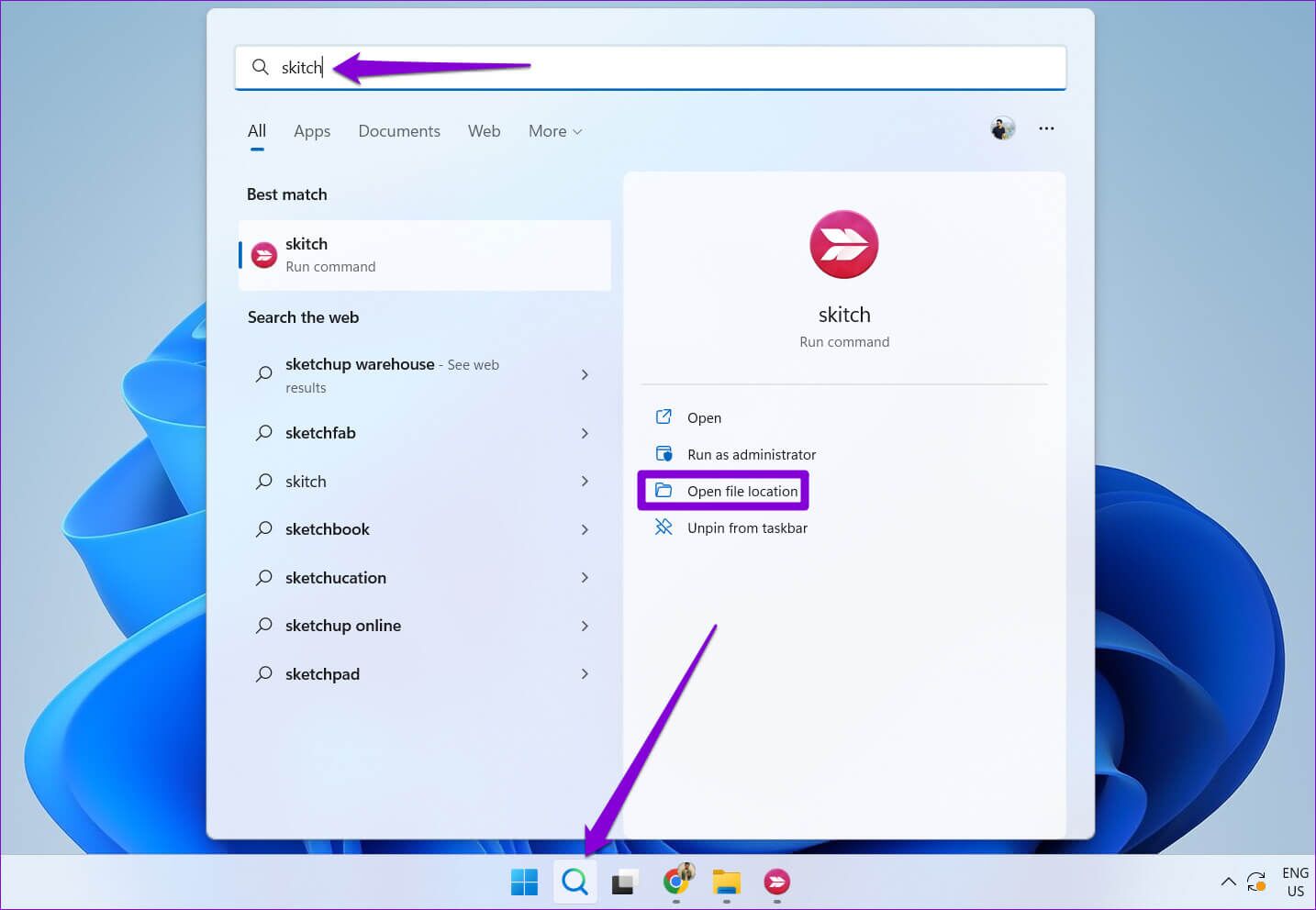
الخطوة 2: انقر بزر الماوس الأيمن فوق ملف EXE الخاص بالبرنامج وحدد نسخ كمسار.
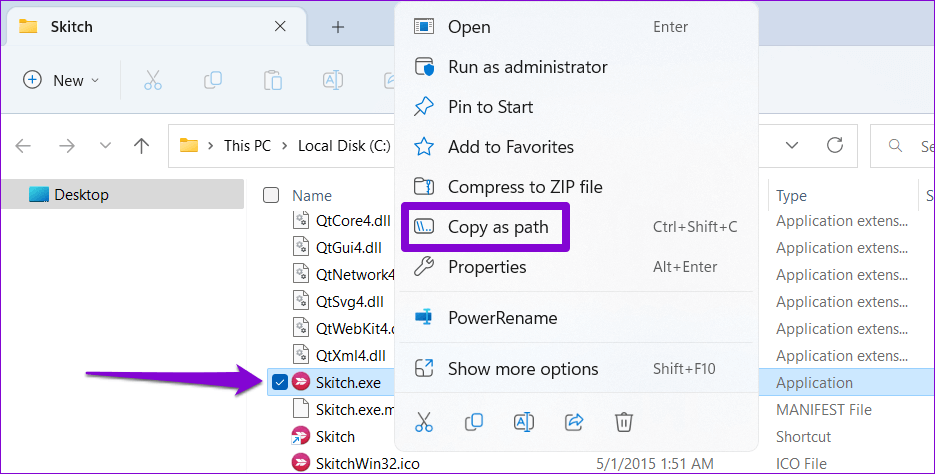
الخطوة 3: بعد ذلك ، انقر بزر الماوس الأيمن على أيقونة ابدأ وحدد Terminal (Admin) من القائمة.
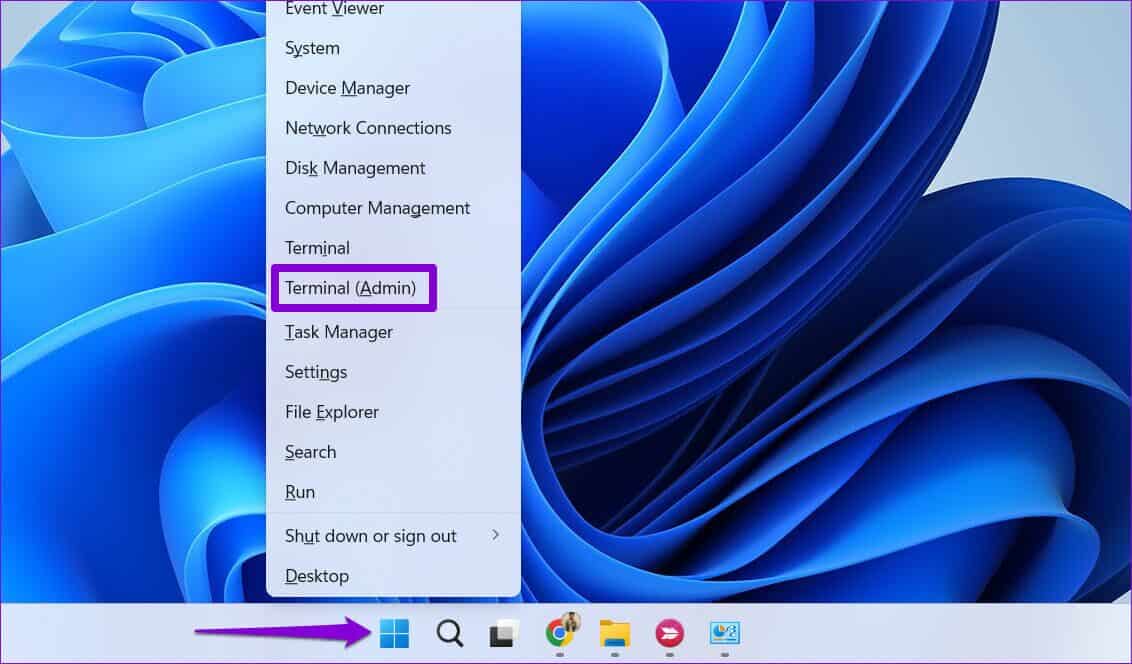
الخطوة 4: حدد نعم عند ظهور موجه التحكم في حساب المستخدم (UAC).
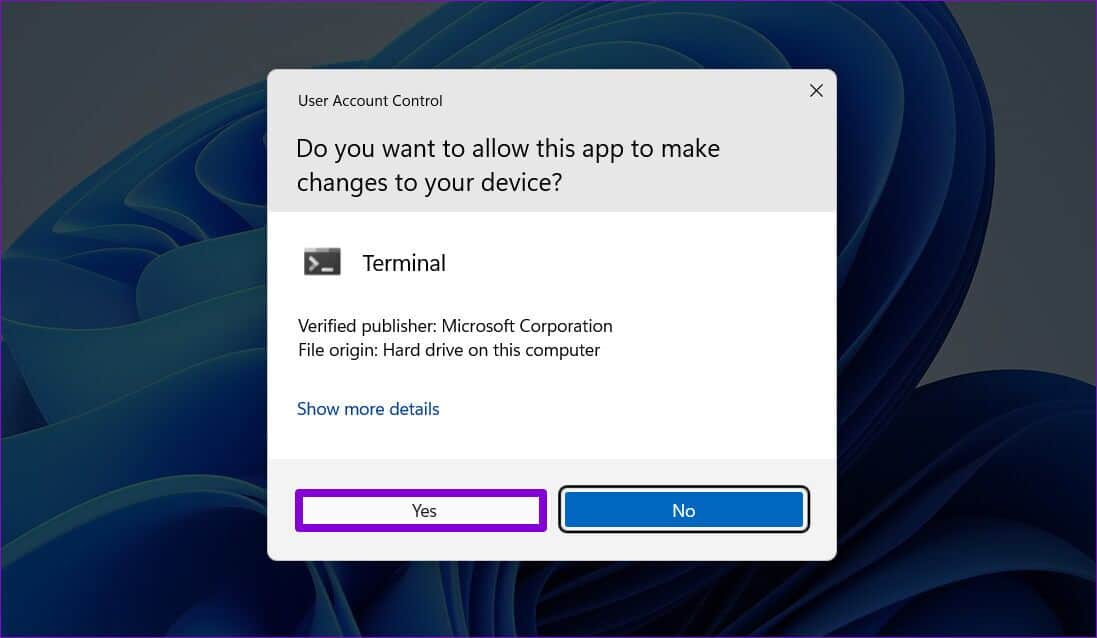
الخطوة 5: في وحدة التحكم ، الصق الأمر التالي واضغط على Enter.
runas /user:"Username" "FilePath"
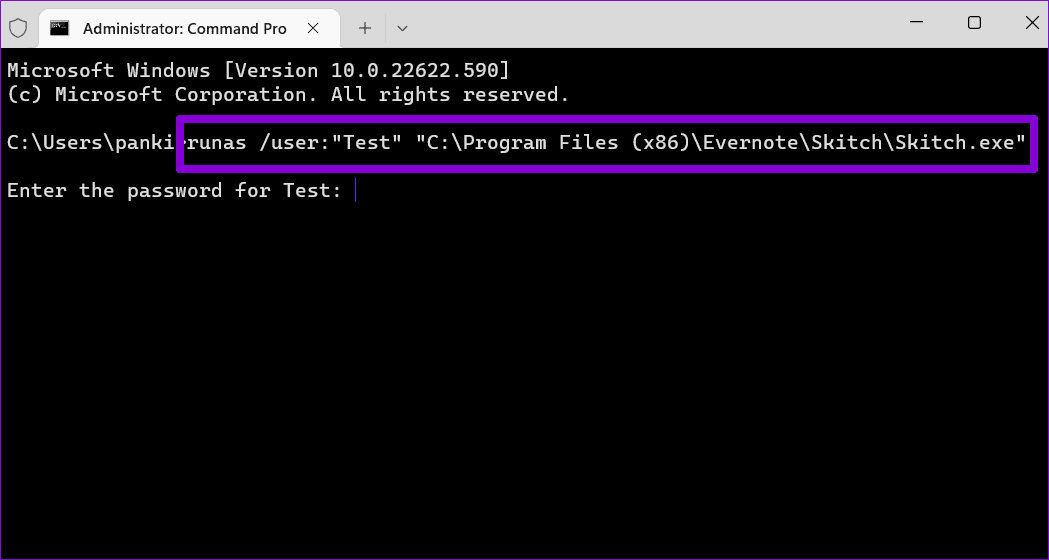
استبدل اسم المستخدم في الأمر أعلاه باسم الحساب. وبالمثل ، استبدل FilePath في الأمر أعلاه بمسار الملف الذي تم نسخه مسبقًا.
الخطوة 6: اكتب كلمة المرور للحساب واضغط على Enter.
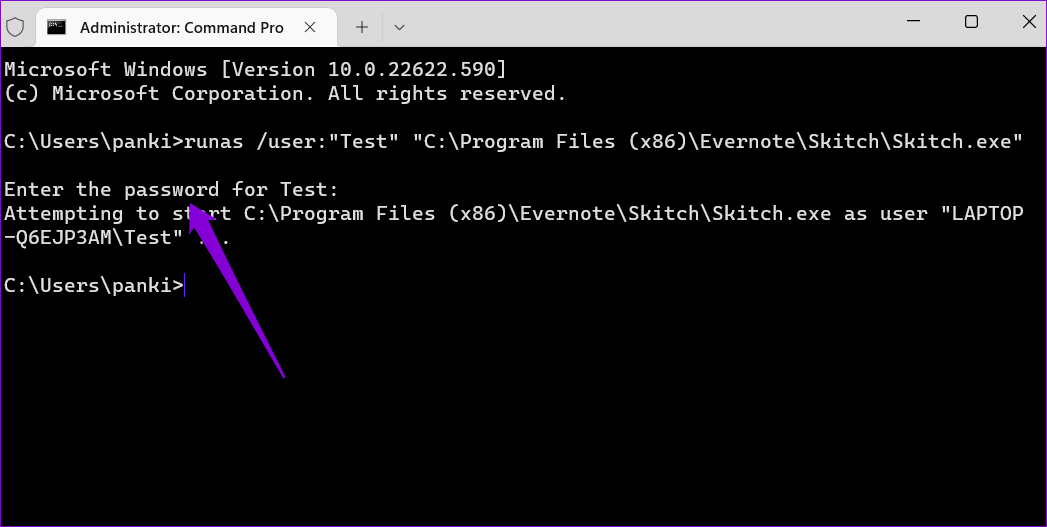
وهذا كل شيء. سيتم تشغيل برنامجك كمستخدم محدد.
3. قم بتشغيل التطبيقات كمستخدم مختلف من قائمة البدء
أخيرًا ، يمكنك أيضًا تشغيل التطبيقات كمستخدم مختلف من قائمة ابدأ. ومع ذلك ، فإن خيار “تشغيل كمستخدم مختلف” لا يتم تمكينه مسبقًا في قائمة ابدأ في Windows 11. لذلك ، يجب تمكينه أولاً عن طريق تعديل بعض ملفات التسجيل.
كما تعلم بالفعل ، تحتوي ملفات التسجيل على إعدادات مهمة لنظام Windows وخدماته. وبالتالي ، ستحتاج إلى عمل نسخة احتياطية من جميع ملفات التسجيل الخاصة بك أو إنشاء نقطة استعادة قبل متابعة الخطوات أدناه.
الخطوة 1: اضغط على مفتاح Windows + S لفتح قائمة البحث. اكتب regedit في المربع وحدد تشغيل كمسؤول.
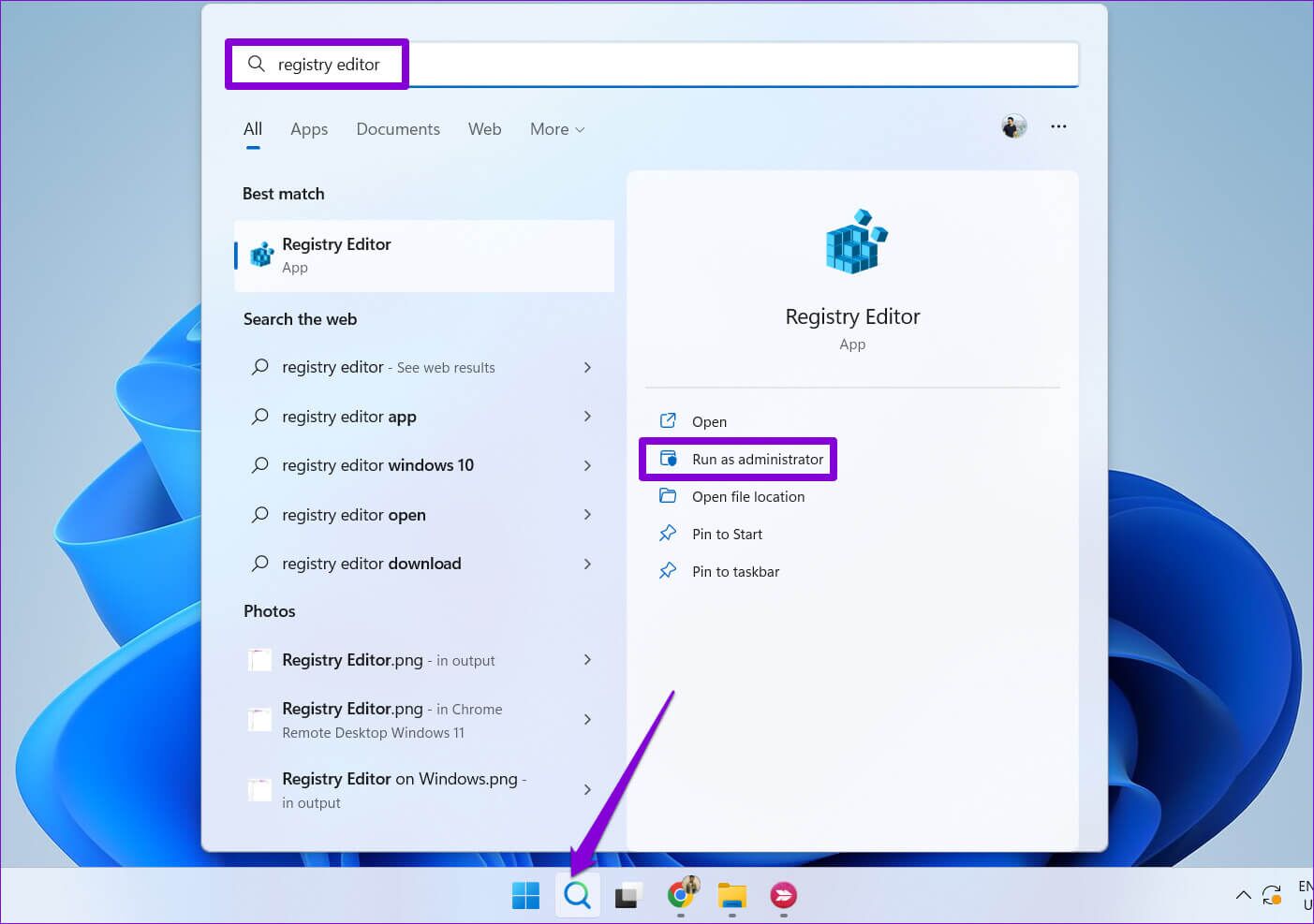
الخطوة 2: حدد نعم عندما تظهر مطالبة التحكم في حساب المستخدم (UAC).
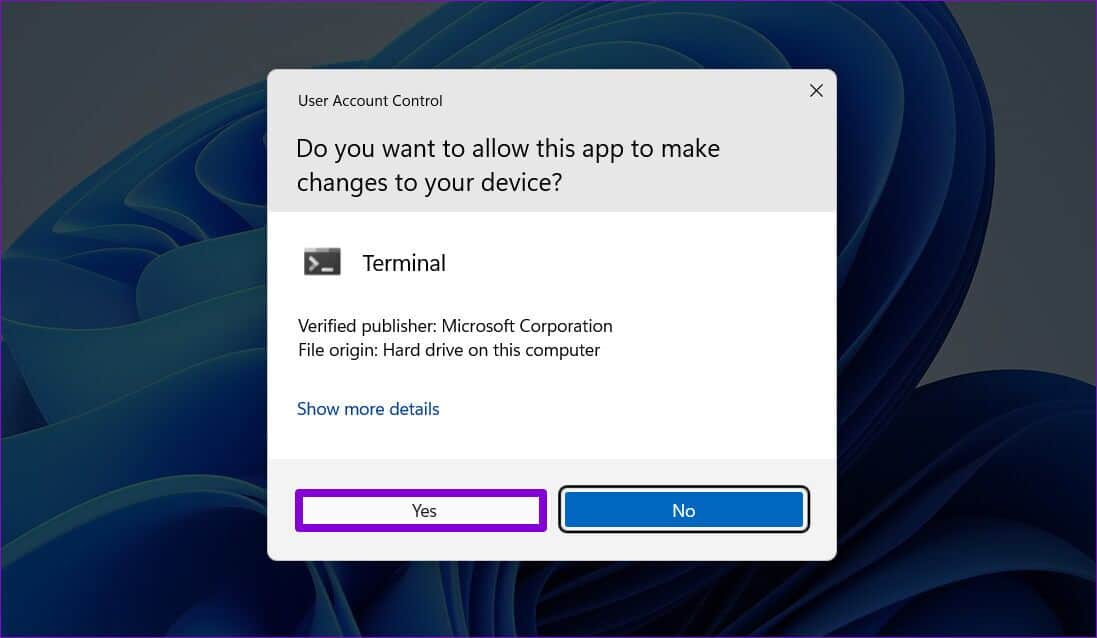
الخطوة 3: الصق المسار التالي في شريط العناوين في الأعلى واضغط على Enter للتنقل بسرعة إلى مفتاح Windows:
HKEY_CURRENT_USER\Software\Policies\Microsoft\Windows
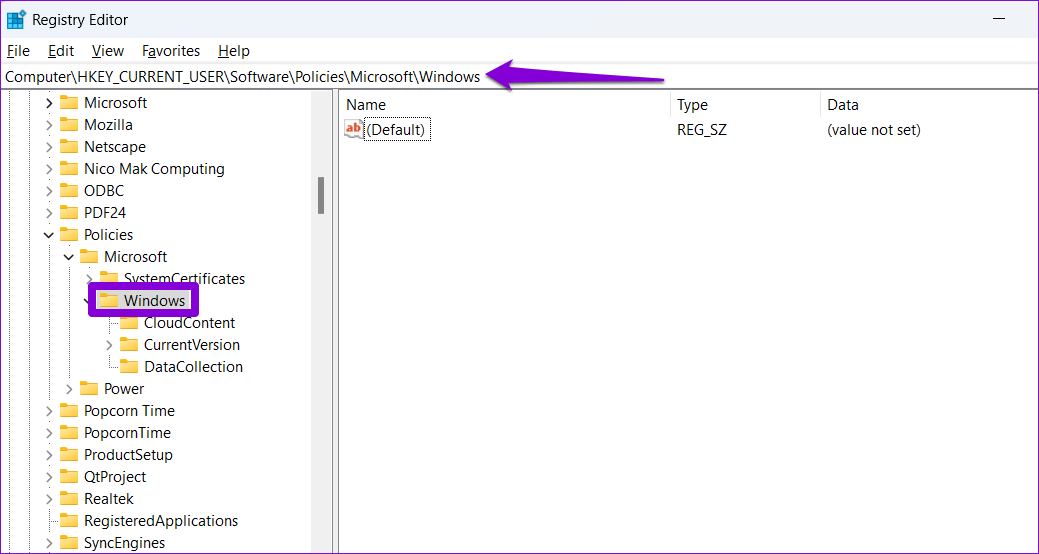
الخطوة 4: انقر بزر الماوس الأيمن على مفتاح Windows ، وانتقل إلى جديد ، وحدد مفتاح. أطلق عليه اسم Explorer.
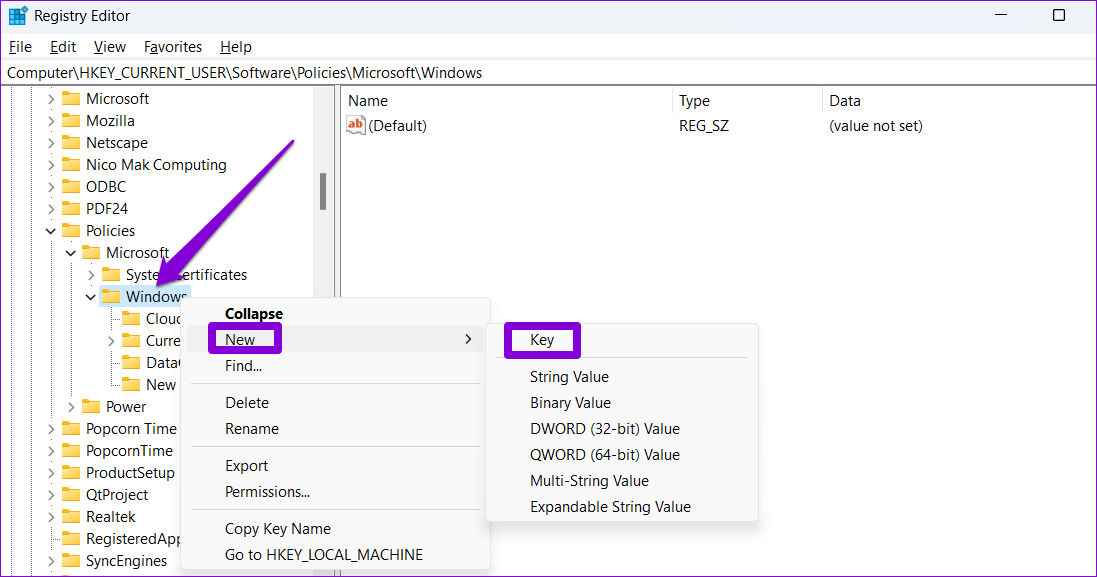
الخطوة 5: انقر بزر الماوس الأيمن على مفتاح Explorer ، وانتقل إلى جديد ، وحدد قيمة DWORD (32 بت). سمها ShowRunAsDifferentUserInStart.
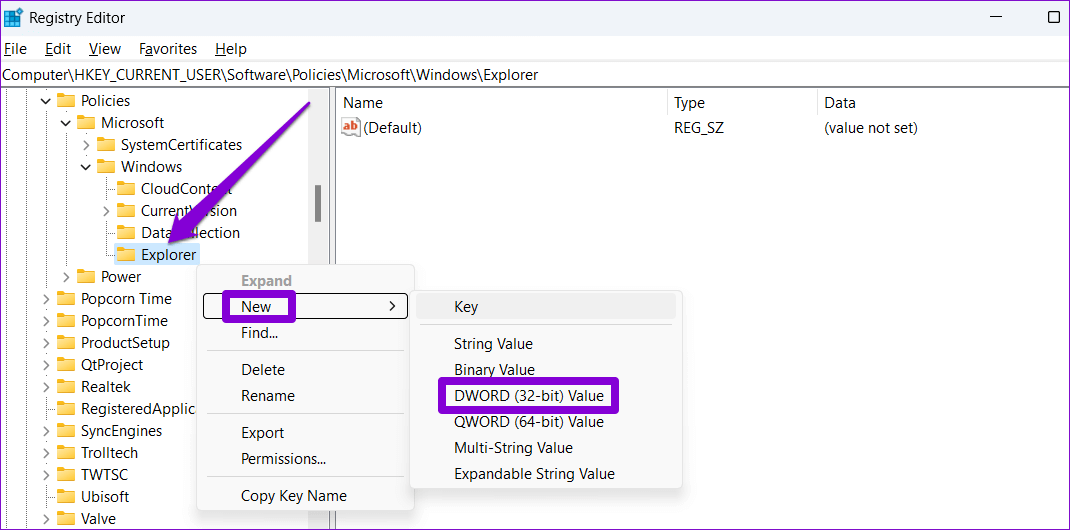
الخطوة 6: انقر نقرًا مزدوجًا فوق DWORD الذي تم إنشاؤه حديثًا وقم بتغيير بيانات القيمة الخاصة به إلى 1. ثم انقر فوق “موافق”.
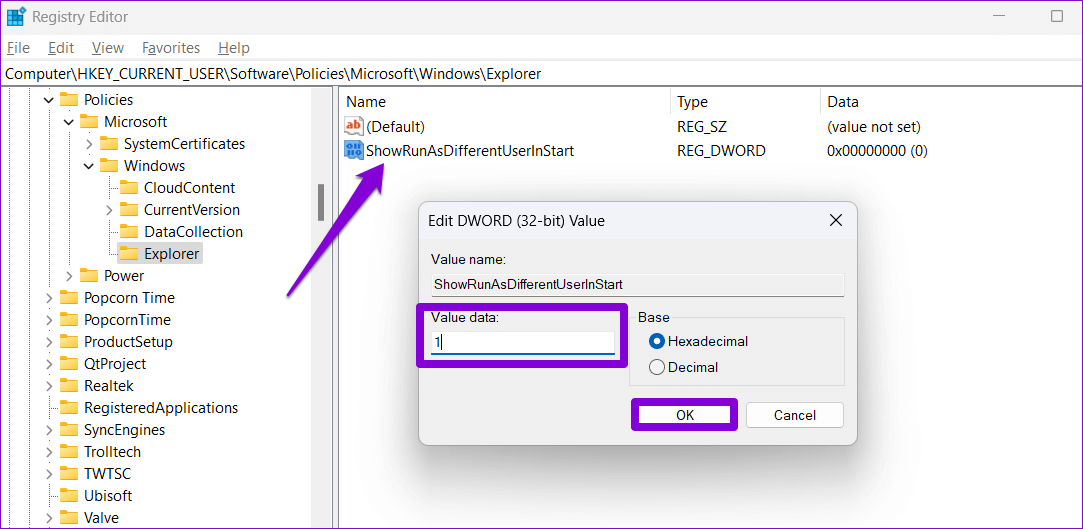
أعد تشغيل الكمبيوتر لتطبيق هذه التغييرات. بعد ذلك ، يجب أن ترى الخيار “تشغيل كمستخدم مختلف” في قائمة ابدأ.
الخطوة 1: افتح قائمة ابدأ وانقر على جميع التطبيقات في الزاوية اليمنى العليا.
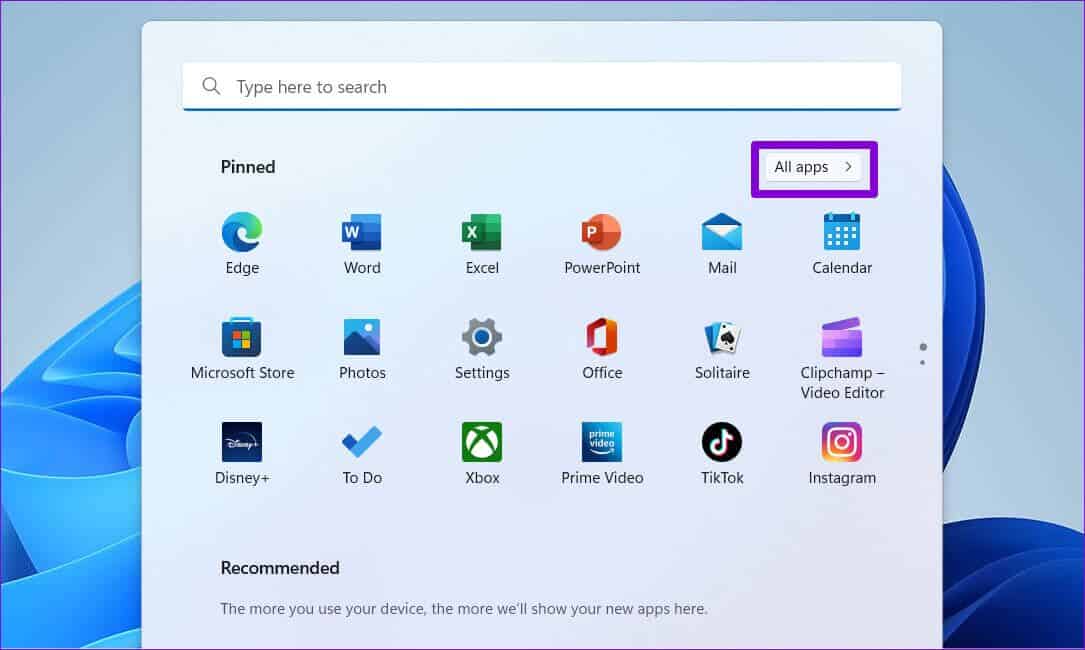
الخطوة 2: قم بالتمرير لأسفل لتحديد موقع التطبيق الذي ترغب في تشغيله كمستخدم مختلف. انقر بزر الماوس الأيمن فوقه ، وانتقل إلى المزيد ، وحدد “تشغيل كمستخدم مختلف“.
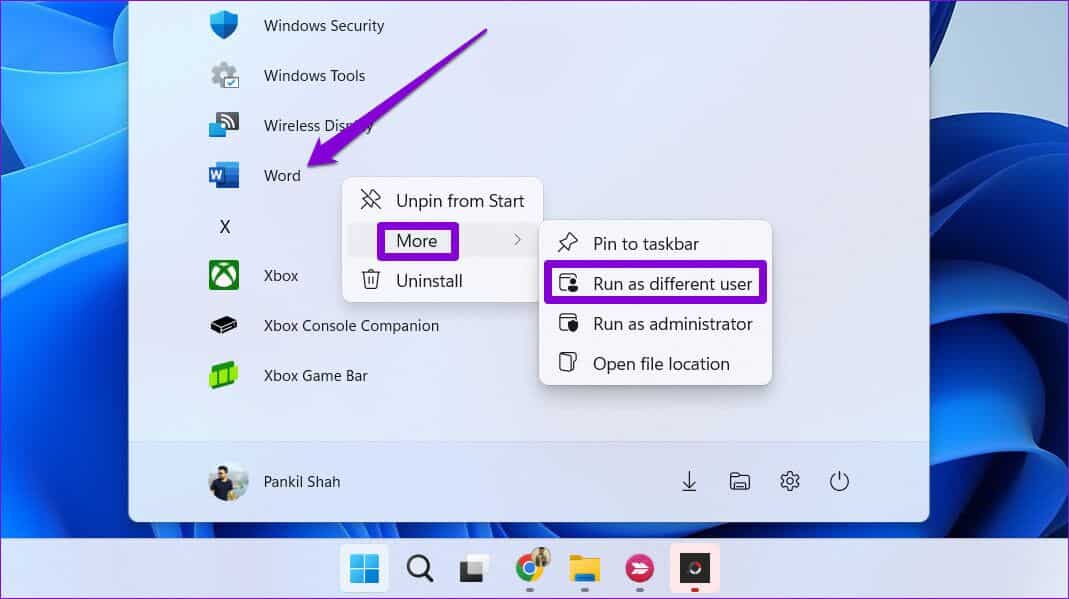
الخطوة 3: اكتب اسم المستخدم وكلمة المرور للحساب الذي تريد استخدامه وانقر فوق “موافق”.
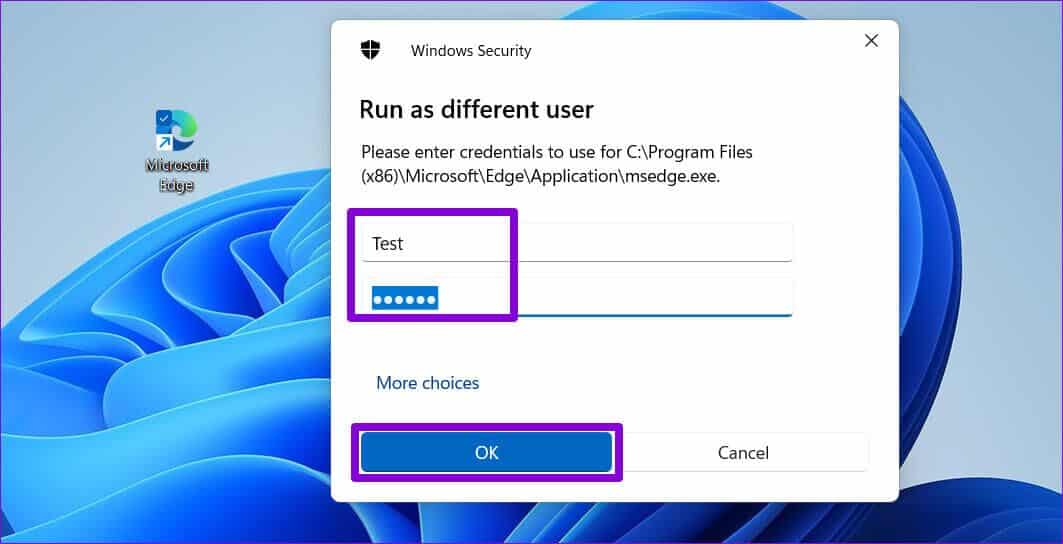
تشغيل التطبيقات كمستخدم مختلف
إن القدرة على تشغيل تطبيق أو برنامج كمستخدم آخر يلغي الحاجة إلى التبديل بين الحسابات. بصرف النظر عن تشغيل التطبيقات ، يمكنك أيضًا تشغيل الملفات المجمعة أو حزم التثبيت كمستخدم آخر باستخدام الطرق المذكورة أعلاه.