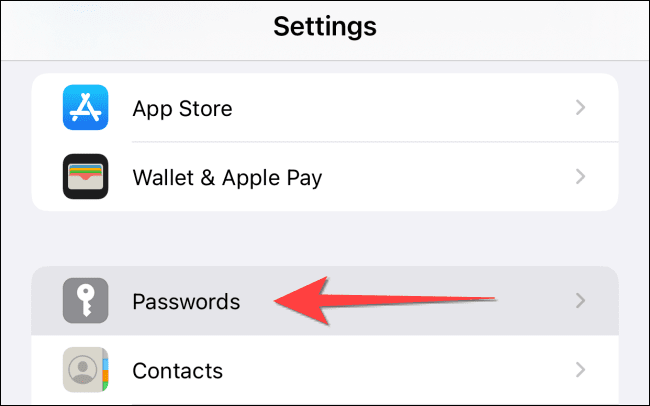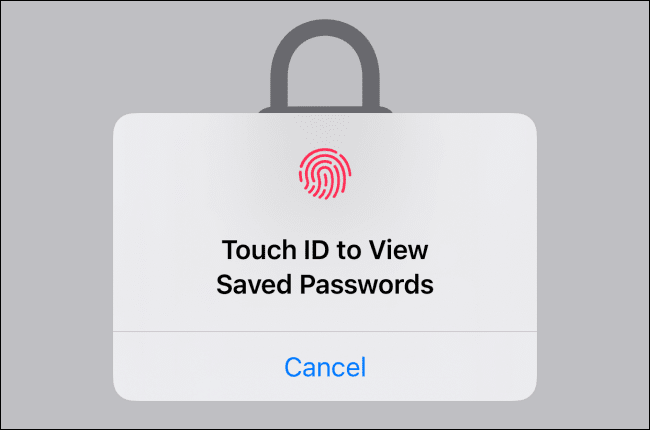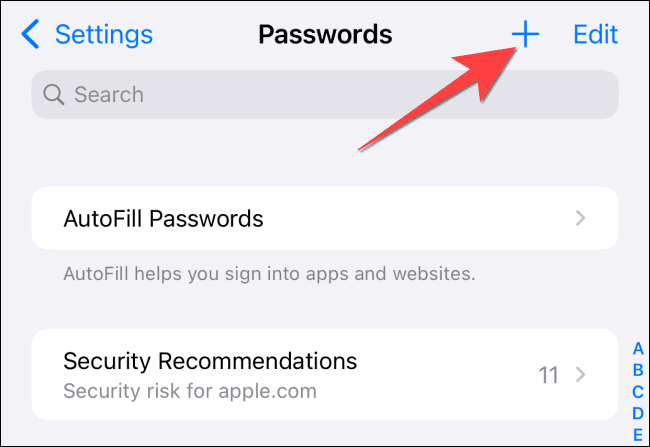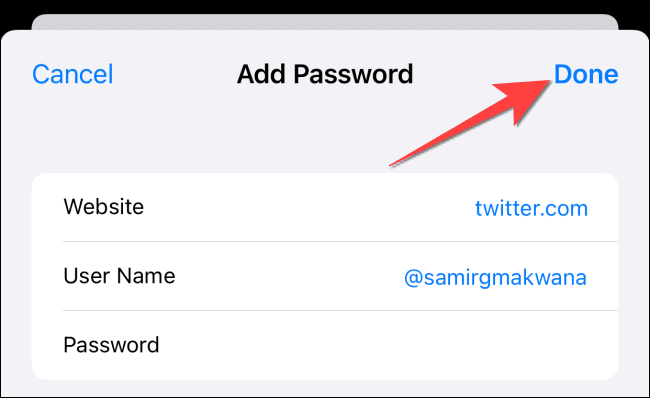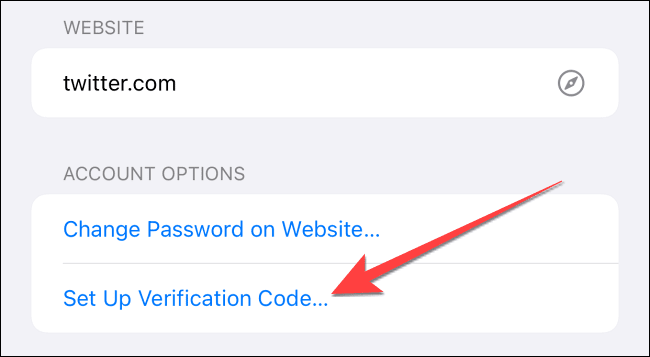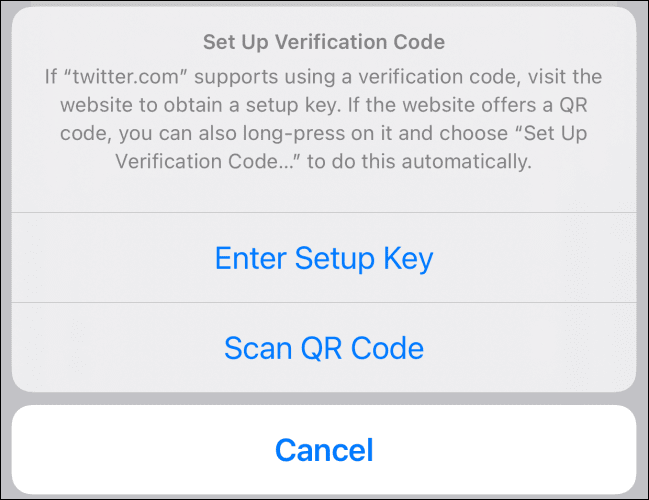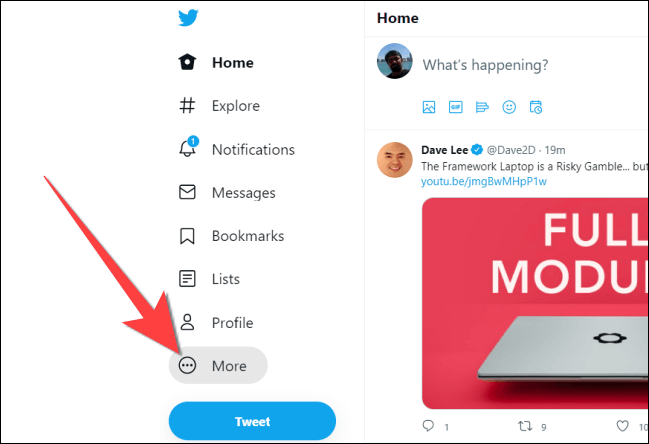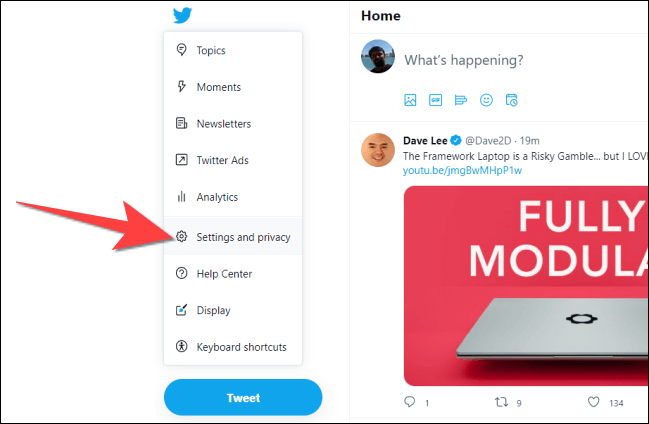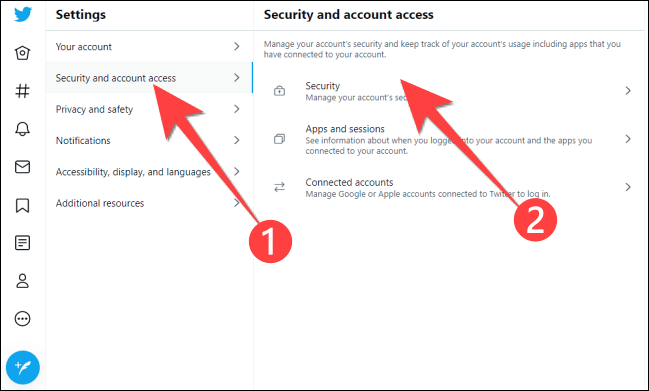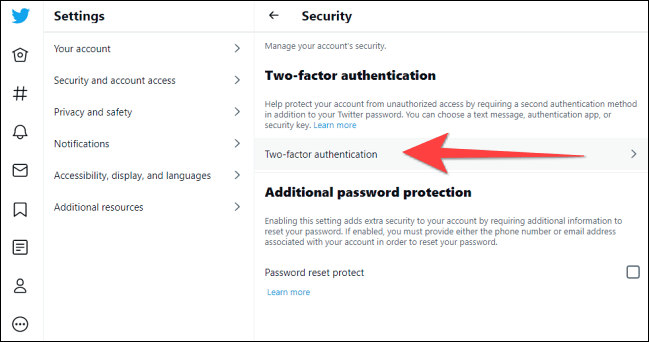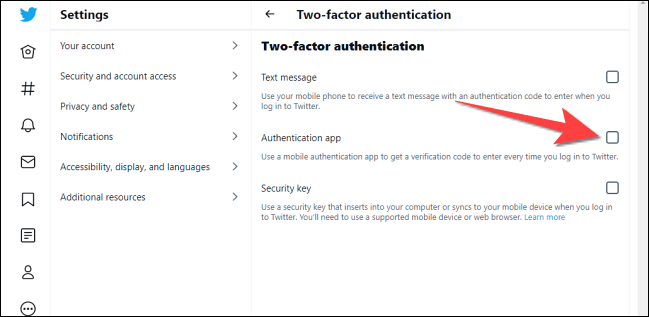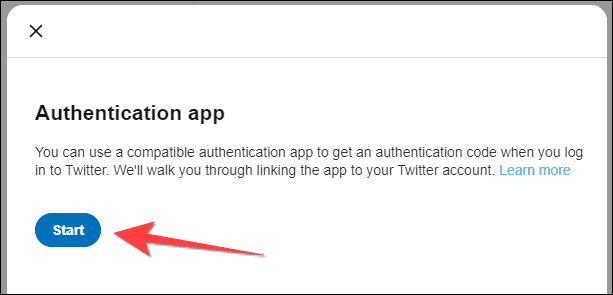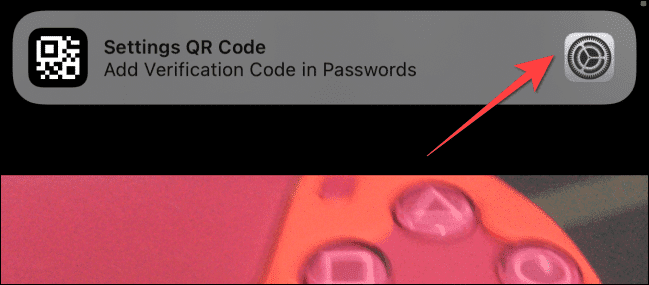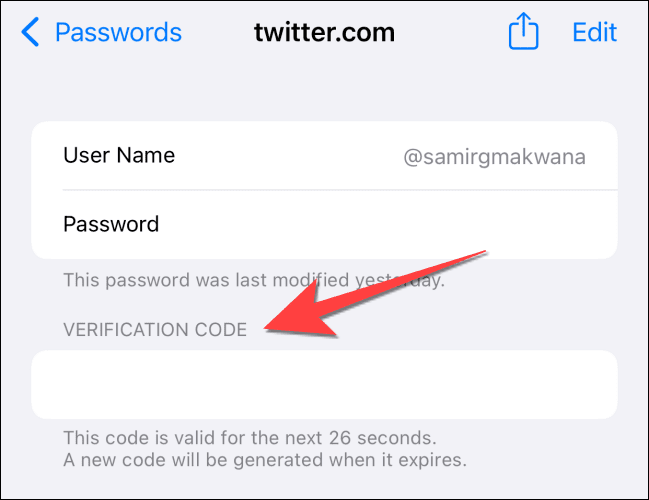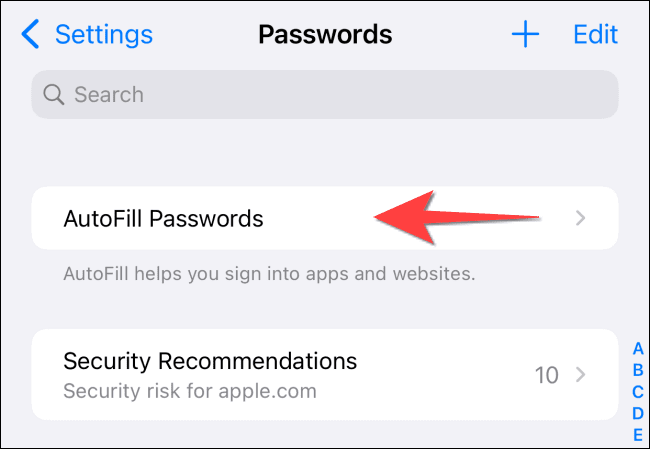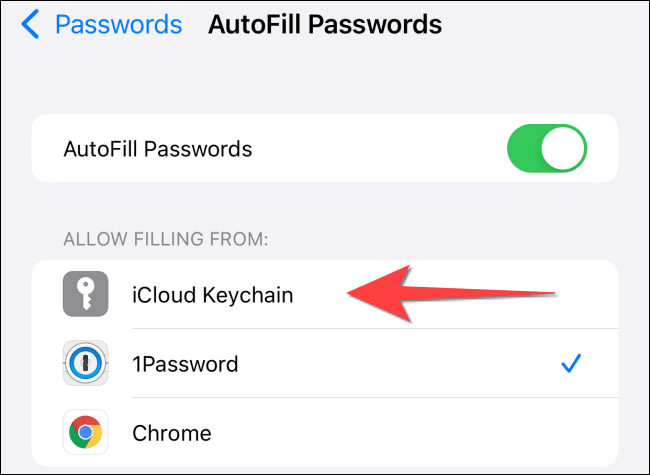كيفية استخدام أداة المصادقة الثنائية المضمنة على iPhone و iPad
هل تحتاج غالبًا إلى مصادقة تسجيلات الدخول؟ بدءًا من iOS 15 و iPadOS 15 ، لديك مصادقة ثنائية العوامل لتسجيلات الدخول المحفوظة. يمكنه إنشاء رموز التحقق وملئها تلقائيًا لعمليات تسجيل دخول أكثر أمانًا. إليك كيفية إعداده.
بفضل iCloud Keychain ، يمكنك عرض جميع الحسابات وكلمات المرور المحفوظة في قسم “كلمات المرور” (سابقًا ، كلمات المرور والحسابات) في تطبيق “الإعدادات”. اعتبارًا من iOS 15 و iPadOS 15 ، لديك أيضًا ميزة مصادقة ثنائية مضمنة في قسم كلمات المرور لإنشاء رموز التحقق. سيتم أيضًا ملء الرموز تلقائيًا ، تمامًا مثل كلمات المرور المحفوظة ، عند تسجيل الدخول إلى حساباتك.
ضع في اعتبارك أن استخدام هذه الميزة يتطلب القليل من العمل الشاق في الواجهة الأمامية ، حيث ستحتاج إلى إعدادها لتسجيل الدخول لكل موقع ويب وتطبيق ترغب في تأمينه باستخدام المصادقة الثنائية. بالطبع ، لن يعمل إلا إذا كانت المواقع والتطبيقات المعنية تدعم المصادقة الثنائية لعمليات تسجيل الدخول.
إليك كيفية استخدام المصادقة المدمجة على جهاز iPhone أو iPad.
كيفية إعداد ميزة المصادقة الثنائية
يمكنك استخدام المصادقة الثنائية المضمنة مع كل موقع وتطبيق يدعم المصادقة الثنائية لتسجيل دخول آمن. أثناء إعداده ، ستحتاج إلى إضافة مفتاح إعداد أو رمز QR في المصادقة الثنائية المضمنة على iPhone و iPad.
للبدء ، افتح تطبيق “الإعدادات” وحدد “كلمات المرور” على جهاز iPhone أو iPad.
ستحتاج إلى استخدام Face ID أو Touch ID (أو رمز المرور) للوصول إلى كلمات المرور.
تُظهر النافذة التالية قائمة بجميع كلمات المرور المخزنة في iCloud Keychain. يمكنك النقر فوق إدخال موجود. بدلاً من ذلك ، حدد “+” (علامة الجمع) في الزاوية العلوية اليمنى من الشاشة لإضافة واحدة جديدة.
اكتب عنوان موقع الويب واسم المستخدم وكلمة المرور الحالية. ستجد أيضًا كلمة مرور أقوى مقترحة أعلى لوحة المفاتيح إذا كنت تريد تحديث تسجيل الدخول بكلمة مرور أقوى. أخيرًا ، انقر فوق “تم” للمتابعة.
من قسم “خيارات الحساب” ، حدد خيار “إعداد رمز التحقق“.
في القائمة المنبثقة ، حدد “إدخال مفتاح الإعداد” أو “مسح رمز الاستجابة السريعة” لإضافة رمز التحقق لتسجيل الدخول الخاص بك. ستحصل على المفتاح أو الرمز من موقع الويب ، كما سنوضح أدناه.
يعمل المصادقة الثنائية فقط مع المواقع والتطبيقات التي تدعم إعداد رمز المصادقة الثنائية باستخدام رمز الاستجابة السريعة أو مفتاح الأمان. لذا يمكنك استخدامه مع خدمات مثل Github و Gmail و Outlook وحتى تطبيقات الوسائط الاجتماعية مثل Facebook و Instagram و Twitter.
كيفية إعداد حساب للمصادقة الثنائية
لنفترض أنك تريد تأمين حسابك على Twitter. لذلك ، يمكنك استخدام المصدق بعد إعداده على جهاز iPhone أو iPad باستخدام رمز الاستجابة السريعة QR الخاص بتويتر.
للوصول إلى ذلك ، افتح موقع Twitter أولاً في متصفح على جهاز الكمبيوتر الخاص بك وانقر على زر “المزيد” على الجانب الأيسر.
من القائمة المنبثقة ، حدد “الإعدادات والخصوصية“.
في الإعدادات ، انقر على “الأمان والوصول إلى الحساب” ، ثم انقر على “الأمان”.
ضمن قسم “الأمان” ، انقر على “المصادقة الثنائية”.
في قسم “المصادقة الثنائية” ، حدد مربع “تطبيق المصادقة“. بعد ذلك ، أدخل كلمة مرور حساب Twitter للتحقق من التغييرات التي توشك على إجرائها.
تظهر نافذة منبثقة لتطبيق المصادقة وانقر فوق الزر “ابدأ” الموجود عليها.
ستظهر لك الشاشة التالية رمز الاستجابة السريعة. استخدم تطبيق الكاميرا بجهاز iPhone لمسح رمز الاستجابة السريعة هذا من موقع Twitter. بعد ذلك ، انقر فوق إشعار “إضافة رمز التحقق في كلمات المرور” الذي يظهر أعلى الشاشة.
تحقق من هويتك باستخدام Face ID أو Touch ID وحدد الحساب لإضافة رمز التحقق. بمجرد إضافة ذلك لموقع Twitter في “كلمات المرور” ، سترى قسم “رمز التحقق” الذي يوفر رمزًا مكونًا من ستة أرقام يتغير كل 30 ثانية.
كيفية تمكين الملء التلقائي لكلمات المرور ورموز التحقق
إذا كنت تستخدم مدير كلمات مرور تابع لجهة خارجية ، فستحتاج إلى تمكين الملء التلقائي بعد إعداد المصادقة ذات العاملين المضمنة. بصرف النظر عن مطالبات الملء التلقائي لكلمات المرور ، ستحصل أيضًا على مطالبات مماثلة لرموز التحقق حتى لا تضطر إلى تبديل التطبيقات.
افتح تطبيق “الإعدادات” وانقر على “كلمات المرور” على جهاز iPhone أو iPad واستخدم Face ID أو Touch ID للوصول إلى قسم “كلمات المرور”. بعد ذلك ، انقر على “الملء التلقائي لكلمات المرور”.
ضمن قسم “السماح بالملء من” ، انقر على خيار “iCloud Keychain” لتحديده.
أغلق تطبيق “الإعدادات”.
هذا كل شيء! بعد إعداد هذا ، يمكنك تسجيل الدخول إلى تطبيقاتك ومواقعك المفضلة بشكل أكثر أمانًا على جهاز iPhone و iPad.