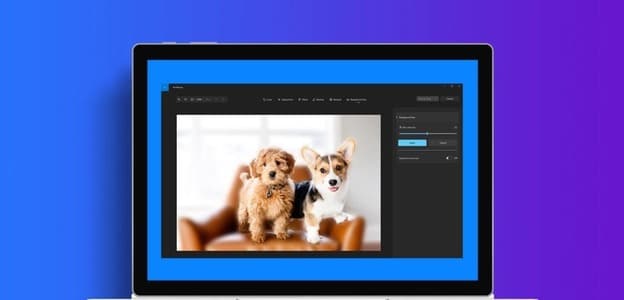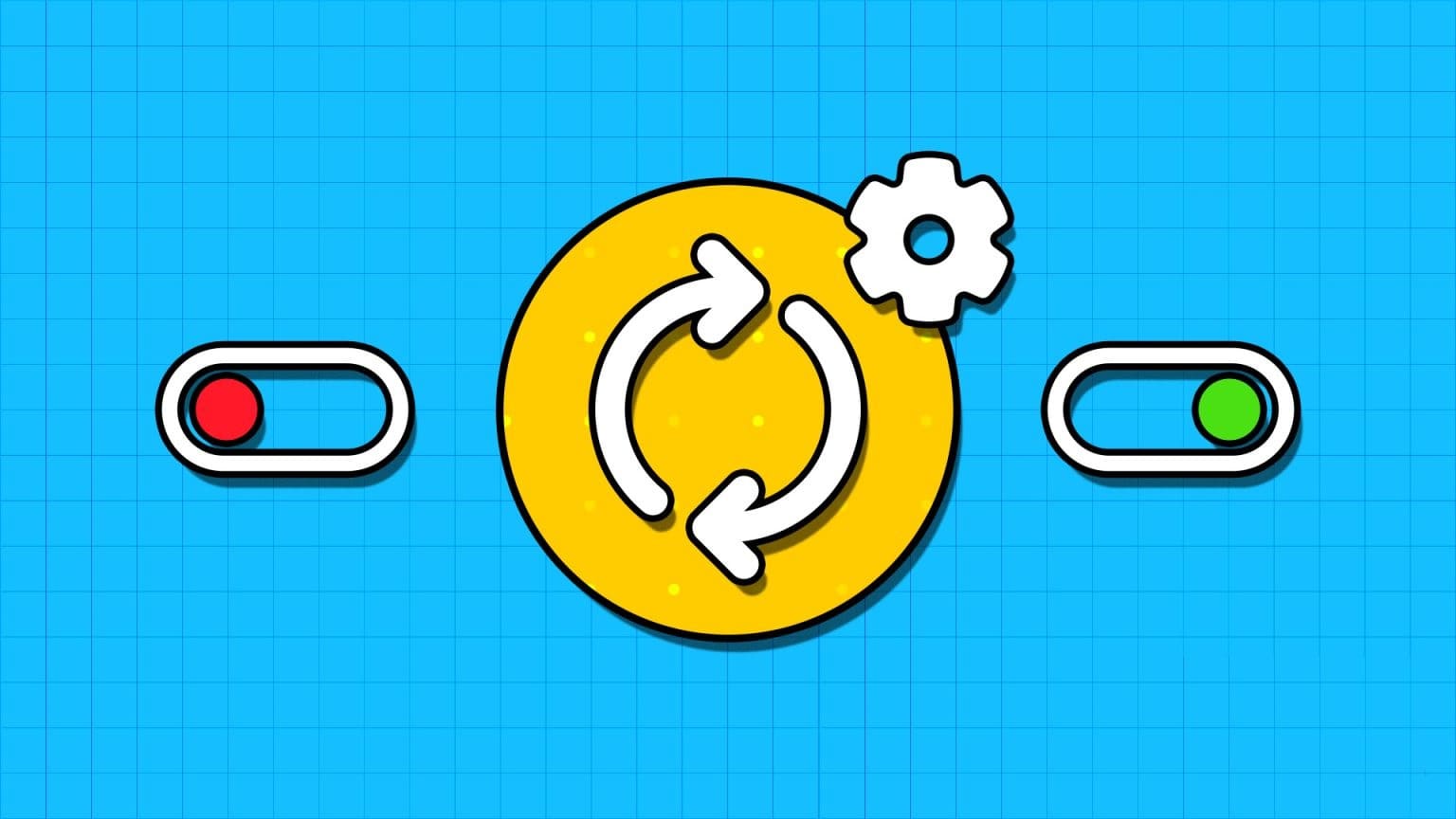لقد أدخلت قرصًا ثابتًا جديدًا في جهاز الكمبيوتر الخاص بك ، فقط لتكتشف أنه مفقود أو لا يمكن اكتشافه. لذلك ، لا يمكننا إلا أن نتخيل مدى تفاقم الأمر عندما يعرض النظام خطأ عدم ظهور محرك الأقراص الثابتة في Windows 10. في هذه الحالة ، قد تتعرض البيانات المحفوظة على الجهاز بالكامل للتلف أو الحذف. مهما كان السبب ، يوفر نظام التشغيل Windows عددًا من الخيارات لحل المشكلة واستعادة الوصول إلى محرك الأقراص. دعنا نبدأ باكتشاف الخطأ الذي لم يتم اكتشافه في محرك الأقراص الثابتة الجديد ، وأسباب ذلك ، وبعد ذلك ، ابدأ باستكشاف الأخطاء وإصلاحها لإصلاح عدم ظهور القرص الصلب في نظام التشغيل Windows 10.

كيفية إصلاح عدم ظهور القرص الصلب في Windows 10
يلزم وجود محرك أقراص ثابت لجهاز الكمبيوتر الخاص بك لتخزين البيانات المحلية مثل الملفات والتطبيقات والمعلومات الهامة الأخرى. عند توصيل قرص صلب ميكانيكي (HDD) أو محرك أقراص صلبة (SSD) أو محرك أقراص USB خارجي بجهاز كمبيوتر ، فعادة ما يقوم Windows 10 بتحديده وإعداده تلقائيًا. ومع ذلك ، فإن محركات الأقراص الثابتة ، سواء كانت جديدة أو قديمة ، داخلية أو خارجية ، قد تتوقف أحيانًا عن الظهور في File Explorer أو Disk Management ، مما قد يشير إلى مجموعة متنوعة من المشكلات.
المشكلة ، محرك الأقراص الثابتة الجديد الذي لم يتم اكتشافه ، قد تتراوح من مجرد إزعاج بسيط إلى مشكلة كبيرة. قد يشير ، على سبيل المثال ، إلى وجود مشكلة مادية في البيانات الموجودة على محرك الأقراص أو اتصال الطاقة بالقرص الثابت. ومع ذلك ، إذا كان بإمكان جهازك التمهيد بشكل طبيعي ، فلا داعي للقلق لأن القرص لا يزال يعمل. ولكن إذا تعذر على Windows 10 البدء من الأقراص المتأثرة ، فقد تفقد الوصول إلى ملفاتك.
لماذا لا يظهر القرص الصلب؟
إذا لم يتم عرض القرص الثابت في File Explorer ، فحينئذٍ:
- من الممكن أن يكون قد تم إلغاء تنشيطه أو غير متصل.
- من الممكن أيضًا أنه لم يتم تعيين حرف محرك أقراص له حتى الآن.
- ربما أنت تحاول توصيل محرك أقراص تم تثبيته مسبقًا على كمبيوتر آخر.
- قد يكون قسم محرك الأقراص تالفًا.
- قد يكون قرص خام لم يتم تكوينه من قبل. نتيجة لذلك ، لم يتم تنسيقه أو تهيئته مطلقًا.
محركات الأقراص الثابتة الجديدة التي تشتريها ليست دائمًا مهيأة وجاهزة للاستخدام ، على عكس محرك الأقراص الثابتة الذي يأتي مع كمبيوتر جاهز للاستخدام. بدلاً من ذلك ، فهي فارغة تمامًا – الفكرة هي أن المستخدم النهائي سيفعل أي شيء يريده باستخدام محرك الأقراص ، لذا فإن التنسيق المسبق أو تغييره بأي طريقة أخرى في الشركة المصنعة ليس ضروريًا. نتيجة لذلك ، عند إدخال محرك الأقراص في جهاز الكمبيوتر الخاص بك ، ينتظر Windows فقط حتى تقرر ما يجب فعله به بدلاً من تنسيقه وإضافته إلى قائمة محرك الأقراص تلقائيًا. ومع ذلك ، إذا لم تقم أبدًا بإضافة قرص ثابت إلى جهاز الكمبيوتر الخاص بك من قبل ، فقد يكون الأمر مخيفًا عندما يبدو أن محرك الأقراص قد اختفى. يتم هنا تجميع قائمة بأساليب حل المشكلة. نفذ كل طريقة خطوة بخطوة حتى تصل إلى الإصلاح.
الفحوصات الأولية: القرص الصلب الجديد لم يتم اكتشافه
يجب عليك دائمًا التحقق مما إذا كان القرص الثابت الخاص بك مرئيًا في BIOS أم لا لمعرفة ما إذا كانت هناك مشكلة في جهاز الكمبيوتر الخاص بك أو القرص الثابت. إليك كيفية إدخال BIOS على نظام التشغيل Windows 10.
- إذا كان محرك الأقراص الثابتة الخاص بك معروضًا في BIOS وكان متصلاً أو يعمل بشكل صحيح ، فإن المشكلة تكمن في نظام التشغيل Windows.
- من ناحية أخرى ، إذا لم يظهر القرص الثابت في BIOS ، فمن المرجح أنه غير متصل بشكل صحيح.
الطريقة الأولى: استكشاف أخطاء الأجهزة الأساسية وإصلاحها
أولاً وقبل كل شيء ، تأكد من عدم وجود اتصال فضفاض لأنه قد يتسبب في فصل الكبل مما يؤدي إلى المشكلة المذكورة. وبالتالي ، تأكد من إجراء الفحوصات المحددة لإصلاح مشكلة محرك الأقراص الثابتة الجديد الذي لم يتم اكتشافه.
- تم توصيل القرص الصلب بشكل صحيح باللوحة الأم ومصدر الطاقة.
- كابل البيانات متصل بمنفذ اللوحة الأم المناسب.
- كبل الطاقة متصل بمصدر الطاقة.
- قم بتوصيل القرص الصلب باتصال SATA مختلف على اللوحة الأم وتحقق مرة أخرى.
- قم بشراء كبل SATA جديد في حالة تلف الكبل القديم.

إذا كان محرك الأقراص الثابتة متصلاً بشكل صحيح ولكن لا يزال لا يظهر على الكمبيوتر المحمول ، فجرّب خيارات استكشاف الأخطاء وإصلاحها المقترحة أدناه.
الطريقة 2: تشغيل مستكشف أخطاء الأجهزة والأجهزة
يسهّل مستكشف أخطاء الأجهزة والأجهزة في Windows على المستخدمين استكشاف المشكلات وإصلاحها واكتشافها مع الأجهزة المدمجة وكذلك الخارجية. إليك كيفية إصلاح مشكلة عدم ظهور محرك القرص الصلب في Windows 10 عن طريق تشغيل مستكشف أخطاء الأجهزة والأجهزة:
1. اضغط على مفتاحي Windows + R معًا لبدء تشغيل مربع الحوار “تشغيل”.
2. اكتب msdt.exe -id DeviceDiagnostic وانقر فوق “موافق”.
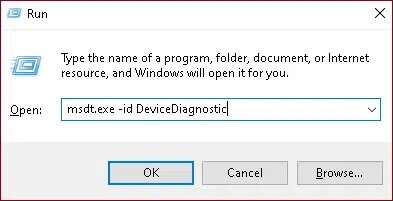
3. انقر فوق “خيارات متقدمة” في نافذة “الأجهزة“.
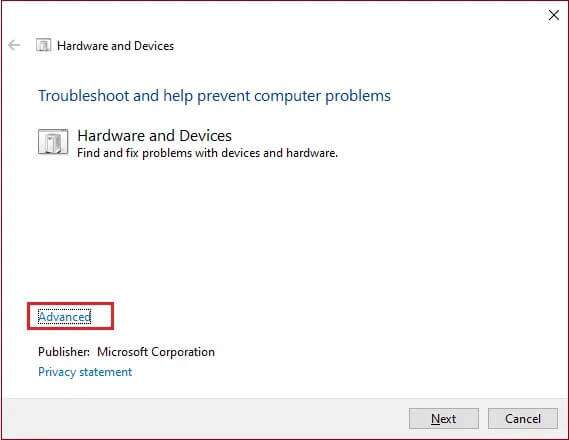
4. حدد خيار تطبيق الإصلاحات تلقائيًا وانقر فوق التالي.
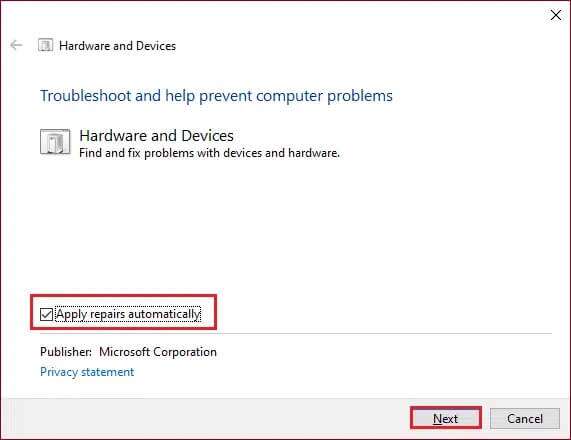
5. انتظر حتى يكتمل الفحص.
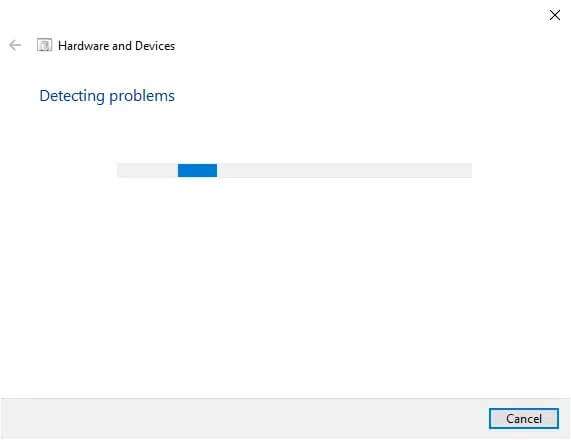
6. انقر فوق تطبيق هذا الإصلاح.
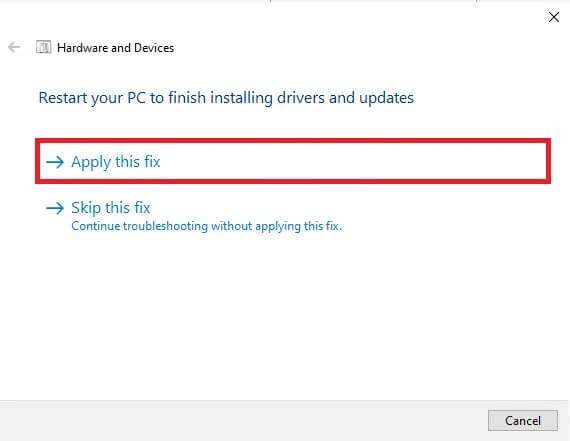
7. انقر فوق التالي.
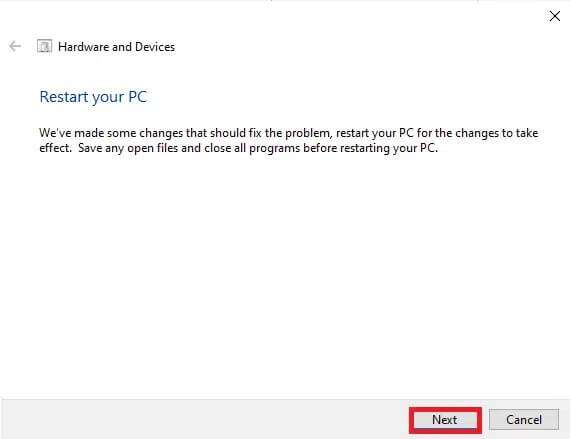
سيتم إعادة تشغيل جهاز الكمبيوتر الخاص بك وسيتم حل مشكلة محرك الأقراص الثابتة الجديد الذي لم يتم اكتشافه.
الطريقة الثالثة: تهيئة القرص
في معظم الحالات ، كل ما عليك فعله هو بدء تشغيل محرك الأقراص الثابتة الجديد ، وسيظهر على جهاز الكمبيوتر الخاص بك بشكل صحيح
1. اضغط على مفتاحي Windows + X في نفس الوقت وانقر على إدارة الأقراص ، كما هو موضح.
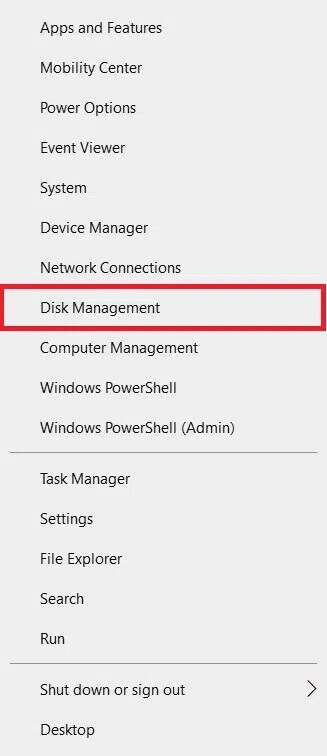
2. عند بدء تشغيل نافذة إدارة الأقراص ، سترى قائمة بجميع الأقراص الثابتة المتصلة. ابحث عن محرك أقراص يسمى Disk 1 أو Disk 0 في القائمة.
ملاحظة: من السهل تحديد هذا القرص لأنه لم يتم بدء تشغيله وتم تصنيفه على أنه غير معروف أو غير مخصص.
3. انقر بزر الماوس الأيمن على هذا القسم. حدد تهيئة القرص. كما هو موضح أدناه
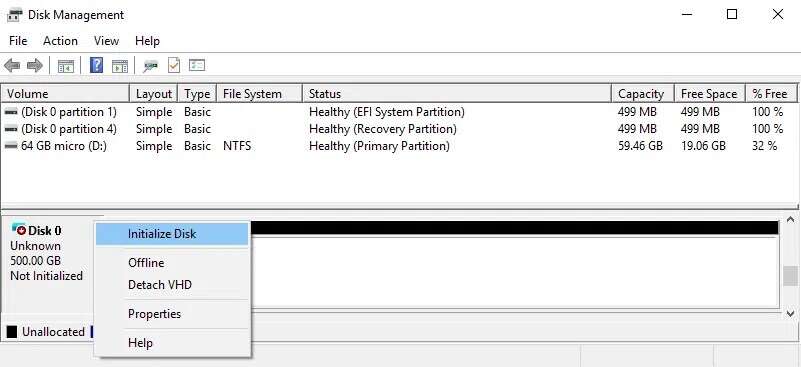
4. حدد أيًا من الخيارات التالية في استخدام نمط القسم التالي للأقراص المحددة ، ثم انقر فوق “موافق”.
- MBR (سجل التشغيل الرئيسي)
- GPT (جدول أقسام GUID)
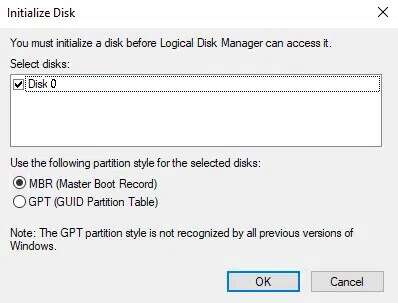
5. بعد ذلك ، ستتم إعادتك إلى النافذة الرئيسية ، حيث سيتم تعيين محرك الأقراص الجديد الخاص بك على الإنترنت ، ولكنه سيظل فارغًا.
6. انقر بزر الماوس الأيمن فوق المساحة الفارغة على القرص الصلب. اختر خيار New Simple Volume….
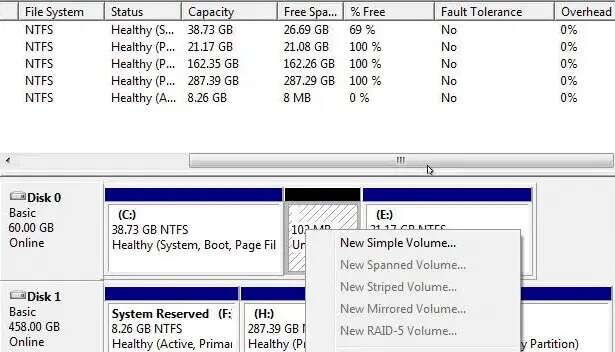
7. ثم حدد التالي واختر حجم وحدة التخزين.
8. انقر فوق التالي وقم بتعيين حرف محرك أقراص.
9. مرة أخرى ، انقر فوق التالي وحدد NTFS كنوع نظام الملفات وقم بتنفيذ تنسيق سريع.
10. أكمل الإجراء بالنقر فوق التالي ثم إنهاء.
الطريقة الرابعة: تعيين حرف محرك أقراص مختلف
قد يؤدي تكرار حرف محرك الأقراص إلى عدم التعرف على القرص الثابت بواسطة مشكلة في الكمبيوتر لأنه في حالة وجود محرك أقراص آخر بنفس الحرف في الجهاز ، فسوف يتعارض محركا الأقراص. اتبع هذه الخطوات لإصلاح مشكلة عدم ظهور القرص الصلب في Windows 10 عن طريق تعيين حرف محرك أقراص مختلف:
1. افتح إدارة الأقراص كما هو موضح في الطريقة السابقة.
2. انقر بزر الماوس الأيمن فوق القسم الذي ترغب في تغيير حرف محرك الأقراص الخاص به.
3. انقر فوق خيار تغيير حرف محرك الأقراص والمسارات … ، كما هو موضح.
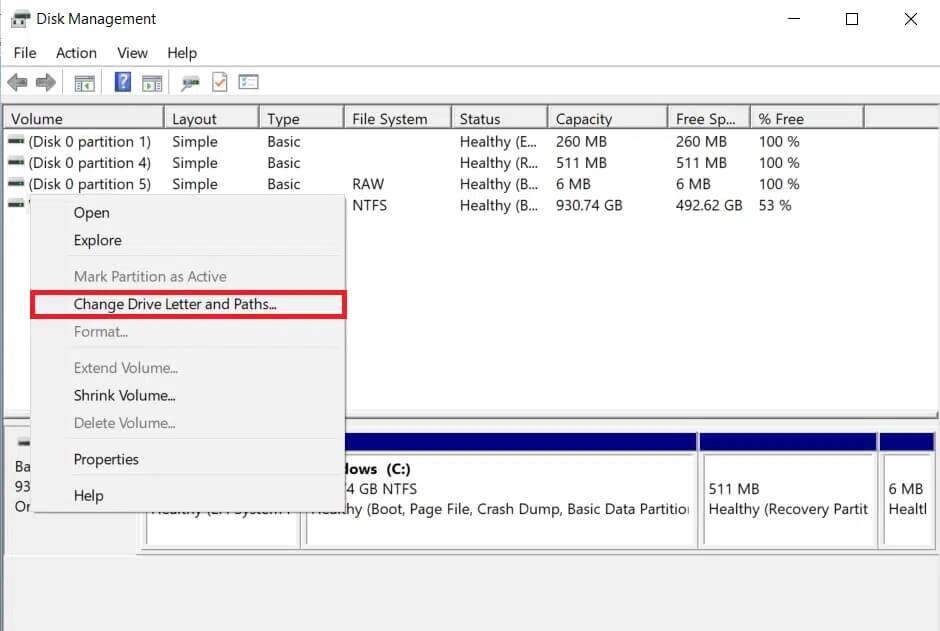
4. ثم انقر فوق “تغيير” …
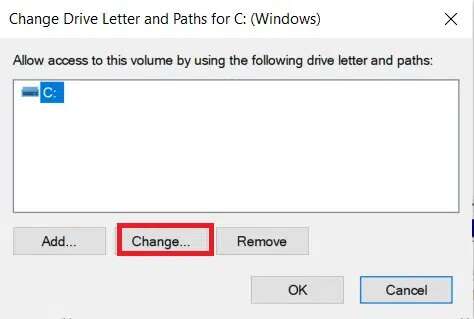
5. حدد حرف محرك الأقراص الجديد من القائمة المنسدلة وانقر فوق “موافق”.
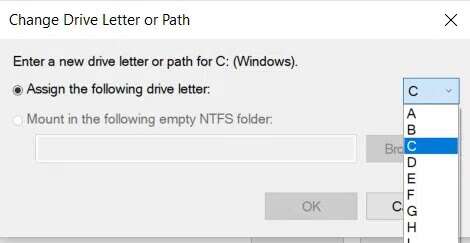
6. انقر فوق “نعم” في موجه تأكيد إدارة الأقراص.
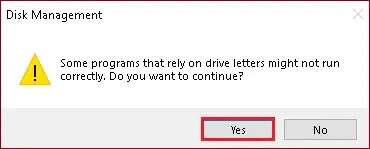
الطريقة الخامسة: تحديث برنامج تشغيل القرص
قد تكون مشكلات برنامج التشغيل هي السبب في عدم ظهور القرص الثابت لخطأ Windows 10. هذا صحيح بالنسبة لكل من برامج تشغيل اللوحة الأم ومجموعة الشرائح. يمكنك إما الانتقال إلى موقع الشركة المصنعة على الويب وتنزيل أحدث برامج التشغيل أو تحديثها عبر إدارة الأجهزة ، على النحو التالي:
1. اضغط على مفتاح Windows ، واكتب مدير الجهاز ، واضغط على مفتاح Enter.
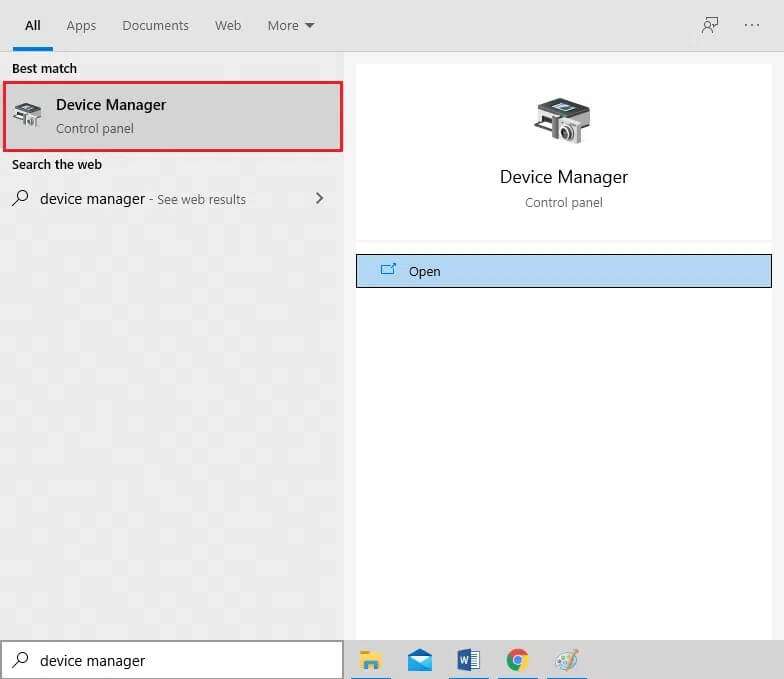
2. في نافذة “إدارة الأجهزة” ، انقر نقرًا مزدوجًا فوق محركات الأقراص لتوسيعها.
3. انقر بزر الماوس الأيمن فوق محرك القرص (على سبيل المثال ، WDC WD10JPVX-60JC3T0) وحدد خيار تحديث برنامج التشغيل.
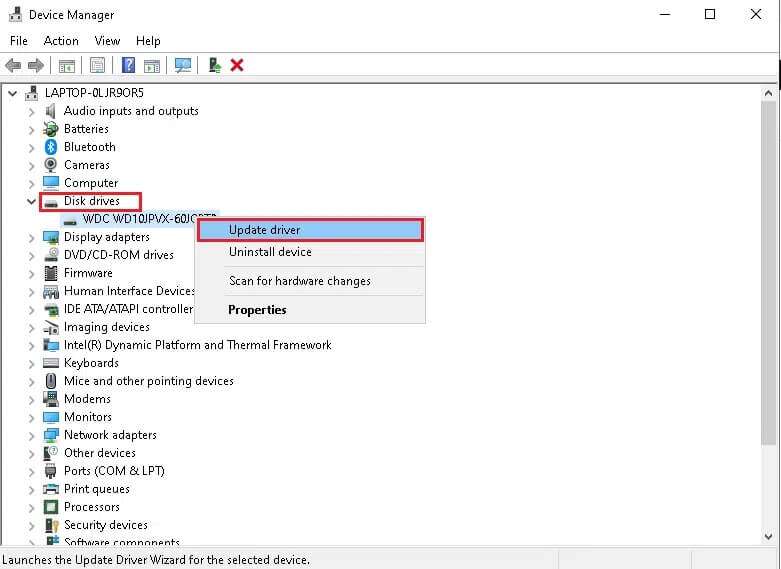
4. بعد ذلك ، انقر فوق “بحث” تلقائيًا عن برامج التشغيل كما هو موضح أدناه.
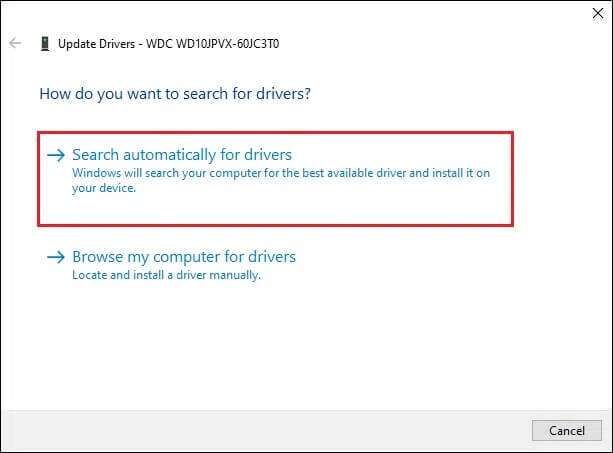
5 أ. قم بتنزيل أحدث برنامج تشغيل وتثبيته ، إذا كان متاحًا. بعد ذلك ، أعد تشغيل جهاز الكمبيوتر الخاص بك لتنفيذ هذه.
5 ب. إذا لم يكن كذلك ، فستعرض الشاشة التالية الرسالة: تم تثبيت أفضل برامج التشغيل لجهازك بالفعل. انقر فوق إغلاق وخروج.
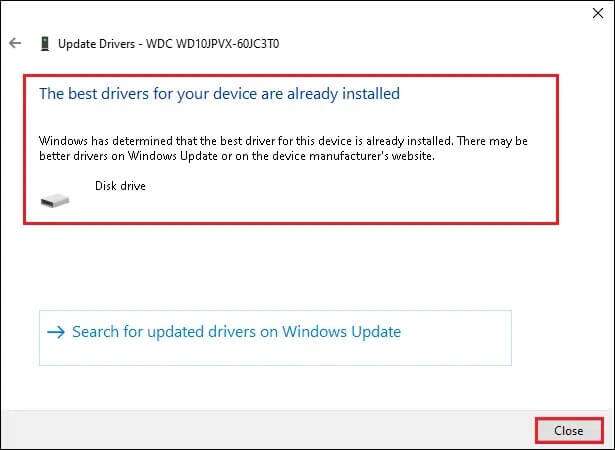
الطريقة 6: تحديث Windows
يقوم Windows بجمع الملاحظات من نظامك وإنشاء إصلاحات للأخطاء من خلال تصميم ترقيات أفضل. وبالتالي ، قم بتحديث جهاز الكمبيوتر إلى أحدث إصدار من Windows لإصلاح مشكلة عدم ظهور القرص الصلب في Windows 10.
1. اضغط على مفتاحي Windows + I معًا لفتح الإعدادات.
2. انقر فوق التحديث والأمان كما هو موضح أدناه.
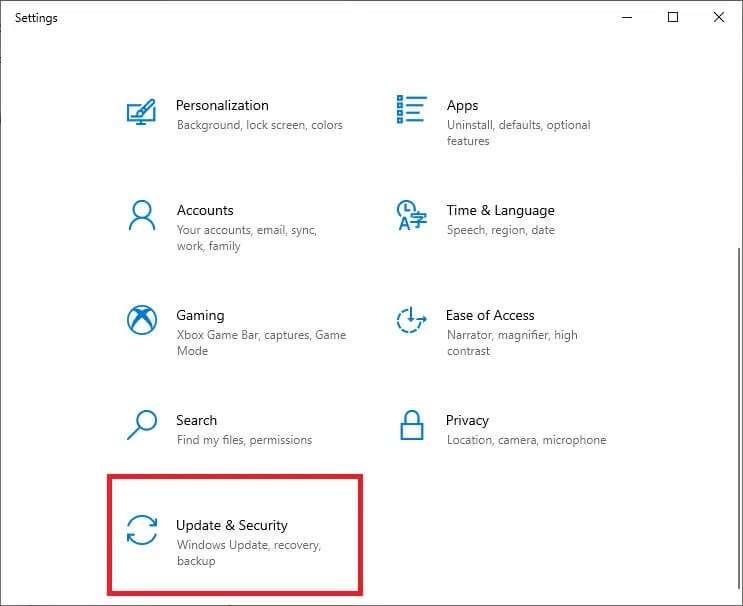
3. انقر فوق التحقق من وجود تحديثات في اللوحة اليمنى.
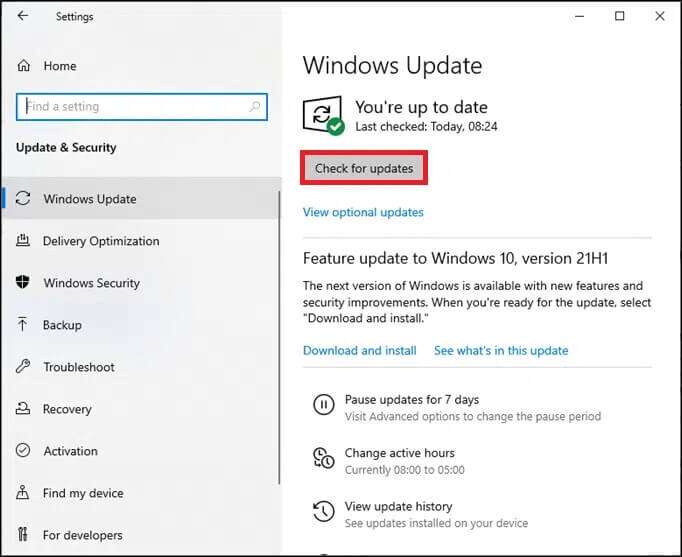
4 ا. انقر فوق تثبيت الآن لتنزيل آخر تحديث متوفر. أعد تشغيل الكمبيوتر بمجرد الانتهاء.
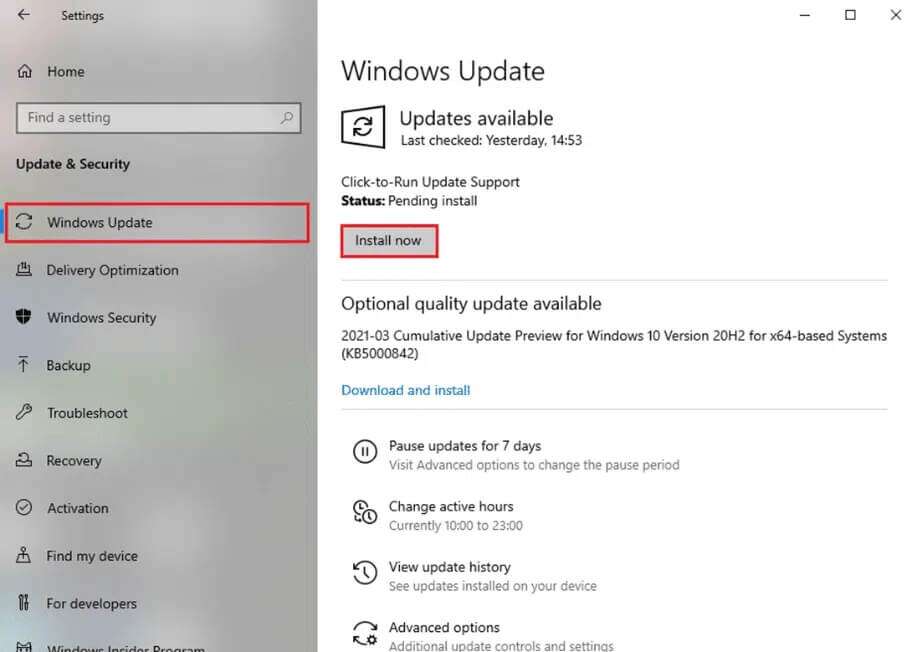
4 ب. إذا لم يكن الأمر كذلك ، فستظهر على الشاشة أنك رسالة محدثة ، كما هو موضح.
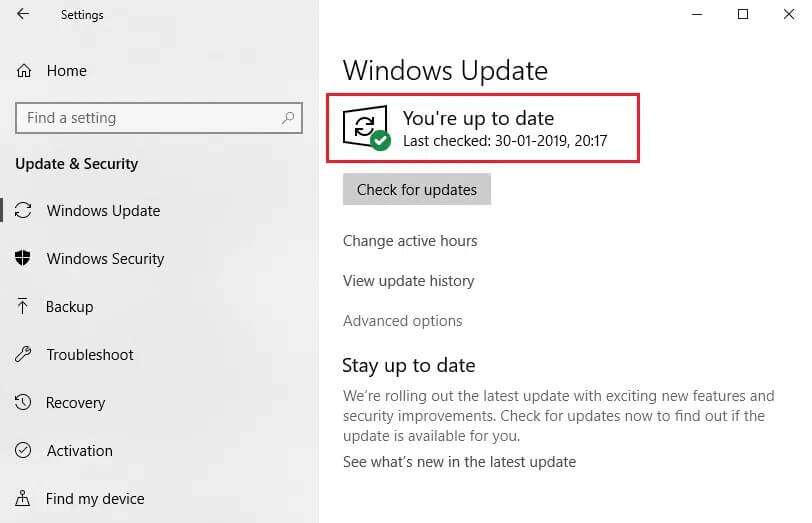
الطريقة السابعة: تنظيف القرص الصلب أو تنسيقه
قبل أن نبدأ ، من المهم ملاحظة أن هذه الطريقة ستمحو جميع البيانات والأقسام من محرك الأقراص المحدد ؛ لذلك ، من الأفضل تشغيله على محرك أقراص ثابت جديد تمامًا بدون ملفات عليه. ولكن إذا كان القرص الثابت الخاص بك يحتوي على أي ملفات ، فمن المستحسن أن تقوم بنسخها احتياطيًا على جهاز تخزين محمول.
الطريقة 7 أ. تنظيف القرص الصلب
اتبع الخطوات أدناه لتنظيف محرك الأقراص ومسح جميع بياناته لإصلاح مشكلة عدم ظهور القرص الصلب في Windows 10:
1. ابحث عن موجه الأوامر في شريط بحث Windows. انقر فوق تشغيل كمسؤول كما هو موضح.
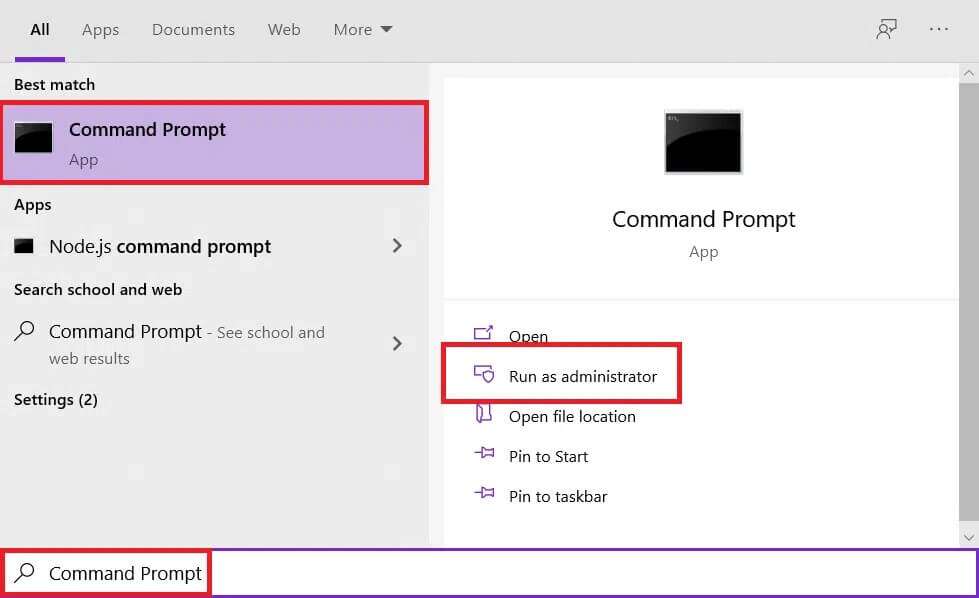
2. اكتب الأمر: diskpart واضغط على مفتاح Enter.
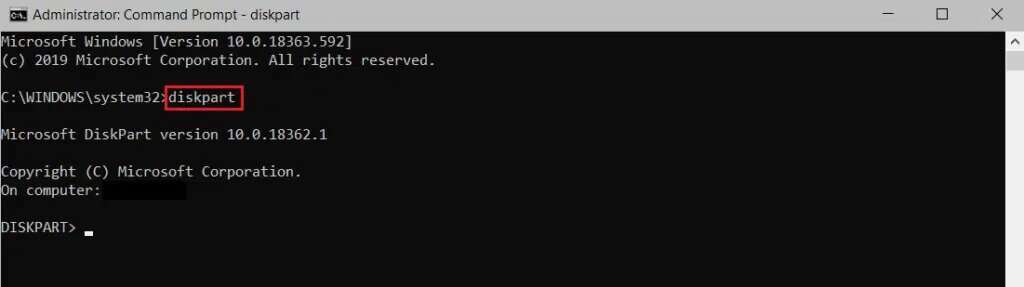
3. بعد بدء diskpart ، اكتب الأمر: list disk واضغط على Enter. يجب أن تشاهد الآن قائمة بجميع الأقراص الثابتة الموجودة على جهاز الكمبيوتر الخاص بك.
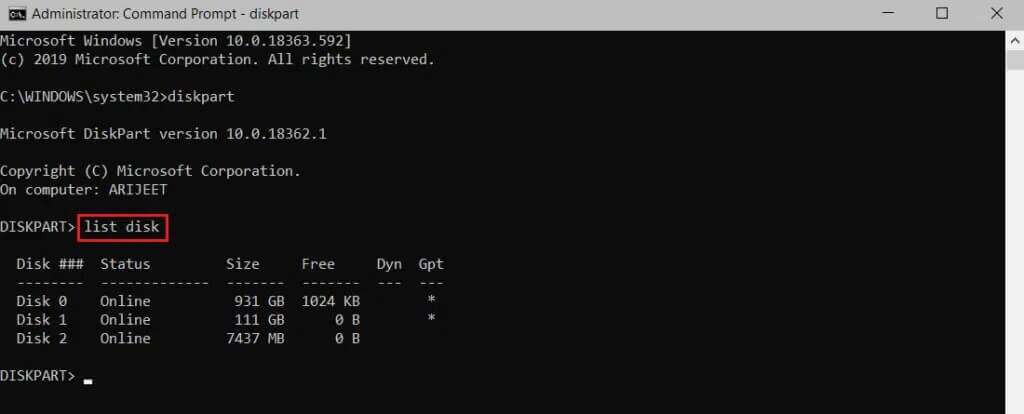
4. تحقق من حجم كل محرك أقراص لمعرفة أيهما يسبب لك المشاكل. اكتب select disk X لتحديد محرك الأقراص المعيب واضغط على Enter.
ملاحظة 1: استبدل X برقم محرك الأقراص الذي تريد تنسيقه. على سبيل المثال ، قمنا بتنفيذ الخطوة للقرص 0.
ملاحظة 2: من الأهمية بمكان أن تختار القرص الصلب المناسب. إذا اخترت محرك الأقراص الخطأ ، فستفقد جميع ملفاتك ، لذا تابع بحذر.
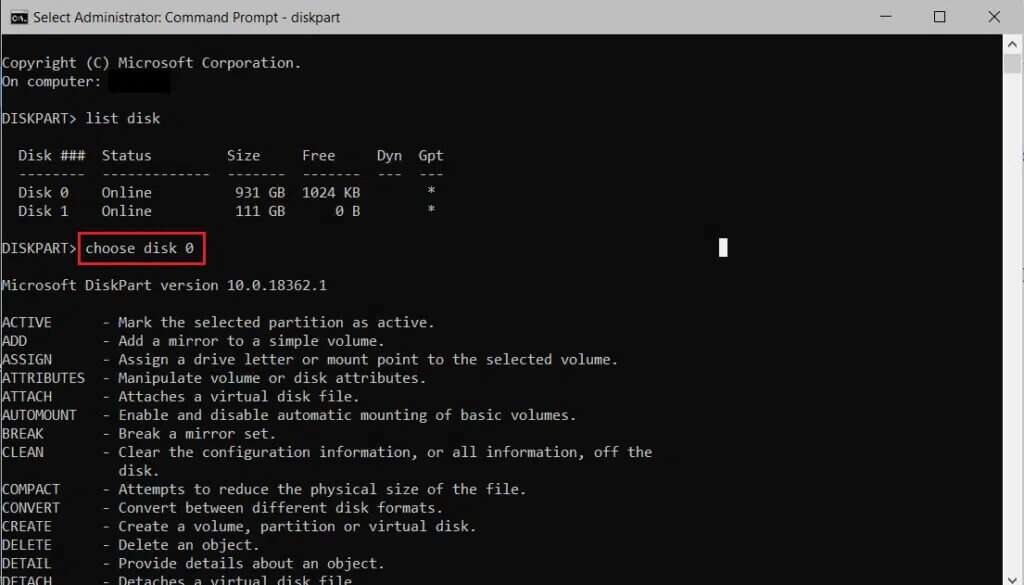
5. بعد ذلك ، اكتب Clean واضغط على مفتاح Enter.
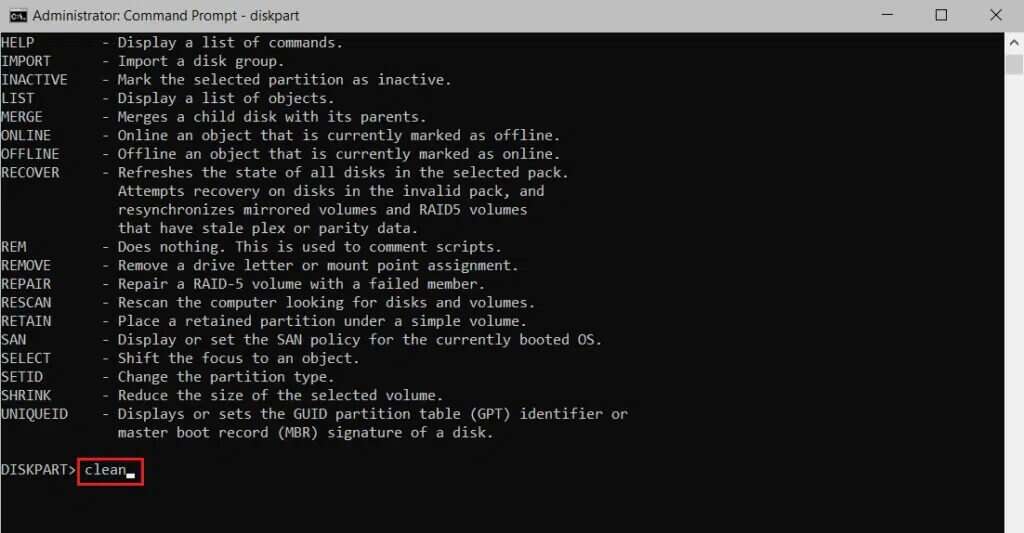
سيتم مسح القرص الصلب الخاص بك وسيتم حذف جميع ملفاتك بعد لحظات قليلة. هذا يجب أن يصلح القرص الصلب الجديد المشكلة التي لم يتم اكتشافها.
الطريقة 7 ب. تهيئة القرص الصلب
الأسئلة المتداولة (FAQs)
س 1. هل من الممكن استرجاع البيانات من القرص الصلب الميت؟
الجواب. نعم ، يمكن استعادة البيانات الموجودة على القرص الصلب الميت. يتوفر عدد من برامج الجهات الخارجية لمساعدة المستخدمين على استرداد بياناتهم. يمكنك الحصول على أداة استرداد ملفات Windows من متجر Microsoft.
س 2. هل من الممكن أن يكون لدي محركي أقراص ثابتة على جهاز الكمبيوتر الخاص بي؟
الجواب. نعم ، يمكنك بالتأكيد. تحد كل من اللوحة الأم والهيكل من عدد محركات الأقراص الثابتة التي قد تقوم بتثبيتها على جهاز الكمبيوتر الخاص بك. إذا نفدت المساحة ، يمكنك تثبيت محركات أقراص صلبة خارجية.
س 3. لماذا لا يتم التعرف على محرك الأقراص الثابتة الجديد الخاص بي؟
الجواب. إذا كان القرص الثابت قيد التشغيل ولكنه غير مرئي في File Explorer ، فحاول البحث عنه في أداة إدارة الأقراص. إذا كان لا يزال غير مرئي ، فقد يكون ذلك بسبب ملفات تالفة أو مشاكل في محرك الأقراص.
س 4. ماذا علي أن أفعل لجعل Windows 10 يكتشف محرك أقراص ثابت جديد؟
الجواب. تأكد من توصيل القرص بشكل صحيح ، ثم قم بتهيئة القرص باستخدام الخطوات الواردة في الطريقة الثالثة.
هذا كل ما في الأمر لإصلاح مشكلة عدم ظهور القرص الصلب في Windows 10. كل ما عليك فعله في معظم الحالات هو تهيئته. إذا كانت لديك أية شكوك أو اقتراحات ، فلا تتردد في مشاركتها معنا.