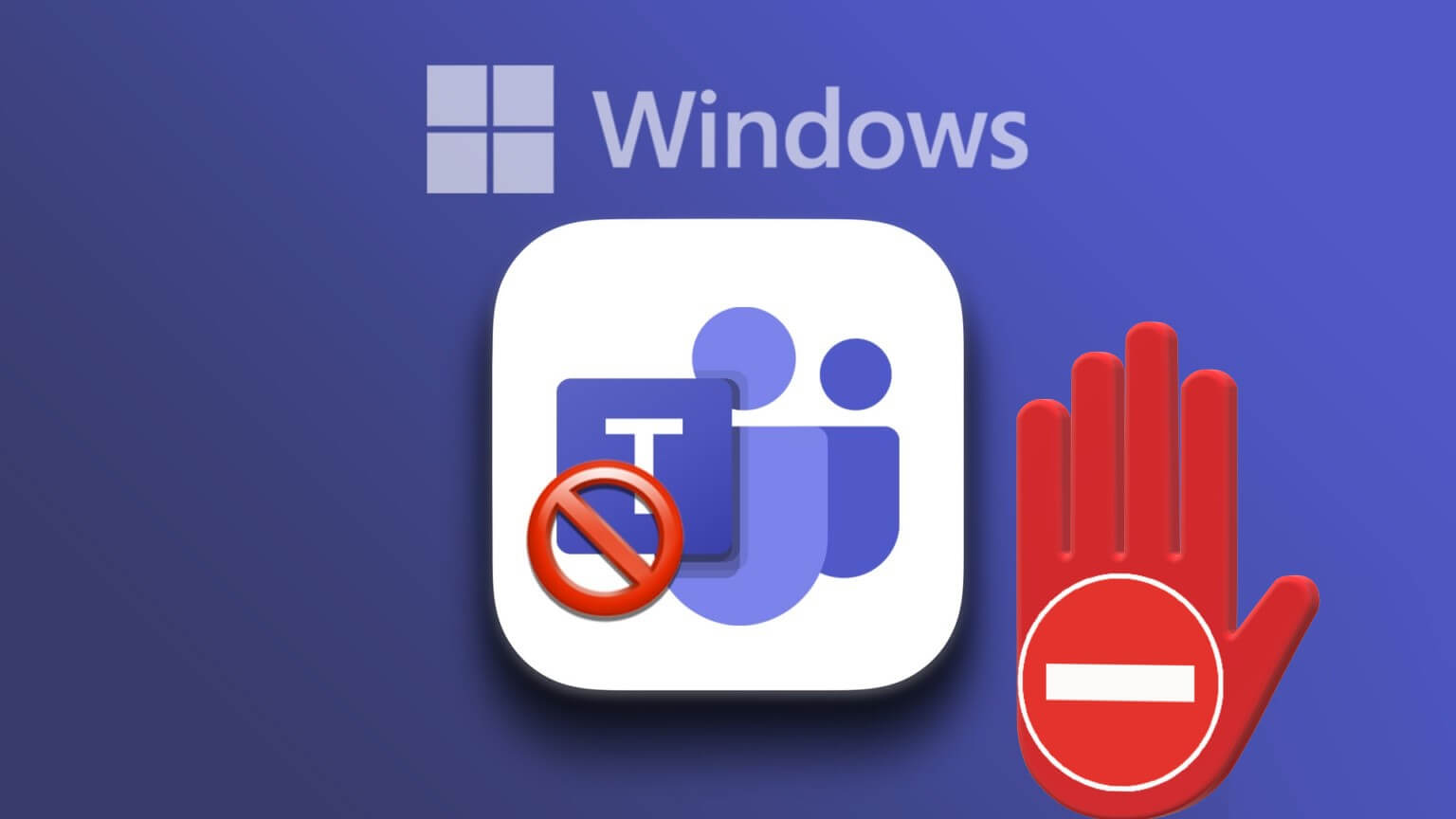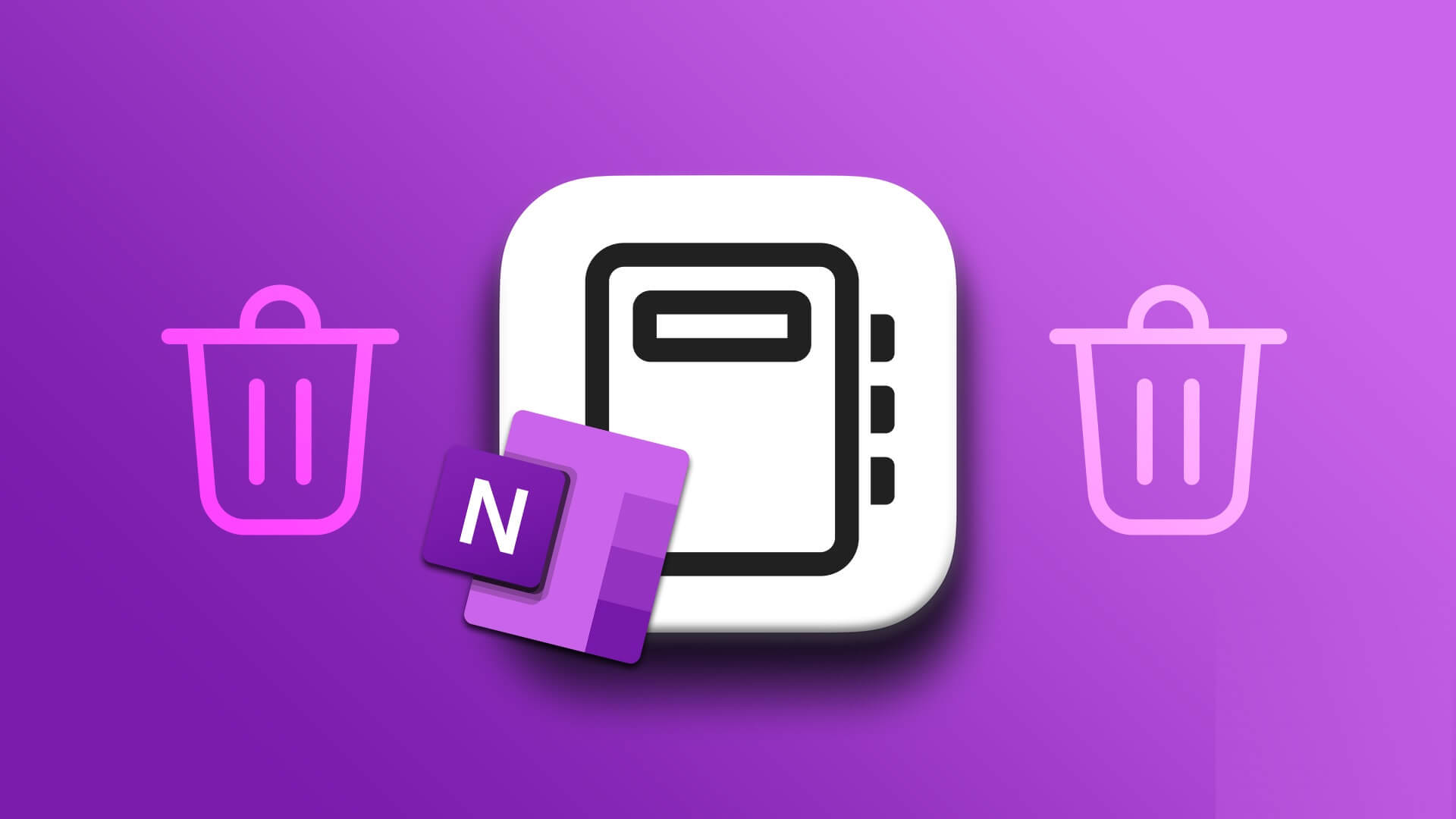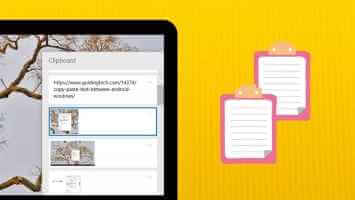في بعض الأحيان ، قد تجد نفسك في حفرة أرنب في مجلد Windows. أثناء تواجدك فيه ، يتم قصفك بمطالبة التحكم في حساب المستخدم (UAC) في كل مرة تحاول فيها الوصول إلى مجلد جديد. قد يكون هذا مرهقًا ويجعلك تتساءل عن كيفية التخلص منه. لذا فإن أبسط حل لمشاكلك هو تشغيل مستكشف الملفات “File Explorer” كمسؤول. لذلك ، سوف نوضح لك اليوم كيفية تشغيل مستكشف الملفات كمسؤول في Windows 11.
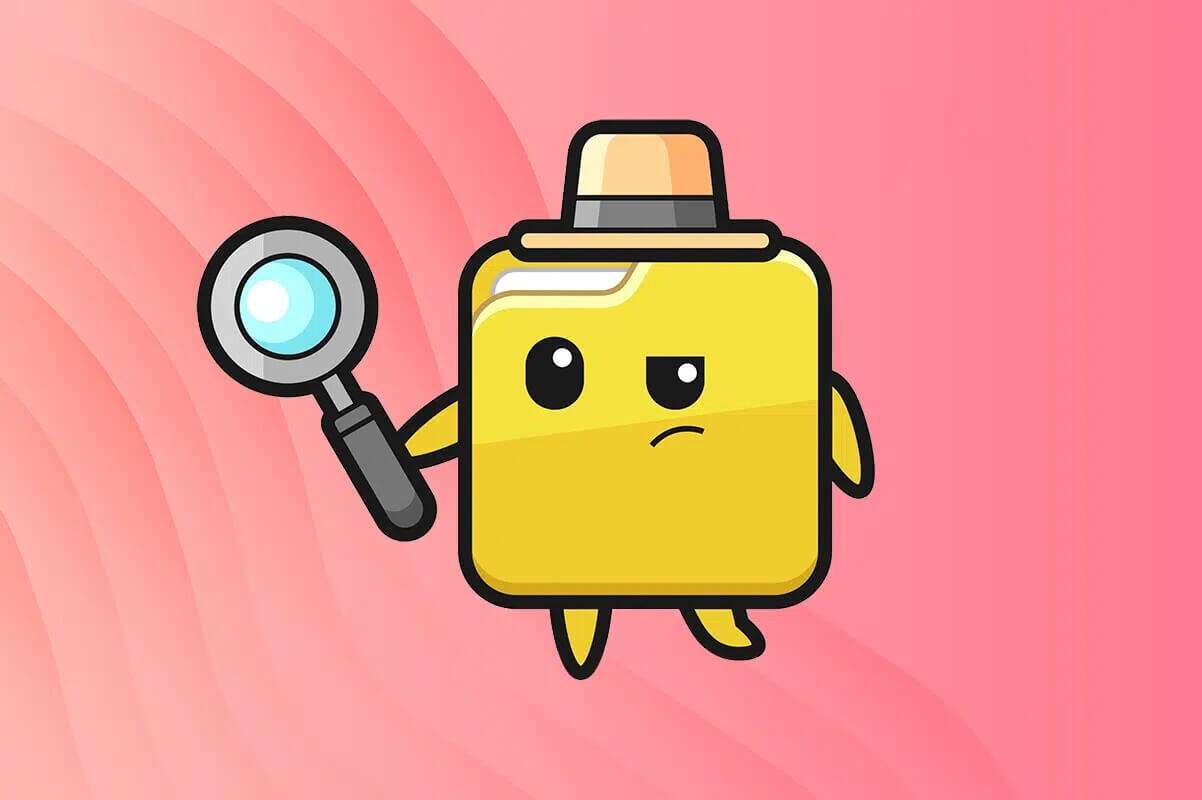
كيفية تشغيل مستكشف الملفات كمسؤول في نظام التشغيل Windows 11
هناك ثلاث طرق لتشغيل مستكشف الملفات كمسؤول على Windows 11. وهي موضحة أدناه.
الطريقة الأولى: تشغيل كمسؤول في مستكشف الملفات
اتبع الخطوات أدناه لتشغيل مستكشف الملفات كمسؤول من خلال مستكشف الملفات نفسه:
1. اضغط على مفتاحي Windows + E معًا لفتح نافذة File Explorer.
2. اكتب C: \ Windows في شريط العناوين ، كما هو موضح ، ثم اضغط على مفتاح Enter.
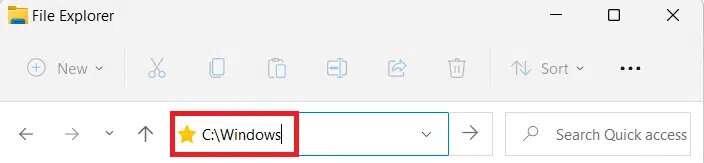
3. في مجلد Windows ، قم بالتمرير لأسفل وانقر بزر الماوس الأيمن على explorer.exe وحدد تشغيل كمسؤول ، كما هو موضح أدناه.
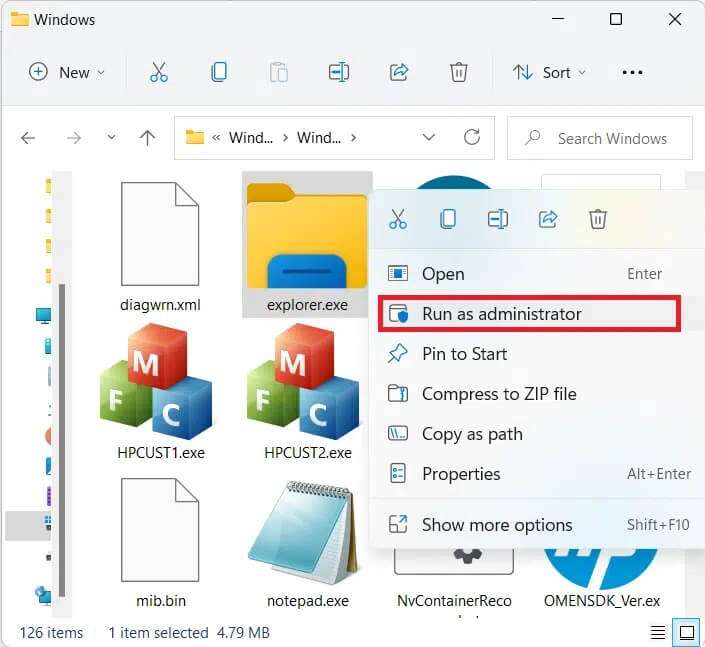
4. انقر فوق نعم في موجه التحكم في حساب المستخدم (UAC) للتأكيد.
الطريقة 2: تشغيل العملية في إدارة المهام
هناك طريقة أخرى لتشغيل مستكشف الملفات كمسؤول في نظام التشغيل Windows 10 وهي من خلال مدير المهام.
1. اضغط على مفتاحي Ctrl + Shift + Esc معًا لفتح إدارة المهام.
2. في نافذة “إدارة المهام” ، انقر فوق “ملف” في شريط القائمة وحدد “تشغيل مهمة جديدة” من القائمة “ملف”.
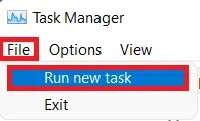
3. في مربع الحوار إنشاء مهمة جديدة ، اكتب explorer.exe / nouaccheck.
4. حدد المربع المعنون إنشاء هذه المهمة بامتيازات إدارية وانقر فوق “موافق” ، كما هو موضح أدناه.
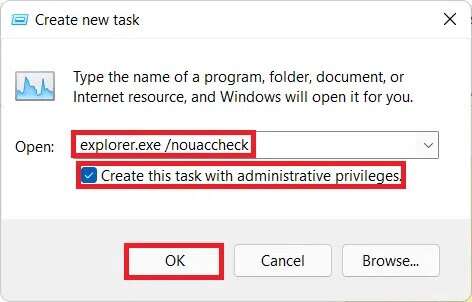
5. ستظهر نافذة File Explorer جديدة بأذونات مرتفعة.
الطريقة الثالثة: تشغيل الأمر في Windows PowerShell
علاوة على ذلك ، يمكنك استخدام Windows PowerShell لتشغيل مستكشف الملفات كمسؤول على Windows 11:
1. انقر فوق رمز البحث واكتب Windows PowerShell. ثم ، انقر فوق تشغيل كمسؤول.
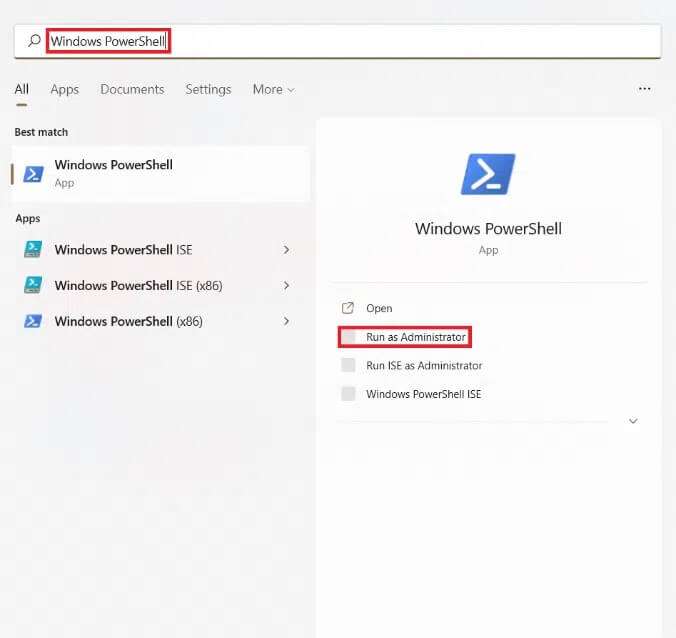
2. انقر فوق “نعم” في موجه التحكم في حساب المستخدم (UAC).
3. في نافذة Windows PowerShell ، اكتب الأمر التالي واضغط على Enter:
taskkill /f /FI "USERNAME eq $env:UserName"/im explorer.exe
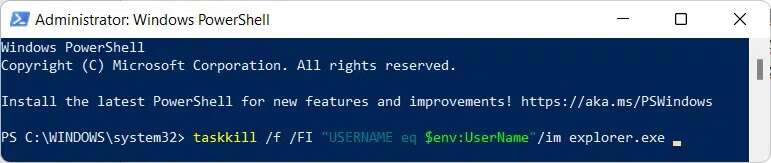
4. يجب أن تتلقى رسالة النجاح: اكتملت عملية “explorer.exe” باستخدام معرف المنتج.
5. بمجرد ظهور الرسالة المذكورة ، اكتب c: \ windows \ explorer.exe / nouaccheck واضغط على مفتاح Enter ، كما هو موضح.
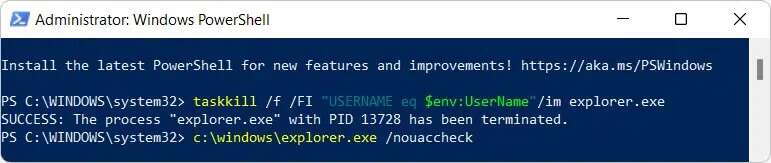
آمل أن تكون هذه المقالة قد ساعدت في الإجابة عن كيفية تشغيل مستكشف الملفات كمسؤول في Windows 11. إذا كان لديك أي اقتراحات أو استفسارات حول هذه المقالة ، فتواصل معنا في قسم التعليقات أدناه. ننشر مقالات جديدة متعلقة بالتكنولوجيا يوميًا ، لذا ترقبوا ذلك.