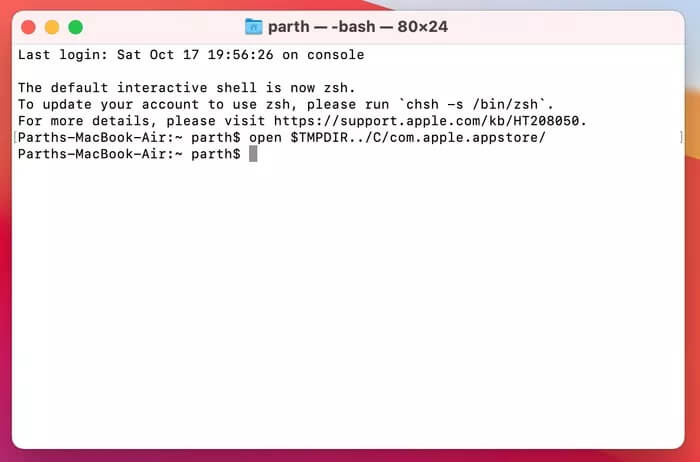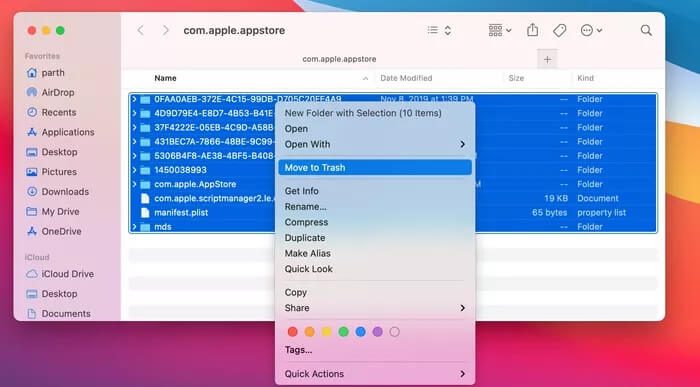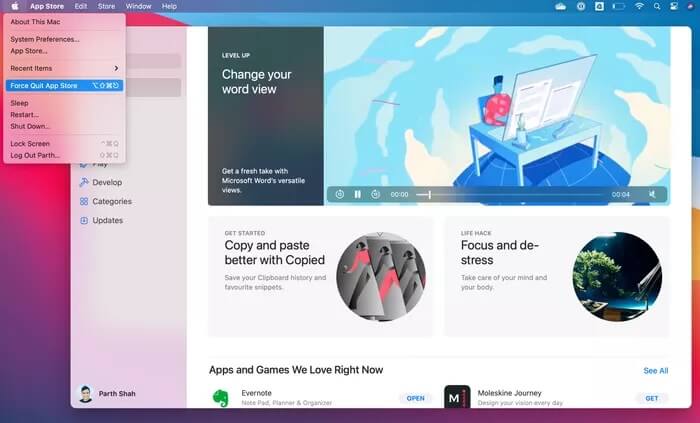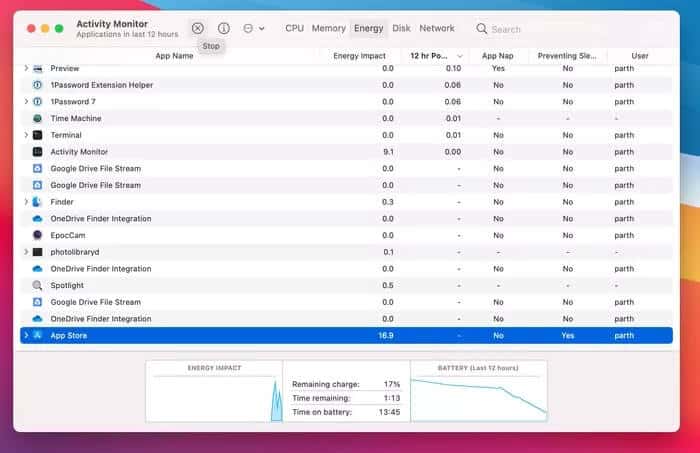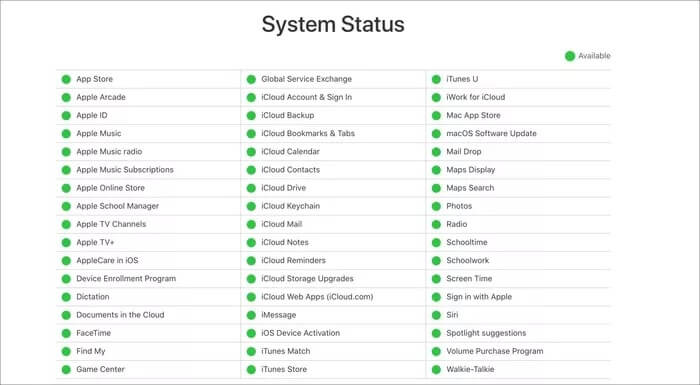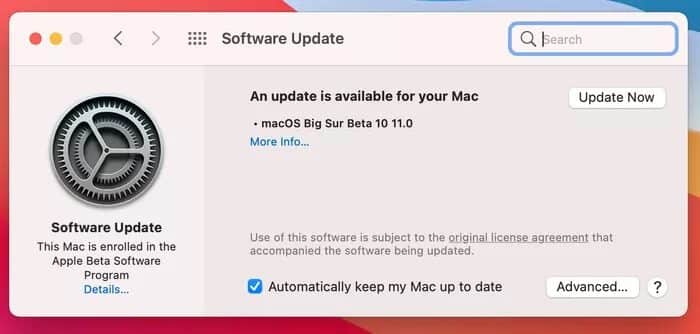أفضل 7 طرق لإصلاح مشكلة عدم تنزيل التطبيقات من Mac App Store
تعد تشكيلة أجهزة MacBook من Apple خير مثال على فلسفة الشركة “It Just Works”. على عكس iOS ، فإن macOS مفتوح لمزيد من التخصيص للمستخدمين النهائيين. على سبيل المثال ، يمكنك تنزيل تطبيق وتثبيته من Mac App Store والويب. أنصح بالالتزام بـ Mac App Store لتنزيل التطبيقات على جهاز Mac للأمان والراحة. عادةً ما يستغرق تثبيت البرامج من Mac App Store بضع نقرات فقط. لكن ماذا يحدث عندما يحدث خطأ ما؟
في بعض الأحيان قد تواجه مشكلات أثناء تنزيل التطبيقات من Mac App Store. قد تواجه ملفات تفيد بأنه تم تنزيلها بالرغم من وجود أدلة على عكس ذلك ، أو تواجه أخطاء في التحقق أو صعوبات أخرى في التثبيت.
سواء فشل تنزيل التطبيقات ، أو تحصل على أخطاء أثناء شراء التطبيقات ، أو حتى تجربة صفحة متجر التطبيقات ، فسوف نوضح لك كيفية حل مشكلات تنزيل Mac App Stor الشائعة.
قبل أن نبدأ بخطوات استكشاف الأخطاء وإصلاحها ، من المستحسن دائمًا الاحتفاظ بنسخة احتياطية من جهاز Mac في حالة حدوث شيء ما عن المسار.
1. تحقق من اتصال الإنترنت
تتراوح معظم تطبيقات Mac من مئات ميغابايت إلى بضع غيغابايت. إذا كنت تستخدم اتصال إنترنت بطيئًا أو ضعيفًا ، فقد تواجه مشكلات في التنزيل على Mac App Store. أولاً ، قم بتشغيل Safari أو متصفح Mac المفضل لديك وتحقق مما إذا كان يمكنك الوصول إلى أي موقع ويب دون مشاكل. إذا كان بإمكانك الوصول إلى العديد من صفحات الويب على المتصفح ، فإن اتصالك بالإنترنت جيد. خلاف ذلك ، قم بإيقاف تشغيل Wi-Fi الخاص بجهاز Mac الخاص بك وأعد تمكينه.
يمكنك أيضًا التحقق من Speedtest أو Fast.com للتحقق من سرعات الإنترنت الحالية. يمكنك أيضًا إعادة تشغيل جهاز توجيه Wi-Fi أو تنفيذ بعض نصائح استكشاف أخطاء إشارة Wi-Fi لتعزيز إشارة شبكة جهاز التوجيه الخاص بك.
2. إفراغ مجلد ذاكرة التخزين المؤقت MAC APP STORE
يمكنك محاولة إفراغ مجلد التخزين المؤقت للتنزيل المؤقت لـ Mac App Store ومحاولة تنزيل التطبيق مرة أخرى. اتبع الخطوات أدناه لإفراغ مجلد ذاكرة التخزين المؤقت لتنزيل Mac App Store.
الخطوة 1: انتقل إلى مجلد التطبيقات وابحث عن تطبيق Terminal. بدلاً من ذلك ، يمكنك استخدام مفاتيح Command + Space والبحث عن Terminal.
الخطوة 2: انسخ الأمر أدناه.
open $TMPDIR../C/com.apple.appstore/
الخطوة 3: سيفتح مجلد ذاكرة التخزين المؤقت لتنزيل Mac App Store.
الخطوة 4: حددها وانقل المجلدات إلى سلة المهملات.
الخطوة 5: بمجرد إغلاق المجلد ، يمكنك إعادة تنزيل أي تطبيقات تسببت في حدوث مشكلات.
3. قم بإنهاء متجر تطبيقات MAC
إذا فشل Macbook في تنزيل التطبيقات من App Store ، فإن فرض إنهاء التطبيق وإعادة تشغيله يمكن أن يعيده إلى الوظائف العادية. هناك عدة طرق لفرض إنهاء App Store على جهاز Mac الخاص بك. تحقق منها أدناه.
استخدم اختصار لوحة المفاتيح
أسهل طريقة لفرض إنهاء تطبيق نشط (متجر التطبيقات في هذه الحالة) هي استخدام اختصار لوحة المفاتيح Command + Option + Shift + Esc. امسك هذه المفاتيح الأربعة معًا أثناء فتح نافذة متجر التطبيقات وسيتم إيقاف التطبيق والعمليات الأخرى ذات الصلة حتى تعيد تشغيله.
استخدم قائمة فرض إنهاء التطبيقات
الخطوة 1: مع فتح نافذة App Store في المقدمة ، انقر فوق رمز Apple في شريط القائمة ، وحدد “Force Quit” أو “Force Quit App Store”.
سيؤدي ذلك إلى تشغيل قائمة “فرض إنهاء التطبيقات”.
الخطوة 2: تأكد من تمييز متجر التطبيقات واضغط على زر فرض الإنهاء.
الخطوة 3: حدد فرض الإنهاء في موجه التأكيد للمتابعة.
فرض الإنهاء باستخدام مراقب النشاط Activity Monitor
الخطوة 1: اضغط على “Command + Spacebar” لبدء تشغيل بحث Spotlight.
الخطوة 2: اكتب مراقب النشاط في حقل البحث وانقر نقرًا مزدوجًا فوق مراقب النشاط في جزء النتائج.
الخطوة 3: حدد متجر التطبيقات من قائمة العمليات واضغط على أيقونة “x” في الزاوية العلوية اليسرى من مراقب النشاط.
الخطوة 4: حدد فرض الإنهاء من النافذة المنبثقة.
يمكنك التحقق الآن مما إذا كان التنزيل يبدأ في العمل مرة أخرى أم لا.
4. تعطيل VPN
إذا كان جهاز Mac الخاص بك متصلاً بشبكة VPN ، فسوف يفشل في تنزيل التطبيقات المؤمنة في المنطقة من App Store. يمكنك إما إيقاف تشغيل VPN الخاص بك أو تعديل إعدادات Split Tunneling الخاصة بشبكة VPN لاستبعاد App Store.
5. تحقق من صفحة حالة نظام Apple
في بعض الأحيان قد لا تكون المشكلة مشكلة من جانبك. تحقق من صفحة حالة نظام Apple. هنا ، يمكنك الاطلاع على معلومات حول حالة خدمات Apple ، مثل iCloud و App Store والمزيد. إذا كانت خدمة معينة بها رمز أحمر بجوارها ، فهذا يعني أنها معطلة.
في مثل هذه الحالات ، ليس لديك خيار سوى انتظار Apple لإصلاح المشكلة من نهايتها.
6. خطأ أثناء شراء التطبيقات
قد ترى رسالة غريبة مفادها “تعذر علينا إكمال عملية الشراء: خطأ غير معروف” عند شراء التطبيقات. تحدث هذه المشكلة عند استخدام معرفات Apple متعددة.
تأكد من تفضيل نفس معرف Apple الذي استخدمته لشراء التطبيقات على Mac App Store.
7. تحديث MACOS
قد يكون سبب فشل Mac App Store في تنزيل التطبيقات هو إنشاء عربات التي تجرها الدواب التي أصدرتها Apple. عادةً ما تكون الشركة سريعة في استكشاف مثل هذه المشكلات الحرجة وإصلاحها. يجب عليك الانتقال إلى قائمة تفضيلات النظام وتحديث macOS إلى أحدث إصدار.
ابدأ تنزيل التطبيقات مرة أخرى
اتبع الخطوات المذكورة أعلاه وقم بإصلاح سلوك التنزيل المتسبب في مشاكل Mac App Store. كلما واجهت مثل هذه المشكلات ، تؤدي خدعة Force Quit المهمة نيابة عني. ماذا عنك؟ ما الحيلة التي عملت معك؟ شارك النتائج الخاصة بك في قسم التعليقات أدناه.