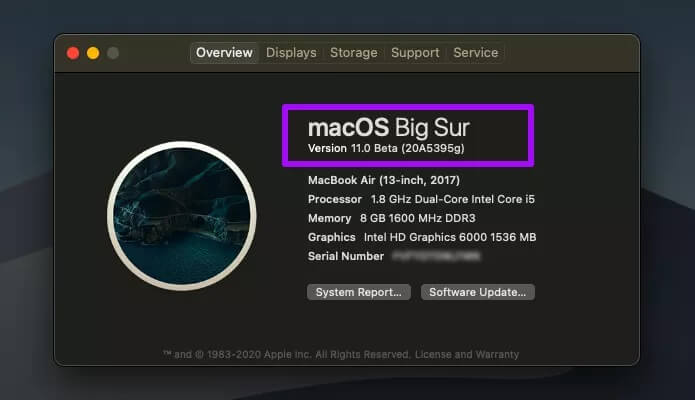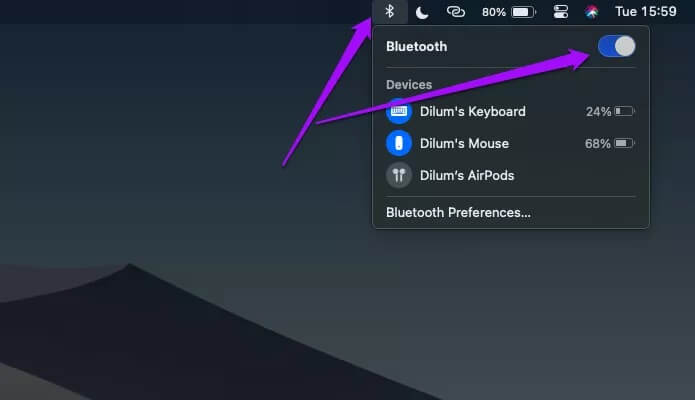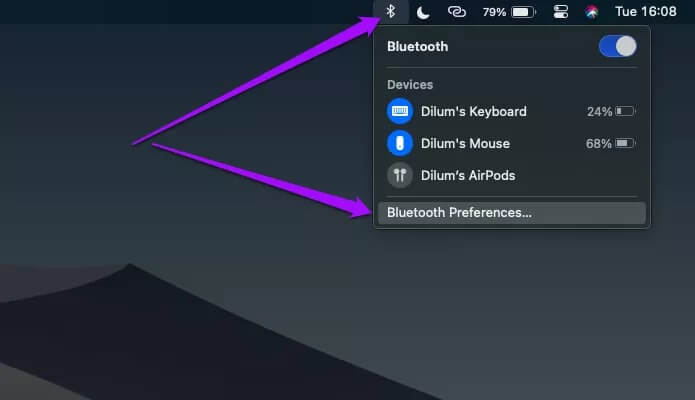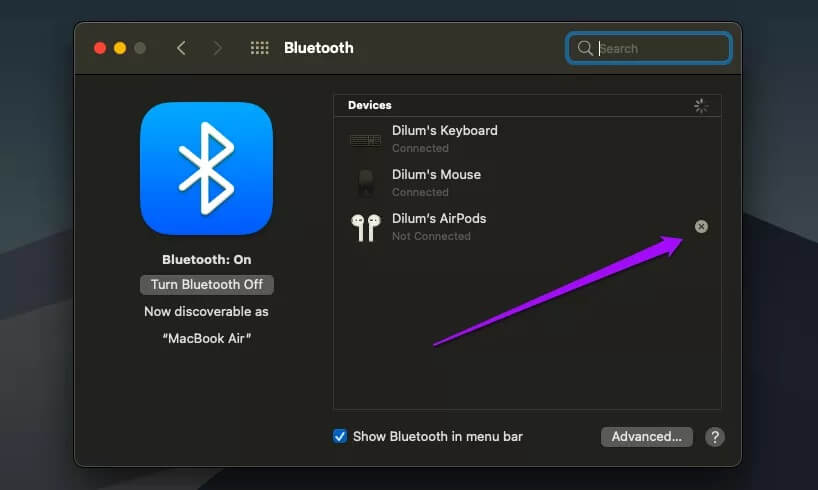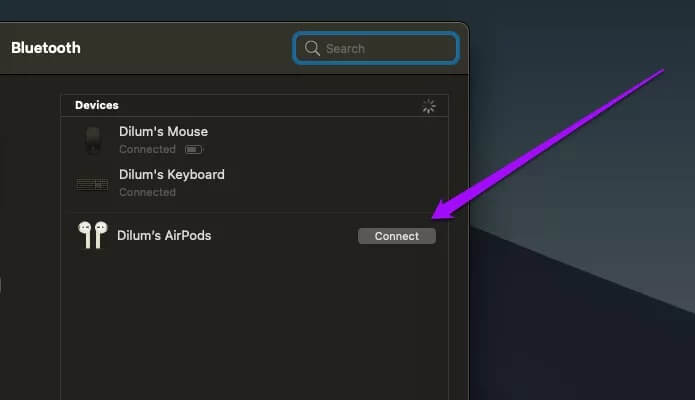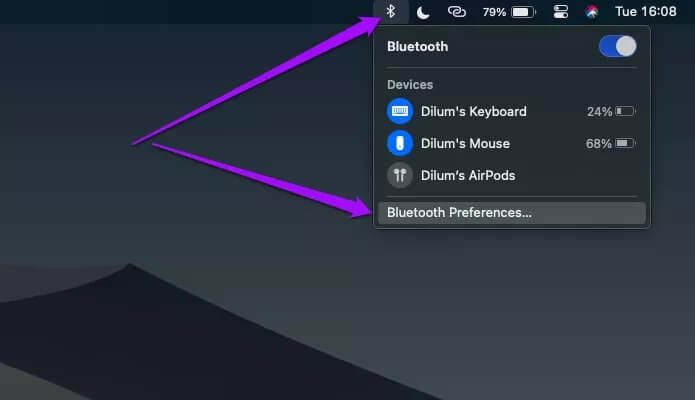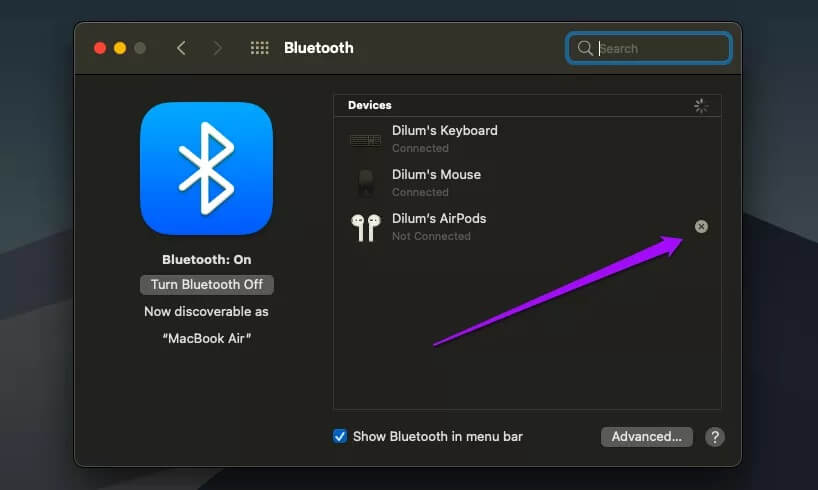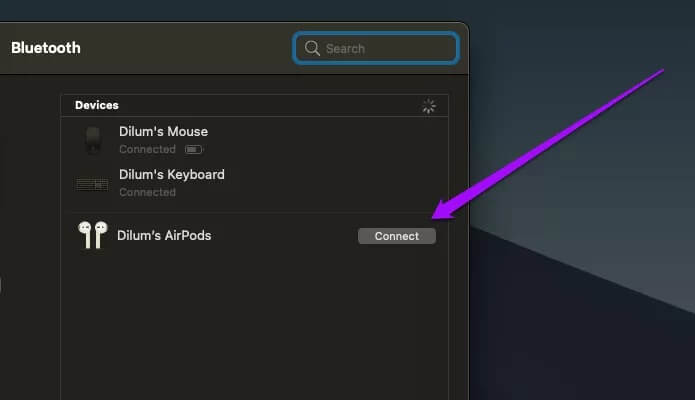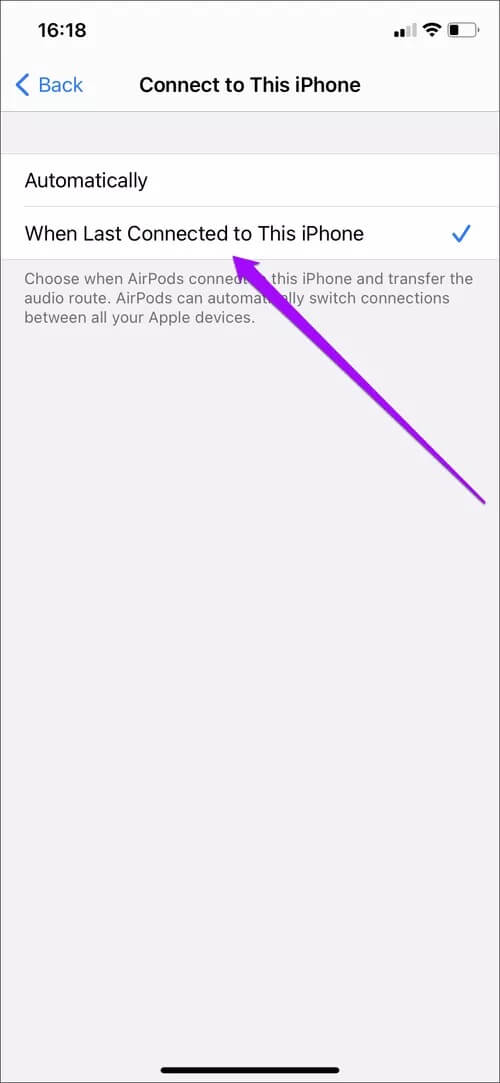أفضل 7 إصلاحات لفشل اتصال AirPods بجهاز Mac
غالبًا ما يكون توصيل زوج من AirPods بجهاز iPhone أو Mac أمرًا سهلًا للغاية. تستحق Apple الكثير من الفضل في جعل العملية سلسة للغاية. ومع ذلك ، كما هو الحال مع أي شيء ، هناك حالات ستواجه فيها مشكلات في جعل أجهزة AirPods تعمل بشكل صحيح.
منذ فترة ، تحدثنا عن التعامل مع مشاكل الاتصال المتعلقة بـ AirPods على iPhone. هذه المرة ، نحول تركيزنا إلى Mac.
إذا فشلت AirPods في الاتصال بجهاز Mac ، فيمكن أن تساعد العديد من نصائح استكشاف الأخطاء وإصلاحها في إصلاح الأمور. هيا بنا نبدأ.
1. تحقق من التوافق
إذا كنت تكافح من أجل إعداد AirPods الخاص بك مع جهاز Mac لأول مرة ، فإن الأمر يستحق التحقق من مشكلات التوافق. اعتمادًا على طراز AirPods ، يجب أن يحتوي جهاز Mac على الإصدارات التالية من macOS مثبتة لإنشاء اتصال.
- AirPods Pro – macOS 10.15.1 أو أحدث
- AirPods (الجيل الثاني) – macOS 10.14.4 أو أحدث
- AirPods (الجيل الأول) – macOS Sierra 10.12 أو أحدث
إذا لم تكن متأكدًا من إصدار macOS الذي يعمل على جهاز Mac ، فافتح قائمة Apple وحدد About This Mac. يجب أن تشاهد المعلومات ذات الصلة مدرجة أسفل علامة التبويب “نظرة عامة” الافتراضية في النافذة التي تظهر.
إذا كان جهاز Mac الخاص بك أقل من حد التوافق المطلوب ، فانتقل إلى قائمة Apple> تفضيلات النظام> تحديث البرنامج لتحديث macOS. إذا كنت تستخدم macOS High Sierra أو إصدارًا أقدم ، فافتح App Store وانقر فوق علامة التبويب Updates بدلاً من ذلك.
2. تمكين Bluetooth
في كثير من الأحيان ، نتغاضى عن أبسط الأشياء. في هذه الحالة ، تحقق من تمكين Bluetooth على جهاز Mac. للقيام بذلك ، ابدأ بالنقر فوق رمز Bluetooth في شريط القائمة.
ملاحظة: في macOS Big Sur ، قد ترغب في فتح مركز التحكم للتحقق من حالة Bluetooth.
إذا ظهر أن Bluetooth معطلة ، فانقر فوق تشغيل Bluetooth. أو قم بتنشيط مفتاح التبديل بجوار Bluetooth. يجب أن يتصل AirPods الخاص بك تلقائيًا. يمكنك أيضًا الاتصال يدويًا عن طريق الإشارة إلى AirPods الخاص بك وتحديد خيار الاتصال.
3. شحن AirPods
إذا كان لديك AirPods خارج علبة الشحن لبضع ساعات ، فلن يكون هناك أي رسوم متبقية. حاول وضعها في العلبة لمدة 15 دقيقة على الأقل. يجب عليك أيضًا شحن علبة الشحن نفسها إذا لم يضيء مؤشر الحالة الموجود عليها.
4. أعد تشغيل MAC
يمكن أن تساعد إعادة تشغيل جهاز Mac أيضًا في حل مشكلات الاتصال المتعلقة بـ AirPods. قبل القيام بذلك ، ضع كلا AirPods داخل علبة الشحن.
بمجرد إعادة تشغيل جهاز Mac ، أخرج AirPods مرة أخرى. إذا لم يتصلوا تلقائيًا ، فافتح قائمة Bluetooth وحاول الاتصال بهم يدويًا.
5. انسى الجهاز وأعد الاتصال
يمكن أن تساعد أيضًا إزالة AirPods من قائمة أجهزة Bluetooth المتصلة على جهاز Mac الخاص بك ومحاولة إعادة توصيلها مرة أخرى.
الخطوة 1: ضع AirPods في علبة الشحن الخاصة بها.
الخطوة 2: أظهر قائمة Bluetooth وحدد فتح تفضيلات Bluetooth.
الخطوة 3: انقر فوق الرمز “X” الموجود على الجانب الأيمن من AirPods الخاص بك ، وانقر فوق نسيان الجهاز .
الخطوة 4: افتح علبة الشحن. بمجرد ظهور AirPods الخاص بك في جزء تفضيلات Bluetooth ، انقر فوق اتصال.
هل ساعد ذلك؟ إذا لم يكن كذلك ، واصل القراءة.
6. إعادة تعيين AIRPODS
إذا فشلت الإصلاحات المذكورة أعلاه ، فحاول إعادة تعيين AirPods. تشبه هذه العملية تمامًا إزالة زوج من AirPods وإعادة توصيلهما ، باستثناء بعض الإضافات القليلة.
الخطوة 1: ابدأ بوضع AirPods في علبة الشحن الخاصة بهم. انتظر لمدة 30 ثانية وافتح الغطاء.
الخطوة 2: حدد فتح تفضيلات Bluetooth في قائمة Bluetooth لإظهار جزء تفضيلات Bluetooth.
الخطوة 3: انقر فوق الرمز “X” بجوار AirPods الخاص بك ، وانقر فوق نسيان الجهاز لإزالته من جهاز Mac الخاص بك.
الخطوة 4: مع فتح الغطاء ، اضغط مع الاستمرار على زر الإعداد في الجزء الخلفي من علبة الشحن لمدة 15 ثانية تقريبًا. حررها عندما يبدأ ضوء الحالة الموجود عليها في الوميض باللون الكهرماني.
الخطوة 5: أغلق الغطاء ، ثم أعد فتحه. انقر فوق Connect بمجرد ظهور AirPods ضمن تفضيلات Bluetooth.
من المحتمل ألا يواجه جهاز Mac الخاص بك أي مشاكل في الاتصال بـ AirPods الخاص بك بعد ذلك.
7. تعطيل التبديل التلقائي
هل لديك جهاز iPhone مثبت عليه iOS 14؟ إذا كان الأمر كذلك ، فسيتم قطع اتصال AirPods بجهاز Mac الخاص بك والتحول تلقائيًا إلى جهاز iPhone الخاص بك إذا بدأت تشغيل الموسيقى عليه.
لمنع حدوث ذلك ، افتح تطبيق الإعدادات على جهاز iPhone الخاص بك وحدد Bluetooth. اتصل بـ AirPods الخاص بك (إذا لم يكن بالفعل) واضغط على أيقونة على شكل حرف i بجانبها. ثم حدد خيار الاتصال بهذا iPhone. في الشاشة التالية ، حدد عند آخر اتصال بهذا iPhone.
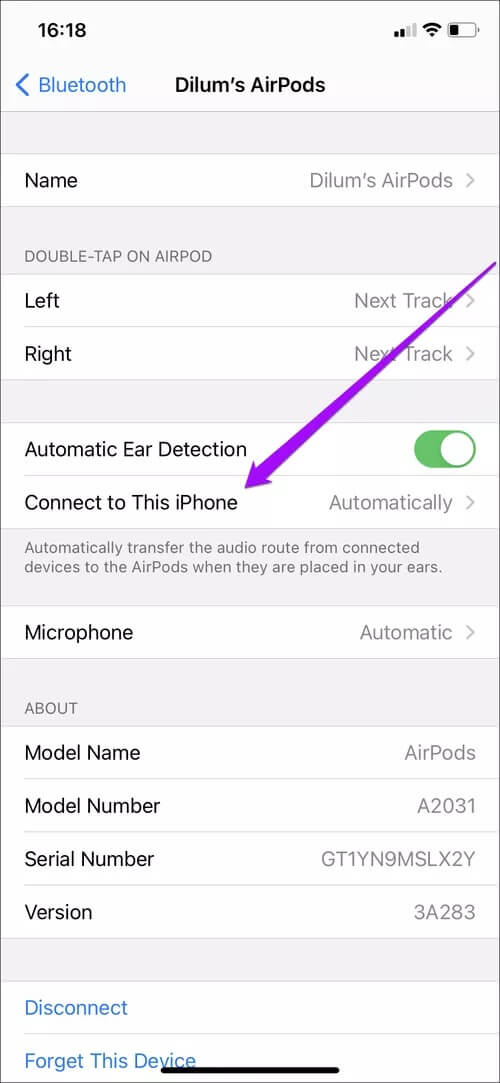
ينطبق هذا أيضًا على أي جهاز iPad يبدأ تشغيل iPadOS 14. إذا كان لديك واحدًا ، فقد ترغب في تكرار ما فعلته للتو لمنع AirPods من التبديل إلى iPad تلقائيًا.
أصلح الاتصال
نأمل أن تكون قد انتهيت من توصيل AirPods بجهاز Mac الخاص بك. إذا لم تنجح الإصلاحات المذكورة أعلاه (وإذا لم تتمكن من توصيلها بجهاز iPhone الخاص بك أيضًا) ، فربما تتعامل مع مجموعة معيبة من AirPods. إذا كان الأمر كذلك ، فمن الأفضل حجز موعد في Genius Bar المحلي.