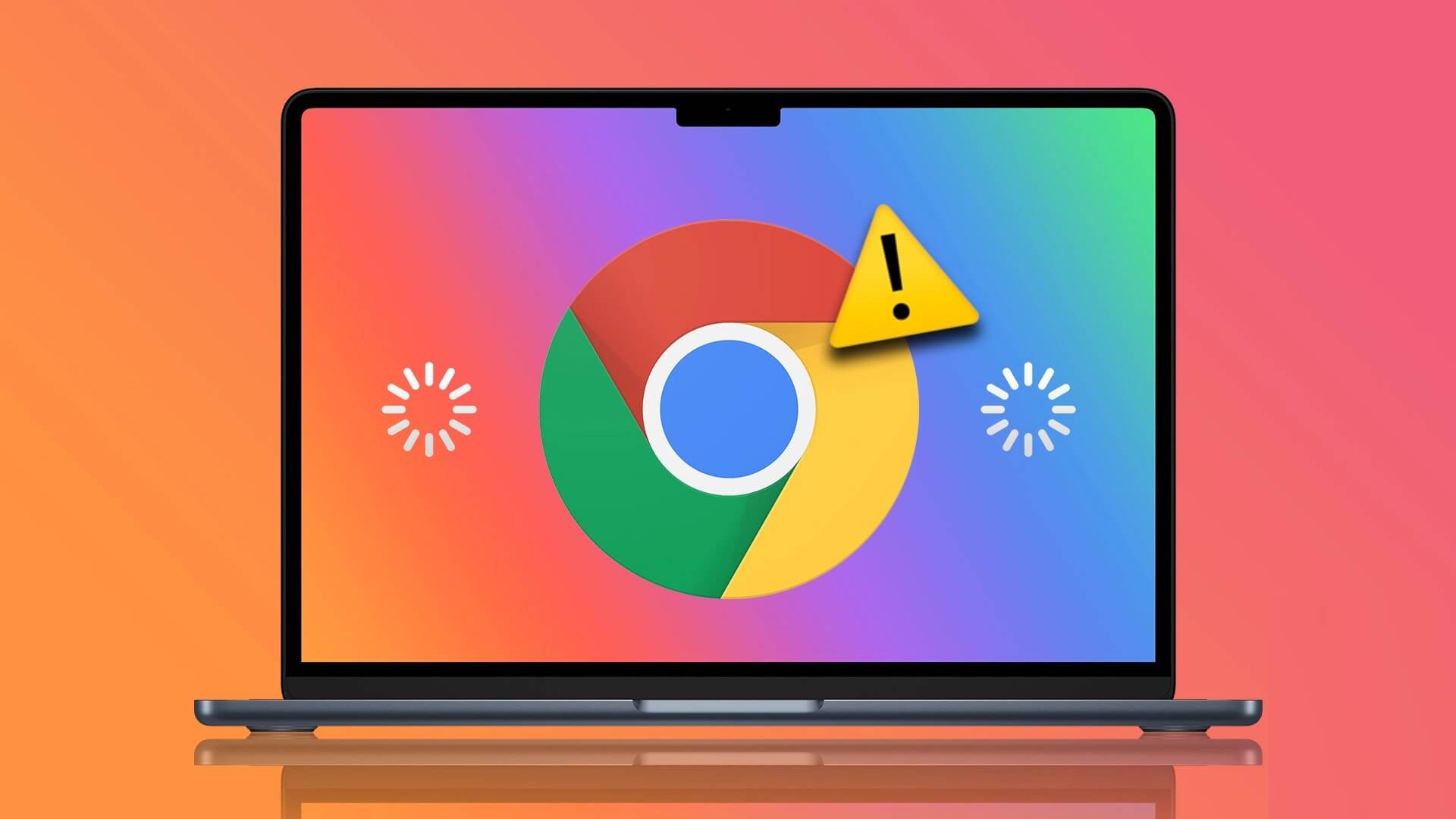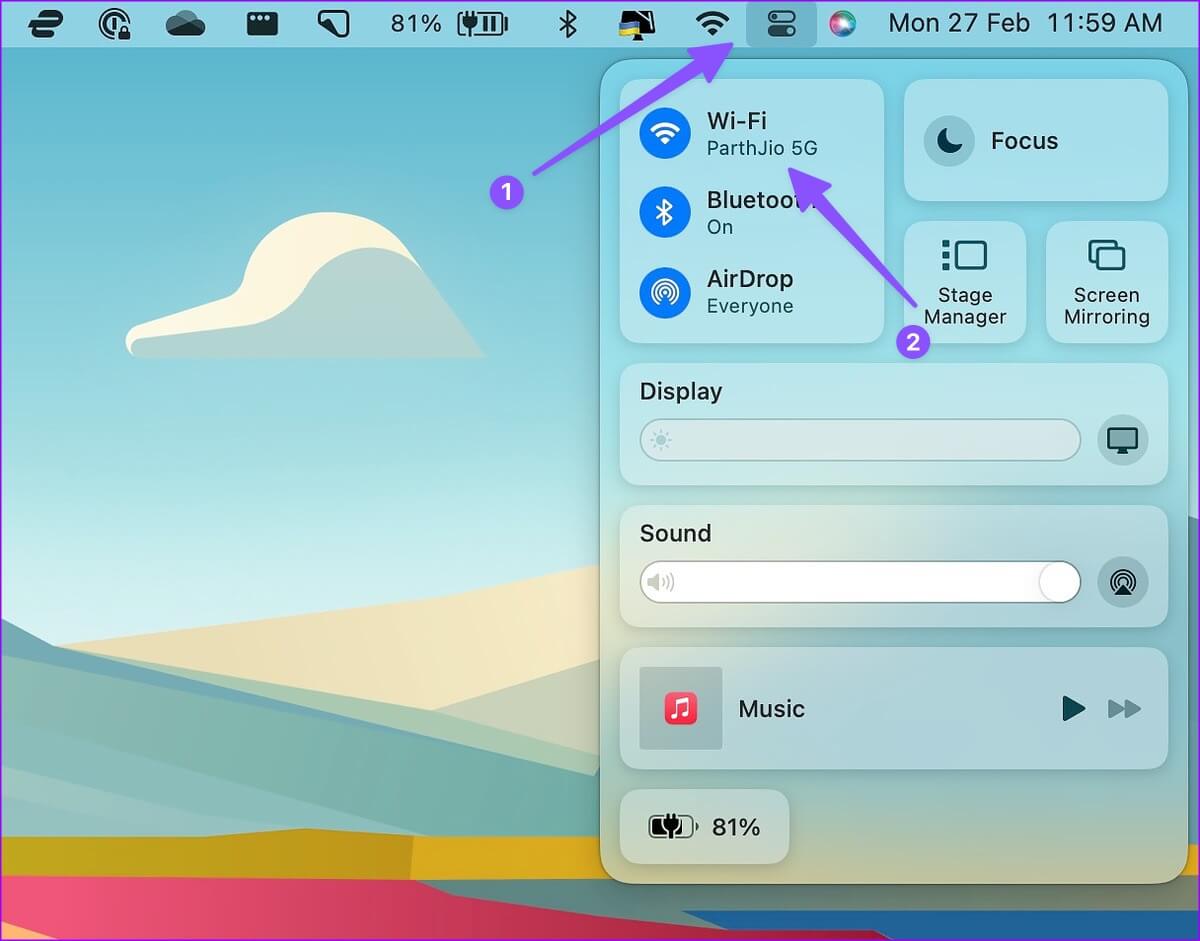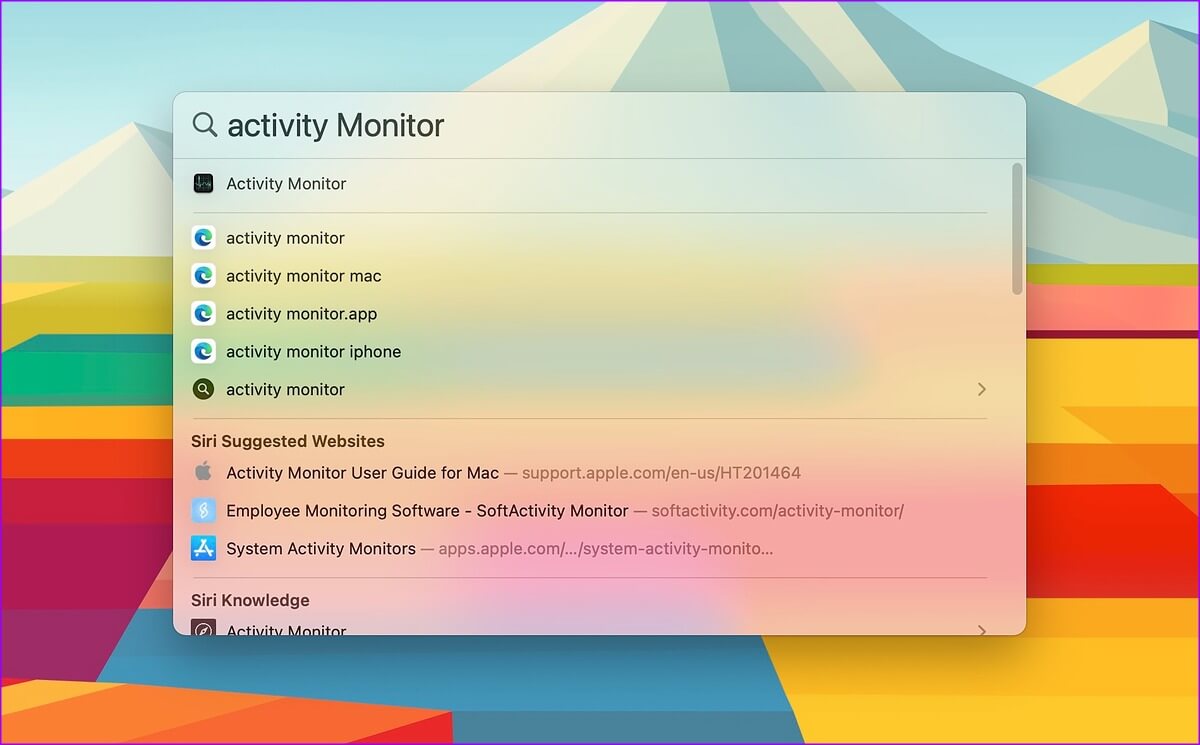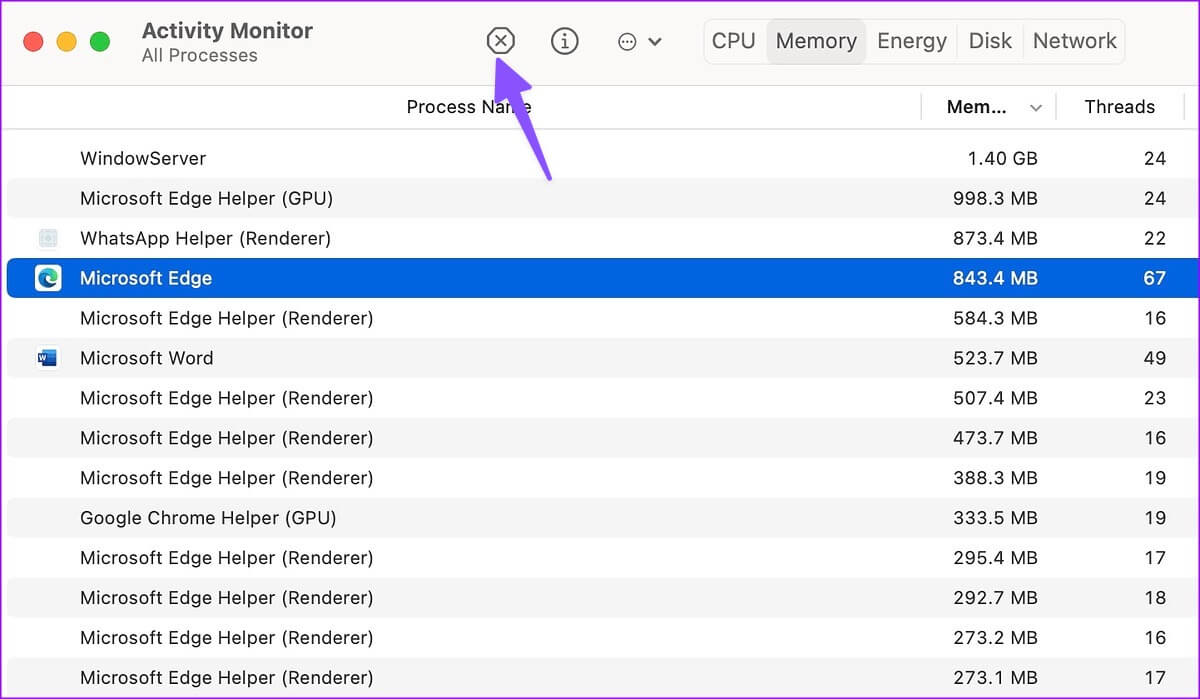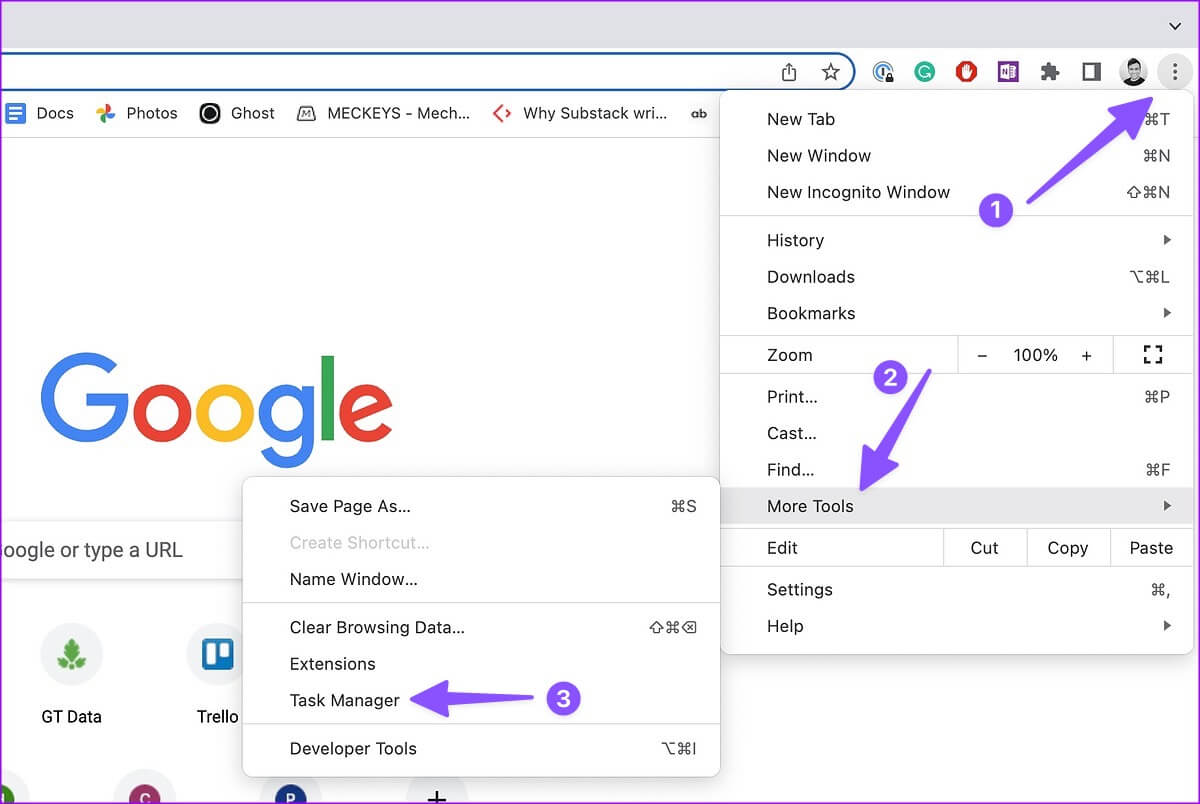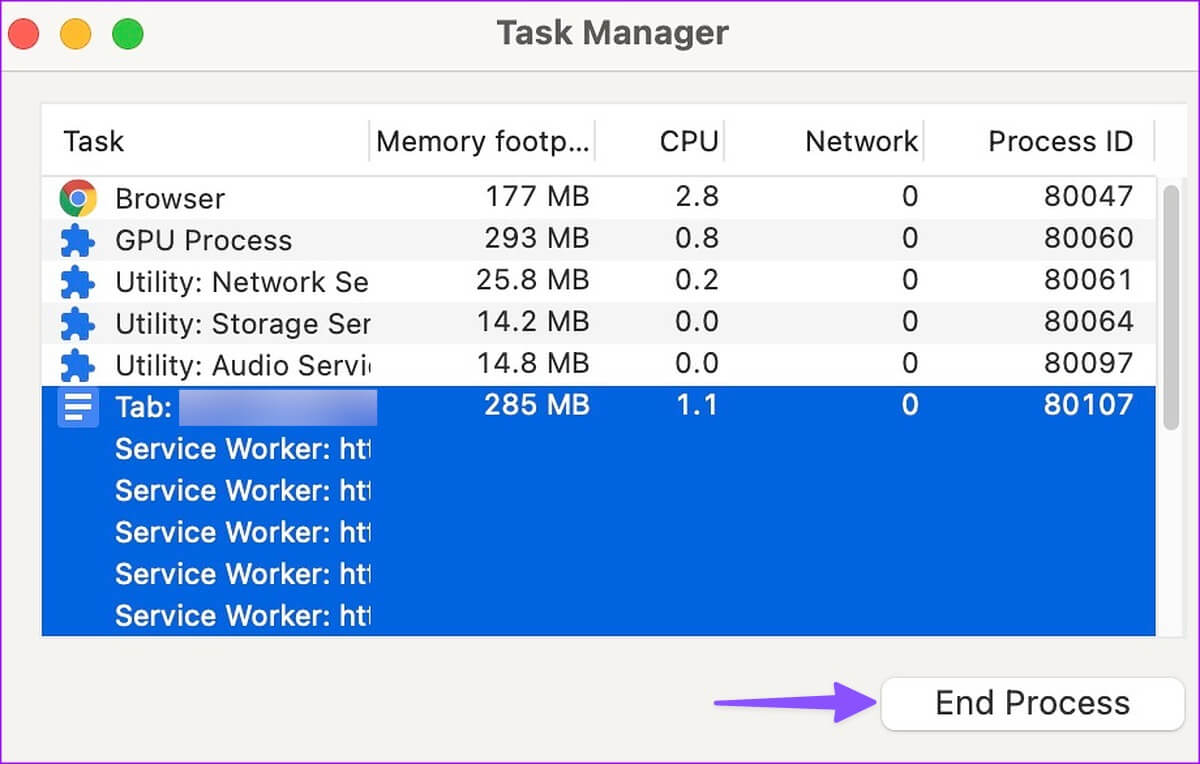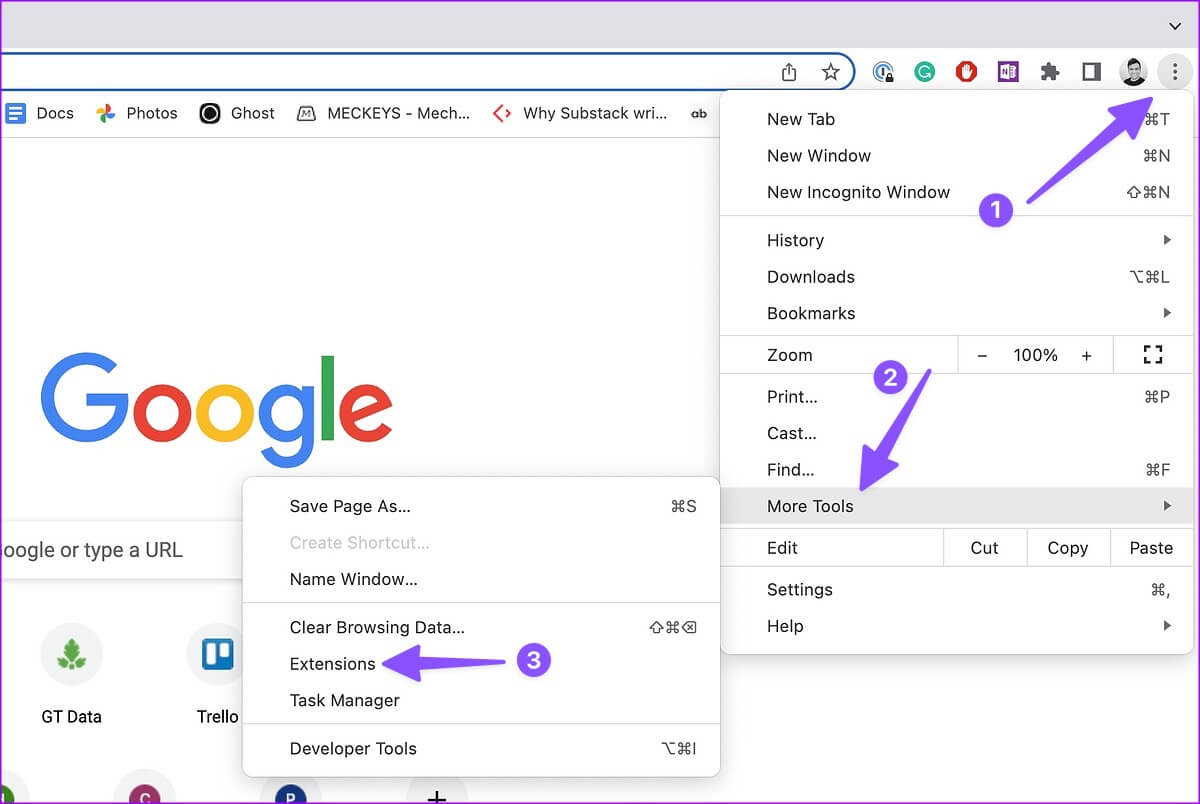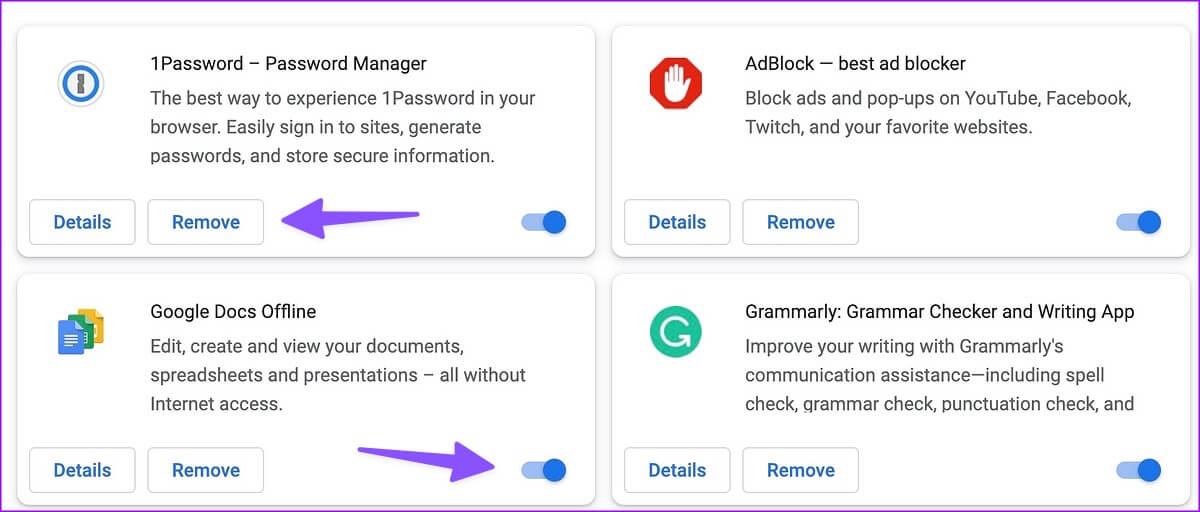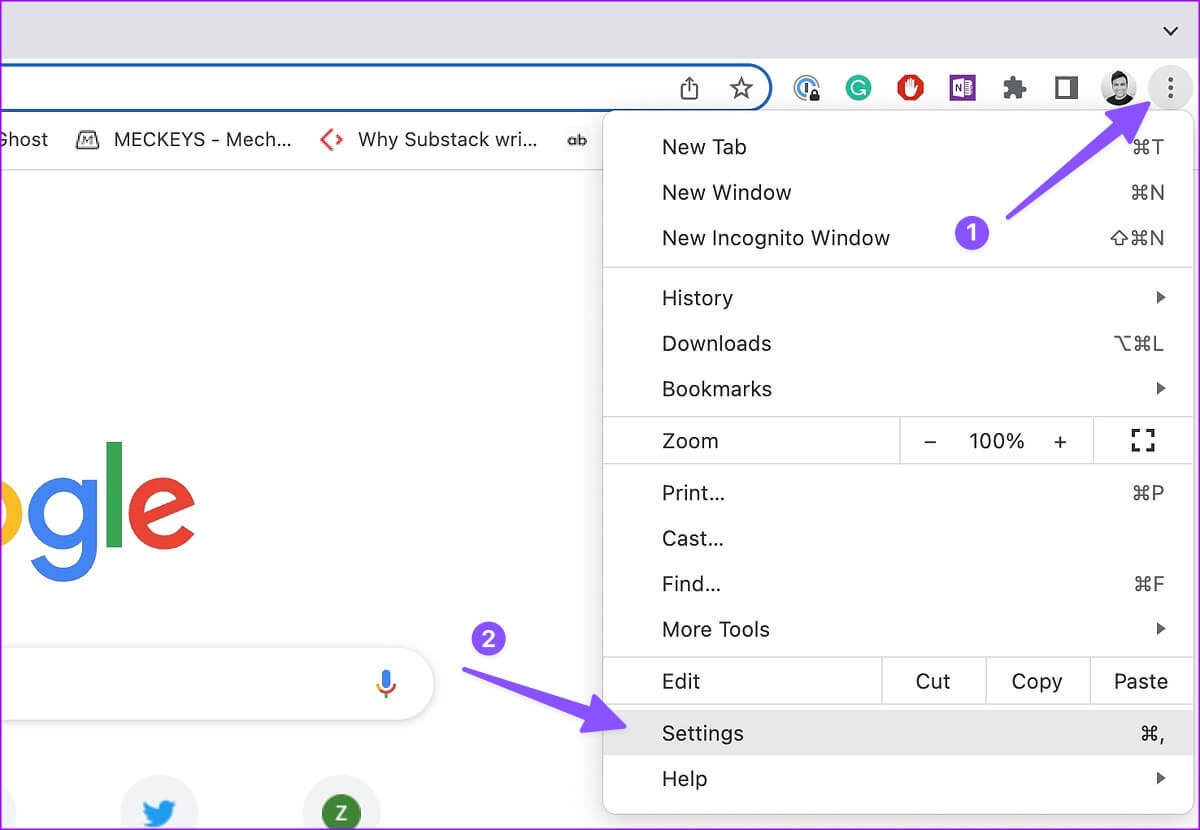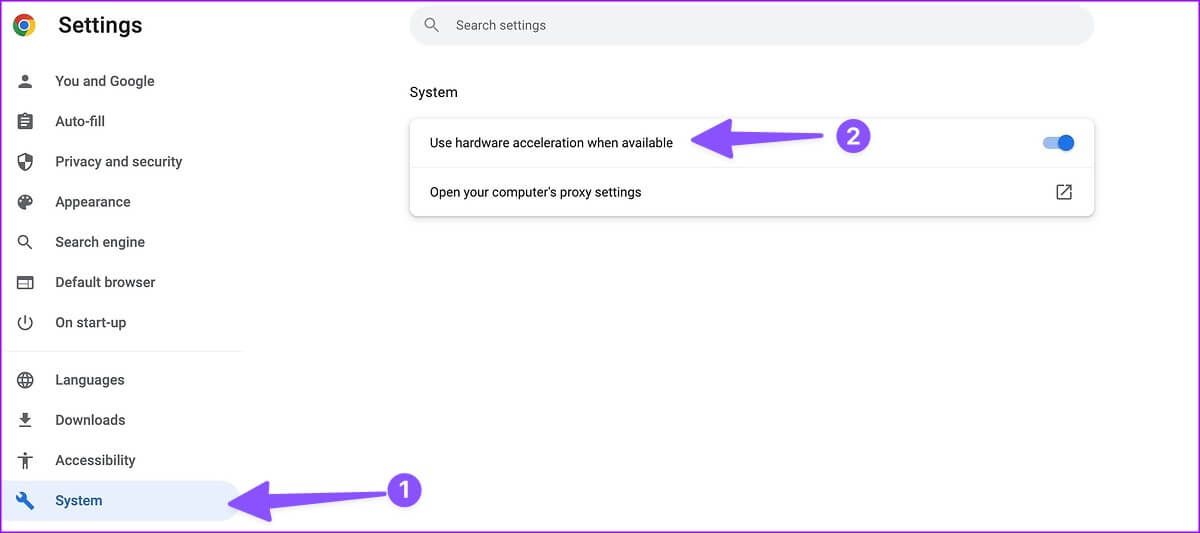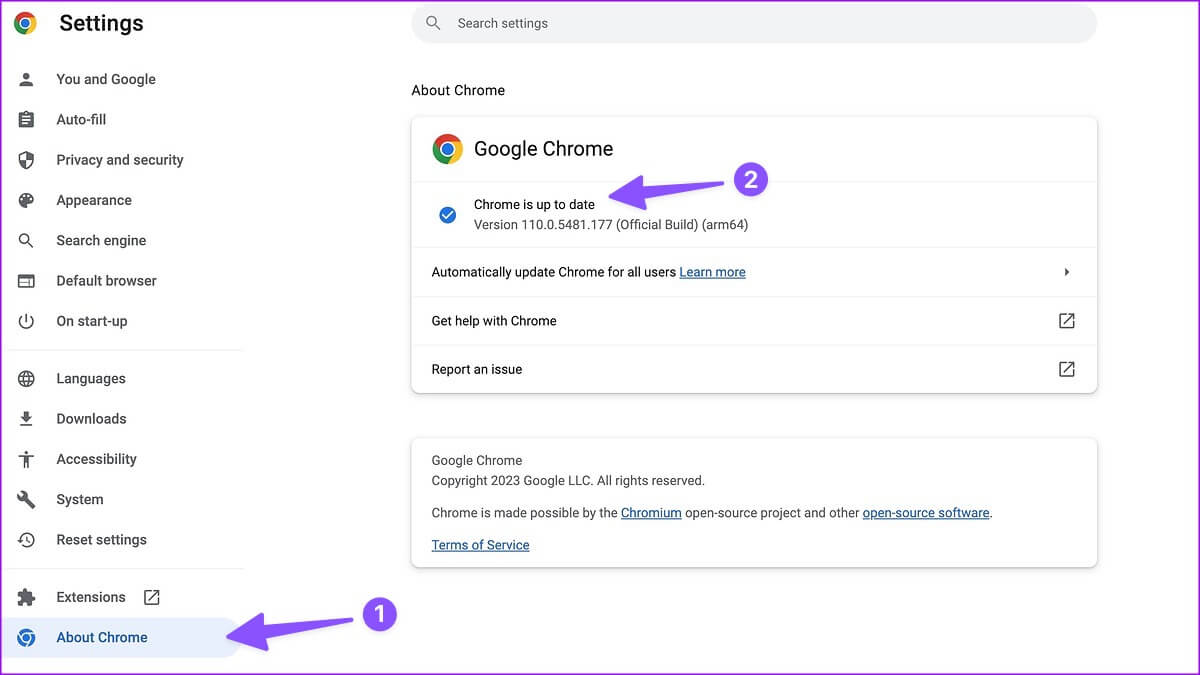أفضل 8 طرق لإصلاح بطء Google Chrome على أجهزة Mac
على الرغم من أن Safari قد تحسن بسرعة فائقة على نظام Mac ، إلا أن معظم المستخدمين لا يزالون يفضلون بديلًا تابعًا لجهة خارجية مثل Google Chrome أو Microsoft Edge لتصفح الويب. في بعض الأحيان ، قد تواجه مشكلات في الأداء مع Chrome على Mac. فيما يلي أفضل الطرق لإصلاح Google Chrome البطيء على جهاز Mac.
على الرغم من أن Google Chrome هو أحد أسرع المتصفحات على نظام Mac ، فقد تواجه أحيانًا بعض الثغرات في الأداء. يمكنك استخدام النصائح أدناه لتسريع Google Chrome على Mac بسرعة.
1. تحقق من اتصال الشبكة على MAC
إذا كان اتصالك بالإنترنت بطيئًا على جهاز Mac ، فقد يستغرق تحميل علامات تبويب Google Chrome وقتًا أطول. قبل فتح Chrome ، اتصل بشبكة Wi-Fi عالية السرعة (يفضل أن يكون نطاق التردد 5 جيجاهرتز).
الخطوة 1: انقر فوق رمز مركز التحكم في الزاوية العلوية اليمنى من شريط القائمة.
الخطوة 2: اتصل بشبكة Wi-Fi مستقرة.
2. استخدم أداة مراقبة النشاط لإغلاق التطبيقات الأخرى
على عكس iOS ، لا يعلق macOS تطبيقات وخدمات الخلفية. وهذا يعني أنك ستحتاج إلى إغلاق التطبيقات المتعطشة للموارد على جهاز Mac يدويًا. هذا أيضًا يحرر ذاكرة الوصول العشوائي على جهاز Mac الخاص بك. عندما يكون لدى Google Chrome ذاكرة وصول عشوائي أقل لاستخدامها على جهاز Mac ، فقد تشعر بالبطء في الاستخدام.
يمكنك استخدام مراقب النشاط الافتراضي لتحديد التطبيقات وإغلاقها على جهاز Mac الخاص بك. اتبع الخطوات التالية.
الخطوة 1: اضغط على مفاتيح Command + Space لفتح Spotlight Search. اكتب مراقب النشاط واضغط على مفتاح العودة لفتح مراقب النشاط.
الخطوة 2: بعد ذلك ، تحقق من التطبيقات التي تستهلك ذاكرة عالية واستخدام وحدة المعالجة المركزية. حدد هذه التطبيقات واضغط على علامة “x” في الجزء العلوي لإيقاف تلك التطبيقات أو الخدمات بالقوة.
قد يساعد ذلك في إصلاح تجربة Google Chrome البطيئة على جهاز Mac.
3. استخدم مدير مهام على Chrome
إذا فتحت عشرات من علامات التبويب في Chrome على Mac ، فيجب عليك إغلاق علامات التبويب غير الضرورية لتسريع المتصفح. يمكن أن يكون مدير المهام المدمج في Chrome مفيدًا لتحديد علامات التبويب هذه. إليك كيف يمكنك استخدامه.
الخطوة 1: قم بتشغيل Chrلاome على جهاز Mac الخاص بك.
الخطوة 2: انقر فوق النقاط الرأسية الثلاث لقائمة المزيد في الزاوية العلوية اليمنى ، وقم بتوسيع المزيد من الأدوات ، وحدد إدارة المهام.
الخطوة 3: تحقق من علامات التبويب التي تتأثر بوحدة المعالجة المركزية والذاكرة. حدد علامات التبويب هذه واضغط على زر إنهاء العملية لإغلاقها.
4. قم بإيقاف تشغيل التدفق الخلفي وعملية التنزيل
هل تقوم ببث الأغاني من Apple Music أو أحدث البرامج التلفزيونية من Prime Video؟ قد يستهلك نطاقًا تردديًا كبيرًا للإنترنت على جهاز Mac الخاص بك. يجب عليك تعطيل البث في الخلفية وعملية التنزيل الأخرى على جهاز Mac الخاص بك.
5. تعطيل إضافات Chrome
بينما يوفر Chrome الآلاف من الإضافات لتحسين تجربة التصفح لديك ، لا يجب أن تفرط في ذلك. إذا قمت بتثبيت العشرات من الإضافات على Chrome ، فقد يؤدي ذلك إلى إبطاء متصفحك بشكل ملحوظ. بعد كل شيء ، لا يتم تحديث كل امتداد بانتظام وله توافق مع أحدث إصدار من Chrome.
الخطوة 1: افتح Google Chrome ، وانقر فوق قائمة النقاط العمودية الثلاث في الزاوية العلوية اليمنى وحدد المزيد من الأدوات.
الخطوة 2: حدد “الإضافات ” من القائمة الفرعية.
الخطوة 3: تعطيل أو إزالة إضافات Chrome غير الضرورية.
6. لا تقم بمسح ذاكرة التخزين المؤقت لـ Google Chrome بشكل متكرر
مثل أي متصفح آخر في السوق ، يجمع Google Chrome ذاكرة التخزين المؤقت في الخلفية لتحسين أوقات التحميل لعلامات التبويب المستخدمة بشكل متكرر. لا تحتاج إلى مسح بيانات التصفح وذاكرة التخزين المؤقت بشكل متكرر في Chrome على Mac.
إذا قمت بمسح ذاكرة التخزين المؤقت لـ Chrome ، فيجب على المتصفح تحميل كل شيء من البداية. قد تلاحظ أوقات تحميل أعلى على Google Chrome.
7. استخدام ميزة تسريع الأجهزة عند توفرها
يحول تسريع الأجهزة في Chrome بعض مهام وحدة المعالجة المركزية إلى وحدة معالجة الرسومات لتسريع الأداء. إنها إحدى الحيل الرائعة لإصلاح Google Chrome البطيء على Mac. يجب عليك تمكين تسريع الأجهزة في Chrome باستخدام الخطوات أدناه.
الخطوة 1: قم بتشغيل Chrome على Mac.
الخطوة 2: انقر فوق قائمة المزيد في الأعلى وافتح الإعدادات.
الخطوة 3: حدد النظام من الشريط الجانبي الأيسر.
الخطوة 4: تفعيل التبديل “استخدام تسريع الأجهزة عند توفره”.
8. قم بتحديث GOOGLE CHROME
تصدر Google تحديثات بشكل متكرر لإضافة ميزات وتحسين الأداء وإصلاح الأخطاء. يجب عليك تحديث Chrome إلى أحدث إصدار باتباع الخطوات أدناه.
الخطوة 1: افتح Google Chrome ، وانقر فوق قائمة النقاط العمودية الثلاث في الزاوية العلوية اليمنى وحدد الإعدادات.
الخطوة 2: حدد “حول Chrome” من الشريط الجانبي.
الخطوة 3: سيقوم Chrome بتنزيل آخر تحديث وتثبيته.
حلق عبر صفحات الويب على Chrome
إذا لم يتم تحميل موقع ويب معين بشكل صحيح في Chrome ، فيمكنك استخدام متصفح آخر على Mac. يجب عليك استخدام جميع الاقتراحات لإصلاح بطيء Google Chrome على Mac. هل لاحظت تحسينات في السرعة في Chrome على Mac؟ شارك تجربتك في التعليقات.