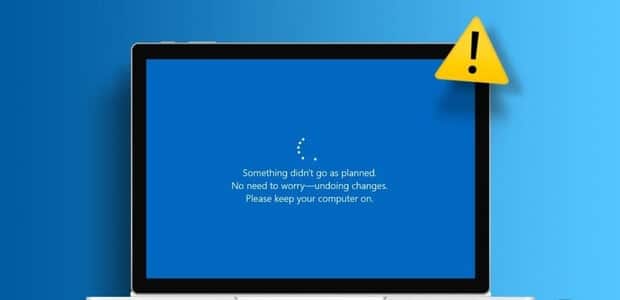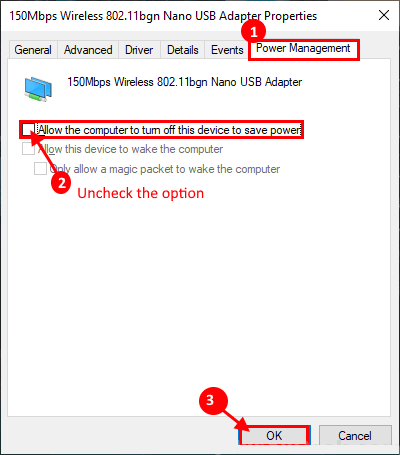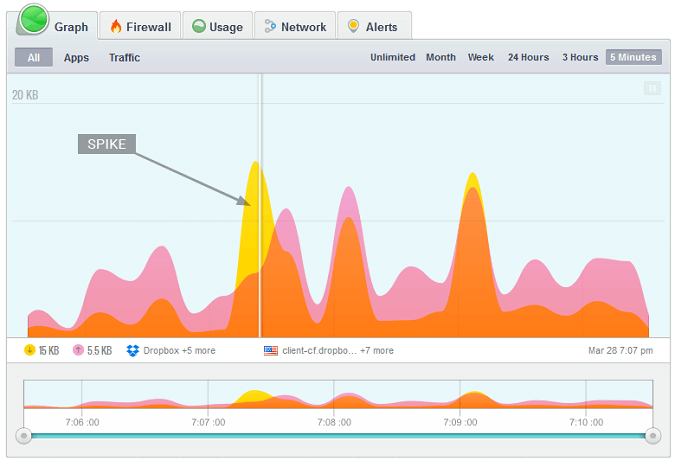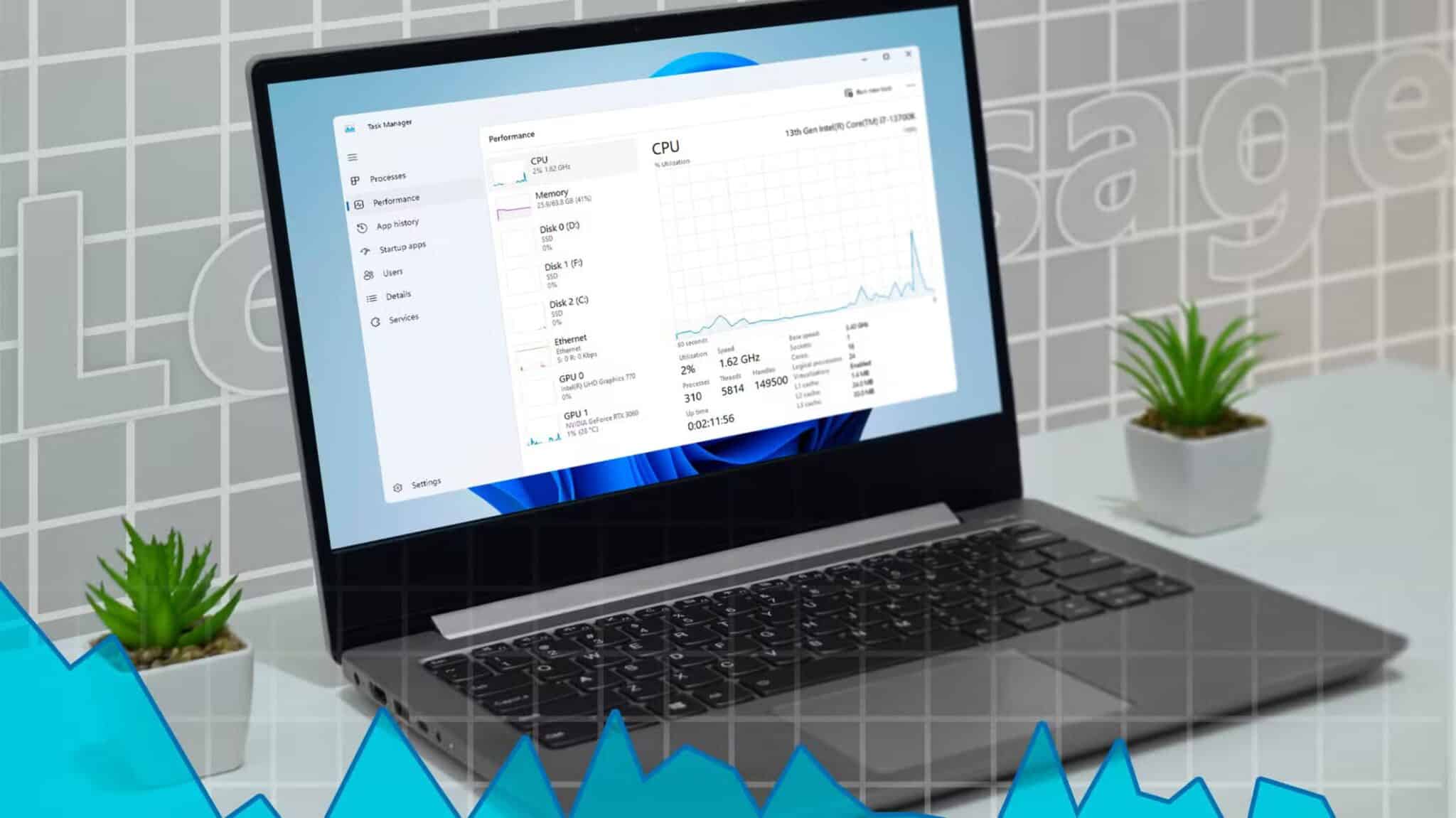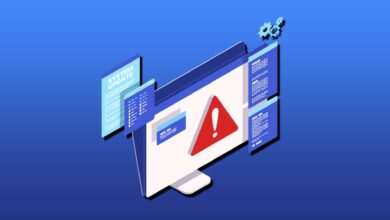يعد Microsoft Teams تطبيقًا شائعًا للتعاون التجاري بين مستخدمي Windows، وذلك لسبب وجيه. ومع ذلك، فإن Teams معيب وخالي من المشكلات. في بعض الأحيان، قد يرفض Microsoft Teams الفتح، أو يعوق تسجيل الدخول الخاص بك، أو يفشل في التحميل، مما يؤدي إلى ظهور رسالة خطأ “نحن آسفون – لقد واجهنا مشكلة” على جهاز الكمبيوتر الذي يعمل بنظام التشغيل Windows 10 أو 11.
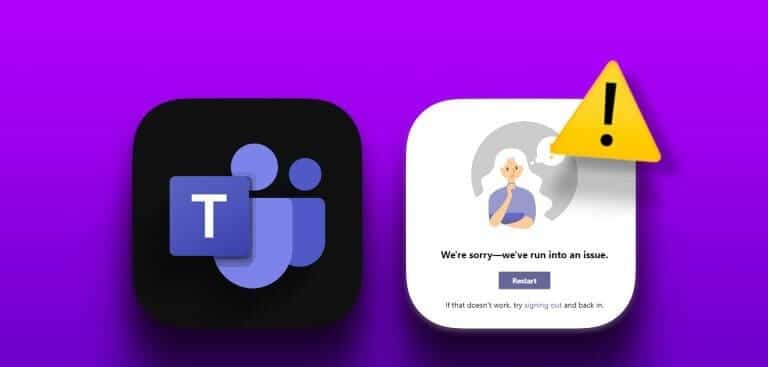
يمكن أن يكون هناك عدة أسباب لهذه الرسالة. لذا، لا يوجد حل واحد يناسب الجميع ويمكن تطبيقه على الجميع. كن مطمئنًا، فإن العمل من خلال الإصلاحات التالية يجب أن يؤدي إلى حل الخطأ وتشغيل Teams مرة أخرى.
1. تشغيل MICROSOFT TEAMS كمسؤول
سيؤدي تشغيل Microsoft Teams بامتيازات إدارية إلى منح التطبيق جميع الأذونات اللازمة على Windows، مما يسمح له بالعمل بسلاسة دون انقطاع. وبالتالي، هذا هو أول شيء يجب أن تجربه.
الخطوة 1: اضغط على اختصار لوحة المفاتيح Control + Shift + Escape لفتح مدير المهام. في علامات تبويب العمليات، انقر بزر الماوس الأيمن على Microsoft Teams، وحدد خيار إنهاء المهمة.
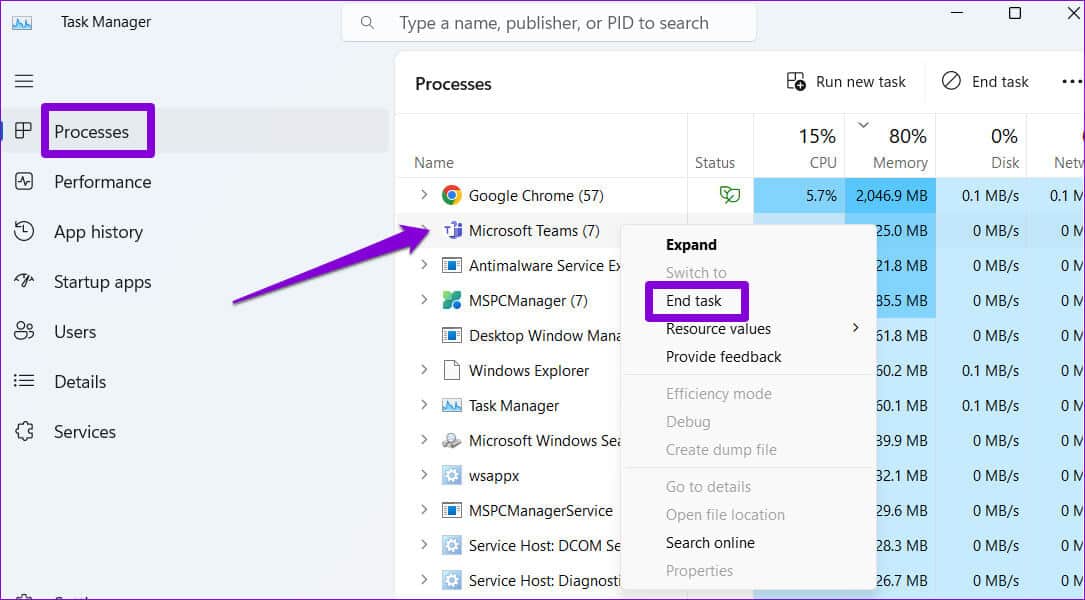
الخطوة 2: انقر بزر الماوس الأيمن على أيقونة Teams وحدد تشغيل كمسؤول.
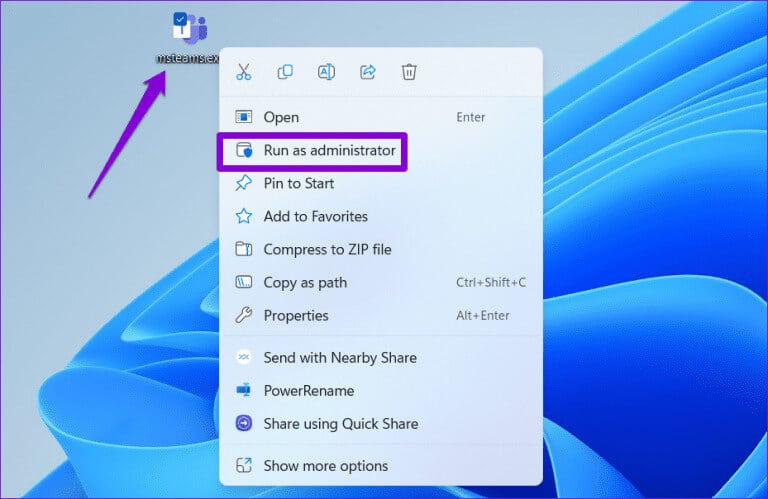
خطوة 3: حدد نعم عندما تظهر مطالبة التحكم في حساب المستخدم (UAC).
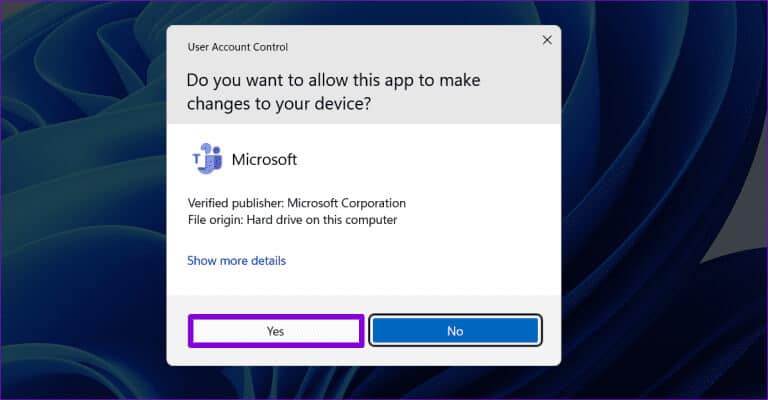
حاول استخدام Teams مرة أخرى ومعرفة ما إذا كان يعمل بشكل جيد.
2. تشغيل MICROSOFT TEAMS في وضع التوافق
إذا ثبت أن فتح Teams كمسؤول غير فعال، فحاول تشغيله في وضع التوافق. أبلغ العديد من المستخدمين في منتديات Microsoft أن هذه الطريقة أصلحت الخطأ “نحن آسفون – لقد واجهنا مشكلة” في Teams. يمكنك أيضًا تجربتها.
الخطوة 1: انقر بزر الماوس الأيمن على أيقونة Microsoft Teams وحدد خصائص.
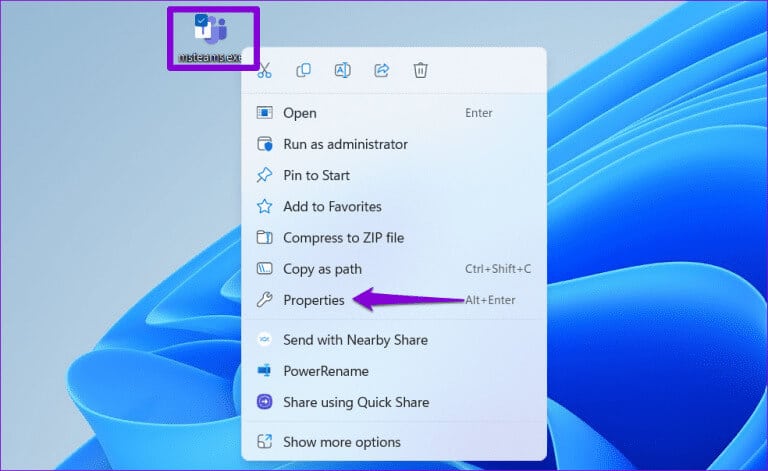
الخطوة 2: قم بالتبديل إلى علامة التبويب التوافق. انقر فوق مربع الاختيار الذي نصه “تشغيل هذا البرنامج في وضع التوافق لـ”.
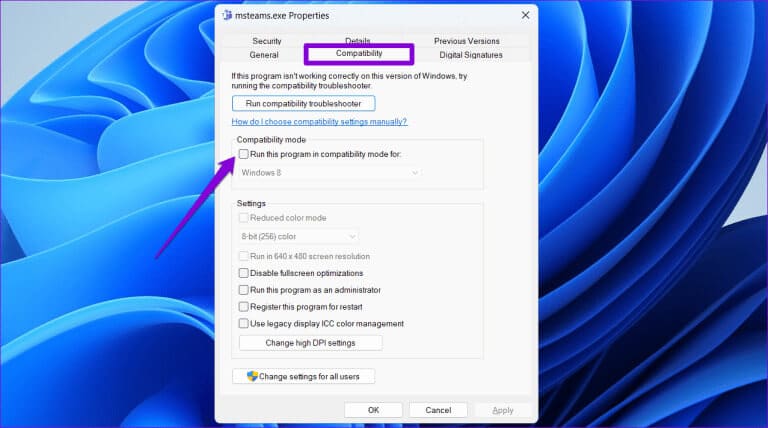
خطوة 3: انقر فوق القائمة المنسدلة لتحديد Windows 8، ثم انقر فوق “تطبيق” ثم “موافق”.
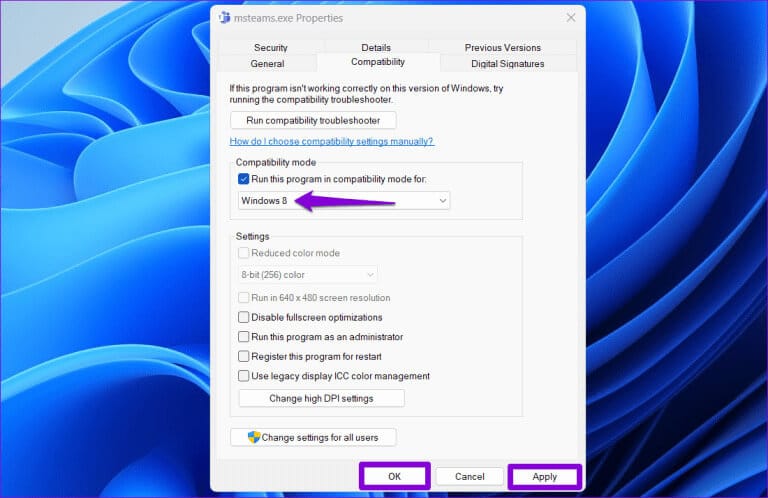
حاول فتح Teams مرة أخرى ومعرفة ما إذا كنت تواجه أي أخطاء.
3. إزالة بيانات الفريق من مدير الاعتماد
يقوم مدير الاعتماد على Windows بتخزين معلومات تسجيل الدخول الخاصة بك لتطبيقات مختلفة، بما في ذلك Teams. إذا كانت معلومات تسجيل الدخول إلى Microsoft Teams في مدير الاعتماد غير صحيحة، فقد تتلقى الرسالة “لقد واجهنا مشكلة” أثناء محاولة تسجيل الدخول إلى تطبيق Teams على Windows.
يمكنك إزالة بيانات الفرق من مدير الاعتماد لمعرفة ما إذا كان ذلك سيعيد الحالة الطبيعية. إليك كيفية القيام بذلك.
الخطوة 1: انقر فوق أيقونة البحث على شريط المهام أو اضغط على اختصار لوحة المفاتيح Windows + S لفتح قائمة البحث. اكتب مدير الاعتماد في المربع واضغط على Enter.
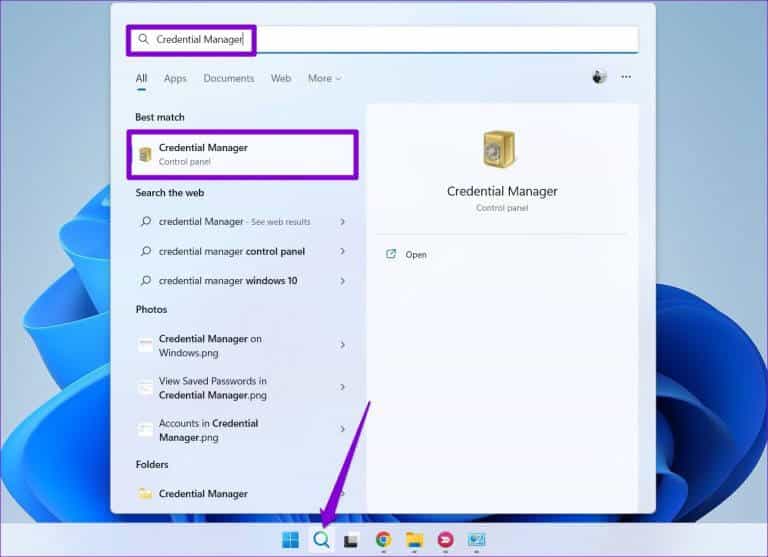
الخطوة 2: حدد بيانات اعتماد Windows.
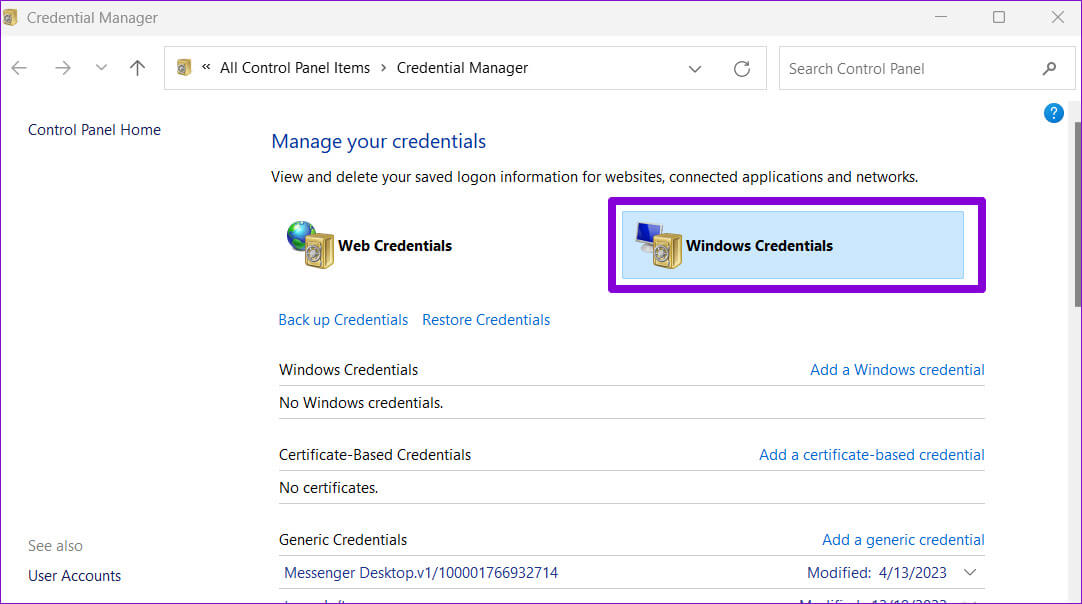
خطوة 3: حدد موقع إدخال Teams وقم بتوسيعه. ثم انقر فوق خيار الإزالة.
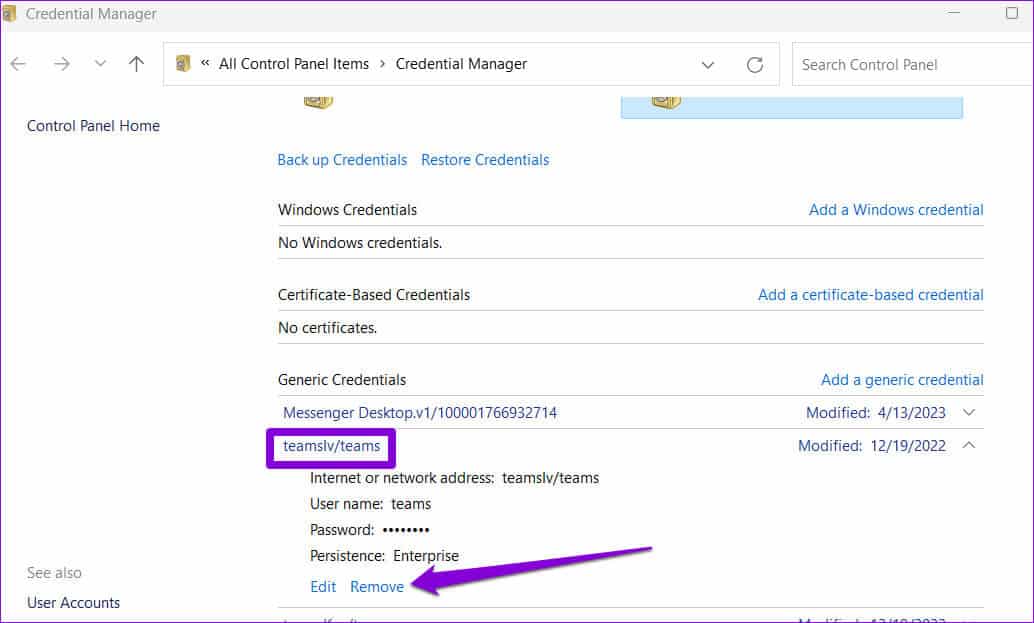
الخطوة 4: انقر فوق نعم للتأكيد.
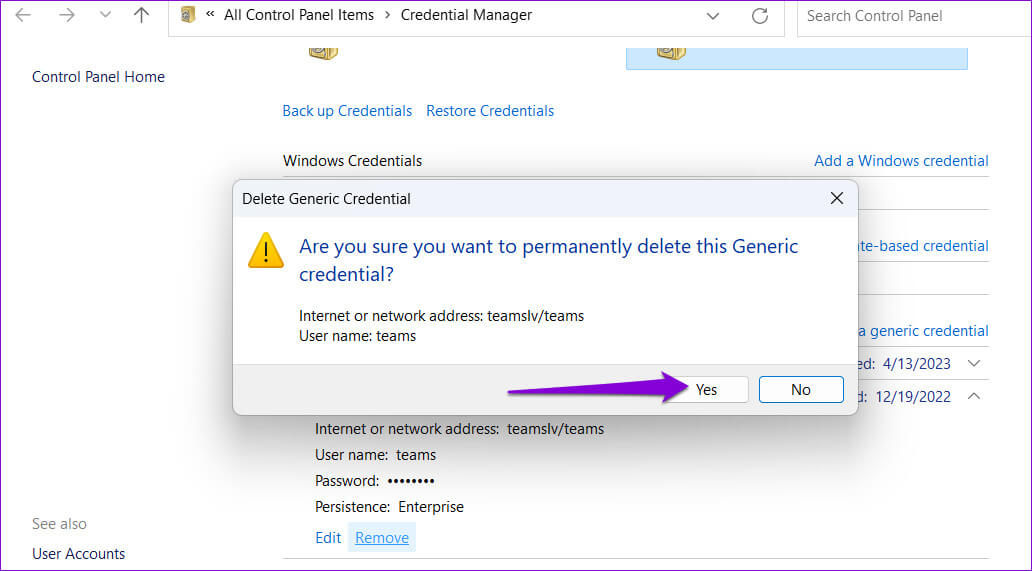
افتح Teams بعد إكمال الخطوات المذكورة أعلاه، وحاول تسجيل الدخول إلى التطبيق، وتحقق من حدوث الخطأ.
4. مسح ذاكرة التخزين المؤقت لـ MICROSOFT TEAMS
قد يحتوي تطبيق Teams الموجود على جهاز الكمبيوتر الخاص بك على ملفات مؤقتة قديمة أو تالفة. يمكن أن يتسبب هذا في استمرار Teams في عرض رسالة “لقد واجهنا مشكلة” على جهاز الكمبيوتر الذي يعمل بنظام Windows 10 أو 11. لإصلاحها، ستحتاج إلى التخلص من ملفات ذاكرة التخزين المؤقت لـ Teams التي بها مشكلات عن طريق اتباع الخطوات التالية.
الخطوة 1: اضغط على اختصار لوحة المفاتيح Windows + R لفتح مربع الحوار “تشغيل”. اكتب %appdata%\Microsoft\Teams في المربع واضغط على Enter.
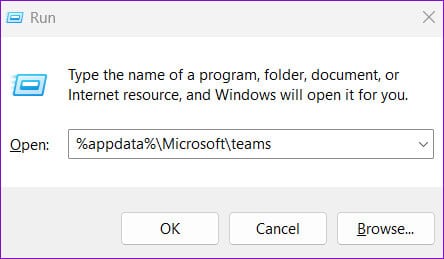
الخطوة 2: في نافذة File Explorer التي تفتح، حدد جميع الملفات والمجلدات وانقر على أيقونة سلة المهملات في الأعلى لحذفها.
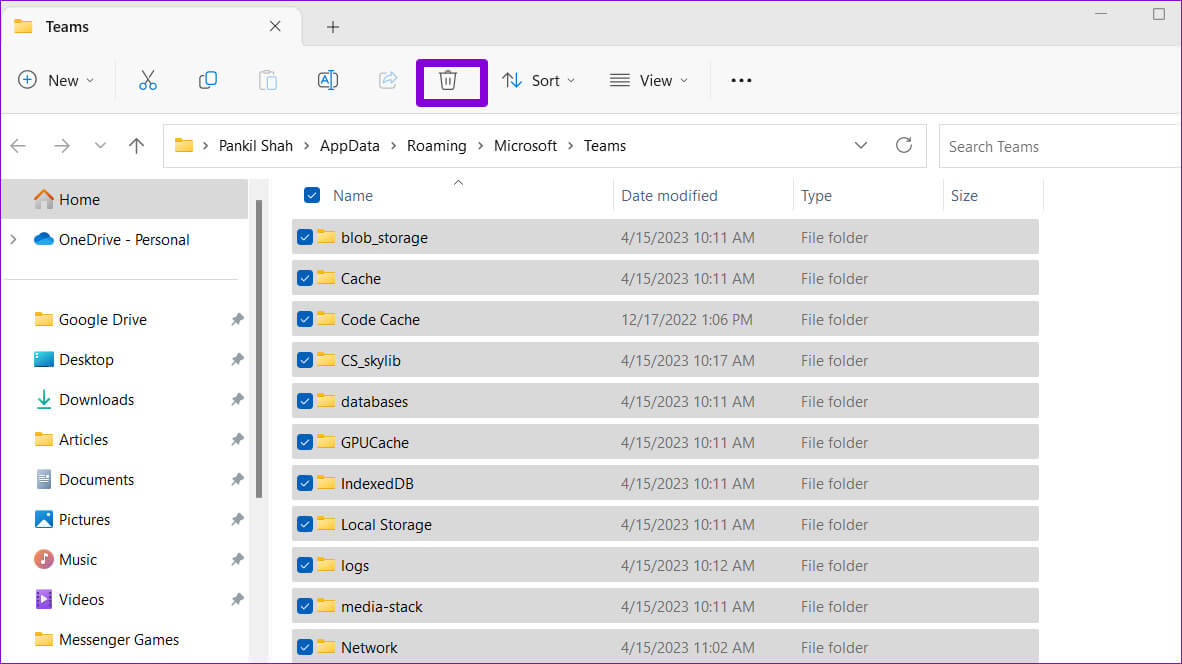
5. تعطيل VPN مؤقتًا
قد يتداخل اتصال VPN أحيانًا مع Teams ويمنعه من الاتصال بالخوادم. وهذا يمكن أن يؤدي إلى أخطاء غير عادية. حاول إيقاف اتصال VPN الخاص بك مؤقتًا ومعرفة ما إذا كان ذلك سيؤدي إلى عودة الأمور مرة أخرى.
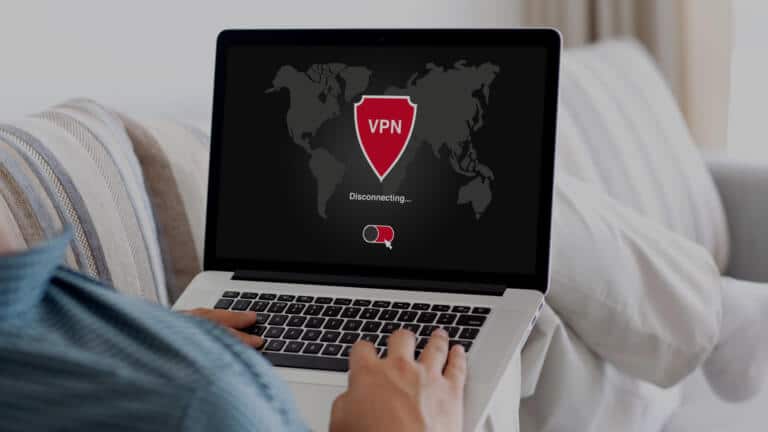
6. إعادة ضبط خيارات الإنترنت
تؤثر خيارات الإنترنت الموجودة على جهاز الكمبيوتر الخاص بك على كيفية اتصال النظام وتطبيقاتك بالإنترنت. إذا كانت هناك مشكلة في خيارات الإنترنت بجهاز الكمبيوتر الخاص بك، فقد تحتاج إلى إعادة تعيينها لإصلاح المشكلة.
الخطوة 1: انقر على أيقونة البحث على شريط المهام، واكتب خيارات الإنترنت واضغط على Enter.
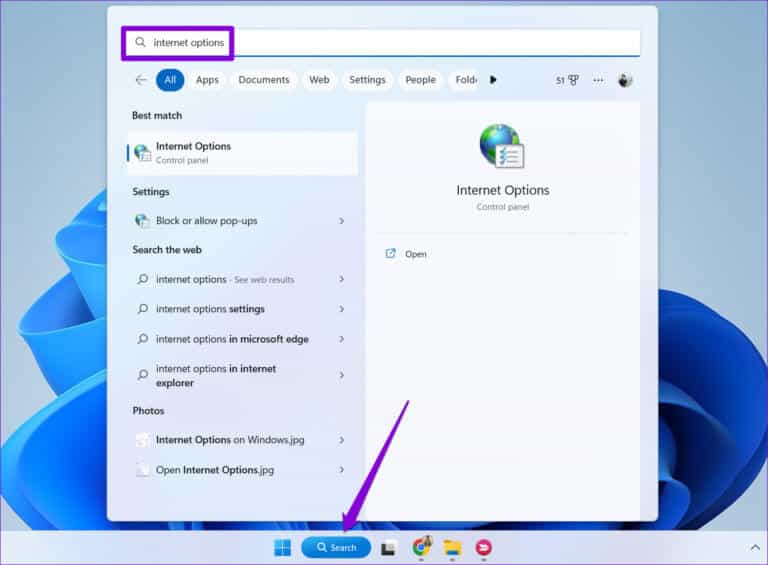
الخطوة 2: ضمن علامة التبويب خيارات متقدمة، انقر فوق زر استعادة الإعدادات المتقدمة. ثم اضغط على تطبيق ثم موافق.
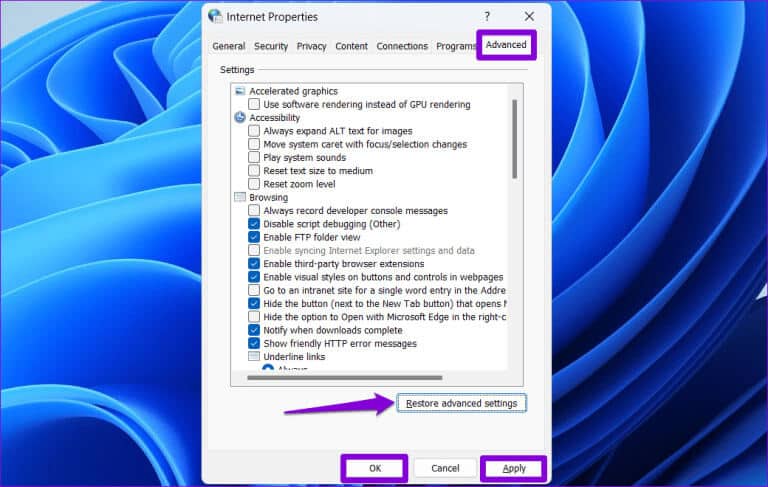
حاول استخدام Teams مرة أخرى ومعرفة ما إذا كنت تواجه الخطأ “لقد واجهنا مشكلة” مرة أخرى على جهاز الكمبيوتر الشخصي الذي يعمل بنظام Windows.
7. أعد تثبيت Microsoft Teams
إذا لم ينجح أي شيء آخر، فيمكنك التفكير في إلغاء تثبيت Microsoft Teams من جهاز الكمبيوتر الخاص بك وتثبيته مرة أخرى. من المفترض أن يمنح هذا التطبيق بداية جديدة على جهاز الكمبيوتر الخاص بك ويحل أي مشكلات.
الخطوة 1: اضغط على اختصار لوحة المفاتيح Windows + S لفتح قائمة البحث. اكتب Microsoft Teams وانقر فوق خيار إلغاء التثبيت.
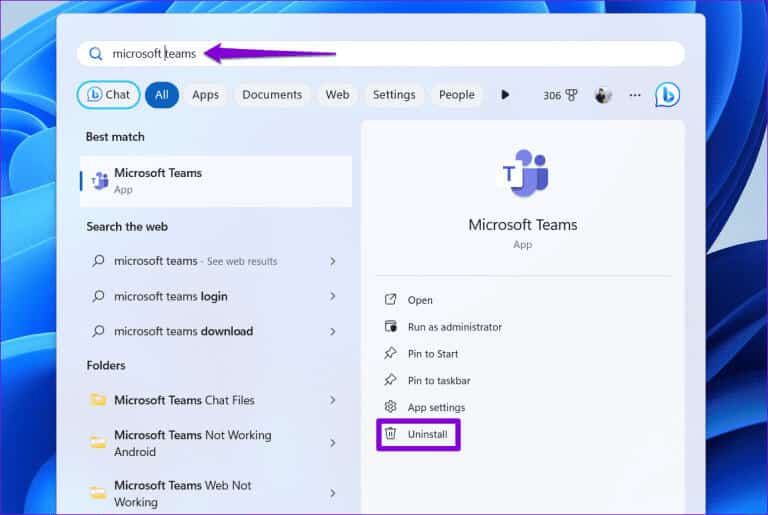
الخطوة 2: انقر فوق زر إلغاء التثبيت للتأكيد.
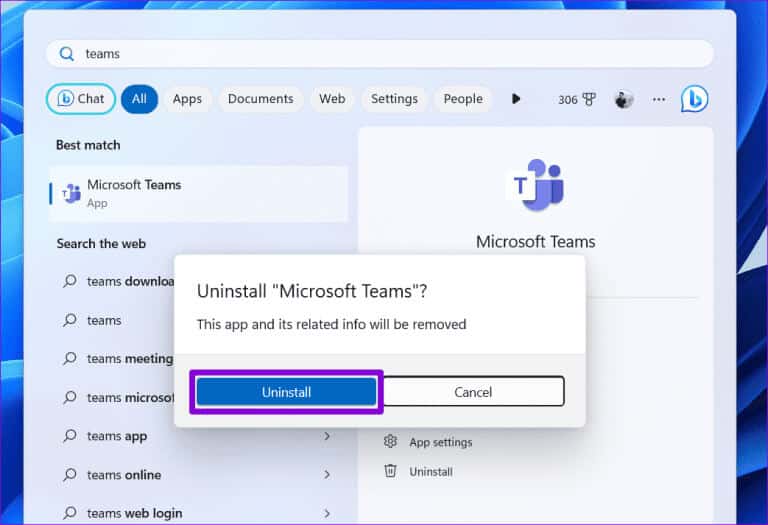
خطوة 3: استخدم الرابط التالي لتنزيل Microsoft Teams على جهاز الكمبيوتر الخاص بك وتثبيته. وبعد ذلك، ينبغي أن تعمل بسلاسة.
Microsoft Teams في العمل
يعد Microsoft Teams أداة تعاون رائعة للشركات والمؤسسات. ومع ذلك، فإن أخطاء مثل “لقد واجهنا مشكلة” في Teams يمكن أن تعيق إنتاجيتك أحيانًا وتتركك محبطًا. نأمل أن يكون أحد الحلول المذكورة أعلاه قد ساعد في حل المشكلة الأساسية ويمكنك استئناف العمل.